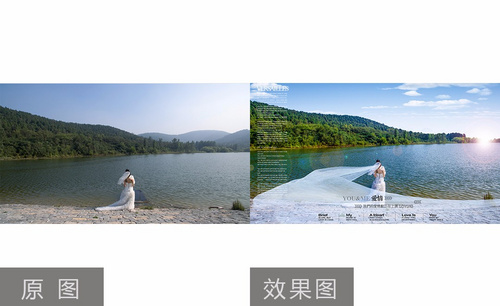怎样用PS对婚纱进行梦幻后期
发布时间:暂无
1.打开【ps】,打开素材照片,【ctrl+j】复制图层,点击【滤镜】-【camera raw 滤镜】色温-5、曝光+0.6、高光-50、阴影+30、清晰度+30、对比度+10-【相机校准】数据如图。
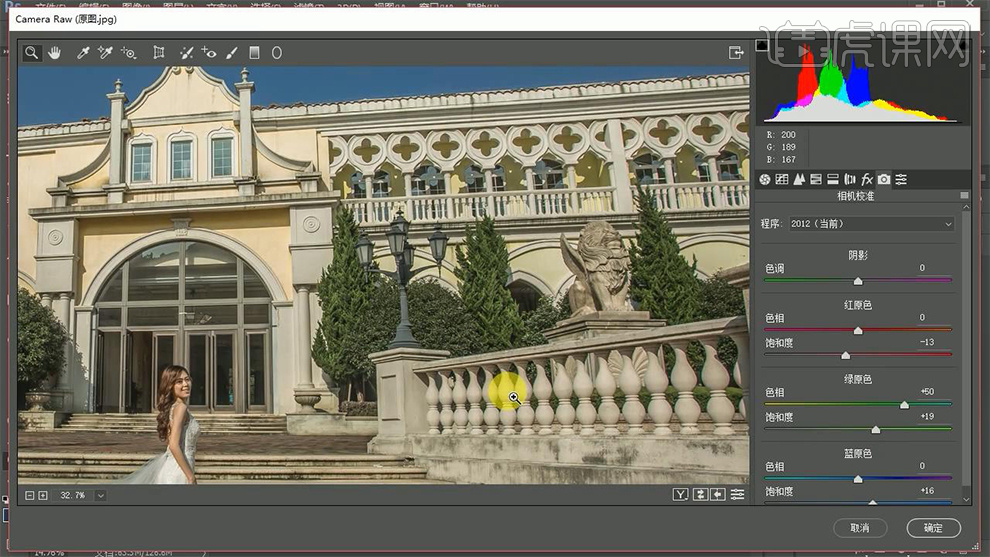
2.使用【魔棒工具】容差20,选取天空部分,【shift+f6】羽化2,【ctrl+j】复制图层,拖入天空素材,调整位置,【alt+单击图层间】创建剪切蒙版。

3.调整【色相饱和度】,创建剪切蒙版,勾选【着色】,色相210、饱和度25。

4.新建图层,使用【画笔工具】黑色、不透明度40,涂抹建筑。

5.使用【套索工具】抠选人物,羽化50,调整【曲线】提亮。

6.新建【色彩平衡】,【中间调】+5、+5、+15;【阴影】蓝色+6。
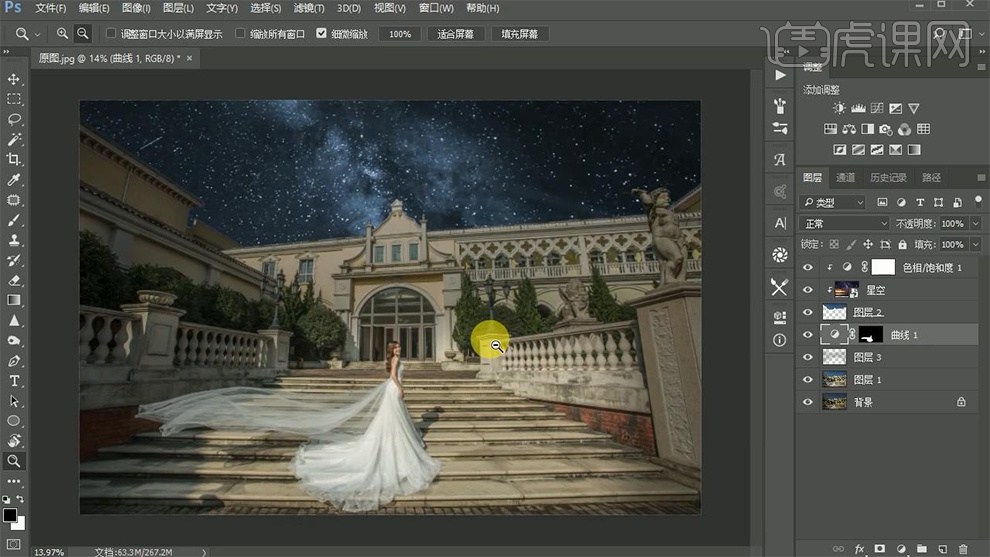
7.【ctrl+shift+alt+e】盖印图层,点击【滤镜】-【杂色】-【蒙尘与划痕】半径4,进行磨皮,新建图层,点击【编辑】-【填充】50%灰,混合模式改为【柔光】,制作中性灰图层。
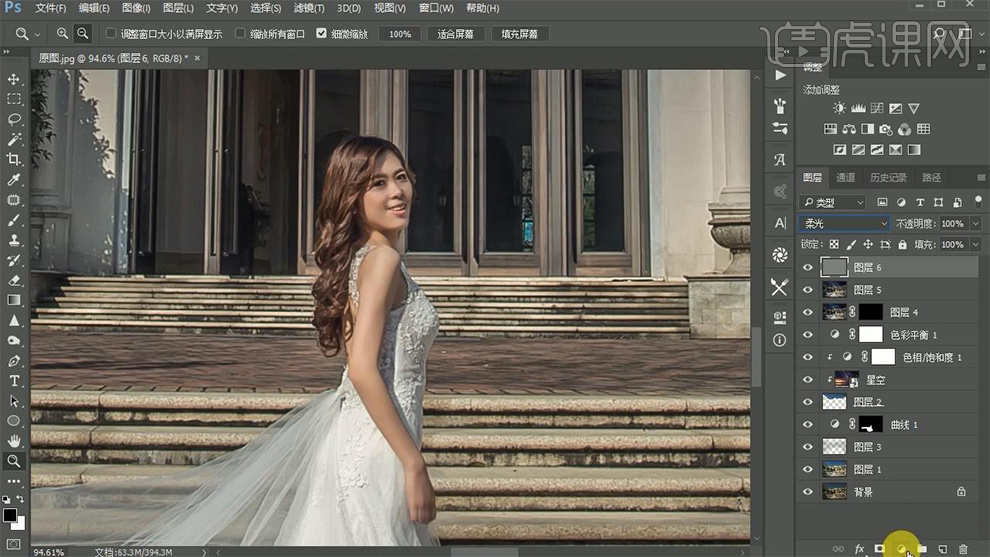
8.新建【渐变】图层,黑白渐变,制作观察层,添加【曲线】压暗,【ctrl+g】编组,命名为“观察组”。
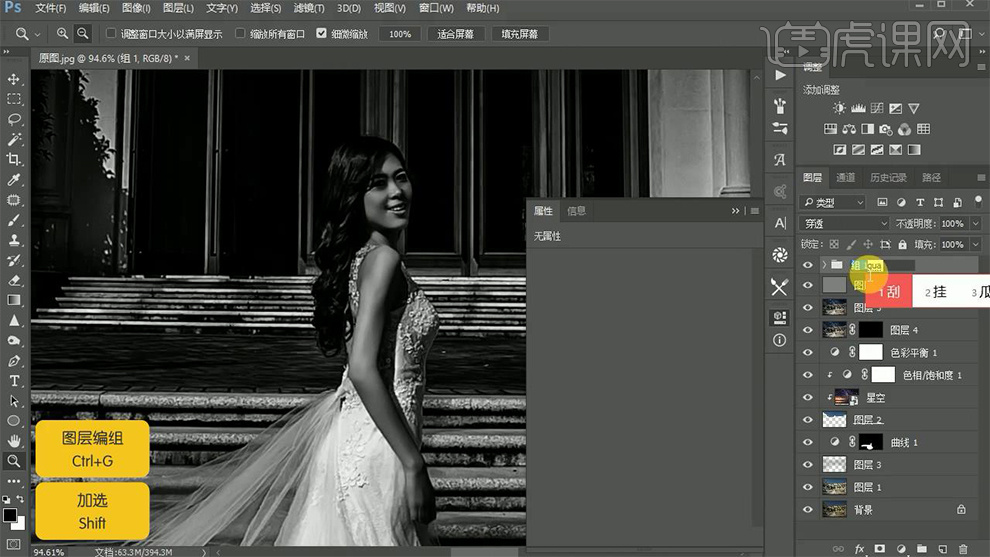
9.使用【画笔工具】不透明度10%,白色,涂抹人物亮部,黑色,涂抹人物暗部,隐藏观察组。
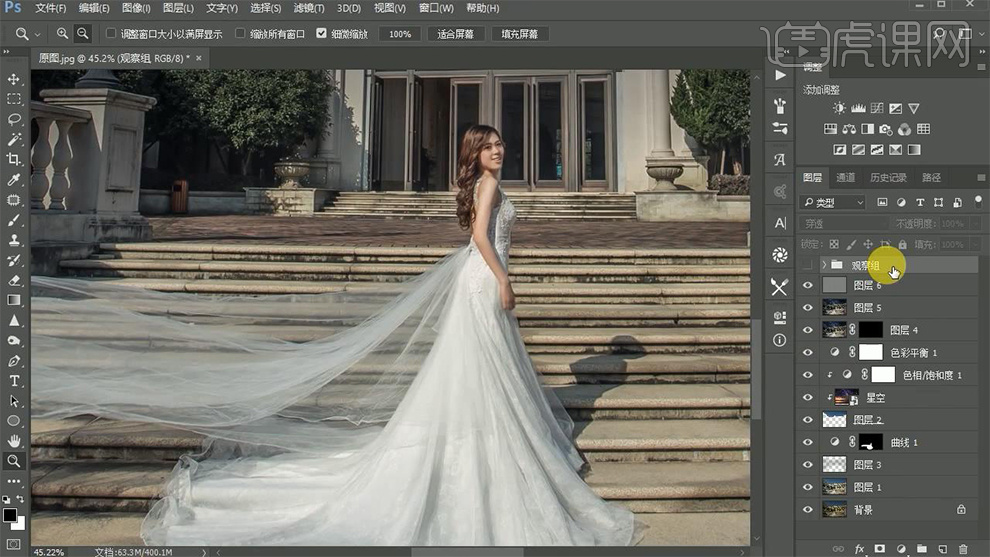
10.【ctrl+shift+alt+e】盖印图层,打开【通道】-【蓝色】,点击【编辑】-【填充】50%灰,回到图层,降低不透明度15%。
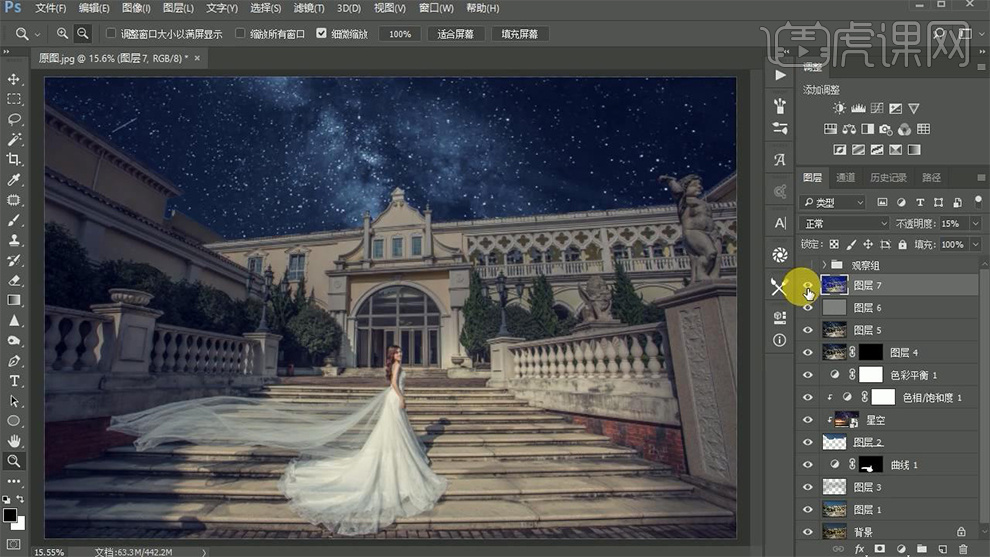
11.新建【曲线】进行压暗,添加【蒙版】填充黑色,使用【画笔工具】白色,涂抹建筑与天空连接处,压暗曲线。
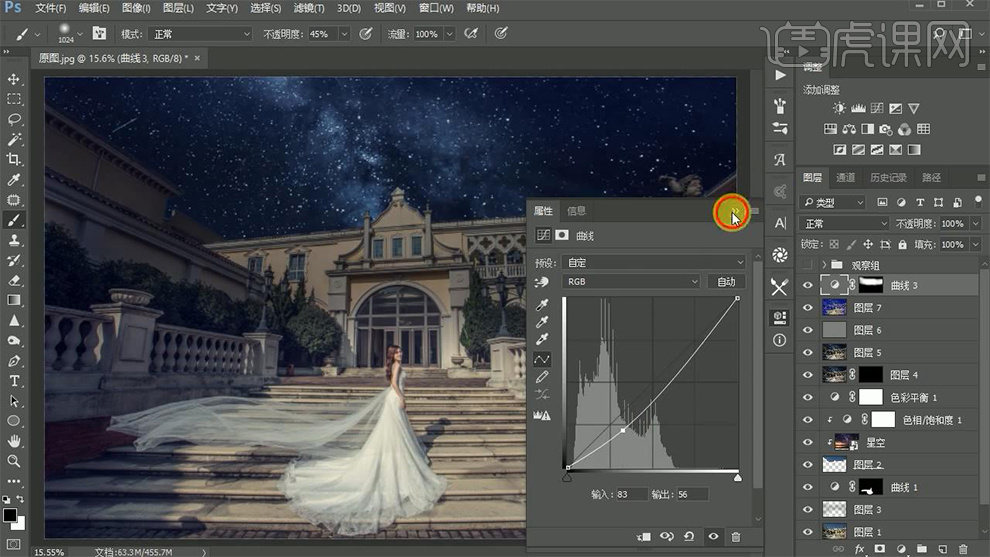
12.复制人物曲线图层,移动到图层最上方,【ctrl+shift+alt+e】盖印图层,混合模式改为【滤色】,添加【蒙版】黑色,使用【画笔工具】白色,点击画面,制作梦幻效果。
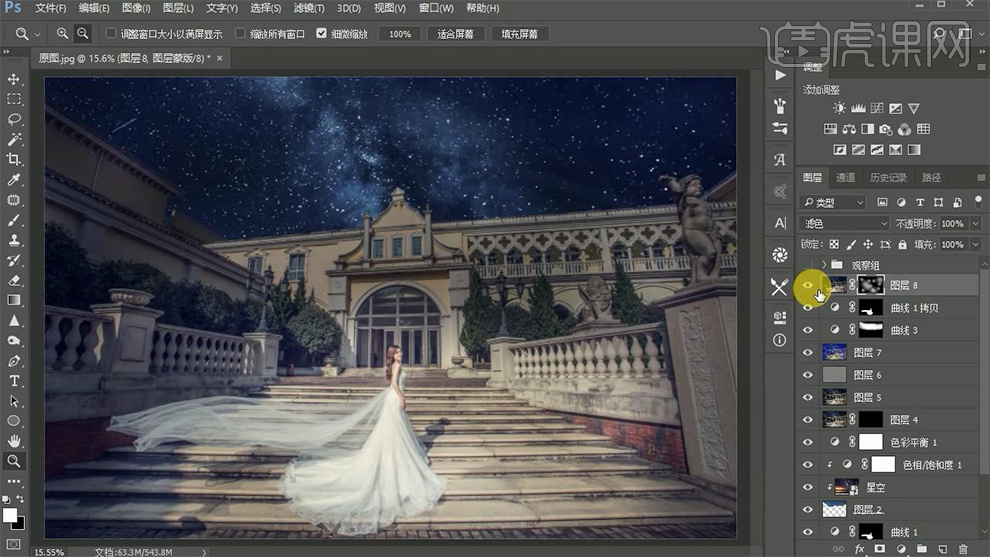
13.【ctrl+shift+alt+e】盖印图层,点击【滤镜】-【camera raw 滤镜】数据如图。
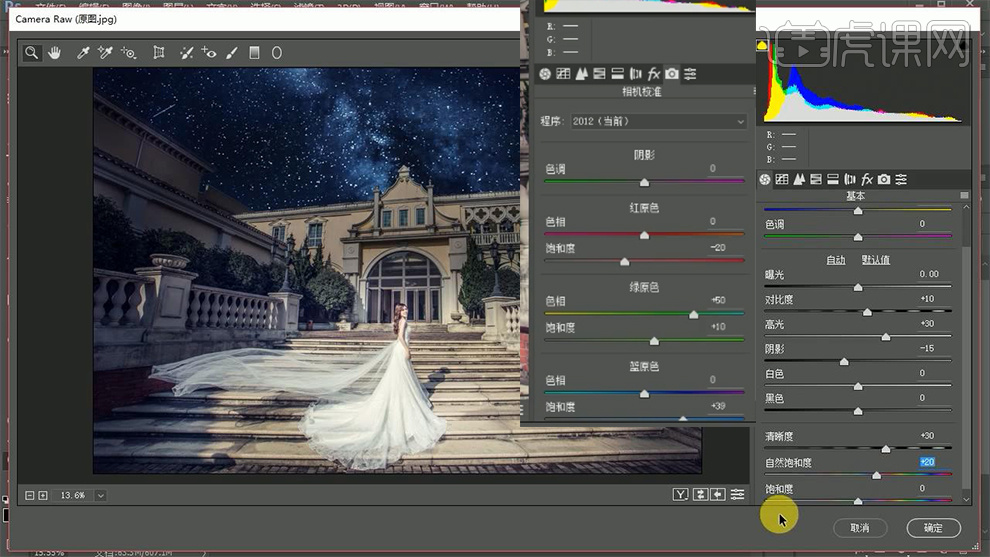
14.添加【可选颜色】,【黄色】-黄色-100%;【红色】-青色-15%-洋红-20%-黄色+25%-黑色+30%,使用【画笔工具】红色,在嘴唇处涂抹口红,混合模式改为【颜色】。
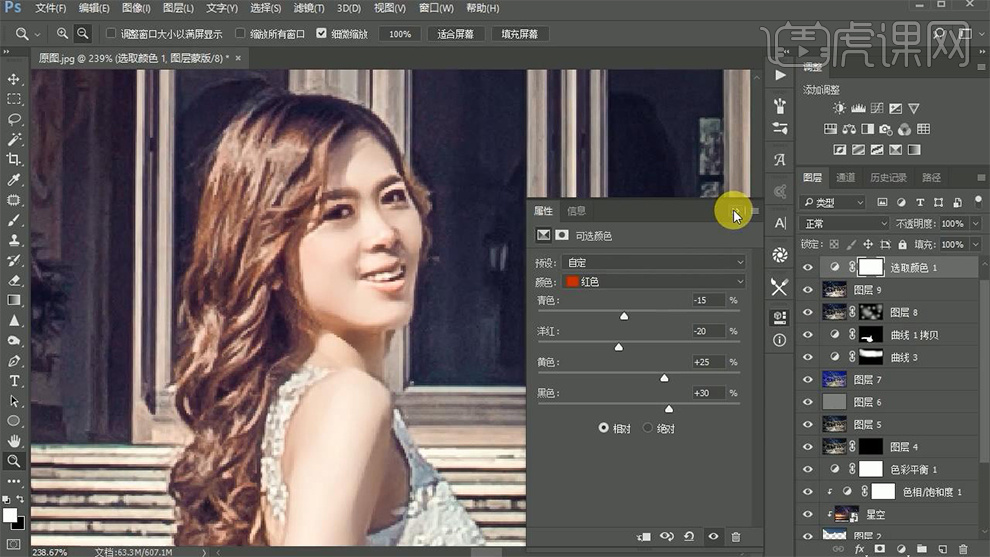
15.【ctrl+shift+alt+e】盖印图层,点击【滤镜】-【模糊】-【高斯模糊】12,添加【蒙版】,使用【渐变工具】黑色,拉制渐变,制作景深效果。
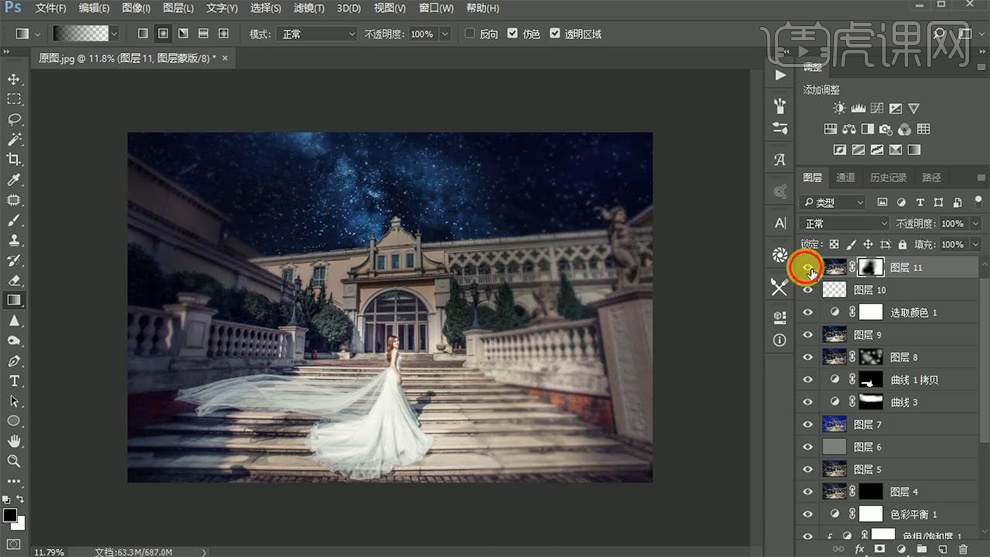
16.拖入萤火虫素材,添加【蒙版】,使用【画笔工具】黑色,擦除多余部分。
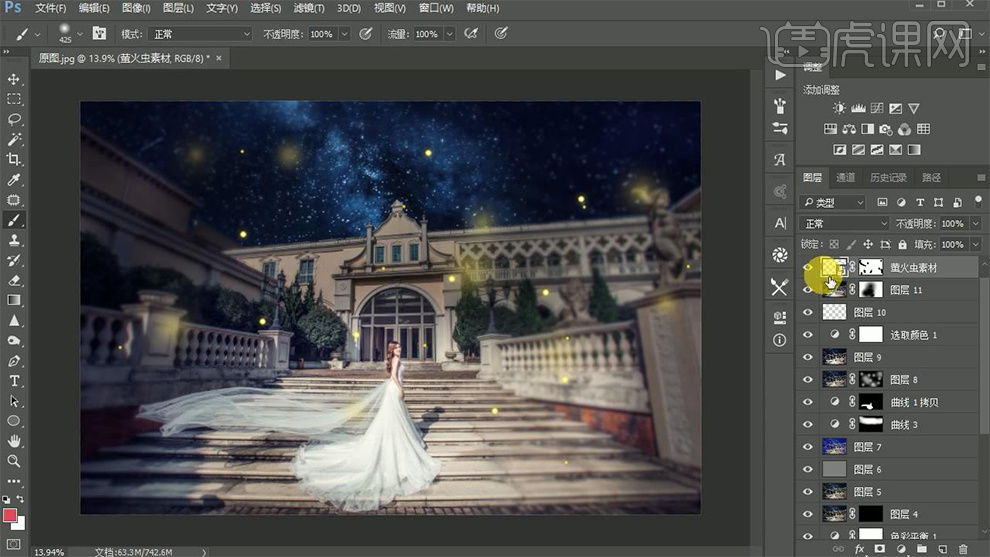
17.添加【色相饱和度】,数据如图。
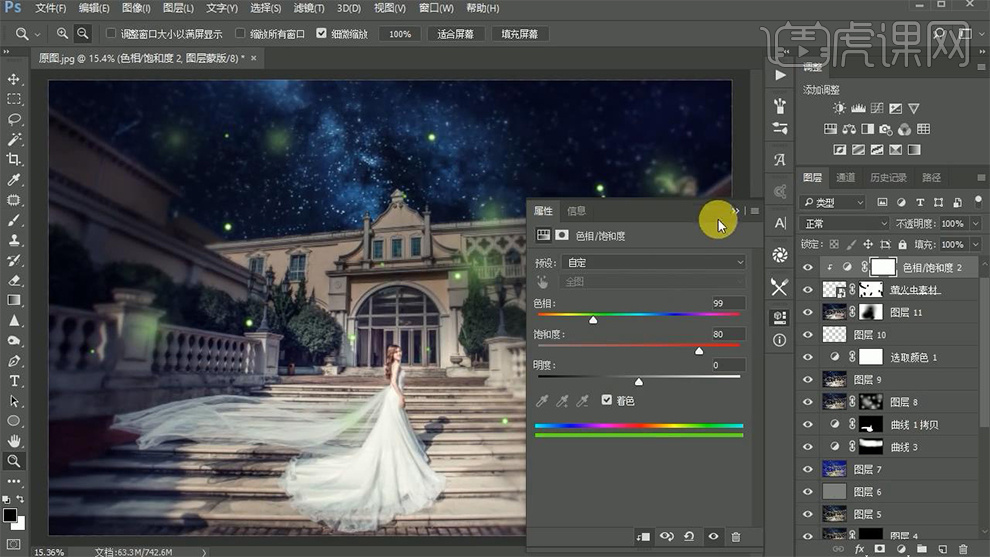
18.【ctrl+shift+alt+e】盖印图层,混合模式改为【柔光】,添加【蒙版】,使用【渐变工具】黑色,拉制渐变,制作景深效果,降低不透明度67%。
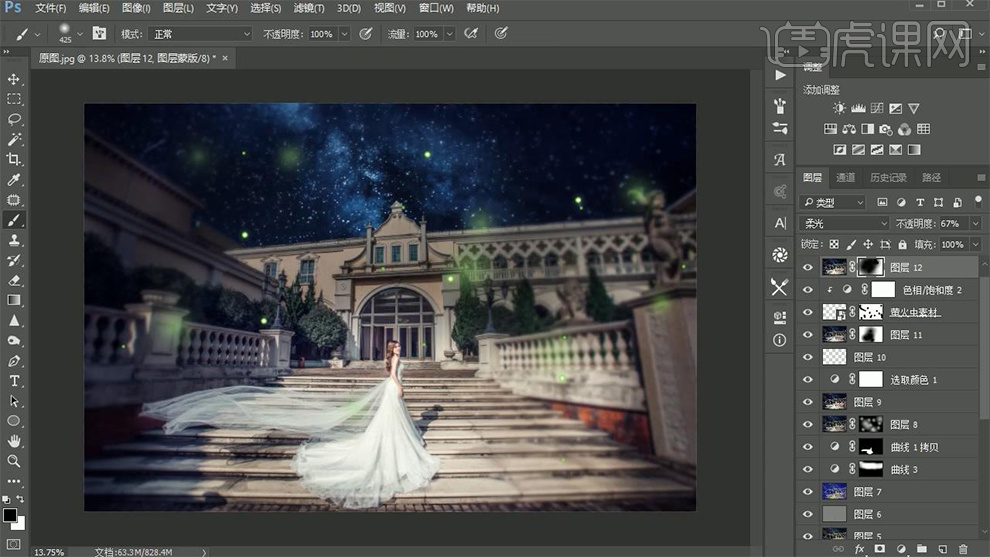
19.拖入飘纱素材,使用【套索工具】选中,右键【通过剪切的图层】,将婚纱裁切为两部分,分别调整位置和大小,添加【蒙版】,使用【画笔工具】黑色,擦除多余部分,添加【色相饱和度】数据如图,混合模式改为【强光】,点击【滤镜】-【模糊】-【高斯模糊】10。
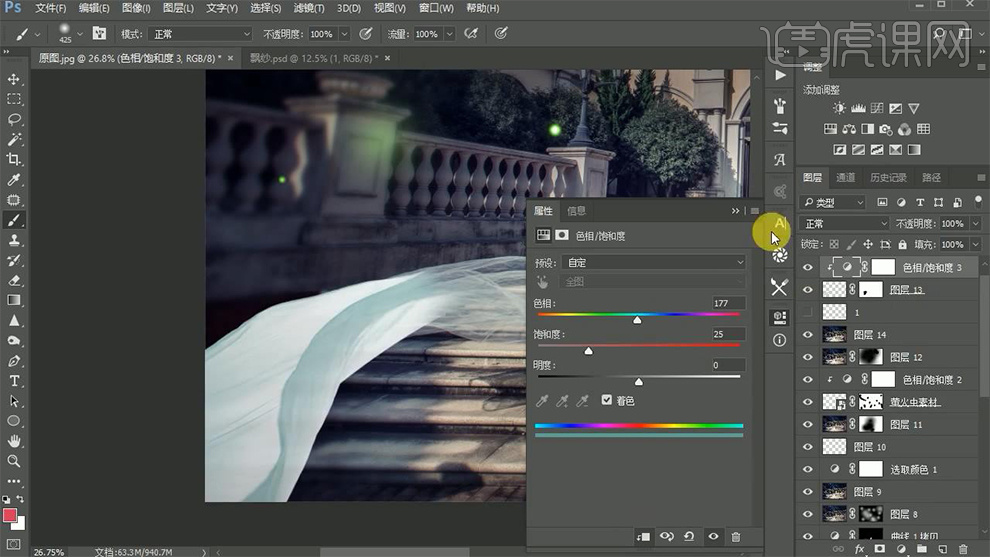
20.使用【套索工具】选中连接处,羽化100,点击【滤镜】-【模糊】-【高斯模糊】25,取消选区,降低不透明度80%,,添加【蒙版】,使用【画笔工具】黑色,擦除多余部分。
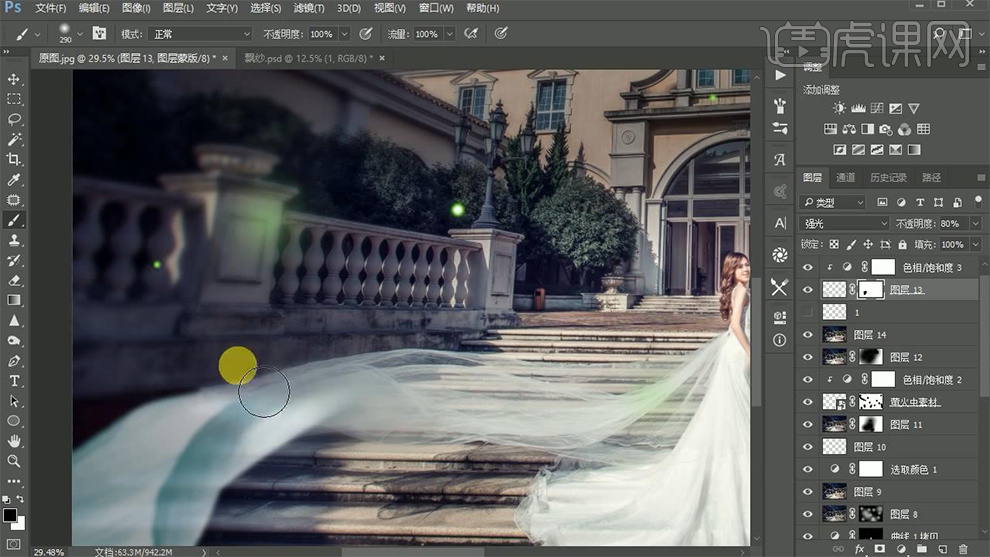
21.【ctrl+t】右键【变形】,变形飘纱,点击【滤镜】-【模糊】-【高斯模糊】40。
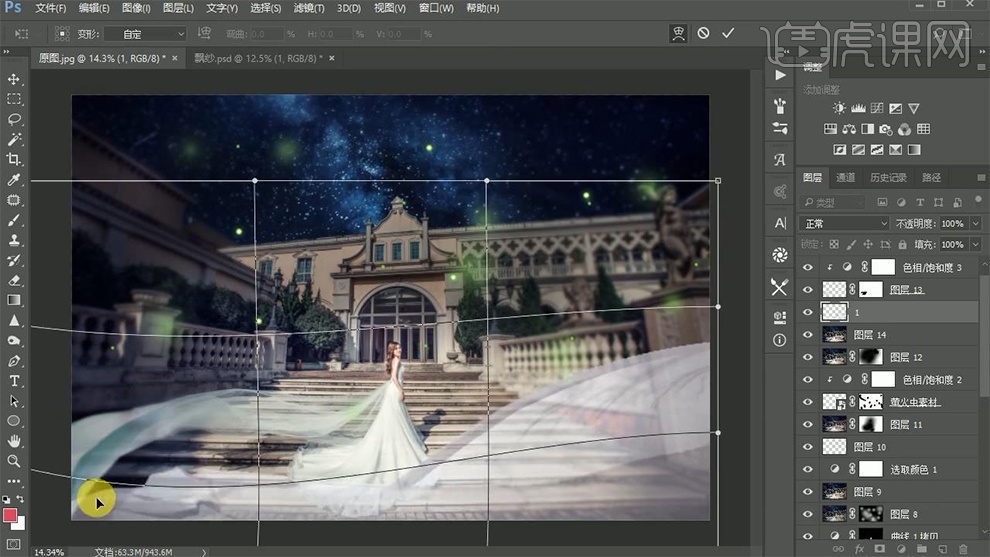
22.使用【文字工具】输入文字。
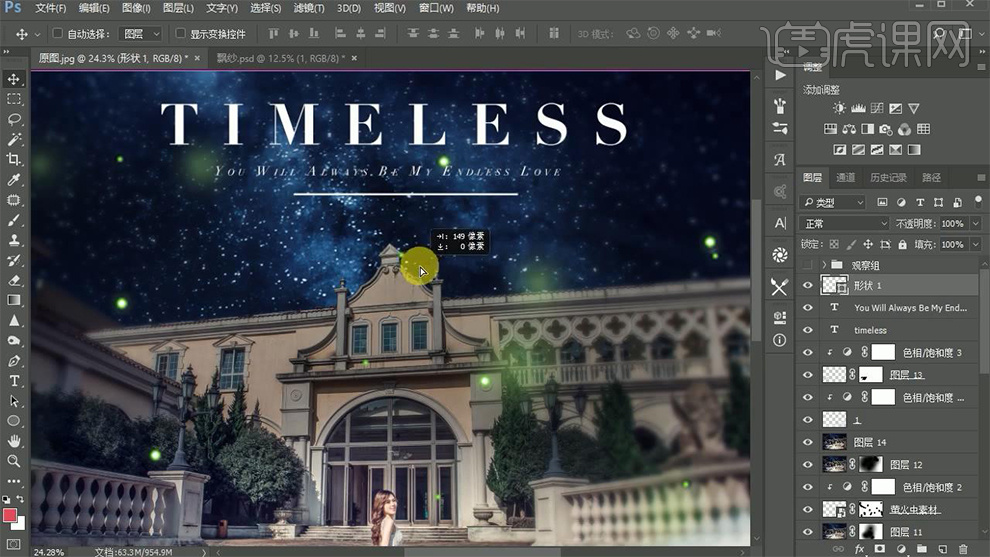
23.【ctrl+shift+alt+e】盖印图层,点击【滤镜】-【液化】调整人物形态。
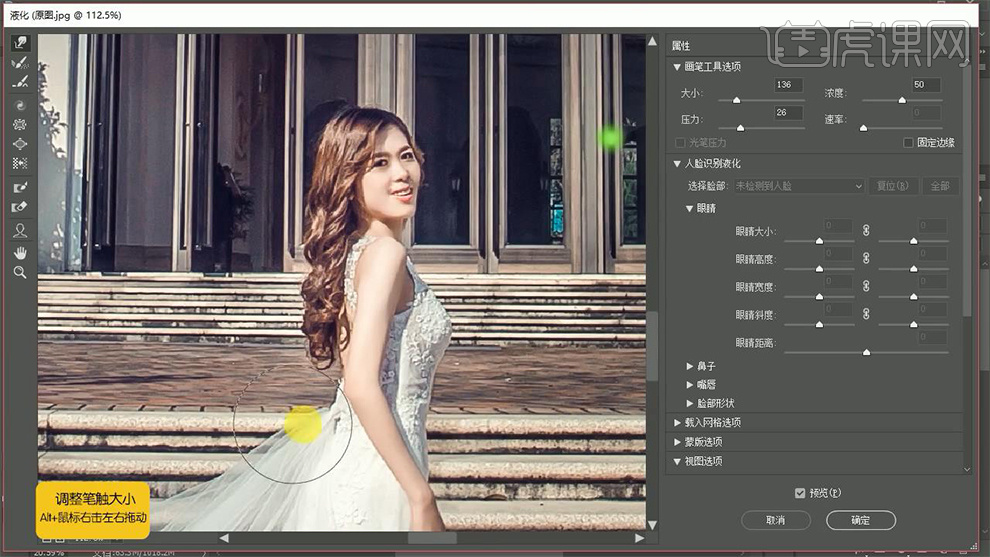
24.点击【滤镜】-【camera raw 滤镜】数据如图。
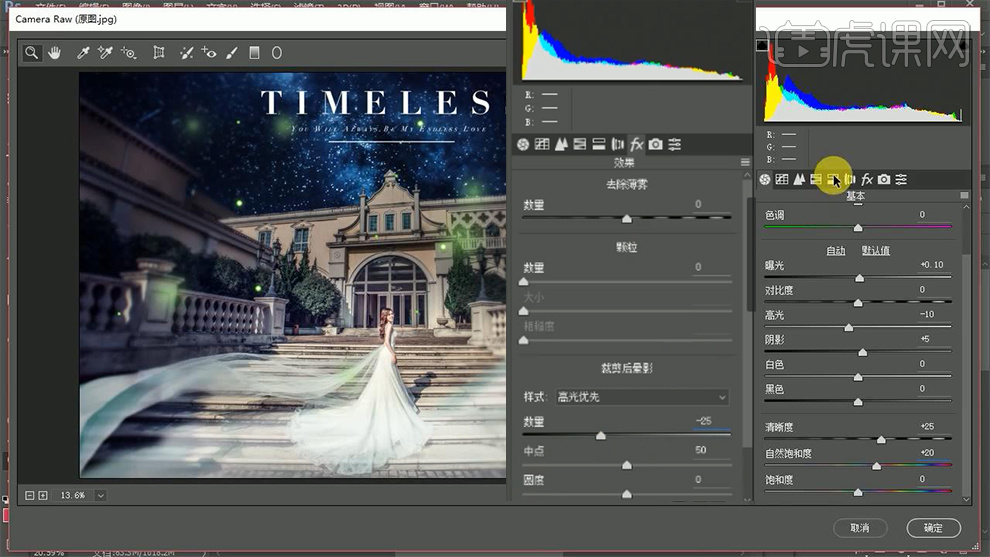
25.【ctrl+j】复制图层,点击【对象】-【调整】-【去色】,点击【滤镜】-【其他】-【高反差保留】数值3,混合模式改为【线性光】,降低不透明度50%。
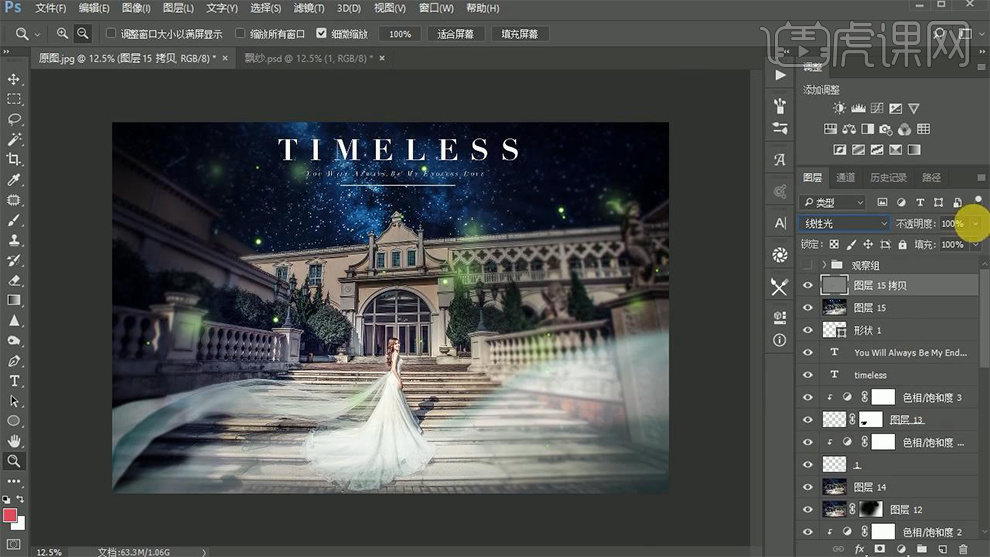
26.最终效果如图所示。