PS好莱坞色调调色
发布时间:2019年10月28日 14:44
1.打开【ps】,导入素材照片,点击【滤镜】-【camera raw 滤镜】数据如图所示。
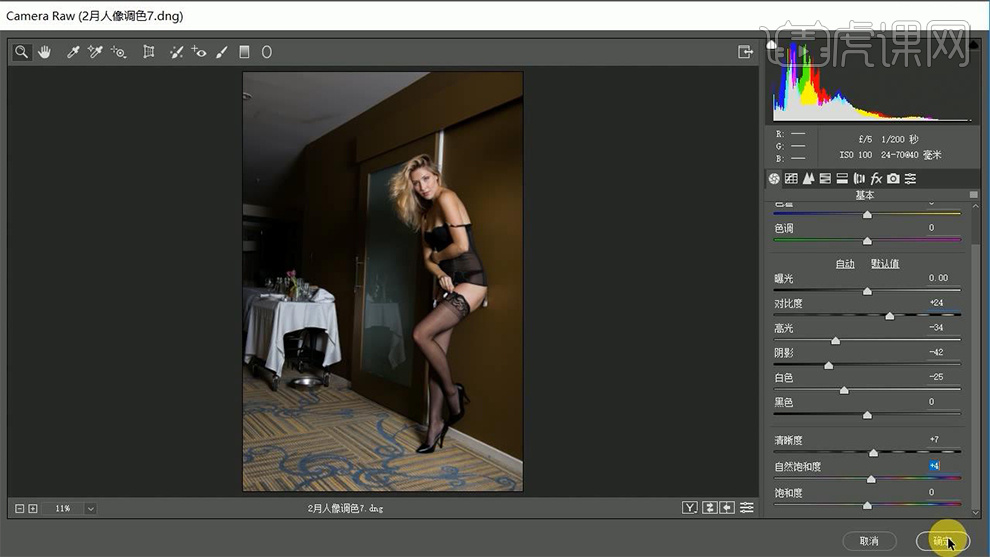
2.新建图层,命名为“修瑕”,使用【修复工具】修复屋顶瑕疵。
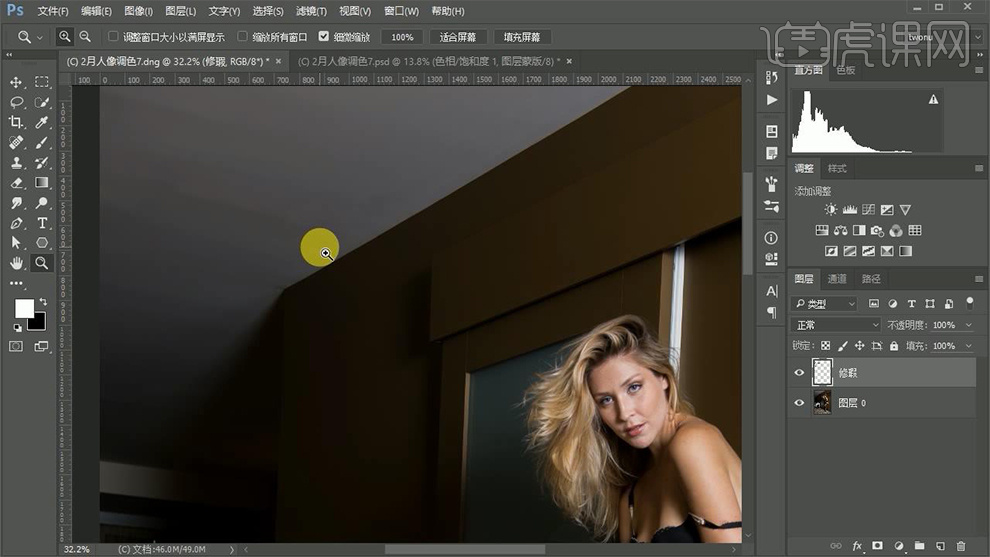
3.新建【渐变映射1】图层,新建【曲线】图层,进行编组,建立观察组,辅助修图。
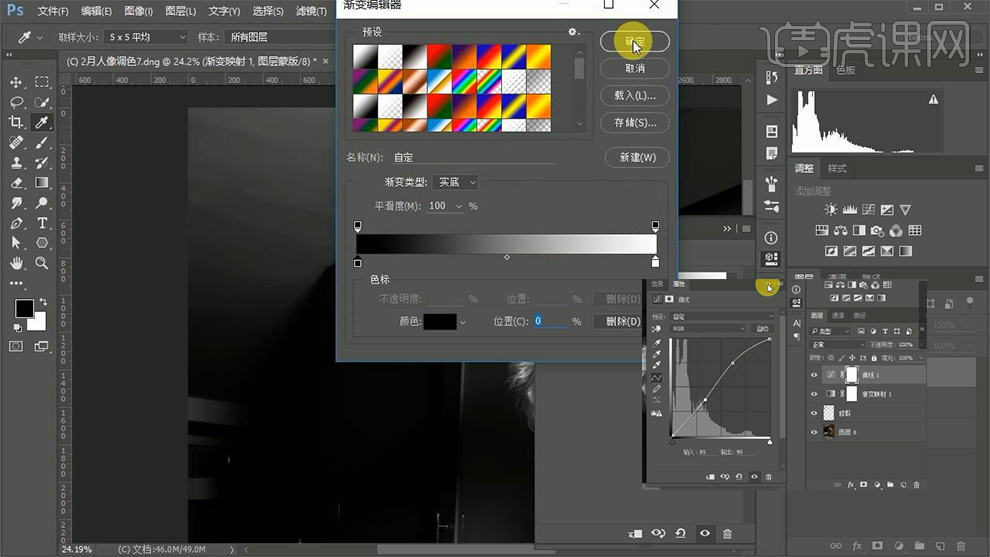
4.新建图层,【中性灰】,混合模式改为【柔光】,使用【画笔工具】白色,进行涂抹屋顶。
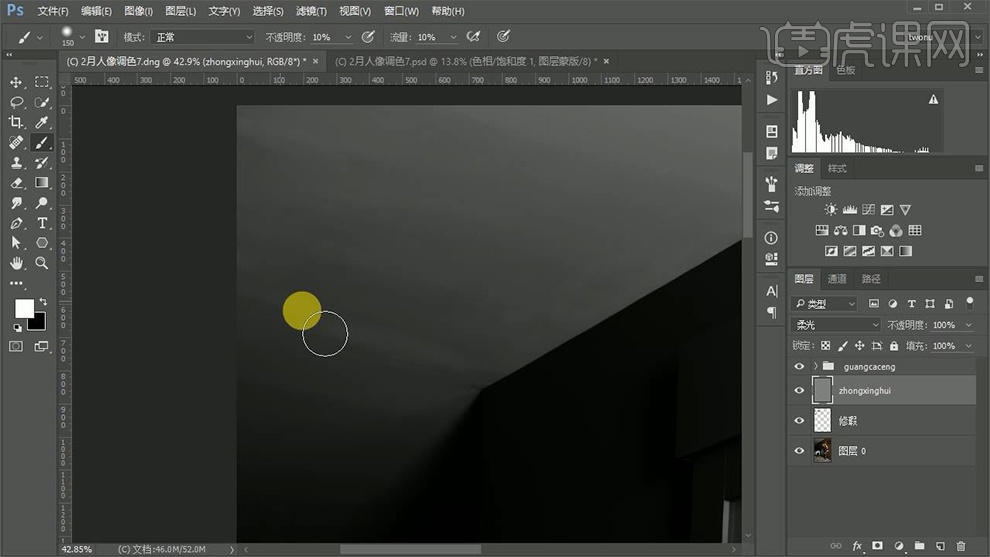
5.选中原图层,【ctrl+j】复制图层,关掉中性灰图层,使用【修补工具】取样,进行移动修补,【ctrl+e】合并“修瑕”和复制图层,进行多次修补屋顶,关掉观察组。
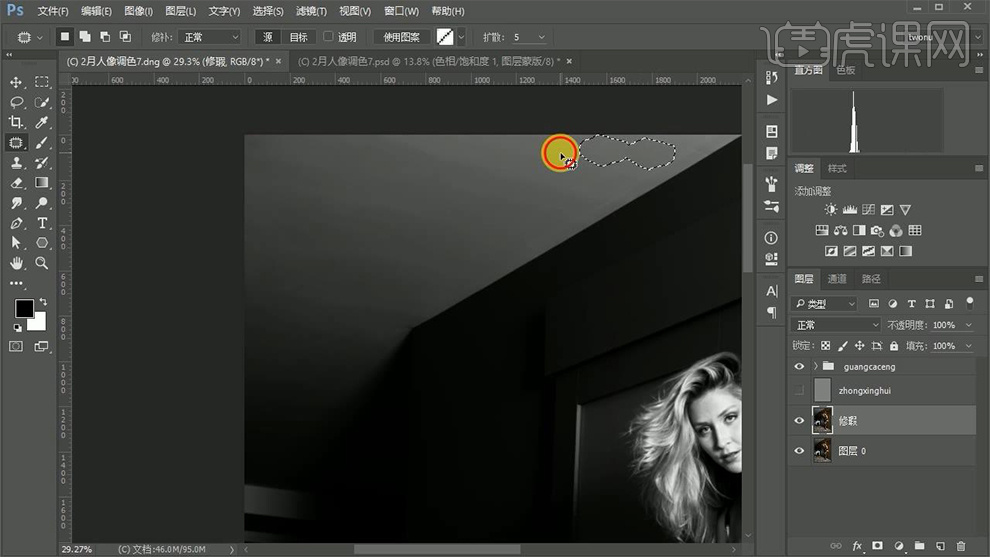
6.新建【色彩平衡】图层,中间调7、0、-11。
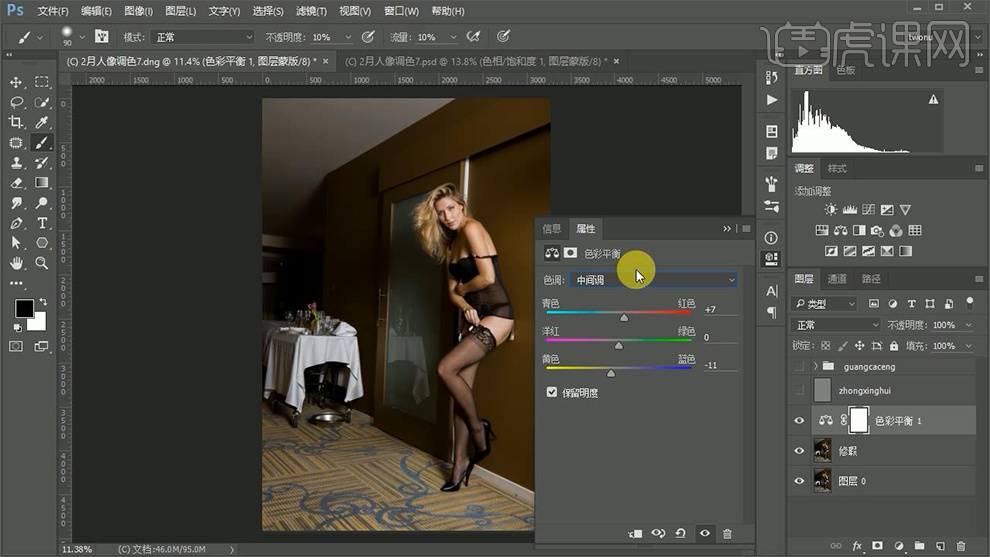
7.新建【曲线】图层,使用【渐变工具】压暗四角。
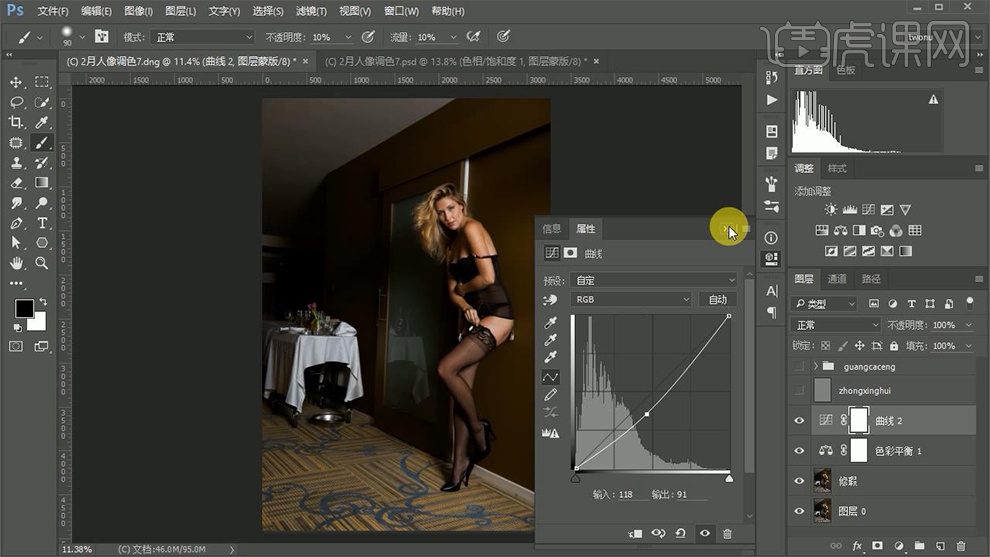
8.添加【色相饱和度】图层,数据如图,降低不透明度40%。
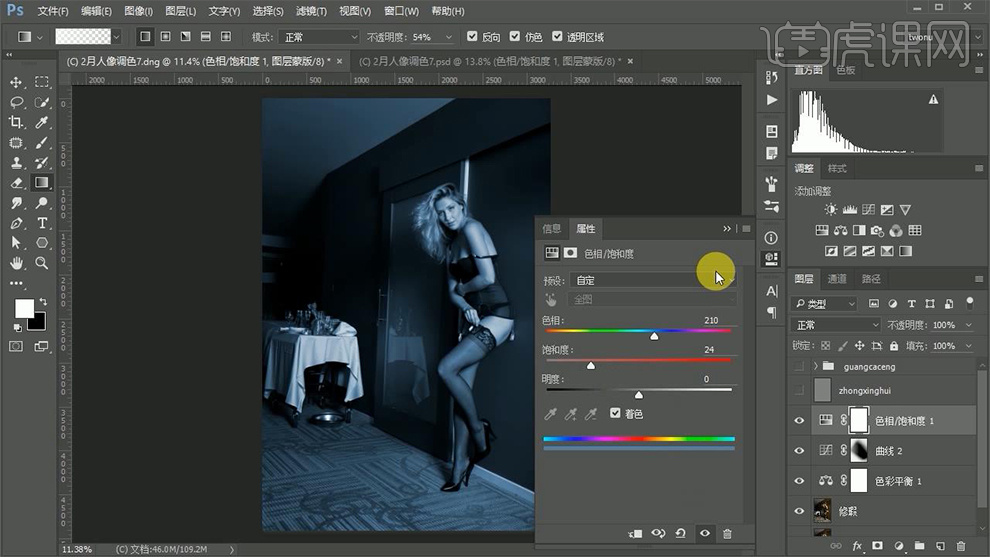
9.新建【色彩平衡】图层,阴影-4、0、5,中间调-4、0、6,高光0、0、-10。
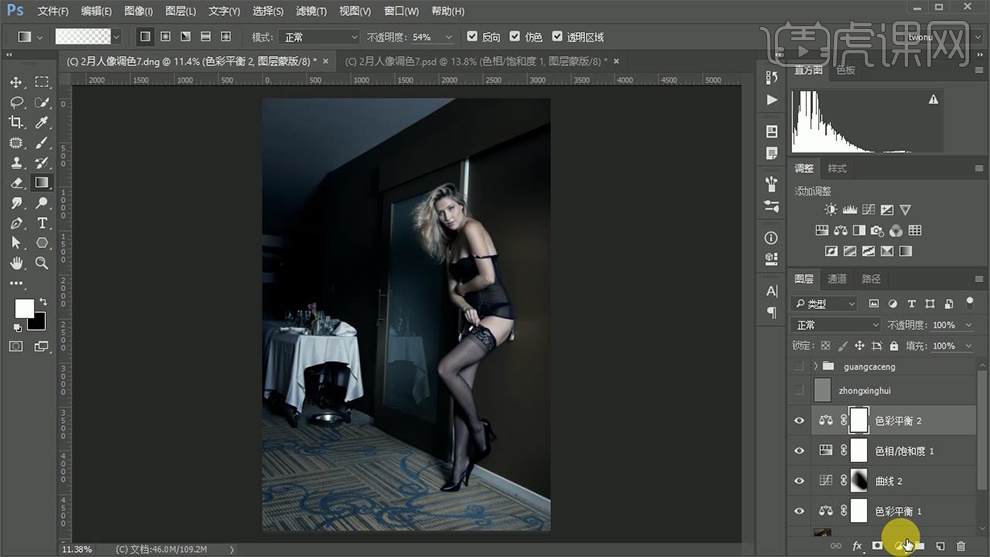
10.新建【曲线】图层,进行调整,数据如图。
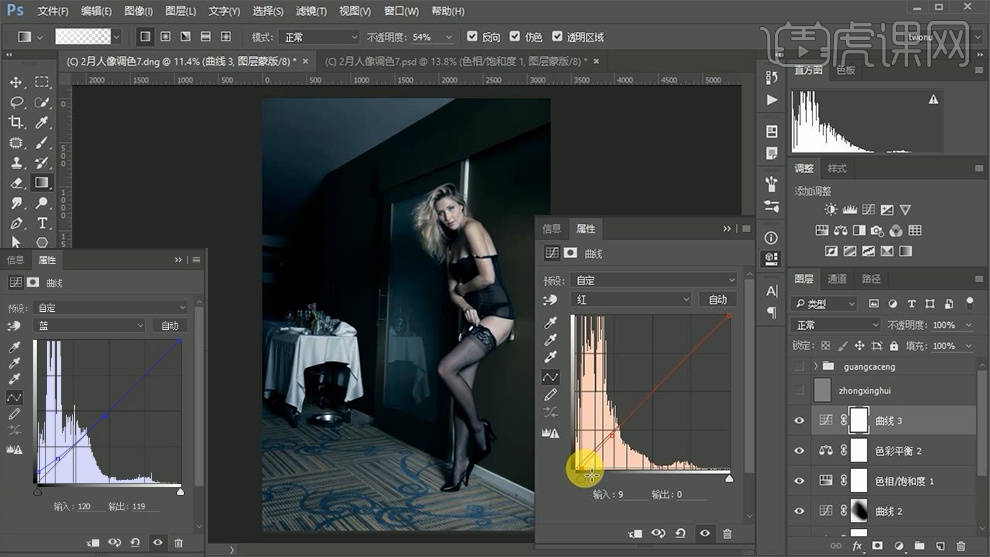
11.再次添加【曲线】图层,调整明暗对比度。
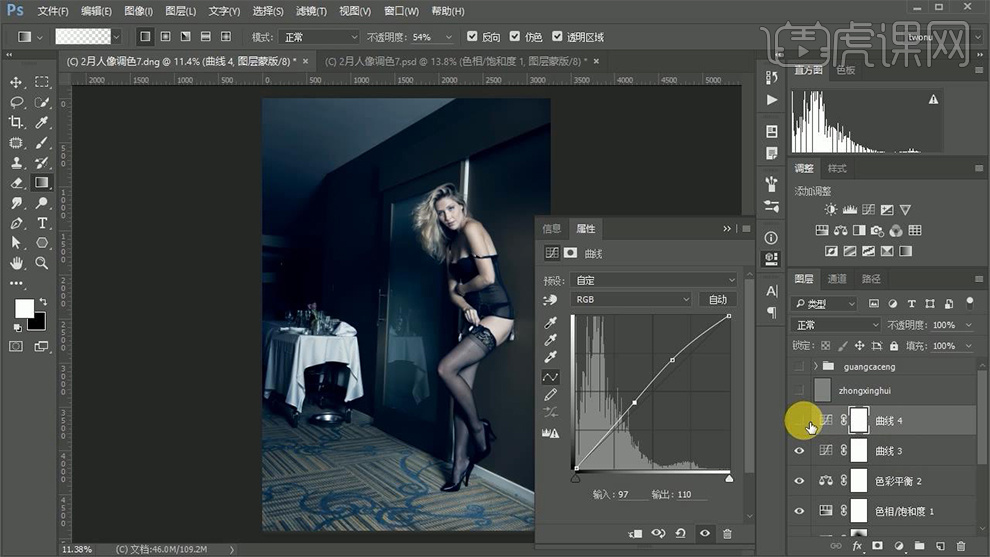
12.使用【ctrl+alt+2】调出高光选区,再次建立【曲线】调整图层,压暗。
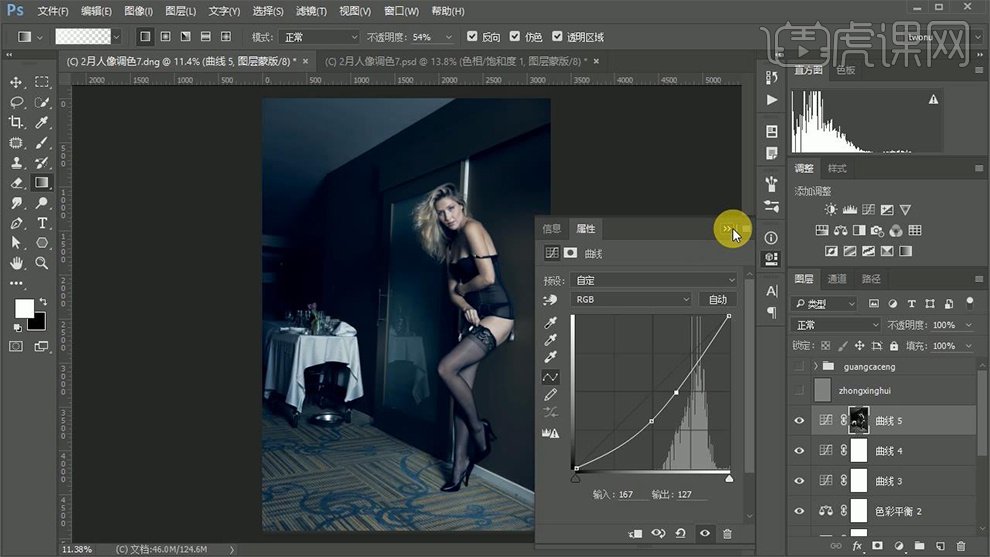
13.新建【色彩平衡】图层,阴影-3、0、4,中间调4、0、-5。
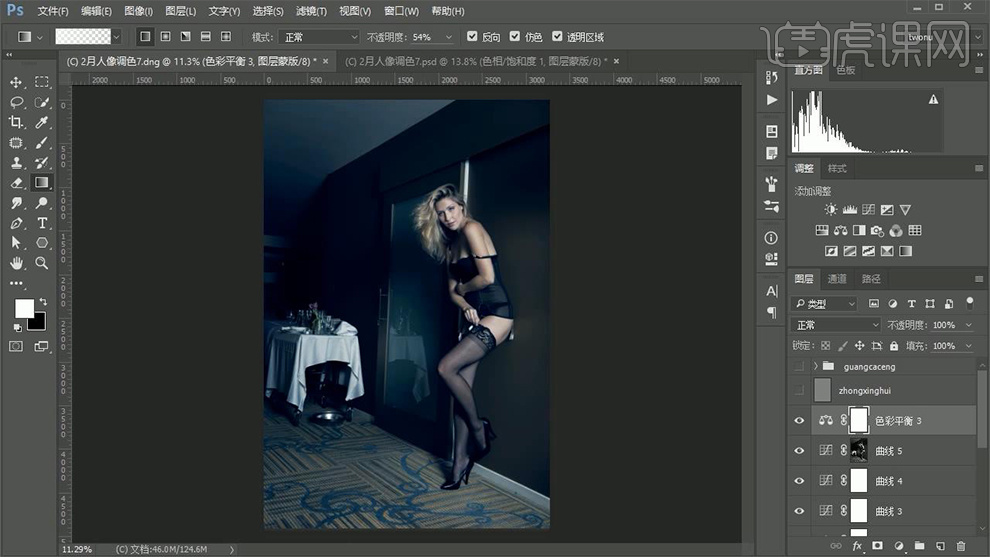
14.添加【曲线】进行提亮,再次新建【色彩平衡】图层阴影0、-5、-17,中间调0、-4、2,高光0、0、-10,添加【曲线】数据如图。
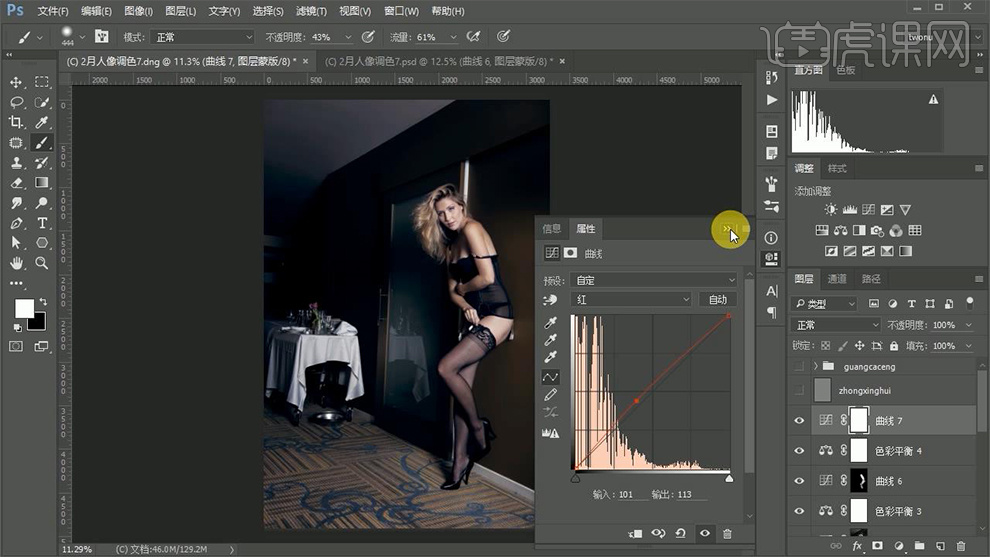
15.再次添加【曲线】进行压暗,使用【渐变工具】拉制渐变,压暗四周。
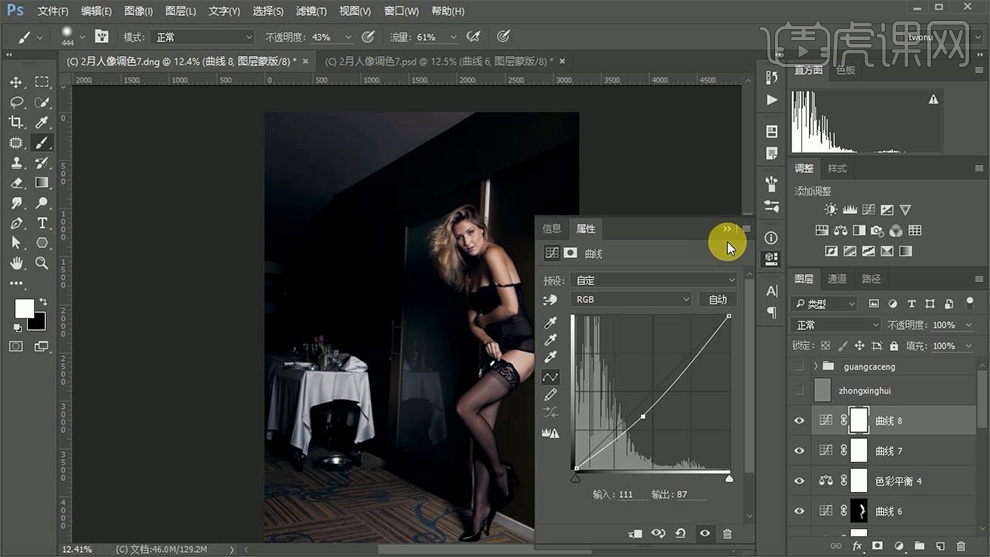
16.新建【色彩平衡】图层,数据如图。
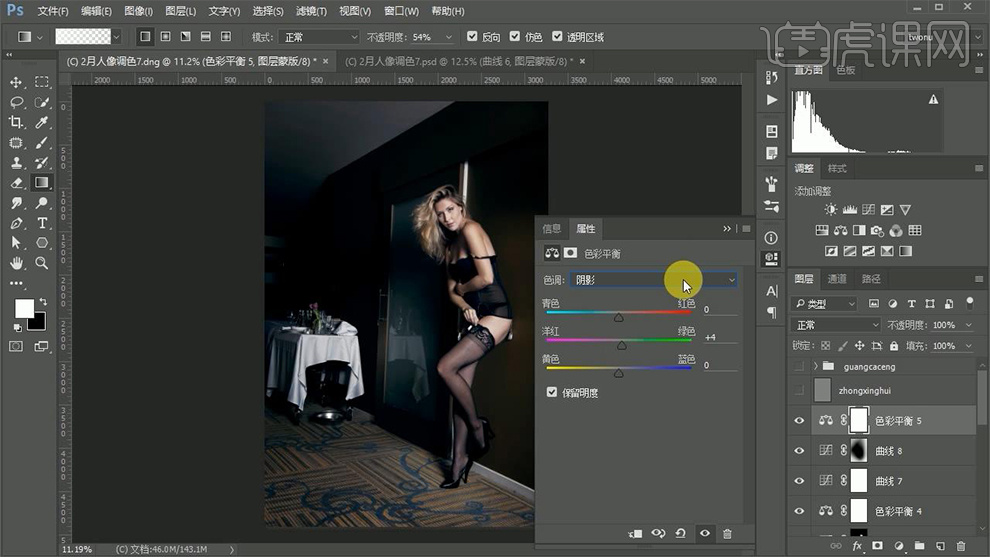
17.再次新建【曲线】图层,压暗。
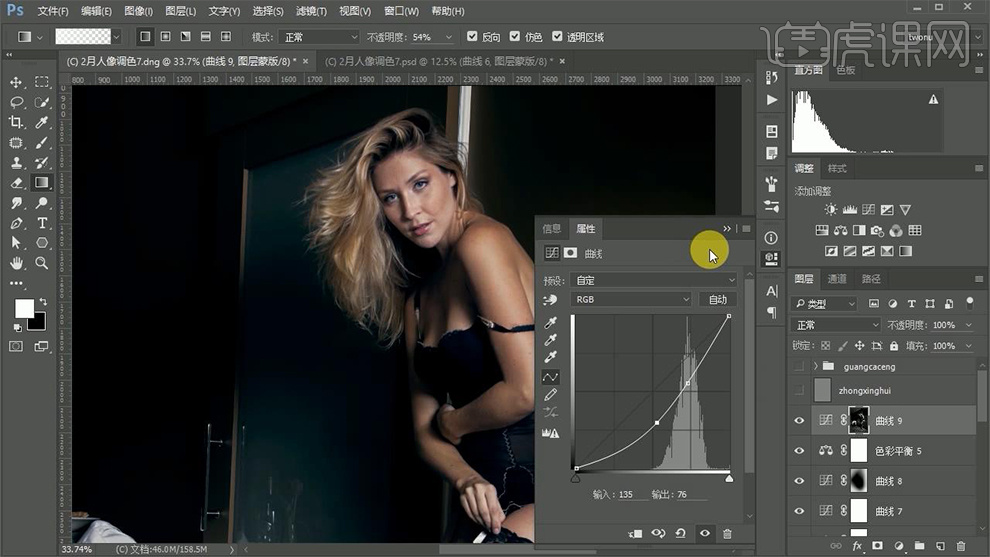
18.新建图层,混合模式改为【柔光】,打开观察组,使用【画笔工具】白色、黑色,进行涂抹人物亮部和暗部,修复光影效果,添加【色相饱和度】图层,选择【红色】色相+5,【ctrl+i】蒙版反向,使用【画笔工具】白色,涂抹人物皮肤。
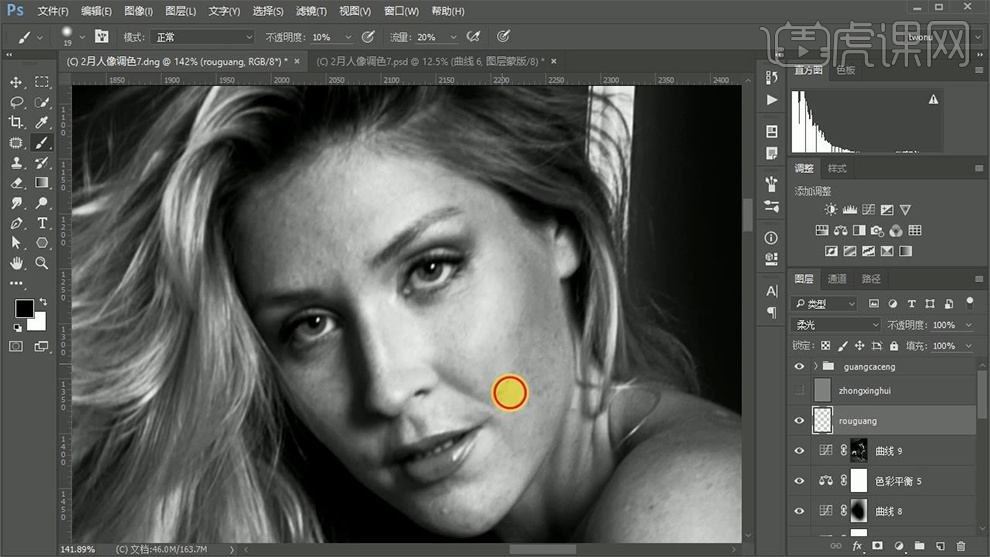
19.使用【修复工具】修复人物皮肤瑕疵,配合【污点修复画笔工具】修复,【ctrl+shift+alt+e】盖印图层。
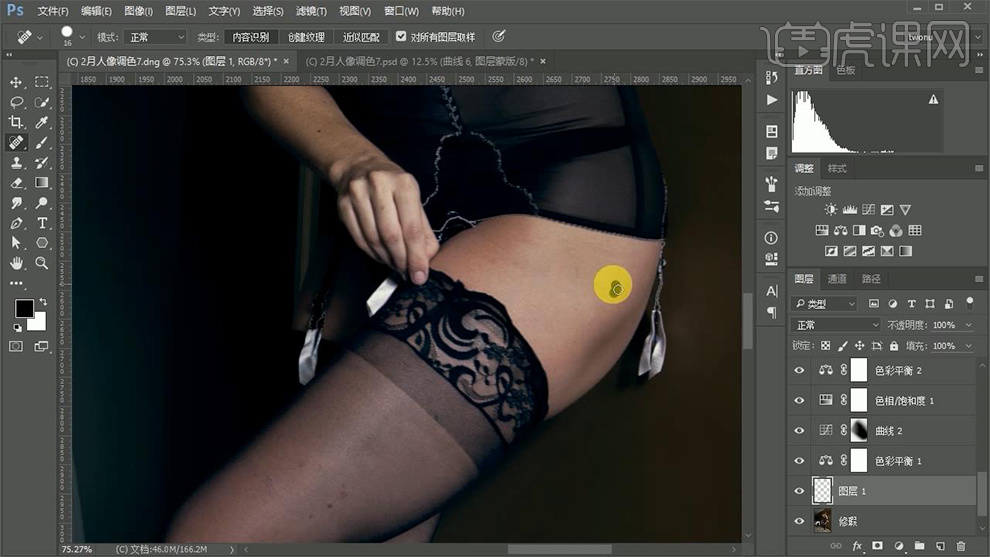
20.点击【滤镜】-【锐化】-【usm锐化】数据如图。
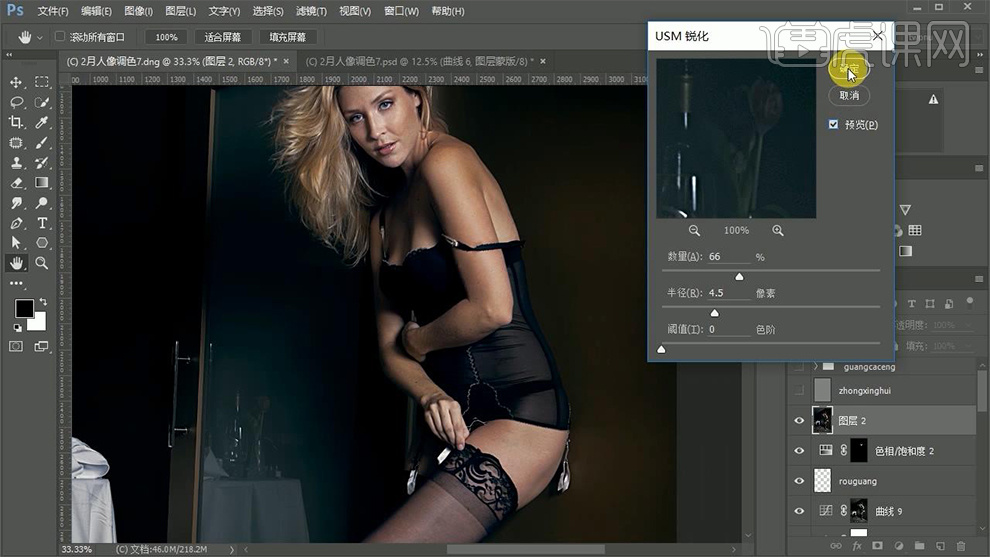
21.新建【曲线】图层,压暗,添加【色相饱和度】图层,饱和度-13、明度-1,再次添加【曲线】图层,增加对比度。
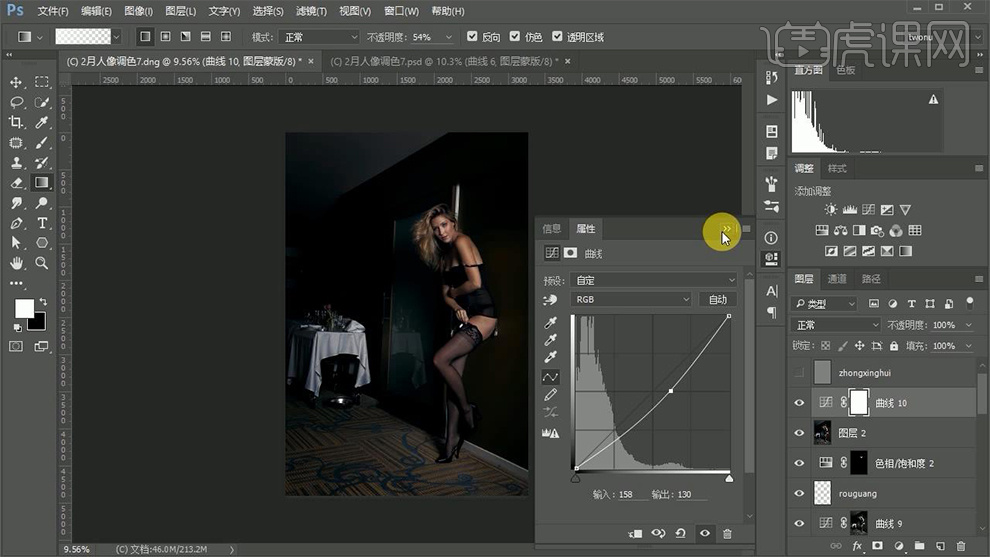
22.新建【曲线】图层,数据如图。
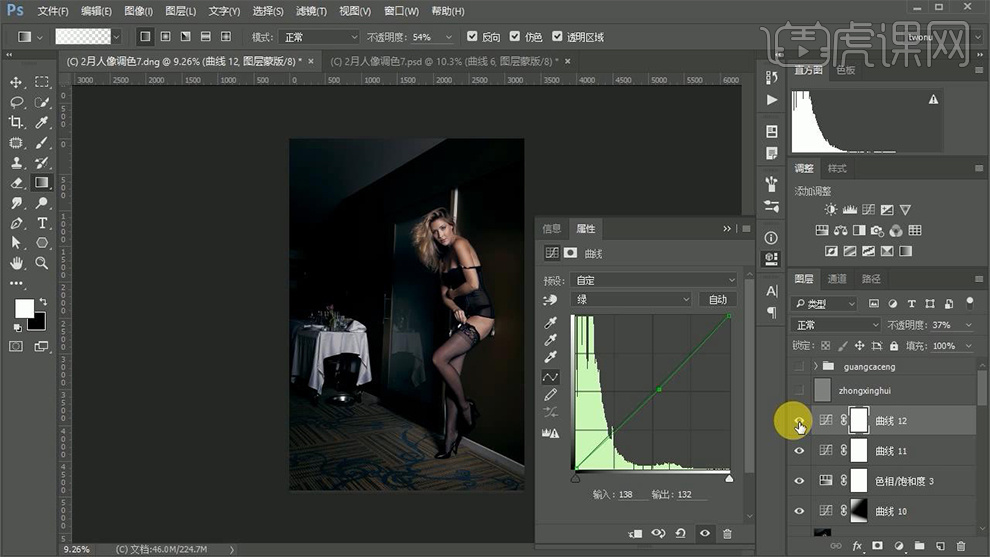
23.最终效果如图所示。







