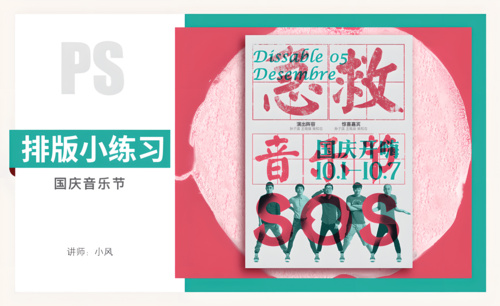如何用AI加PS制作国庆海报
发布时间:2019年10月28日 14:44
1.打开【AI】新建画板,绘制直线,调整描边宽度。
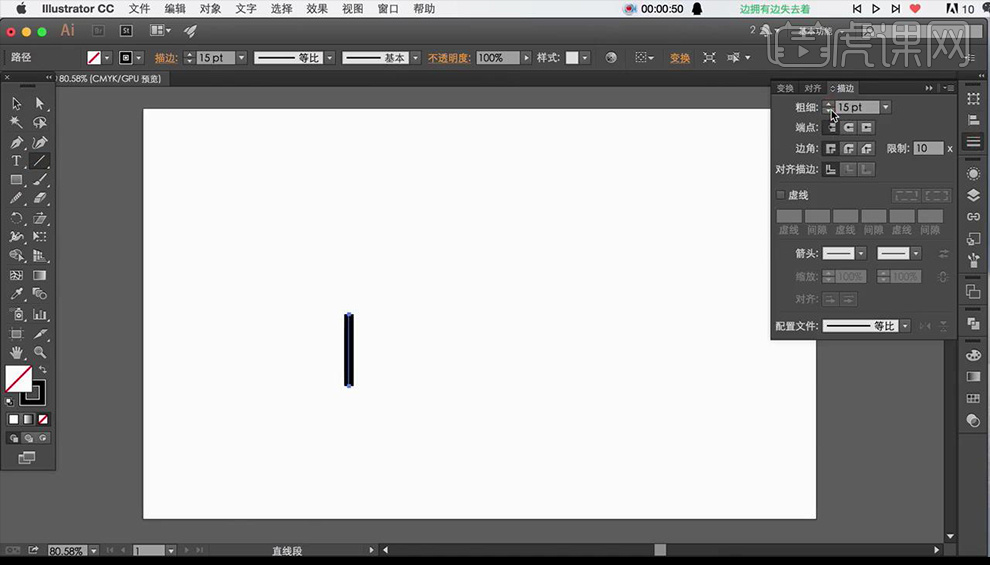
2.绘制一个圆形,使用【直接选择工具】删除不需要的部分。
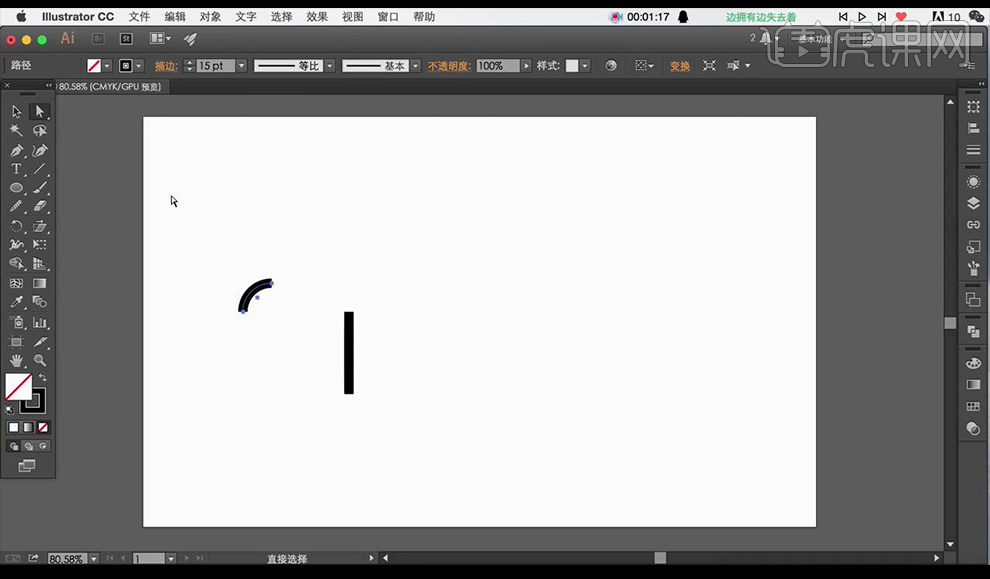
3.点击【对象】-【扩展】,绘制一根直线,选择【路径查找器】-【分割】,删除多余部分。
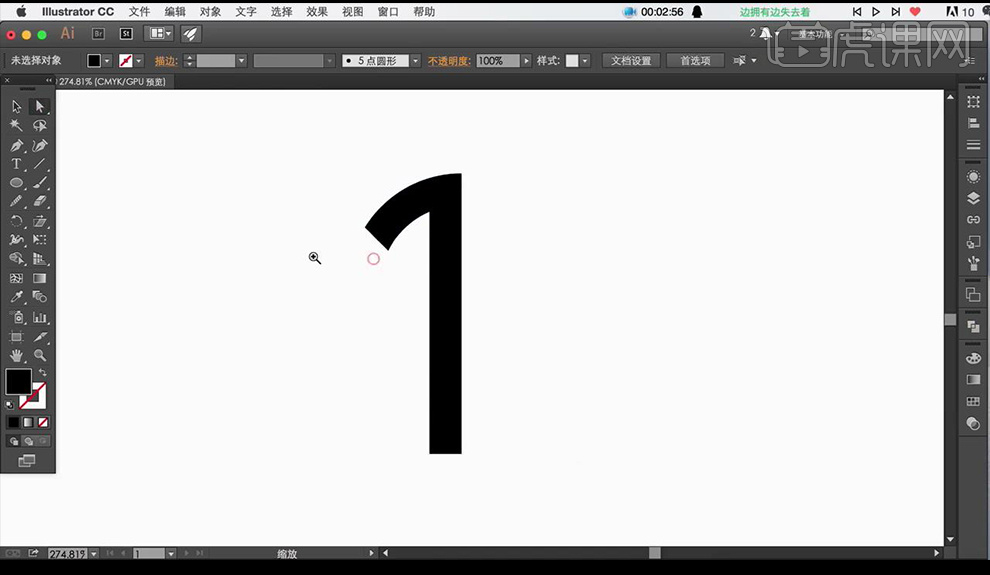
4.复制一层,使用【矩形工具】绘制矩形框,调整描边。
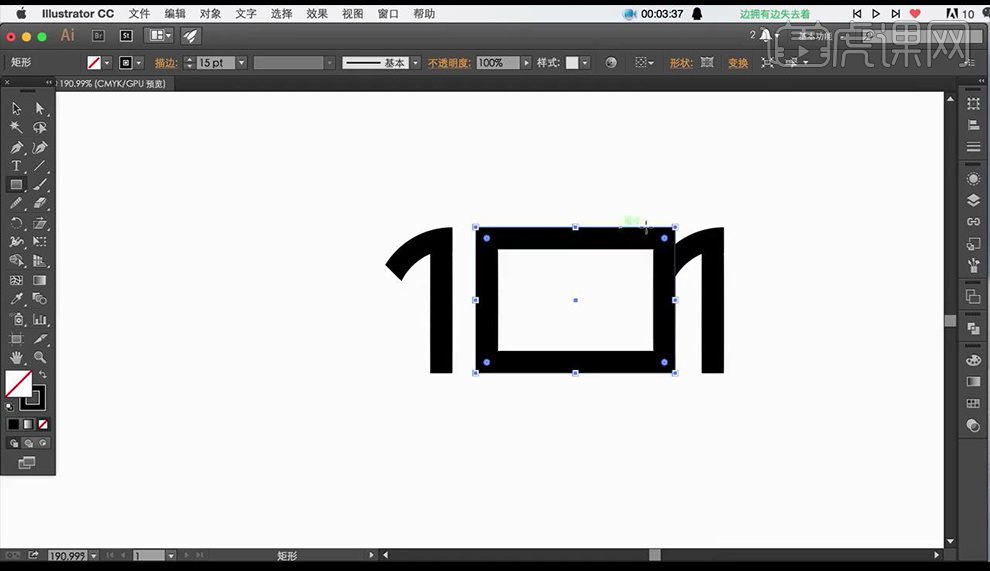
5.使用【直接选择工具】将其变为圆角,调长一点。
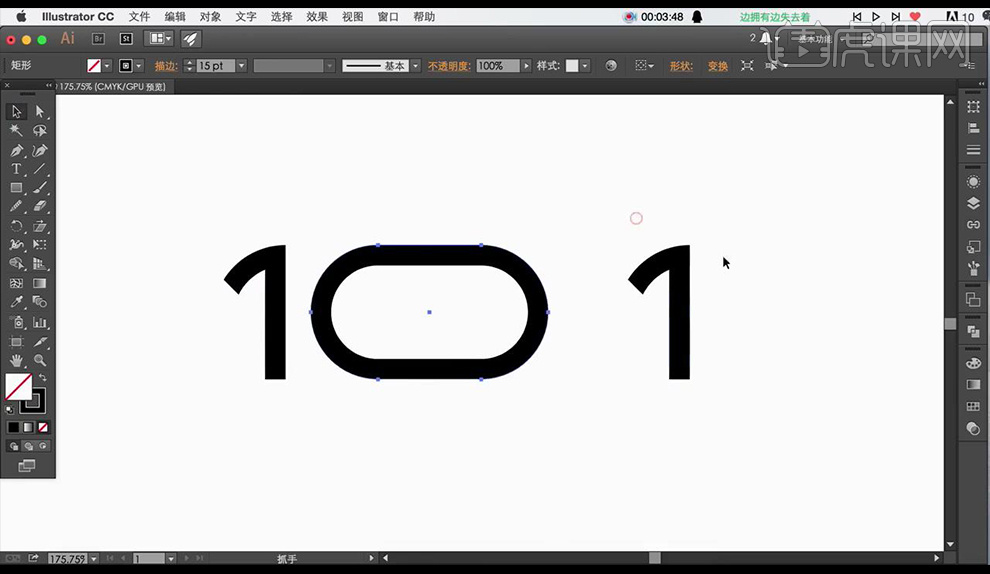
6.绘制一个小圆形,将国旗素材中五角星拖入,填充【黑色】。
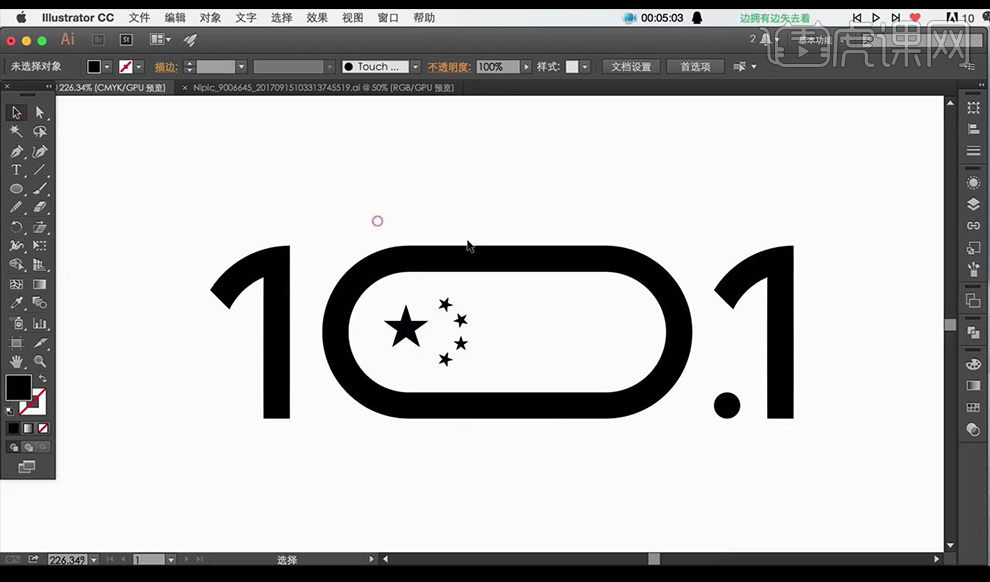
7.使用【矩形工具】绘制矩形,使用直线工具绘制直线,组合成字形【国】。
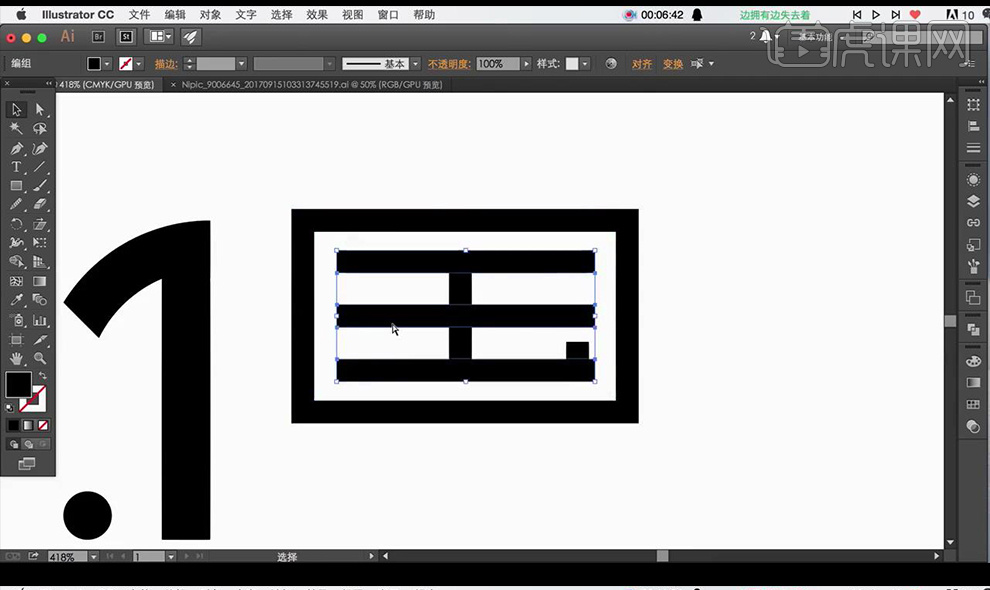
8.使用同样宽度的矩形跟线条进行制作组合成字形【庆】。
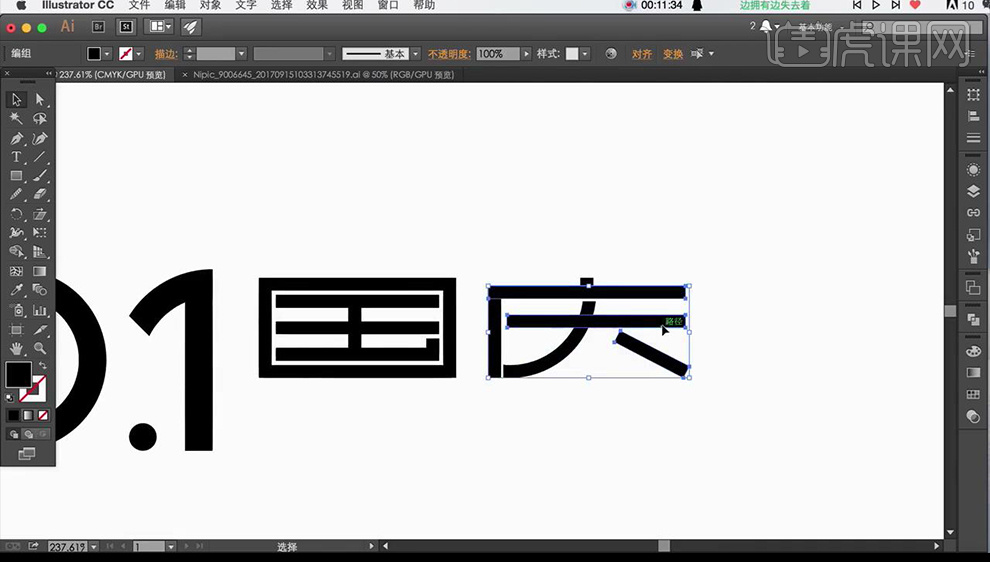
9.使用同样宽度的矩形跟线条进行制作组合成字形【节】。
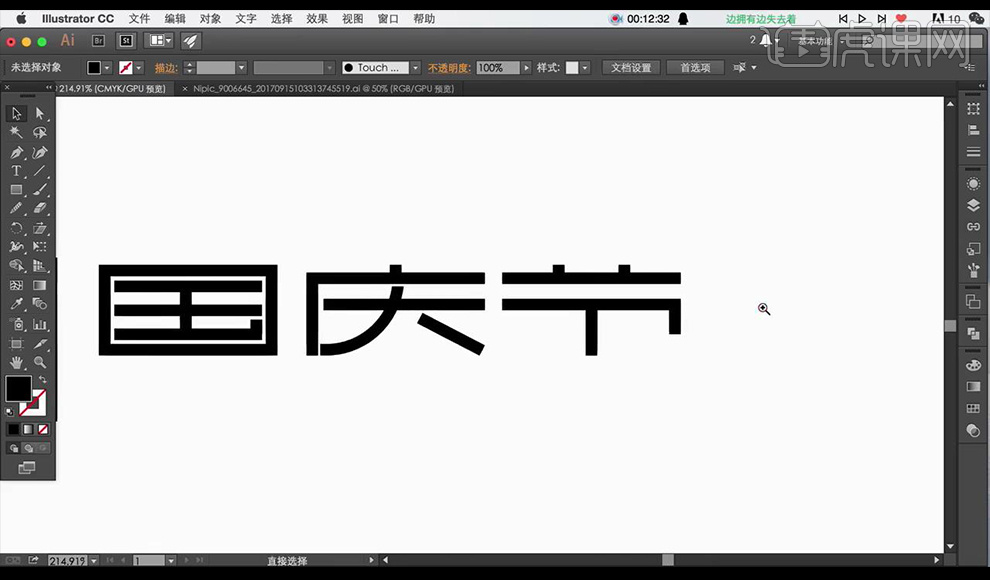
10.绘制几条横线,输入英文文案,进行摆放修饰。
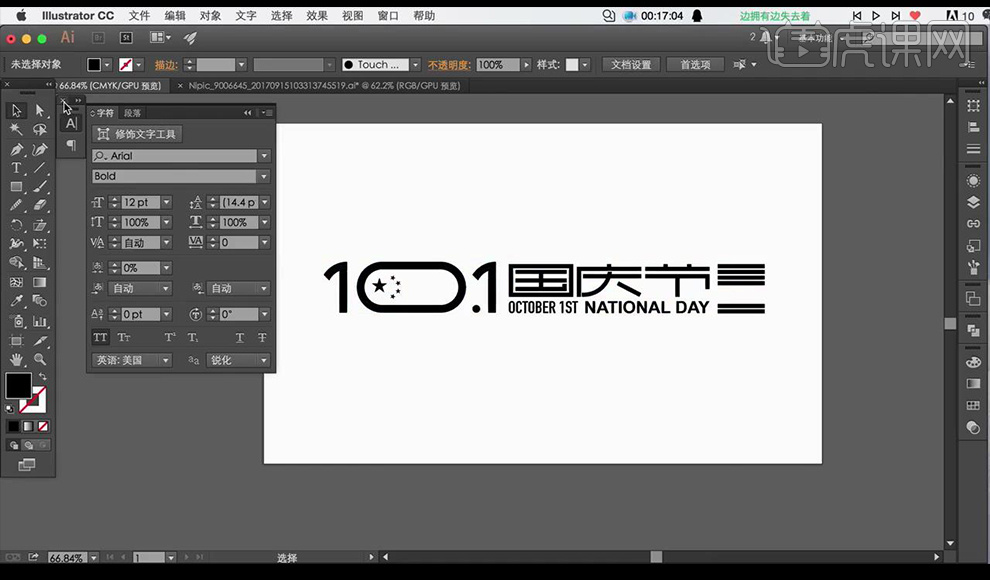
11.打开【PS】新建画布,拖入云朵素材,天安门故宫素材。
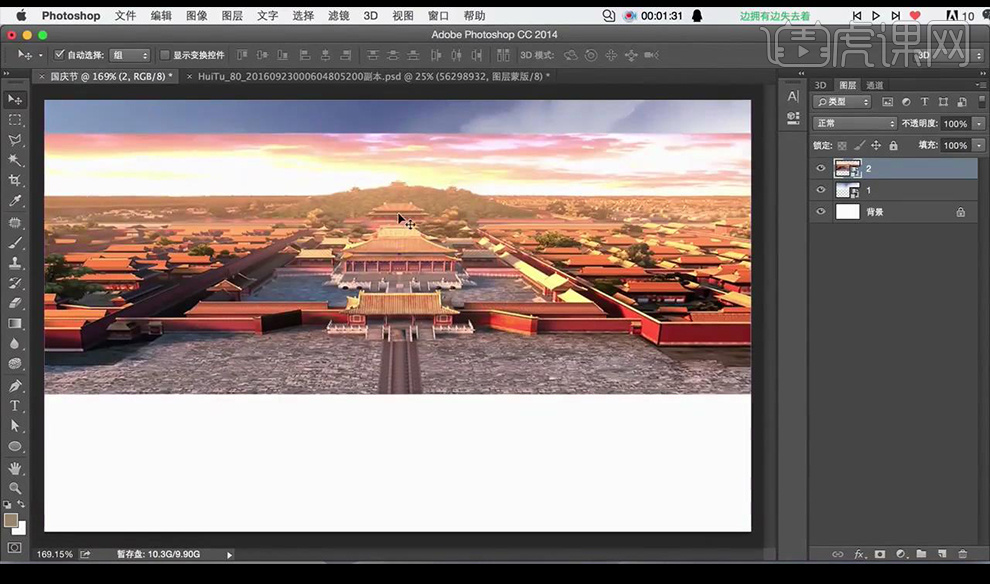
12.添加【图层蒙版】,拉一个黑白渐变,进行衔接。
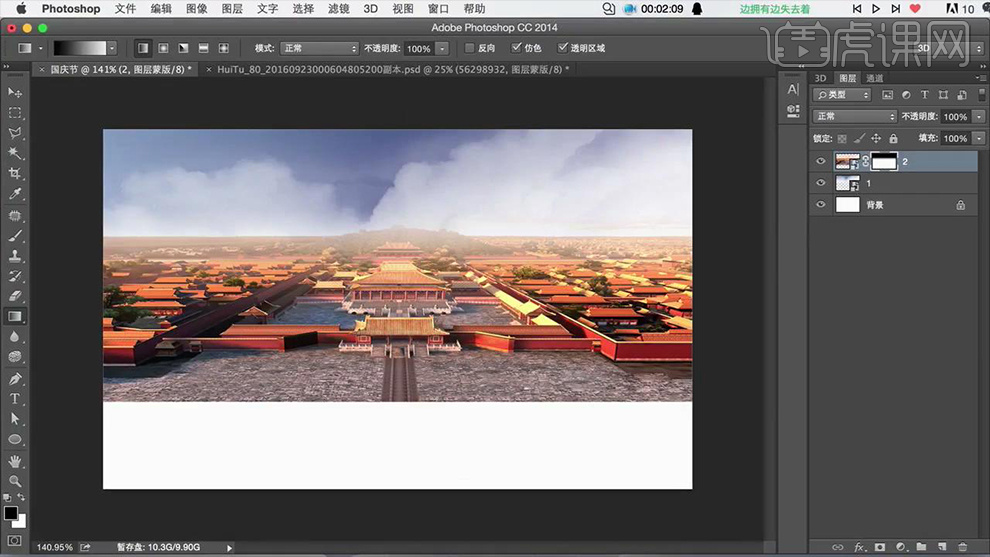
13.新建图层,使用白色画笔工具,涂抹绘制雾蒙蒙的感觉。
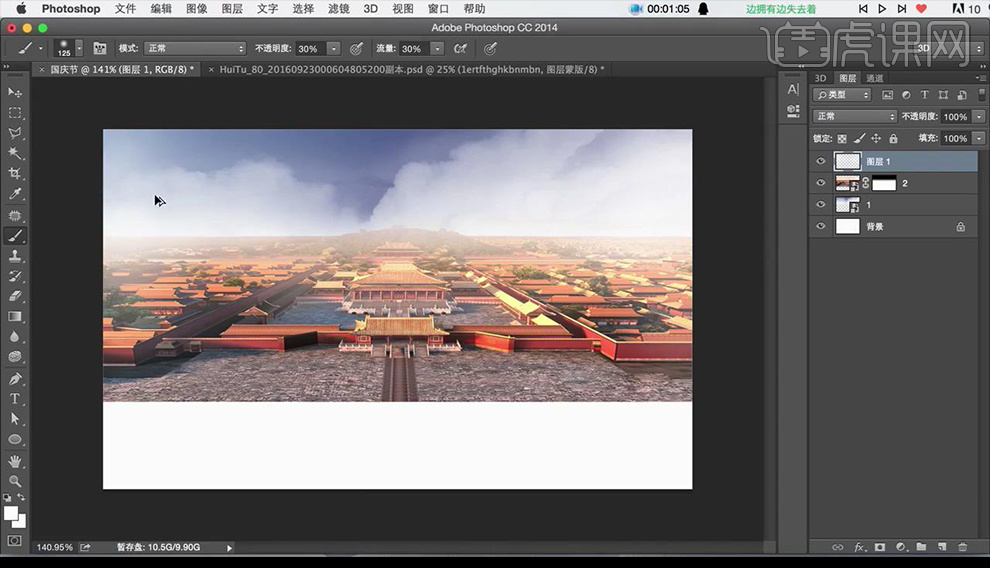
14.新建图层,绘制矩形选框填充红色,添加图层蒙版,拉一个黑白渐变。
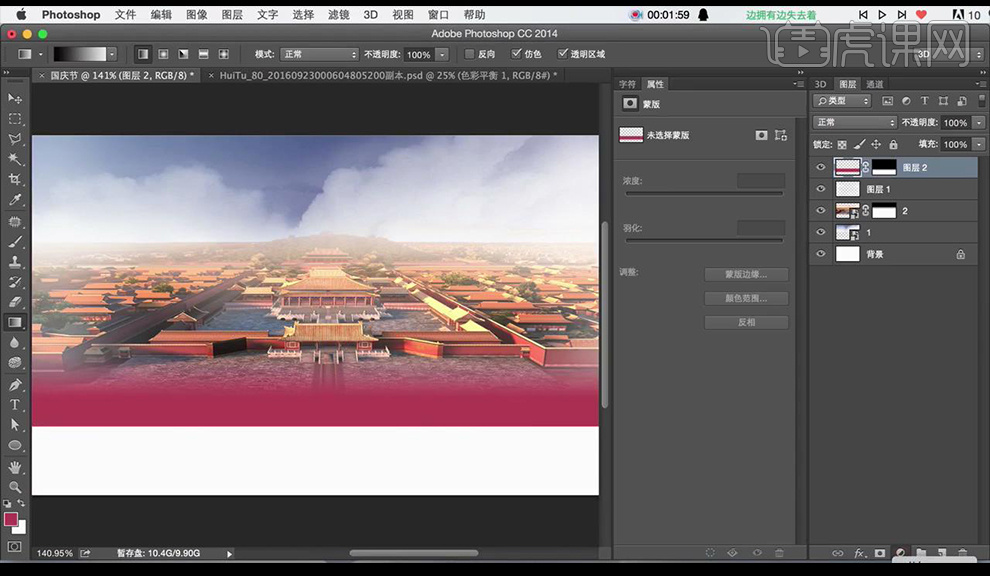
15.添加【色彩平衡】调整如图所示,添加蒙版将左边拉一个黑白渐变。
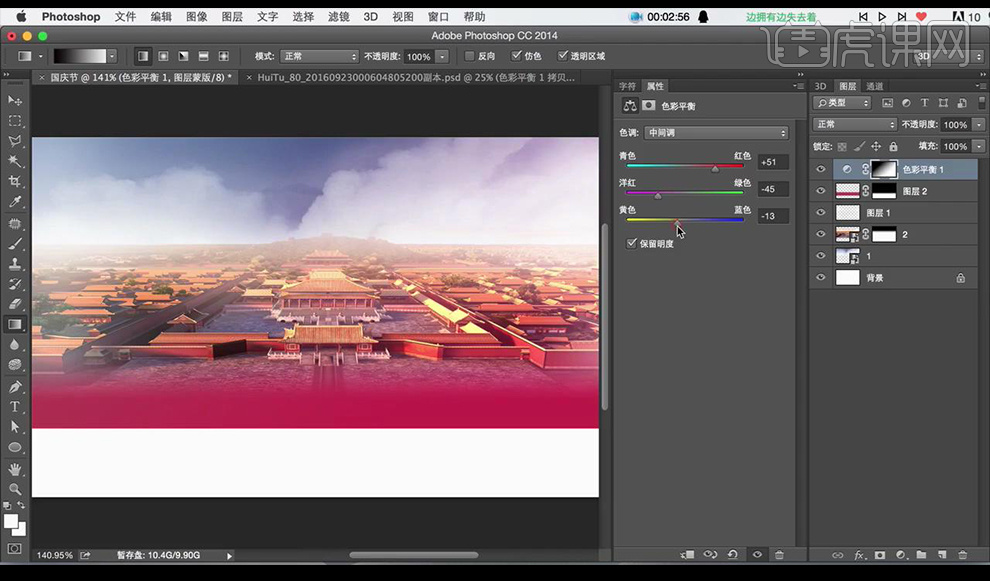
16.拖入一个光效素材,混合模式为【颜色减淡】,降低不透明度。
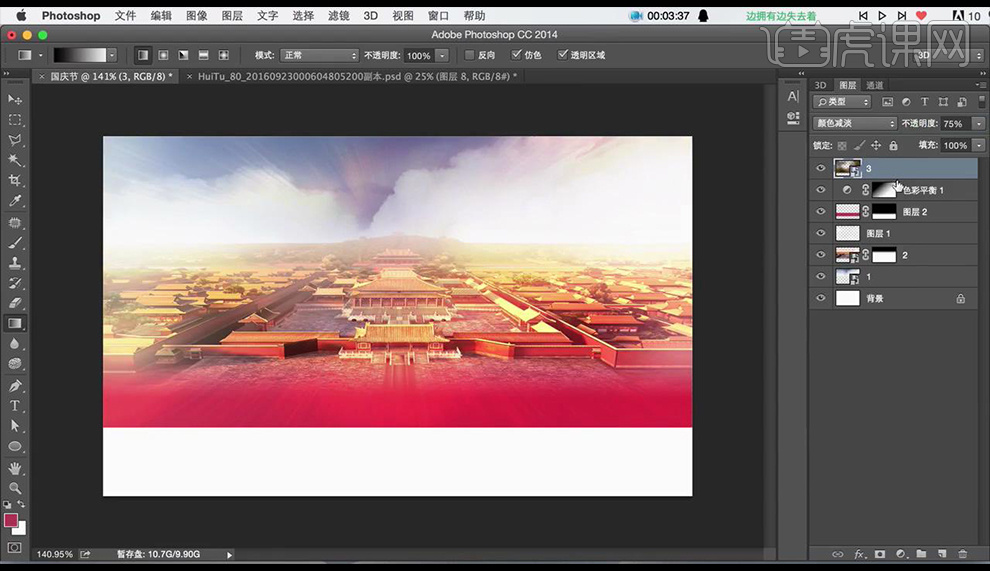
17.新建图层,在下部绘制矩形选框,添加渐变色。
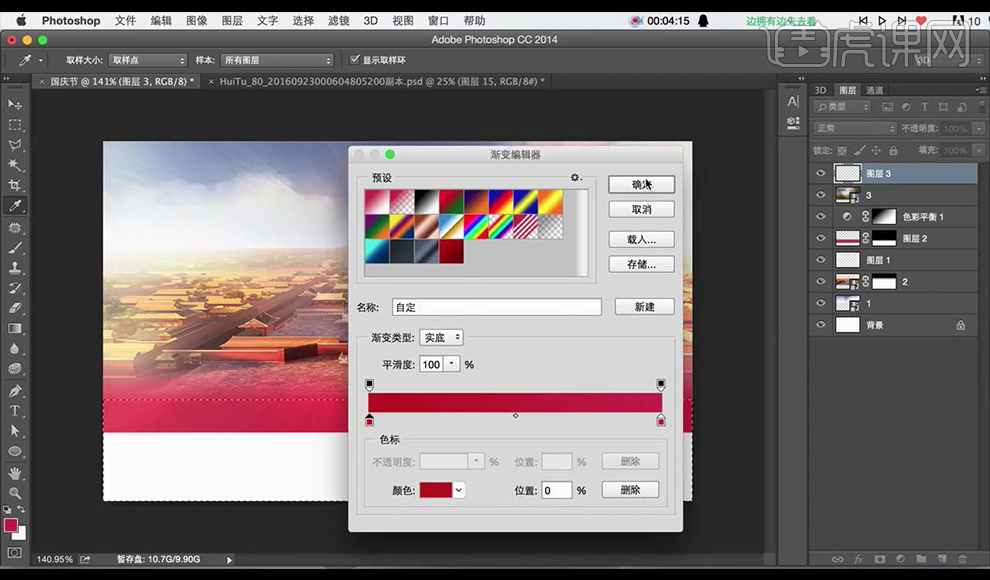
18.复制一层,添加渐变蒙版,将其过渡自然。
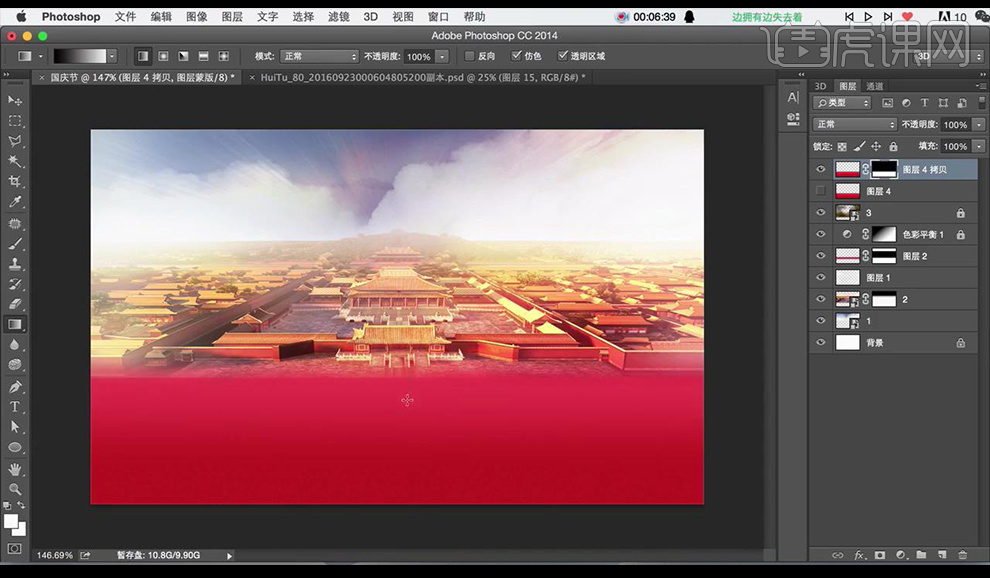
19.再次拖入光效素材,混合模式为【滤色】进行调整摆放。
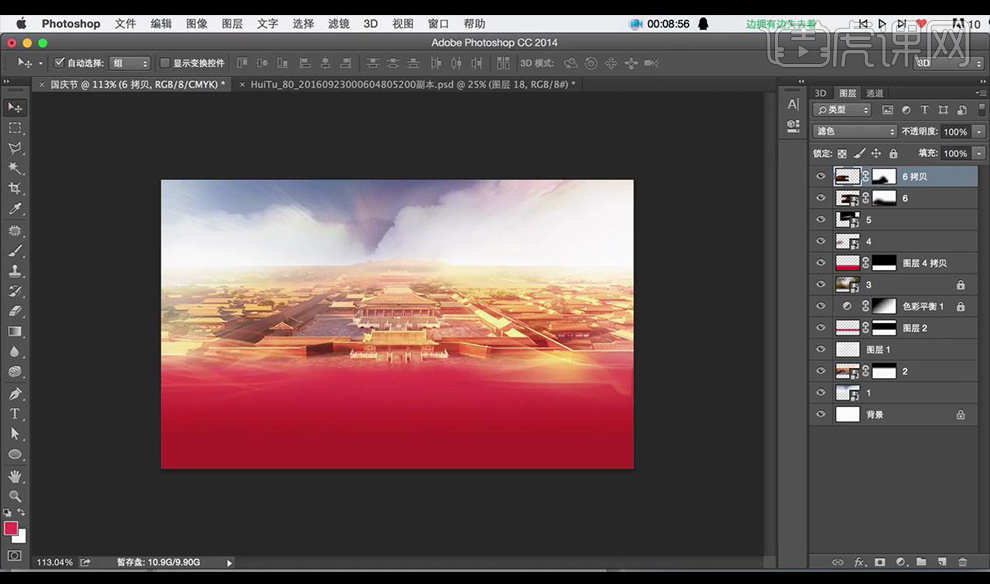
20.拖入个红色的布,复制对称摆放。
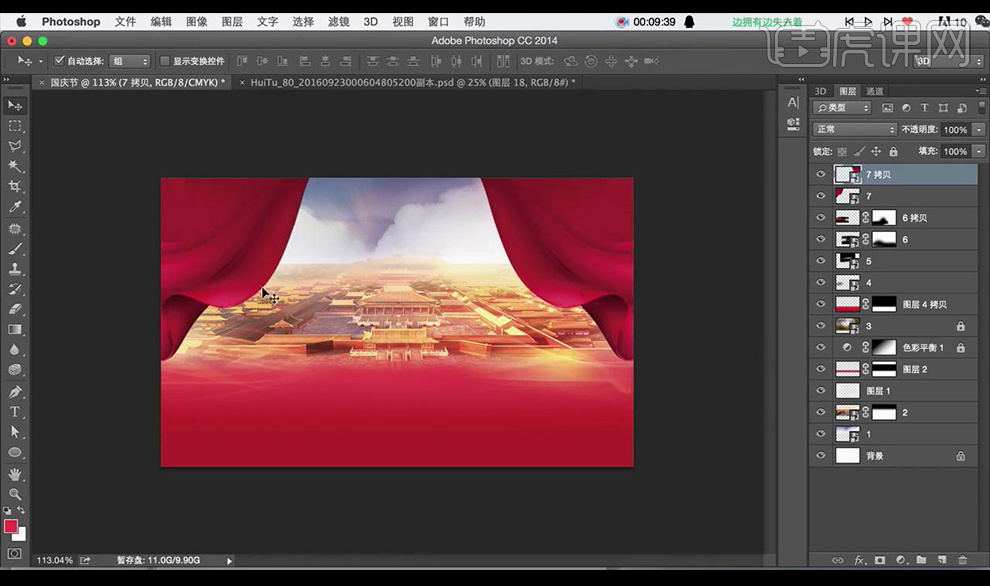
21.拖入制作好的文案,填充白色。
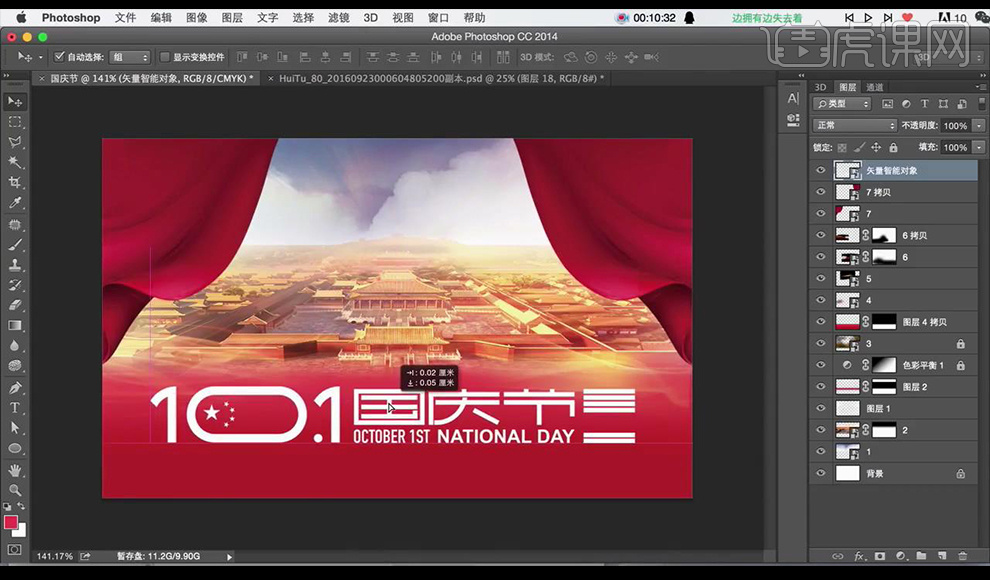
22.添加【投影】参数如图所示。
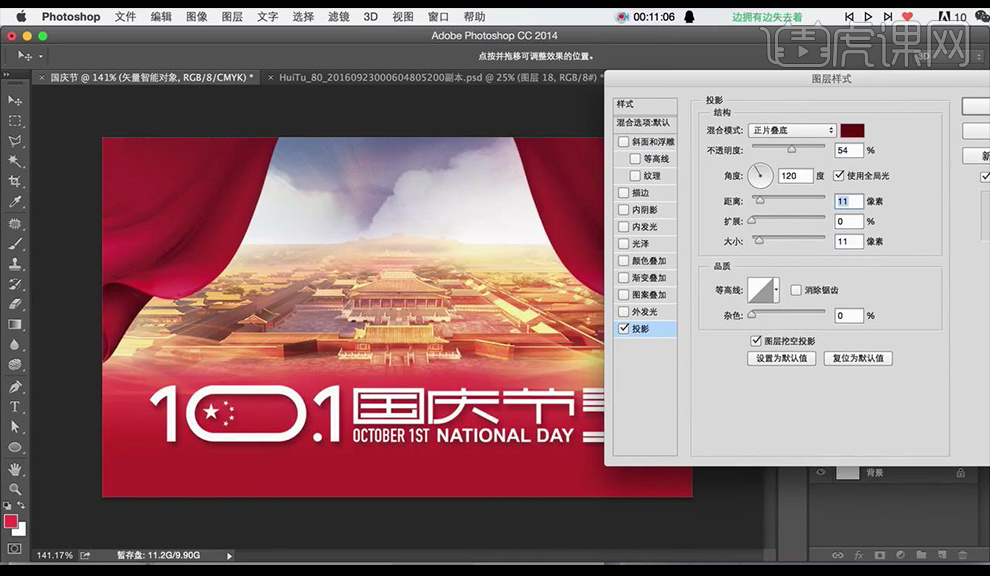
23.再次添加两道光射素材进行摆放。
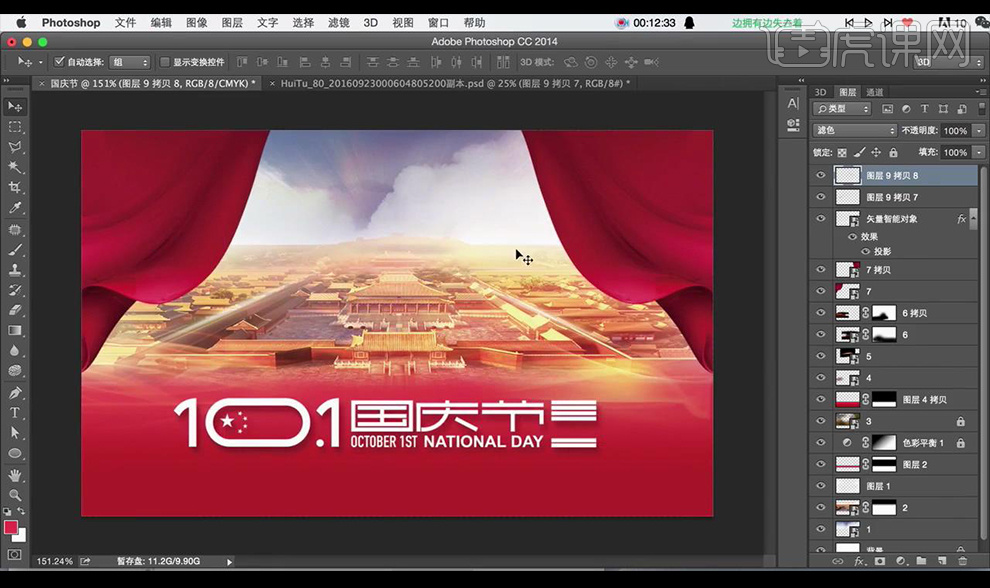
24.效果如图所示。