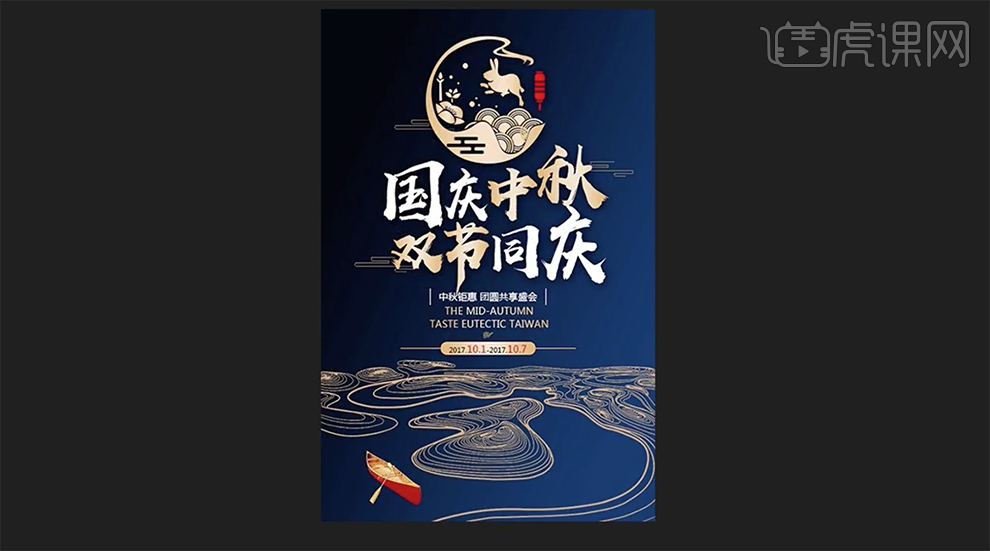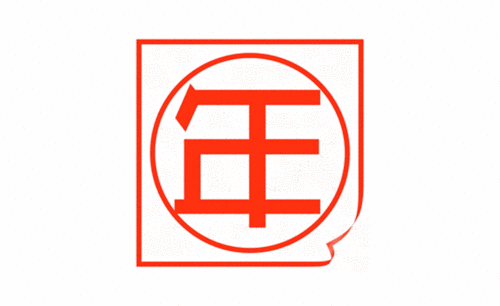怎样用PS制作国庆与中秋海报
发布时间:2019年10月28日 14:44
1、[打开]PS软件,[新建]任意大小的画布。具体效果如图示。
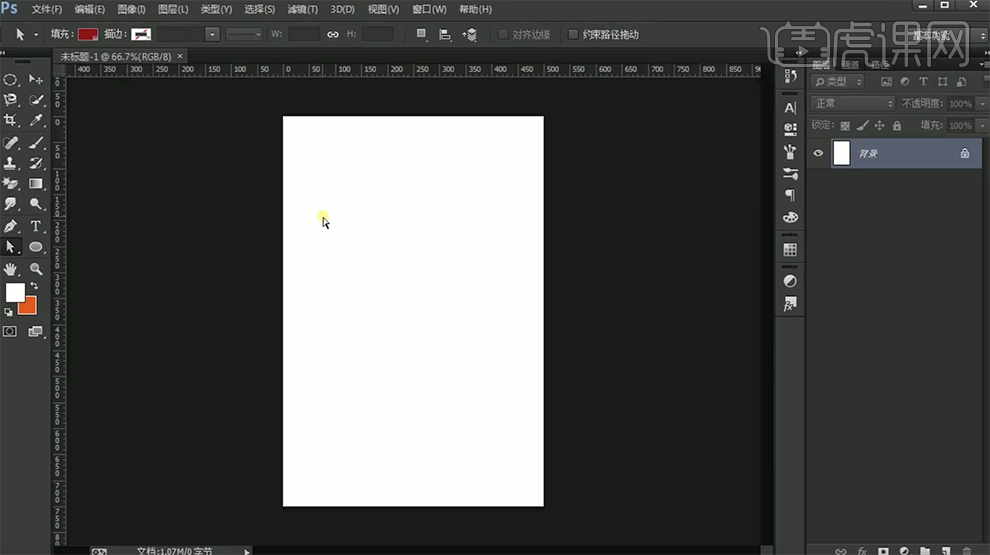
2、按[Ctrl+J]复制背景图层,打开[图层样式]-[渐变叠加],[渐变颜色]蓝色至深蓝渐变,其他参数如图示。具体效果如图示。
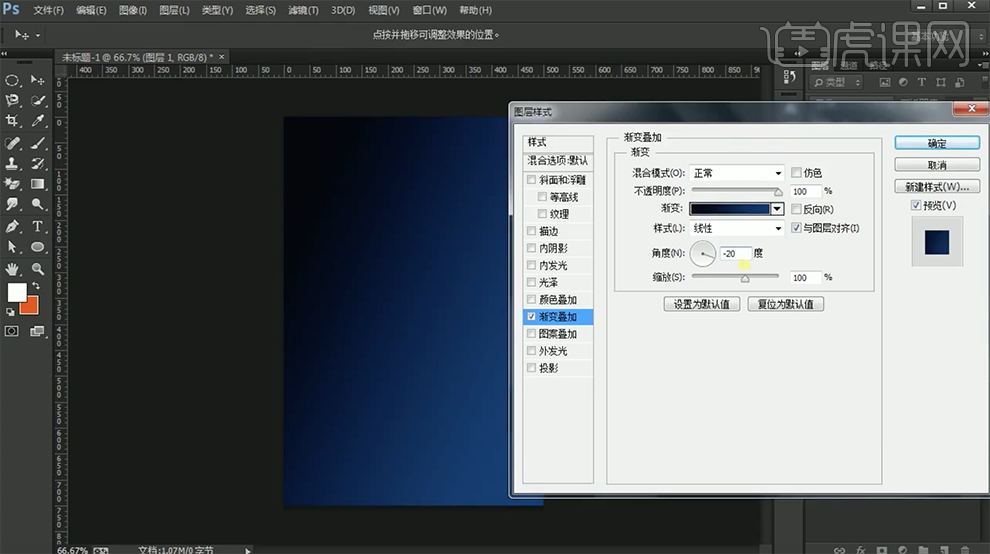
3、[拖入]河流和小船素材,调整至合适的位置。具体效果如图示。
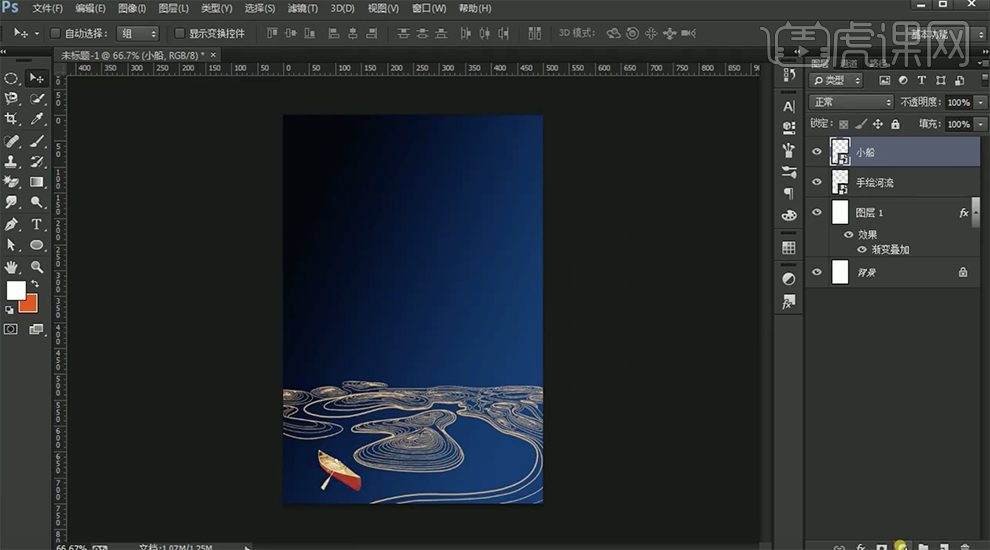
4、在小船图层上方[新建]色彩平衡图层,单击[剪切蒙版],具体参数如图示。具体效果如图示。
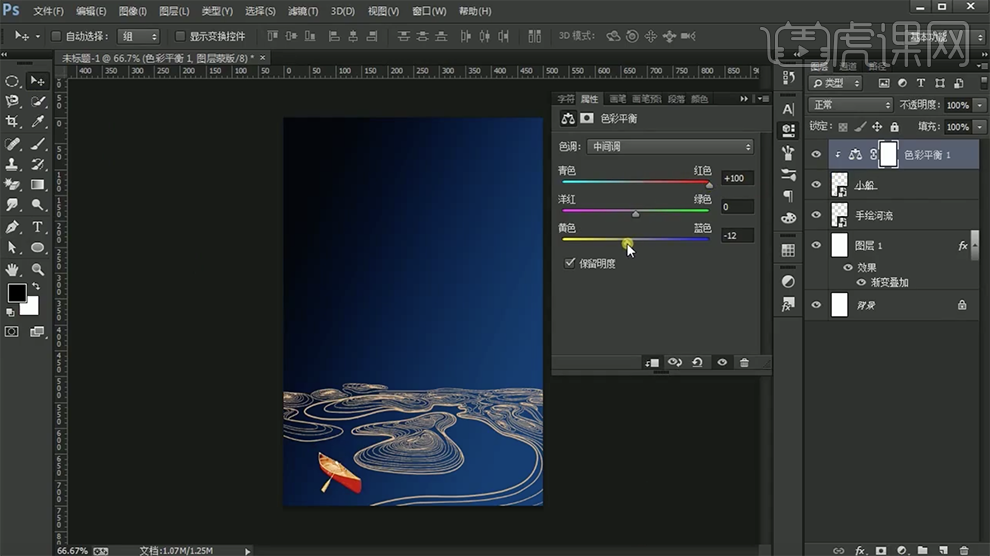
5、使用[椭圆工具]绘制合适大小的椭圆,放置合适的位置。使用[文字工具],[字体]汉仪尚魏手书,[颜色]白色,依次输入文字,调整大小,排列至画面合适的位置。具体效果如图示。
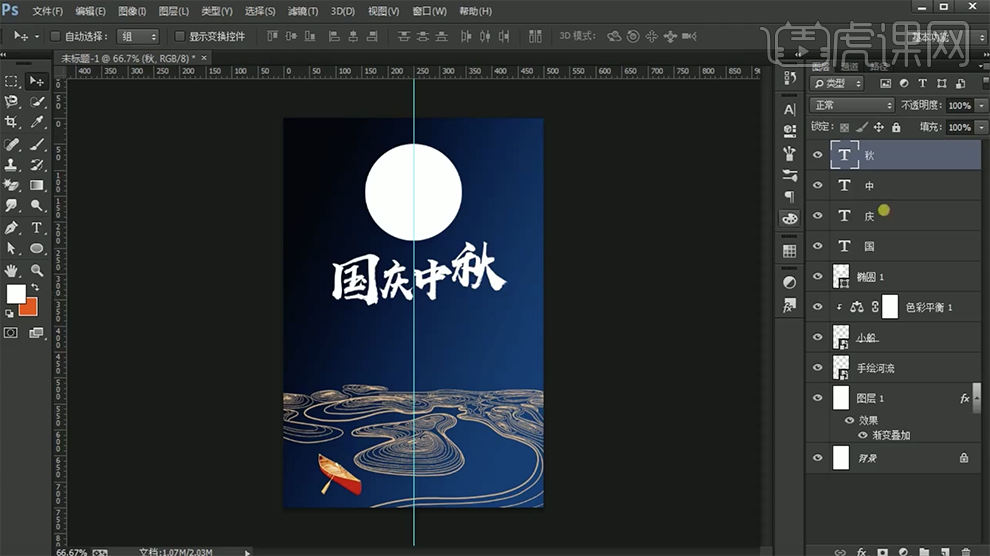
6、[选择]中字图层,打开[图层样式]-[渐变叠加],具体参数如图示。具体效果如图示。
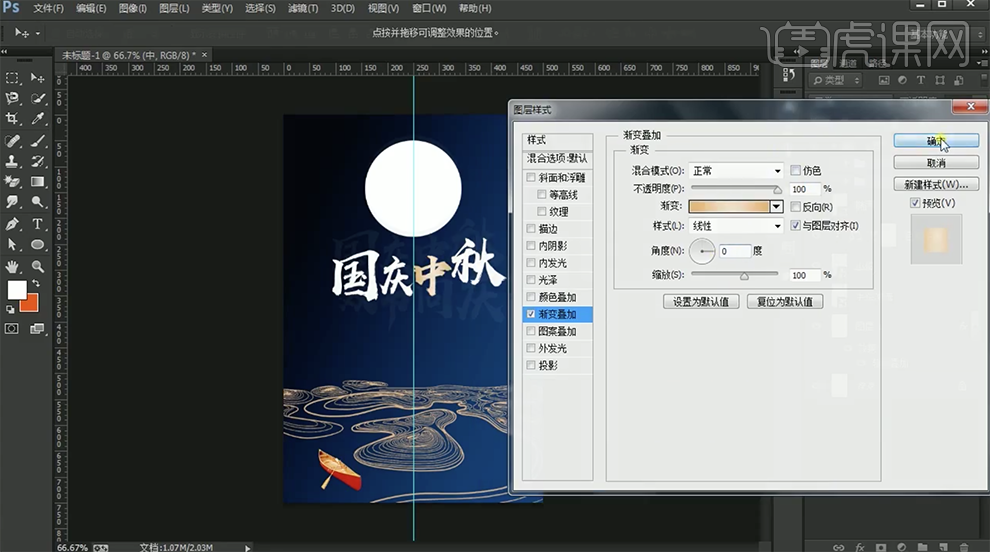
7、使用[文字工具],[字体]汉仪尚魏手书,输入剩余的文字,调整大小排列至合适的位置。[复制]中字图层样式至其他的文字图层。[选择]所有的文字图层,按[Ctrl+G]编组,[重命名]主题文字。具体效果如图示。

8、使用[文字工具],选择合适的字体,依次输入辅助文案,调整大小,排列至画面合适的位置。使用[形状工具]绘制合适的形状对象,排列至辅助文字周边合适的位置,粘贴[渐变叠加图层样式]。具体效果如图示。
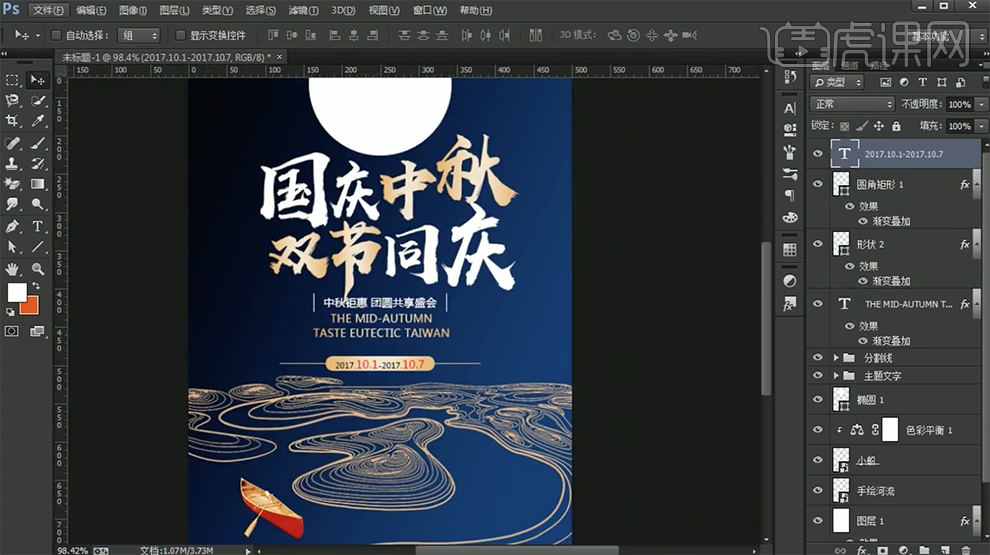
9、[拖入]祥云素材,调整大小,排列至合适的位置。[选择]关联的图层编组,[重命名]。具体效果如图示。
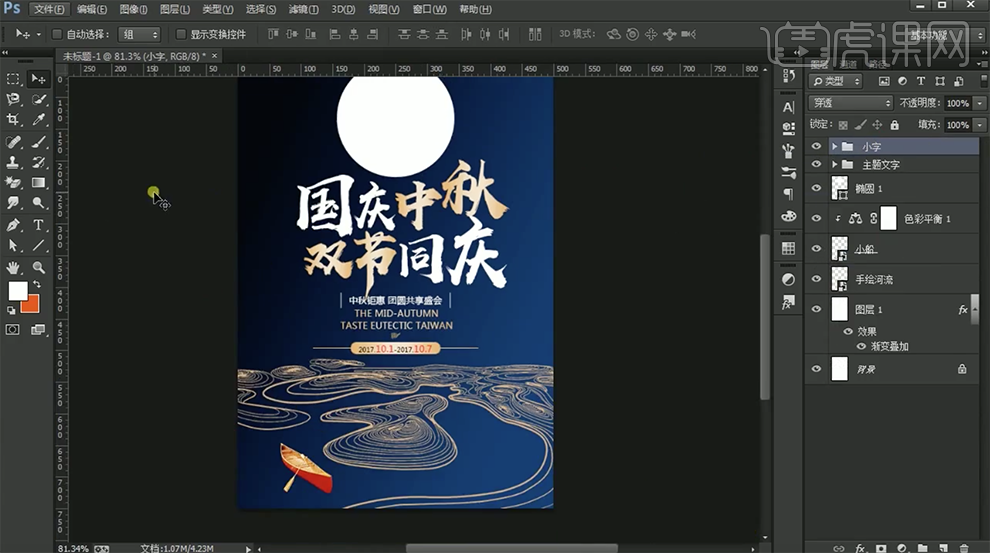
10、[选择]文字关联图组,按[Ctrl+G]编组,[重命名]文本。在下方[新建]图层,使用[钢笔工具]绘制合适大小的路径形状,[填充]合适的描边颜色。按Alt[移动复制]至合适的位置。具体效果如图示。

11、[锁定]椭圆图层,[新建]图层,使用[钢笔工具]勾出合适的轮廓路径[建立选区],[填充]合适的颜色。具体效果如图示。
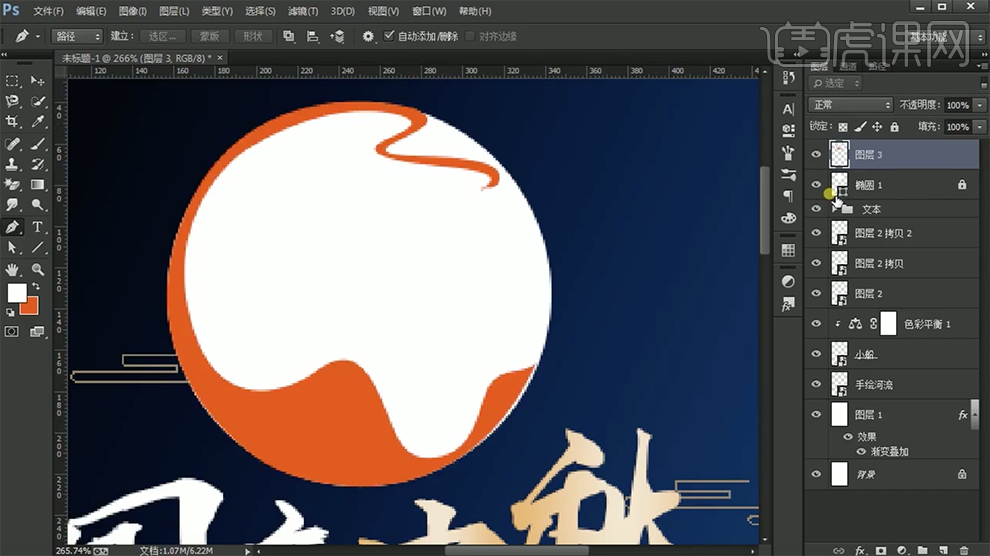
12、打开[图层样式]-[渐变叠加],具体参数如图示。具体效果如图示。
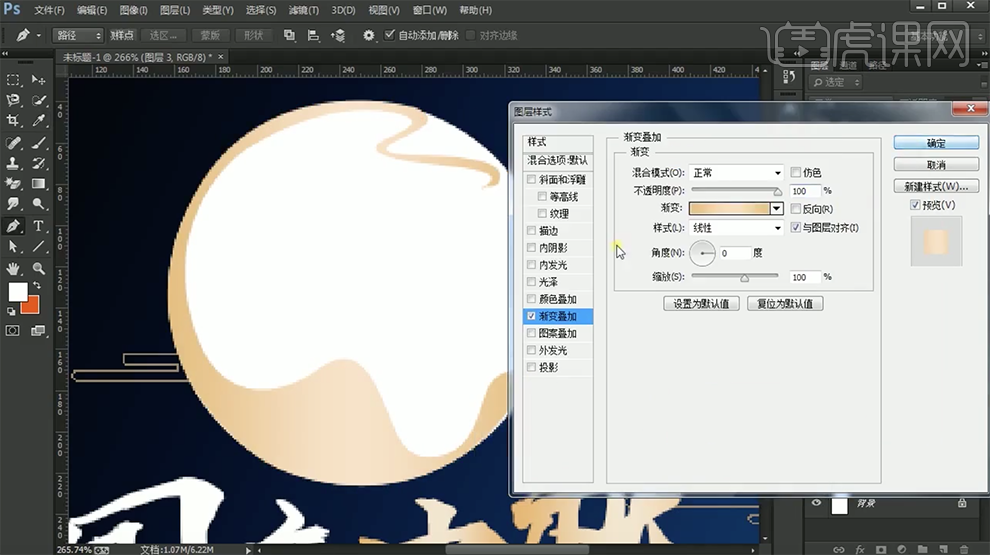
13、使用相同的方法,使用[钢笔工具]在椭圆内部绘制关联的装饰图案路径,添加[渐变叠加],排列至画面合适的位置。具体效果如图
示。
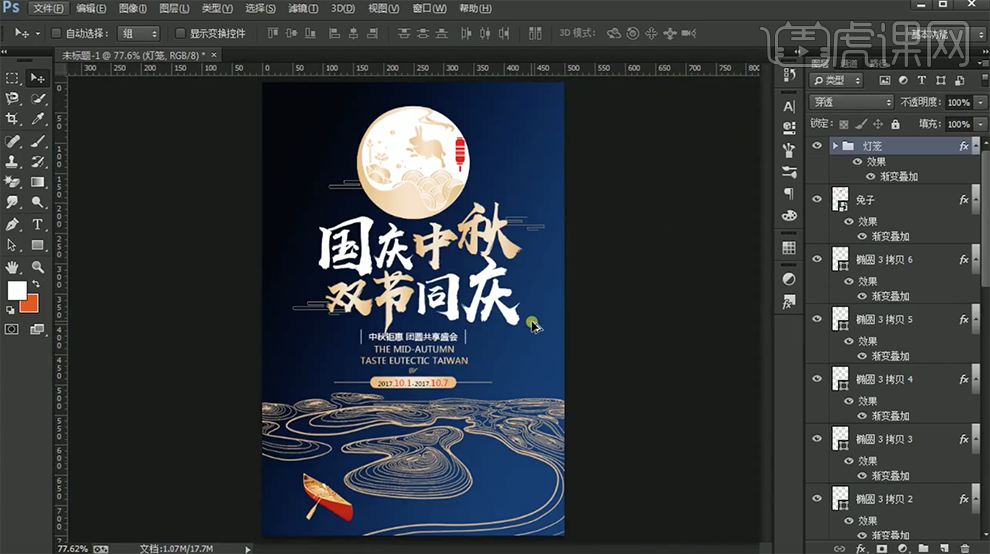
14、[隐藏]椭圆图层,[选择]关联的图层,按[Ctrl+G]编组,[重命名]。使用[圆角矩形工具]绘制祥云形状[建立选区],[填充]白色。[右击]-[转换为智能对象]。具体效果如图示。

15、[选择]月亮图层,按Ctrl单击祥云图层[载入选区],单击[图层蒙版]。具体效果如图示。

16、[选择]月亮图组,打开[图层样式]-[投影],具体参数如图示。具体效果如图示。
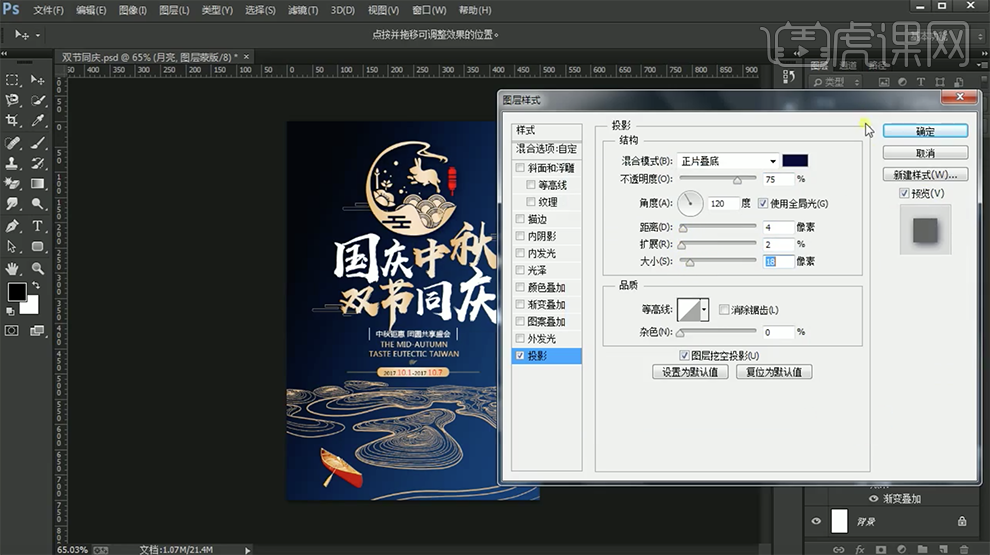
17、[复制]月亮图组样式至文字图组,最终效果如图示。