怎样用PS调色风跑鞋广告banner
发布时间:2019年10月24日 17:10
1、[打开]PS软件,[新建]任意大小的画布。具体效果如图示。
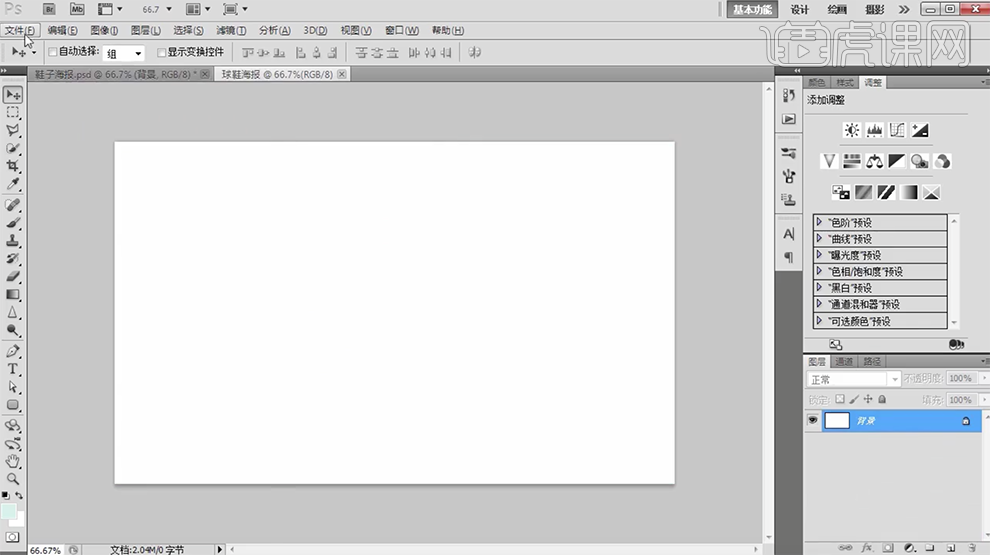
2、[拖入]肌理素材,调整大小,放置画面合适的位置。[新建]色相饱和度,具体参数如图示。具体效果如图示。
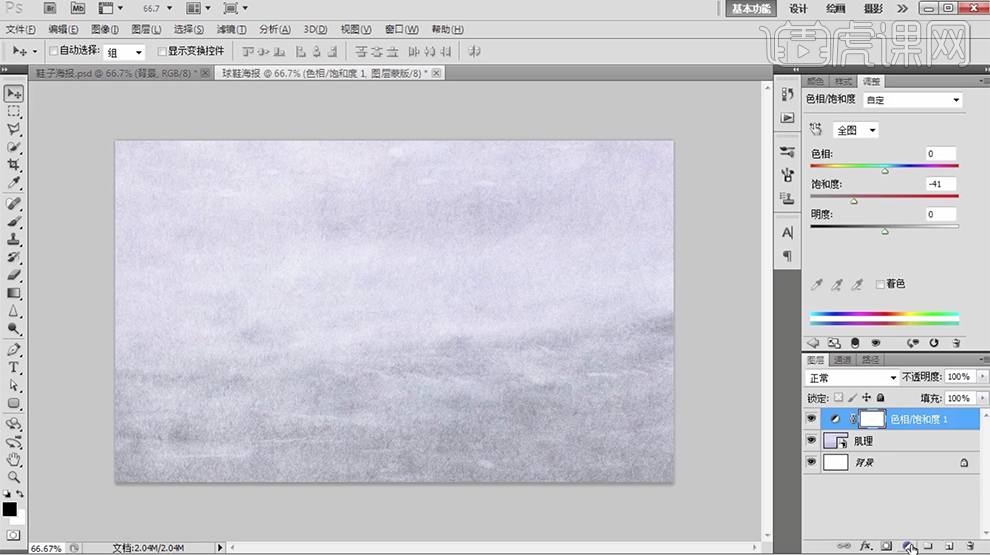
3、[新建]色彩平衡图层,具体参数如图示。具体效果如图示。
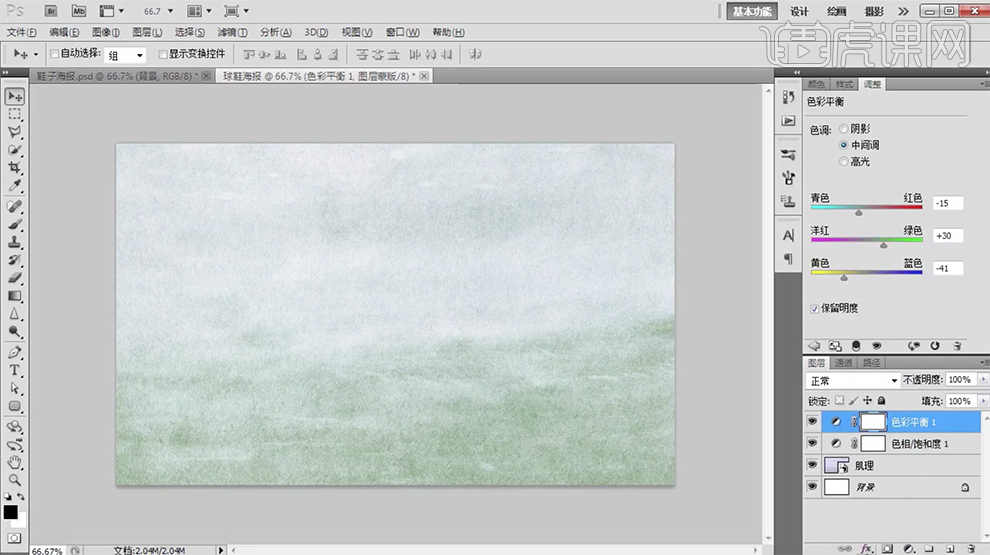
4、[新建]曲线图层,具体参数如图示。具体效果如图示。
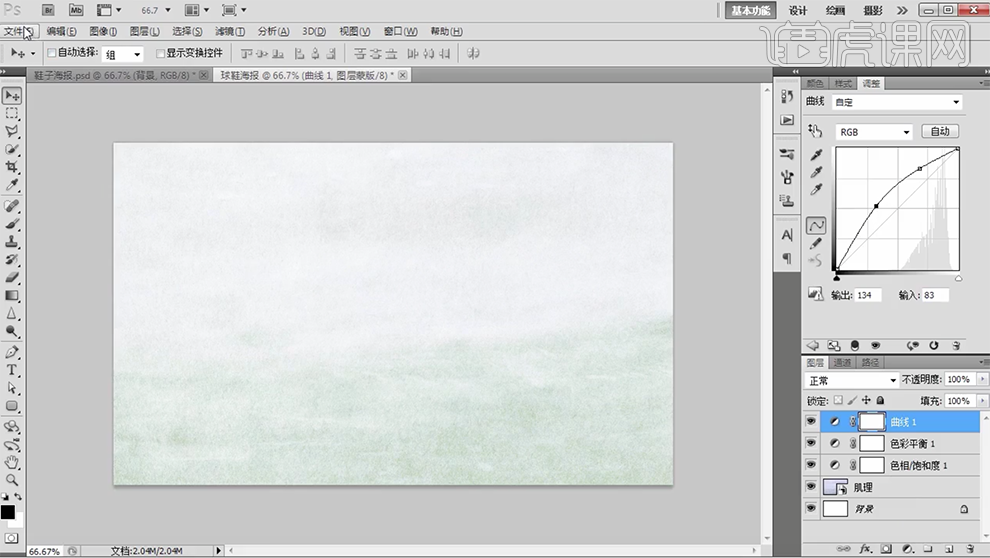
5、[拖入]云朵素材,调整角度和大小放置画面合适的位置。添加[图层蒙版],使用[渐变工具]遮挡多余的部分。[复制]图层,调整角度和位置。具体效果如图示。
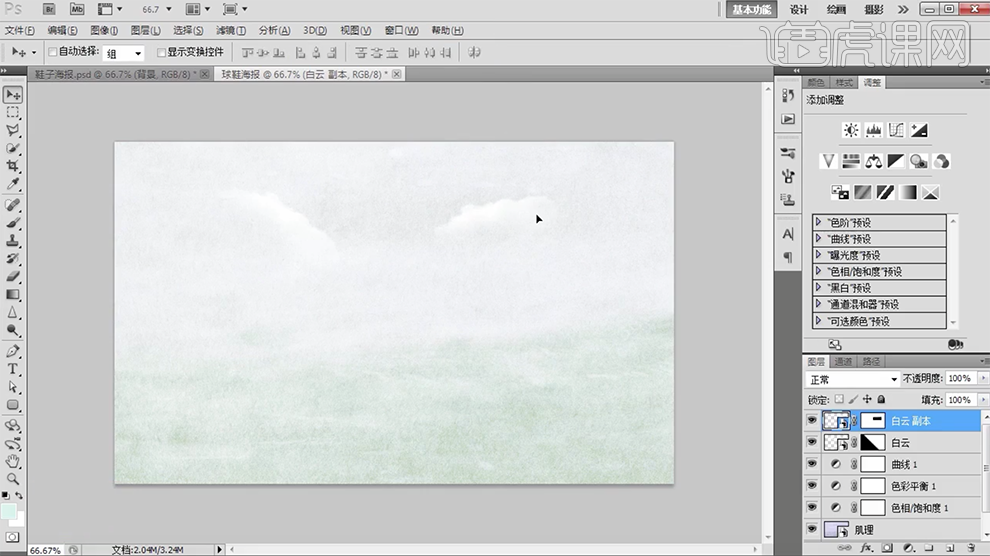
6、[新建]图层,[图层模式]颜色,[不透明度]79%。使用[画笔工具],[颜色]淡绿色,在画面合适的位置涂抹。具体效果如图示。
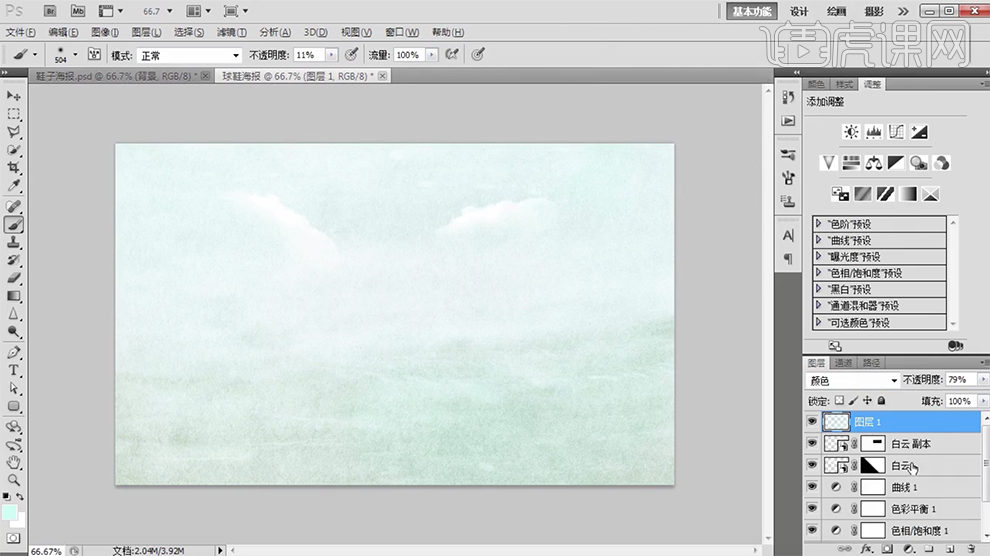
7、[选择]所有关联的图层,按[Ctrl+G]编组,[重命名]背景。[新建]图层,使用[画笔工具],选择[泼墨笔刷],调整画笔属性和大小,在画面单击。[复制]图层,移动至合适的位置,[选择]所有的泼墨图层,按[Ctrl+E]合并图层。具体效果如图示。
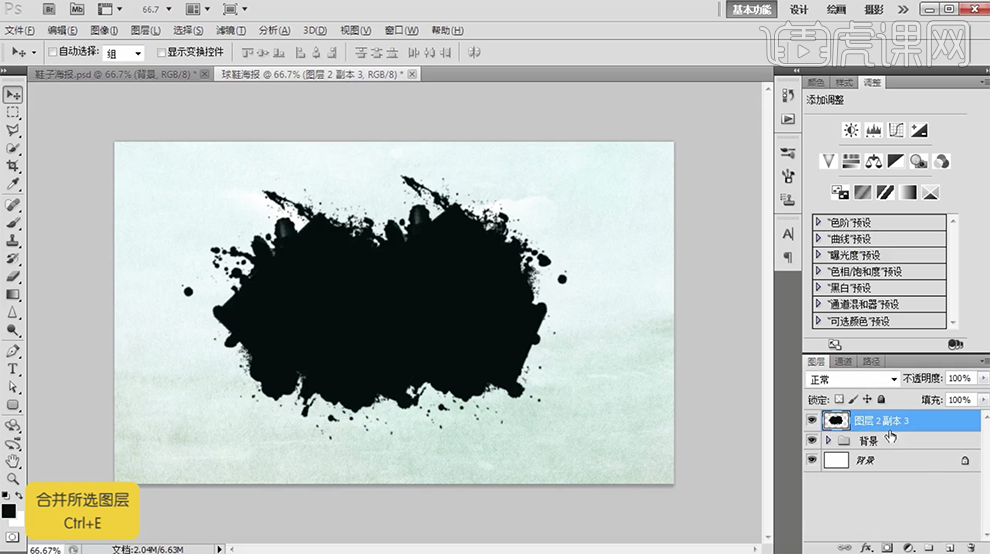
8、[新建]图层,使用[画笔工具],调整大小,在画面单击,[不透明度]22%。具体效果如图示。
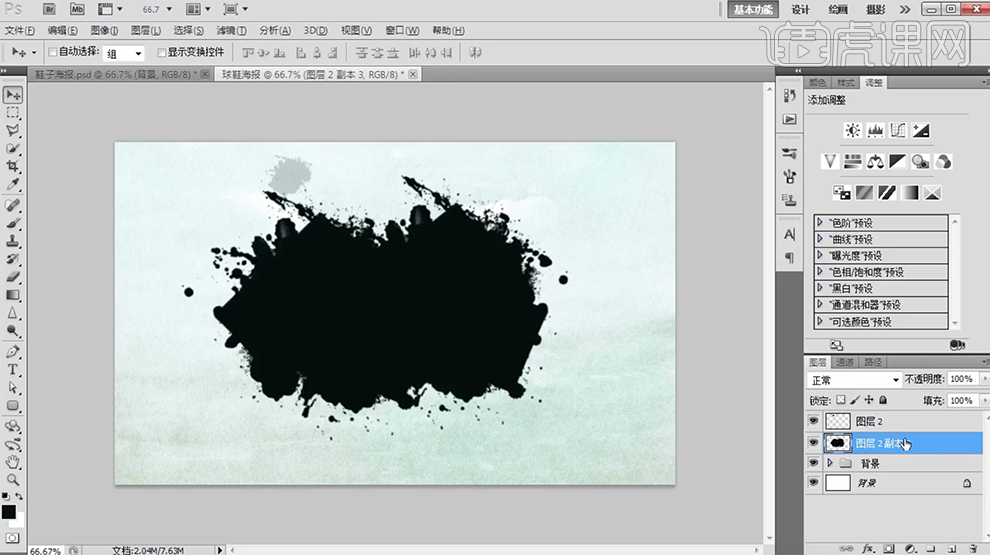
9、[新建]图层,使用[画笔工具],[选择]喷溅墨点笔刷,调整大小,在画面单击,[不透明度]19%。添加[图层蒙版],使用[自由套索工具]套选多余的部分,[填充]黑色。具体效果如图示。
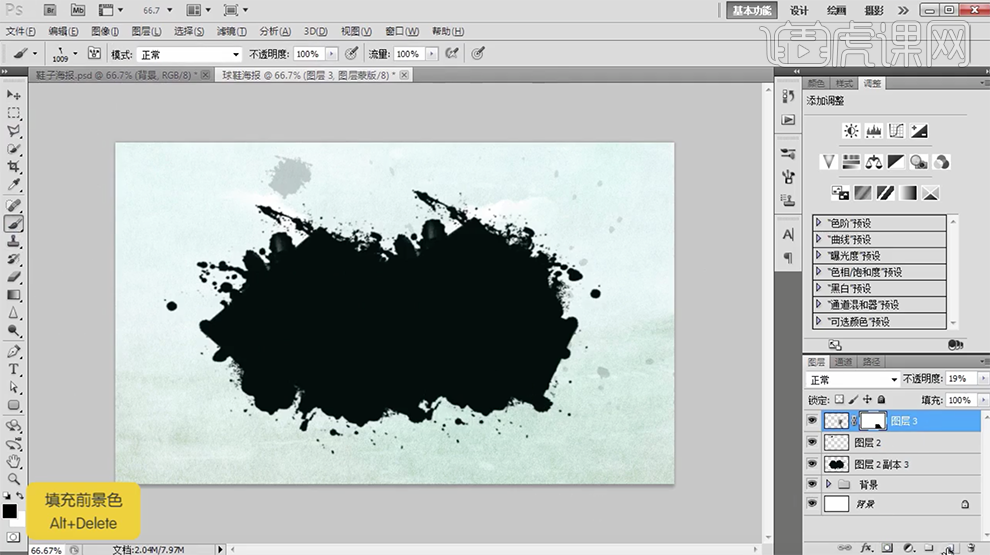
10、使用相同的方法,使用[画笔工具]和[图层蒙版]完善泼墨细节部分。[选择]所有的泼墨关联图层,按[Ctrl+G]编组,[重命名]泼墨。具体效果如图示。
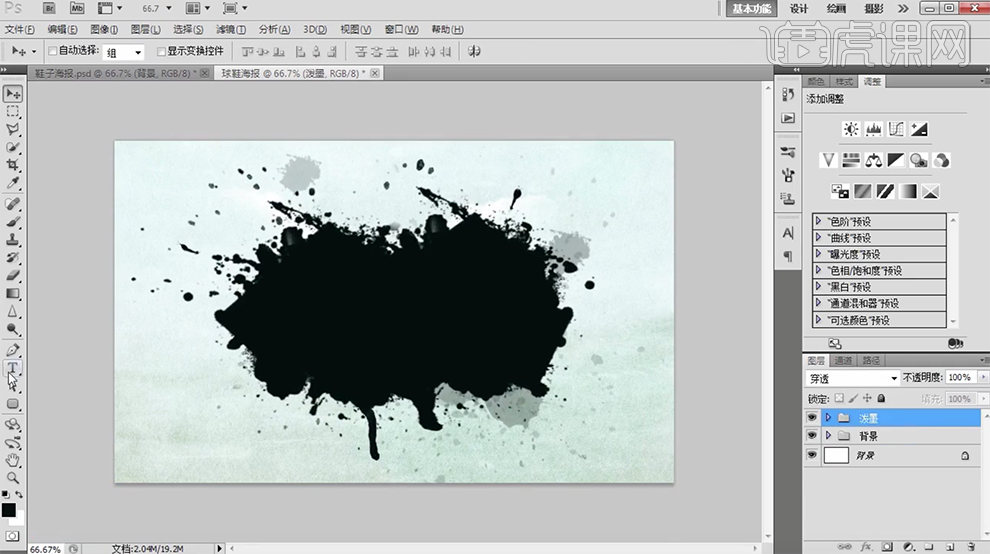
11、使用[文字工具],[字体]禹卫书法字体,[颜色]白色,输入文字,调整大小,放置合适的位置。具体效果如图示。

12、[选择]文字图层,右击[转换为形状路径],使用[直接选择工具],框选单个文字调整大小,排列至合适的位置,单击[图层蒙版]。具体效果如图示。

13、[打开]笔触素材,[选择]合适的笔触,调整大小,排列至文字上方合适的位置。具体效果如图示。

14、[选择]文字图层,使用[直接选择工具],根据笔触形状框选多余的笔画锚点[删除]。具体效果如图示。

15、[选择]所有的笔触图层,按[Ctrl+E]合并图层。打开[图层样式]-[颜色叠加],具体参数如图示。具体效果如图示。

16、[选择]文字图层和笔触图层,单击[链接]。[拖入]笔触素材,调整角度和位置,打开[图层样式]-[颜色叠加],具体参数如
图示。具体效果如图示。

17、[复制]图层,[移动]至合适的位置。调整大小,使用[套索工具]套选多余的部分[删除],[选择]所有的关联图层,单击[链接]。具体效果如图示。

18、使用[文字工具],选择合适的字体依次输入英文和副标题,调整大小和颜色,排列至合适的位置。[选择]所有文字关联图层,按
[Ctrl+G]编组,[重命名]文本。具体效果如图示。

19、[拖入]准备好的素材,调整大小和图层顺序,排列至画面合适的位置。具体效果如图示。

20、调整文字和变色龙素材细节部分,在鞋子图层下方[新建]图层,使用[钢笔工具]绘制合适的形状路径[建立选区],[填充]黑
色。单击[滤镜]-[模糊]-[高斯模糊],具体参数如图示。具体效果如图示。

21、添加[图层蒙版],使用[渐变工具]遮挡多余的部分。具体效果如图示。

22、[复制]鞋子图层,单击[滤镜]-[模糊]-[动感模糊],具体参数如图示。具体效果如图示。
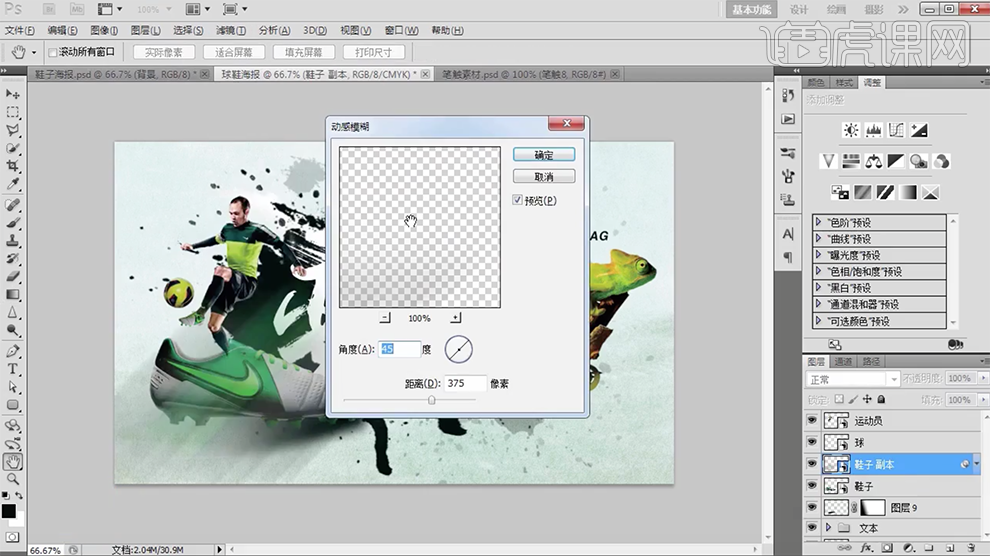
23、调整图层顺序,添加[图层蒙版],使用[画笔工具]涂抹画面多余的部分。具体效果如图示。

24、使用相同的方法,[复制]鞋子图层,添加[动感模糊],[修改]参数,具体参数如图示。具体效果如图示。
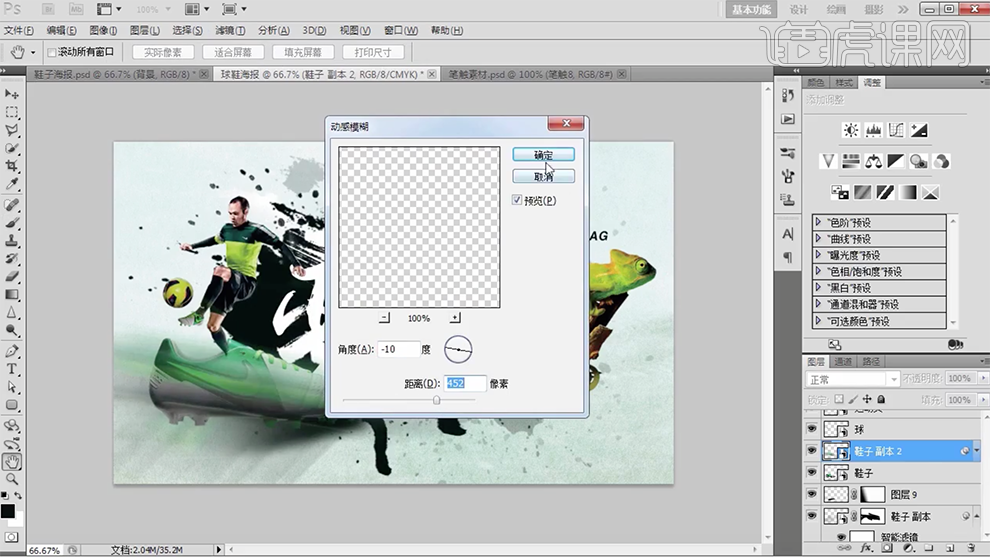
25、调整图层顺序,[不透明度]83%。添加[图层蒙版],使用[画笔工具]涂抹画面多余的部分。具体效果如图示。

26、使用相同的方法给素材变色龙添加同样的投影效果,[选择]所有的素材关联图层,按[Ctrl+G]编组,[重命名]产品配图。具体效果如图示。

27、调整画面整体的细节部分,最终效果如图示。






