PS如何用小松鼠带你吃鸡进行战场
发布时间:暂无
1.打开【Ps】。新建【画布】,将所有素材拖入画布,调整好位置。【Ctrl+G】将它们分别编组。添加【图层蒙版】,用【画笔】将素材融合在一起。用【钢笔工具】抠出手,调整位置和形状。【Ctrl+J】复制松鼠,拉大。用【蒙版】擦除多余部分。再给背心变形。
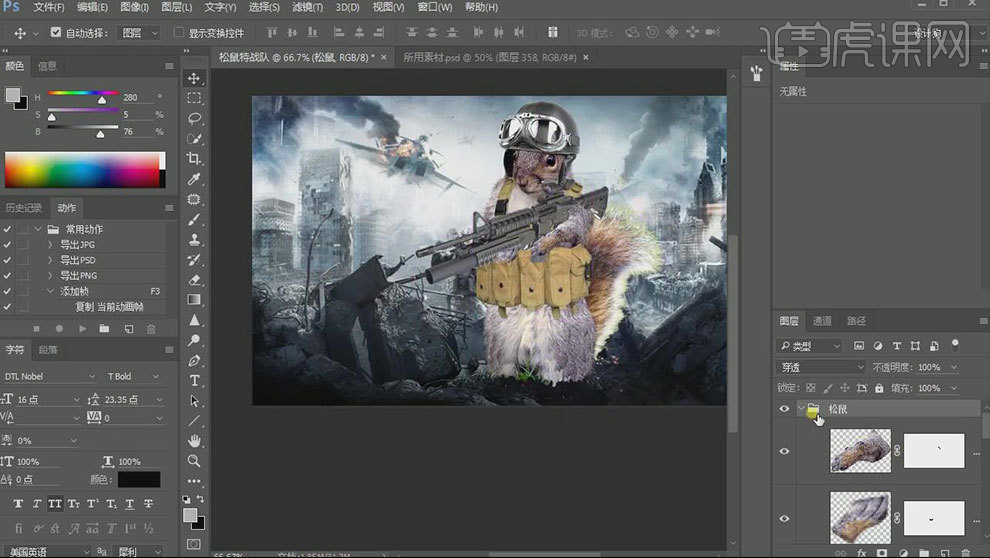
2.拖入【素材】给背包,【Ctrl+Alt+G】创建剪切蒙版,模式为【正片叠底】。给背包添加【色相/饱和度】,降低饱和度。添加【色阶】,加强明暗对比。
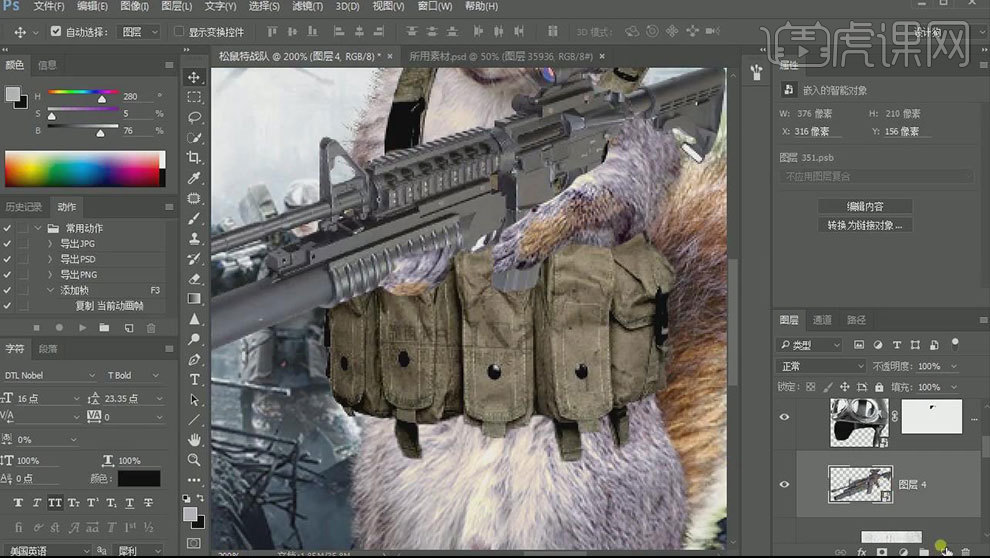
3.给枪添加【色阶】,加强对比,协调中性灰。添加【曝光度】,调整校正灰度系数。拖入枪素材,放在松鼠后面。给帽子添加【曝光度】,调整灰度系数。添加【可选颜色】,选择绝对,压暗白色。添加颜色。
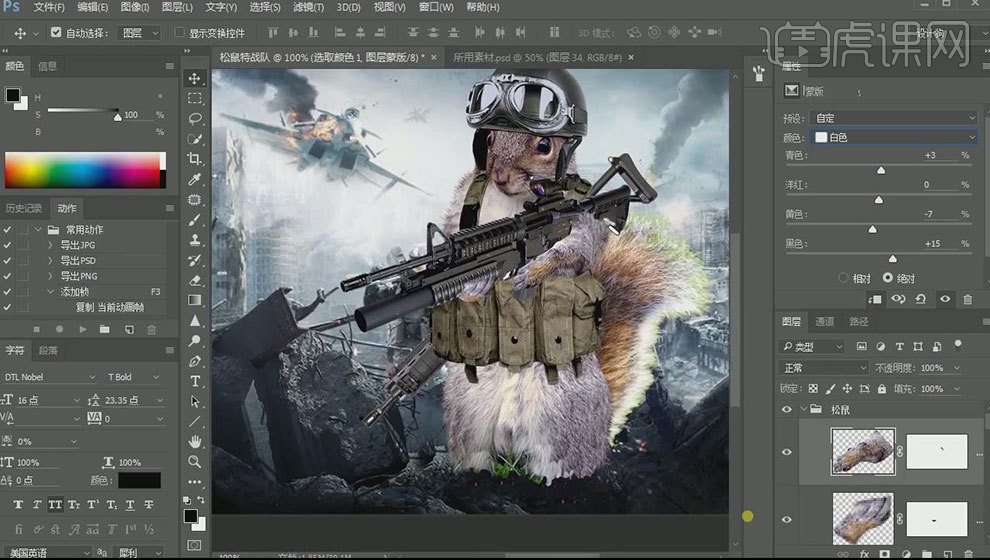
4.给松鼠添加【曝光度】,调整灰度系数。添加【曲线】,压暗,加强对比。【Ctrl+I】蒙版反向,用【画笔】擦出帽子和背包在松鼠上的影子。再添加【曲线】,压得更暗。蒙版反向,擦出影子。
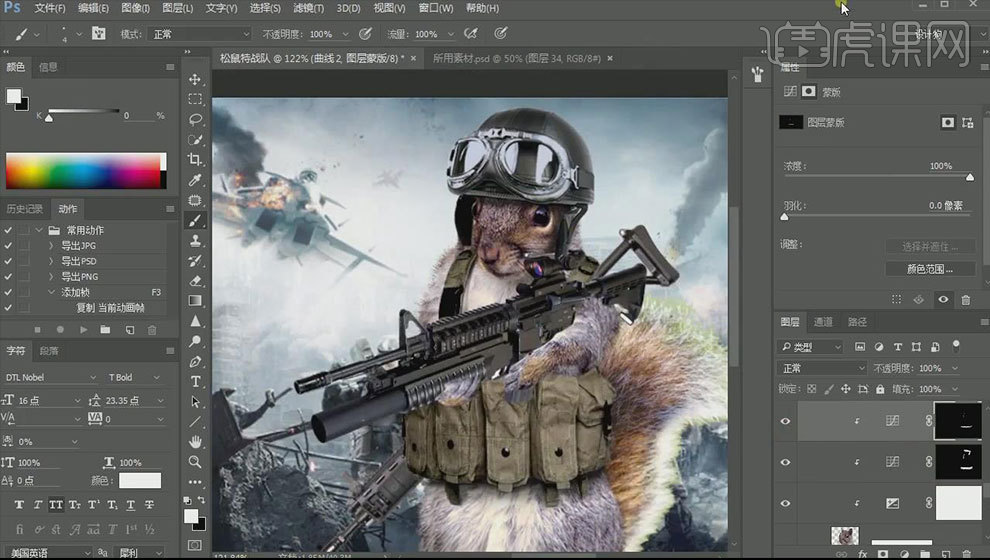
5.同样的方法绘制松鼠手在枪上和背包上的影子。给左松鼠手添加【曲线】,压暗。用【画笔】擦除不需要的效果。给右手添加【曲线】,压暗。
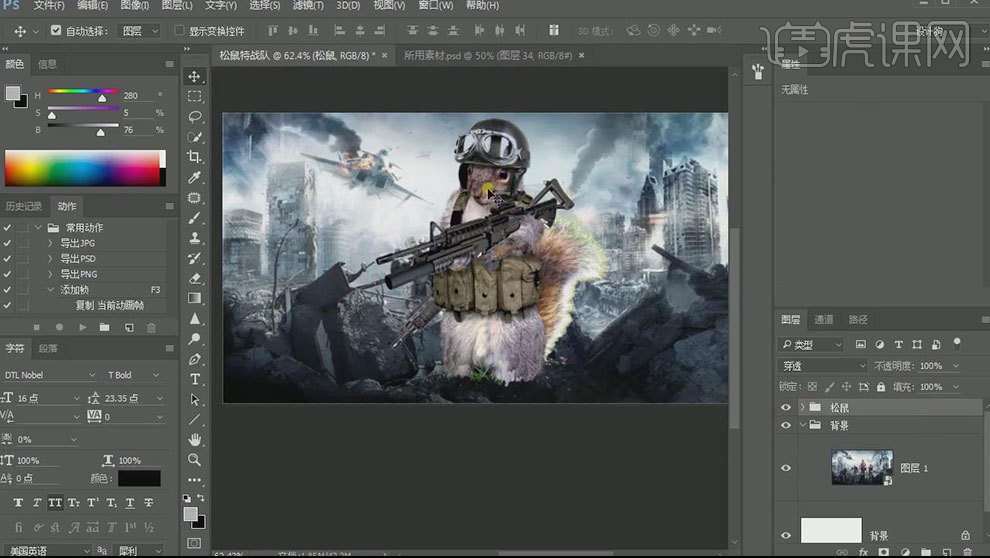
6.给尾巴添加【色相/饱和度】,调整色调。给背景添加【曲线】,提亮,增强对比。给松鼠添加【照片滤镜】,选择【加温滤镜】,颜色为【蓝色】,调整浓度。添加【色阶】,加强对比。添加【曝光度】,降低曝光,调整灰度系数。蒙版反向。擦出暗部。
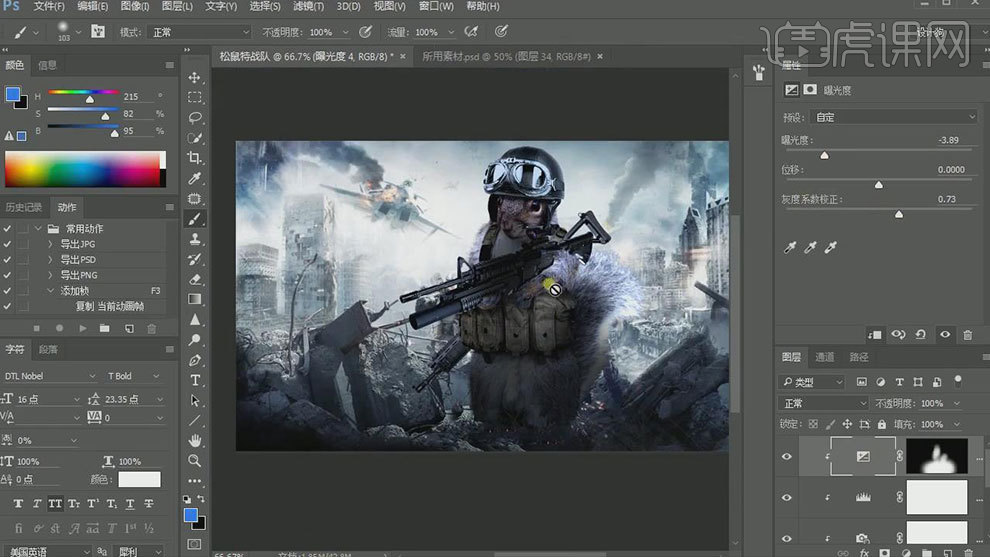
7.给松鼠添加【曲线】,提亮。蒙版反向,擦出亮部。新建【图层】,模式为【滤色】,用【画笔】涂抹松鼠。新建【图层】,模式为【颜色减淡】,给松鼠添加环境色。
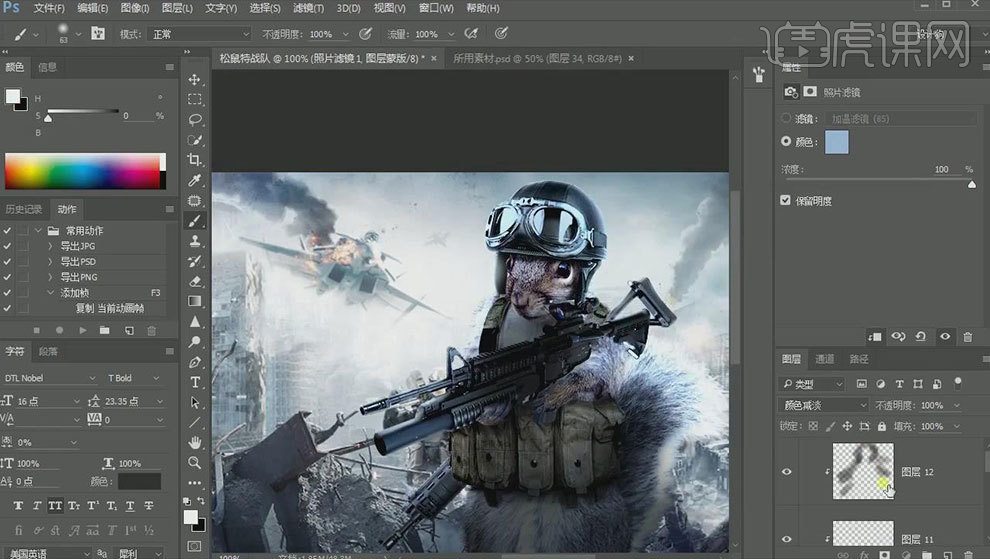
8.给松鼠添加【色彩平衡】,调整色调。拖入【火星素材】,模式为【滤色】。【Ctrl+J】复制火星,放大。编组。添加【蒙版】,擦去多余的部分。拖入【碎石素材】,调整位置。
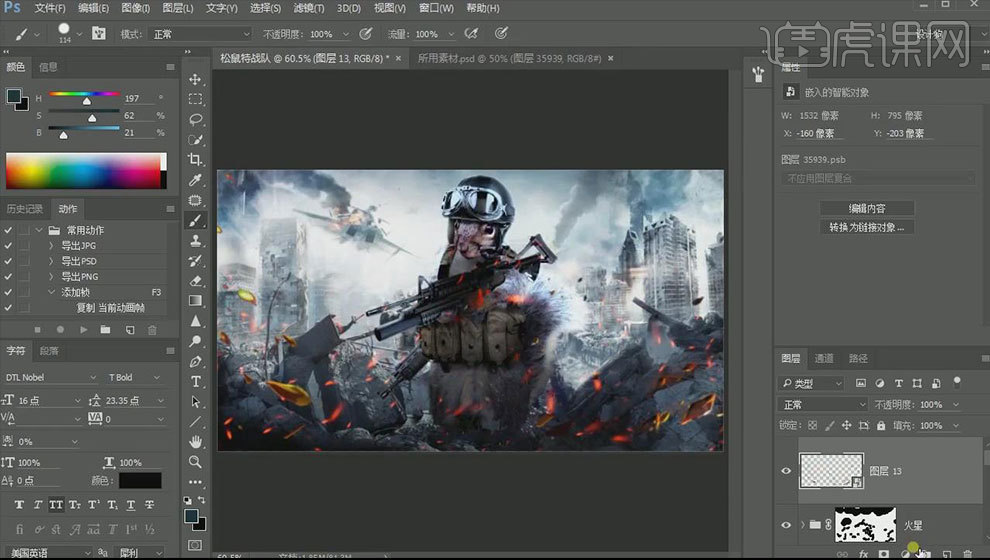
9.给碎石添加【色相/饱和度】,调整色调。添加【曲线】,提亮。新建【图层】,模式为【颜色】,吸取火光颜色。用【画笔】给碎石添加颜色。将文字素材拖入,调整位置。
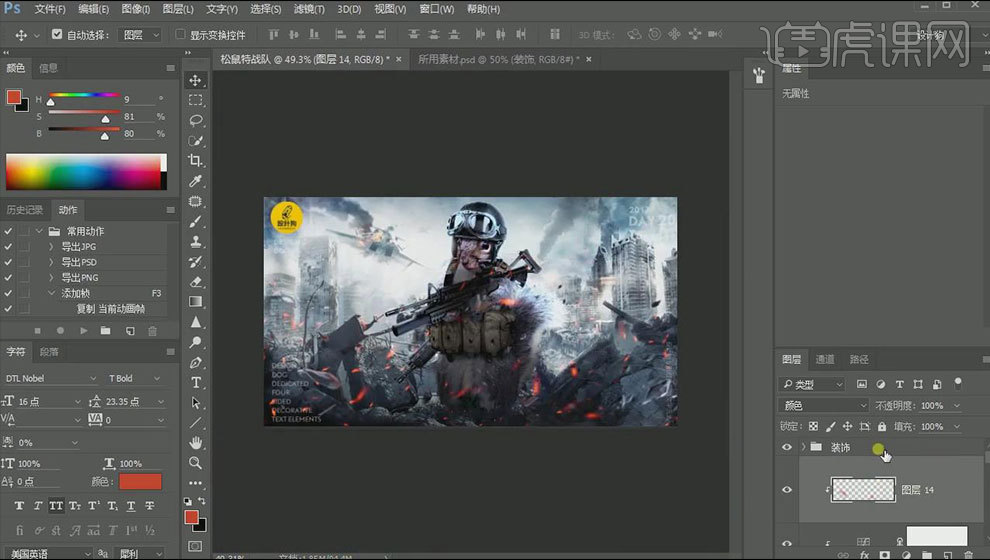
10.拖入【烟雾素材】,调整位置。模式为【滤色】。添加【色相/饱和度】,选择【着色】,调整色调。添加【色阶】,调整中性灰,降低亮度。
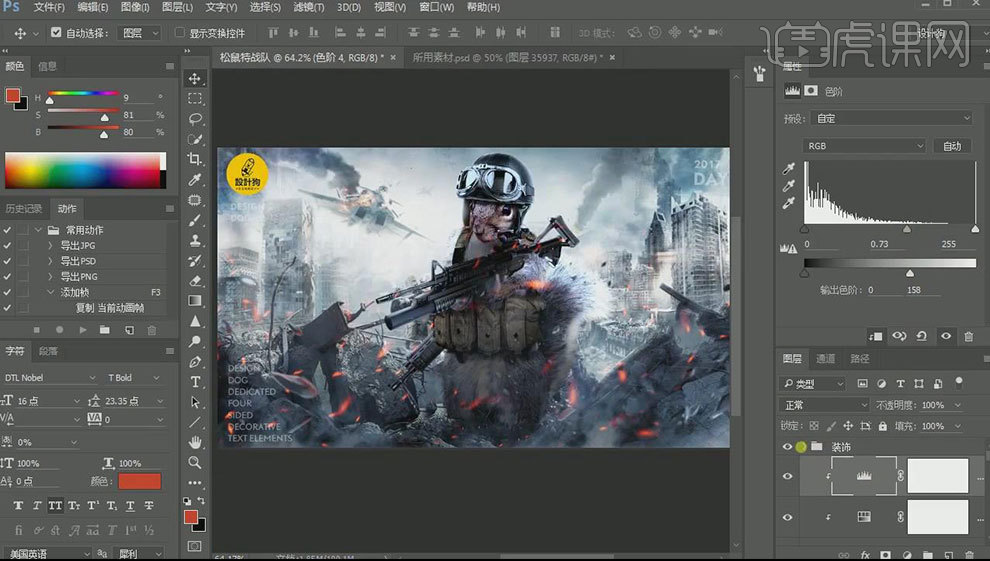
11.隐藏装饰层。【Ctrl+Alt+Shift+E】盖印图层,转为智能对象。点击-【滤镜-模糊-径向模糊】,选择【缩放】,调整参数。添加【蒙版】,用【画笔】擦除不需要的部分。降低不透明度。
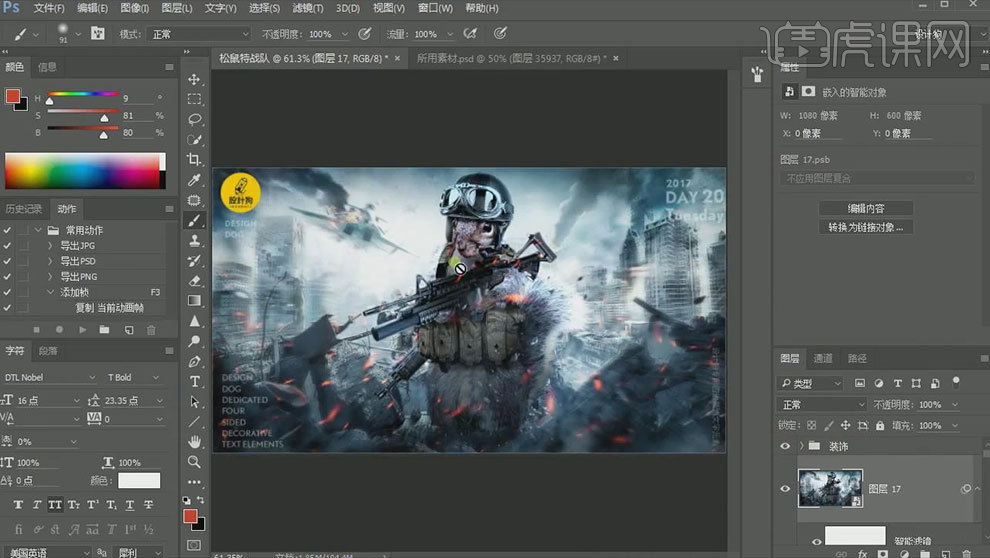
12.再盖印图层,转为智能对象。【Ctrl+Shift+A】Camera raw 滤镜,调整参数。显示装饰层。
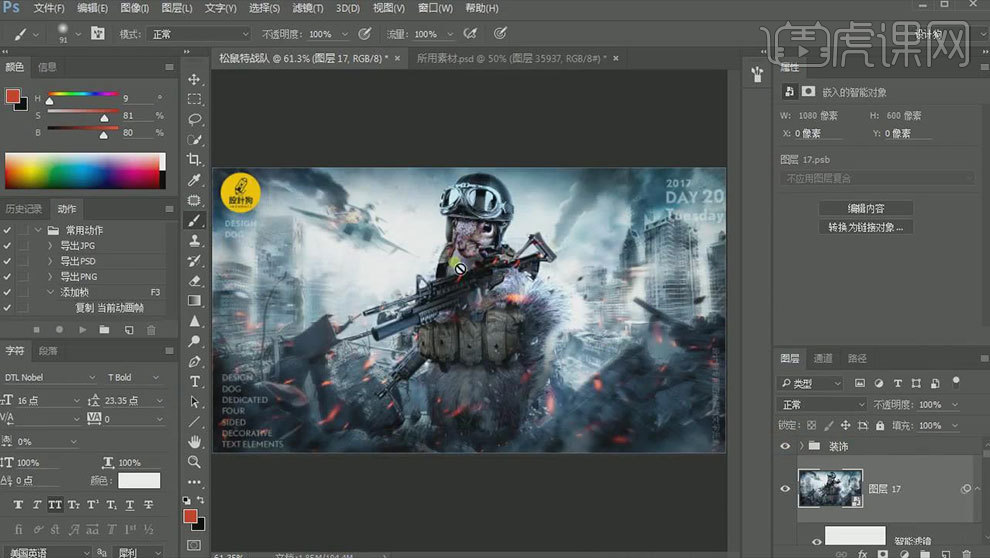
13.【Ctrl+J】复制盖印图层,进入【Camera raw 滤镜】,再做一个色调。
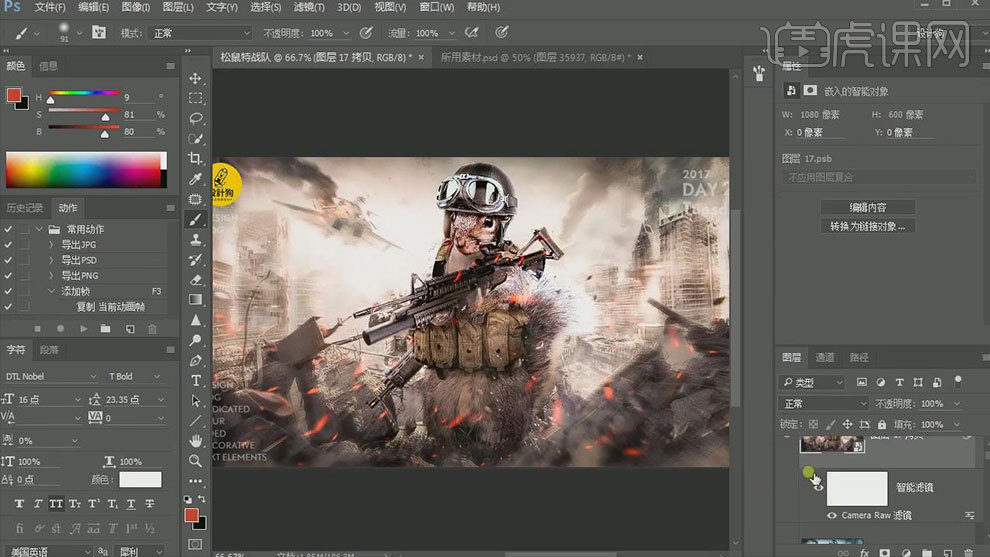
14.最终效果如图示。








