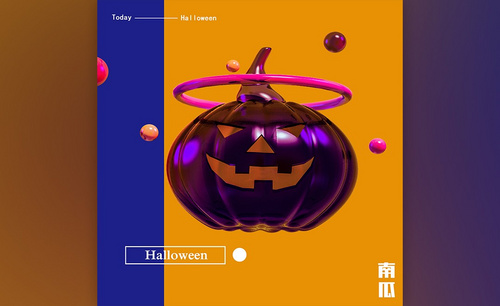如何用C4D加PS加AI对品牌制作海报
发布时间:暂无
1、打开【正视图】,新建一个【立方体】,调整至合适尺寸,在【对象】中勾选【圆角】,调整半径
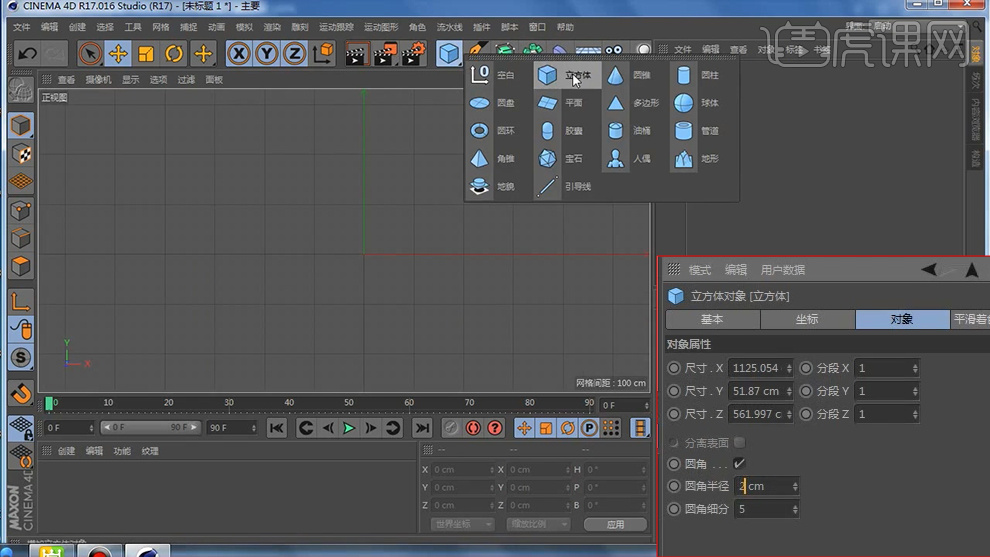
2、新建第二个【立方体】,参数调整同上,将【显示】选为【光影着色】,加大【分段Y】数值,转为【可编辑对象】

3、选择【面】层级,按快捷键【Shift】逐一选中,单击右键选择【内部挤压】,反选【保持群组】单击右键选择【挤压】,将选中的面挤压进去
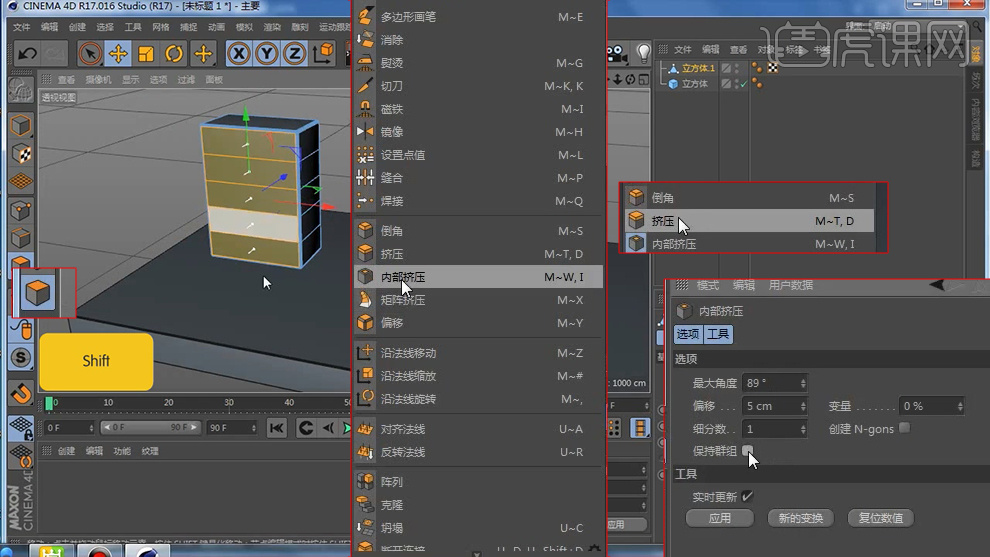
4、新建一个【立方体】和【圆柱】,mm步骤同上

5、将【圆柱】按【C】转化为可编辑对象,单击【实时选择】工具,按【Shift】将圆柱一圈选中

6、右键选择【内部挤压】,拖动进行挤压,右键【挤压】,调整【偏移】。反复几次达到如图效果。

7、新建一个【立方体】,步骤同步骤三,将之前建的几个元素调整合适的角度和大小

8、倒入AI文件,将位置归零,删除多余样条线;调整其位置及大小
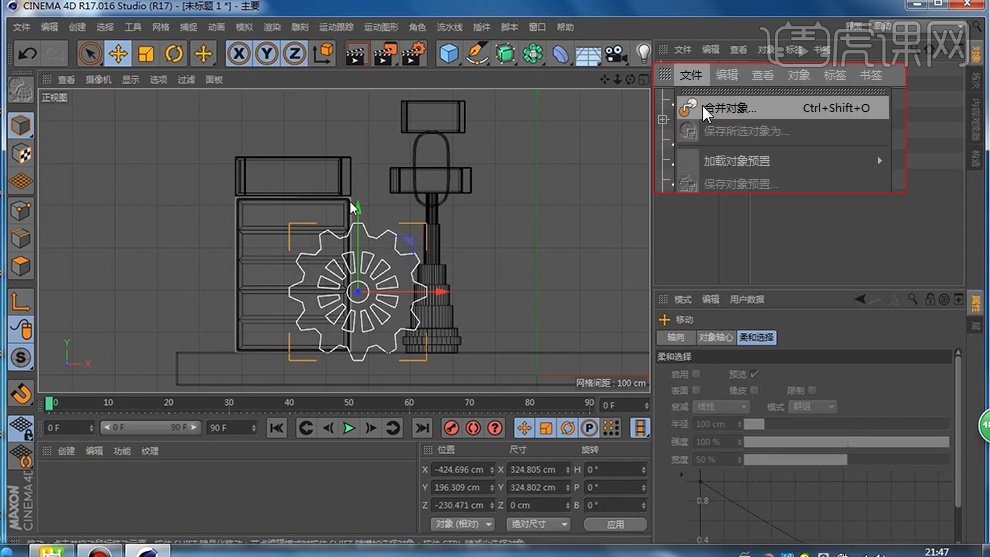
9、按住【Alt】,单击【挤压】,调整厚度
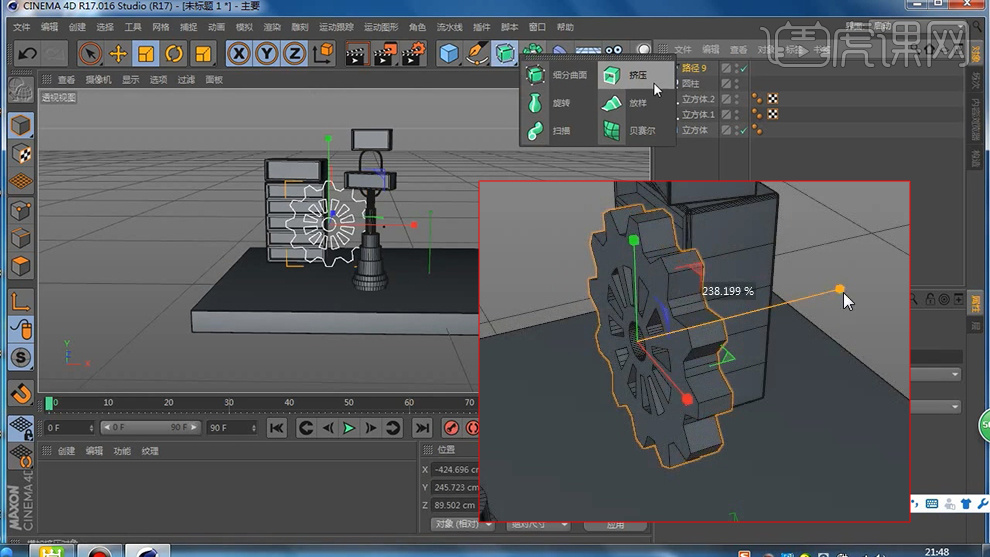
10、单击【挤压】,将【封顶】中【顶端】和【末端】封顶设为【圆角封顶】,【半径】设为1,勾选【约束】

11、导入AI文件(面板),操作同上

12、新建一个【立方体】调整高度和位置,将【Y】轴分段设为10,将其转化为可编辑对象,使用前面的【挤压】和【内部挤压】调整其形态

13、新建【角锥】置于其上并其位置和大小,至此效果图中左三分之一部分建模完成。
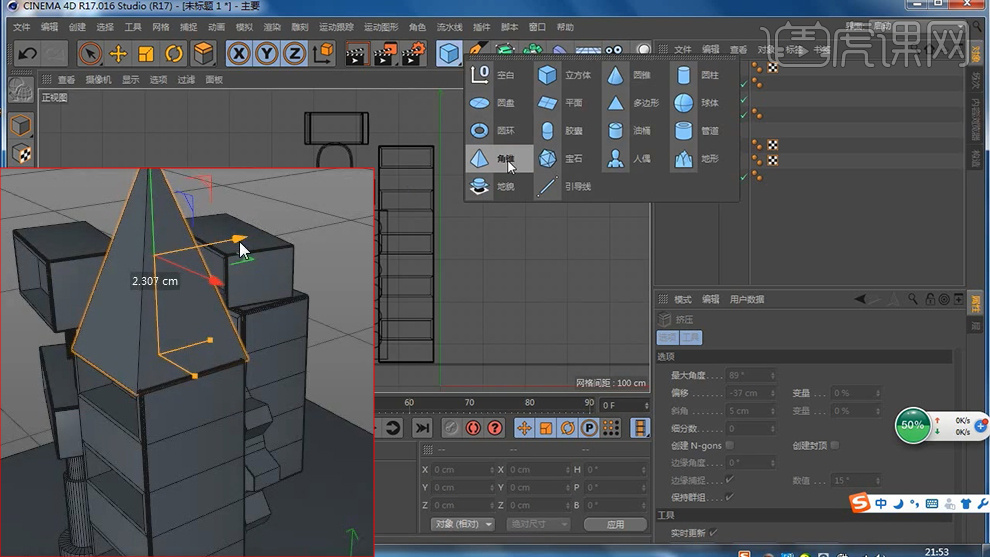
14、新建一个【立方体】,利用【挤压】和【内部挤压】工具调整至如图效果,再建一个【立方体】操作同上,最后调整合适大小。

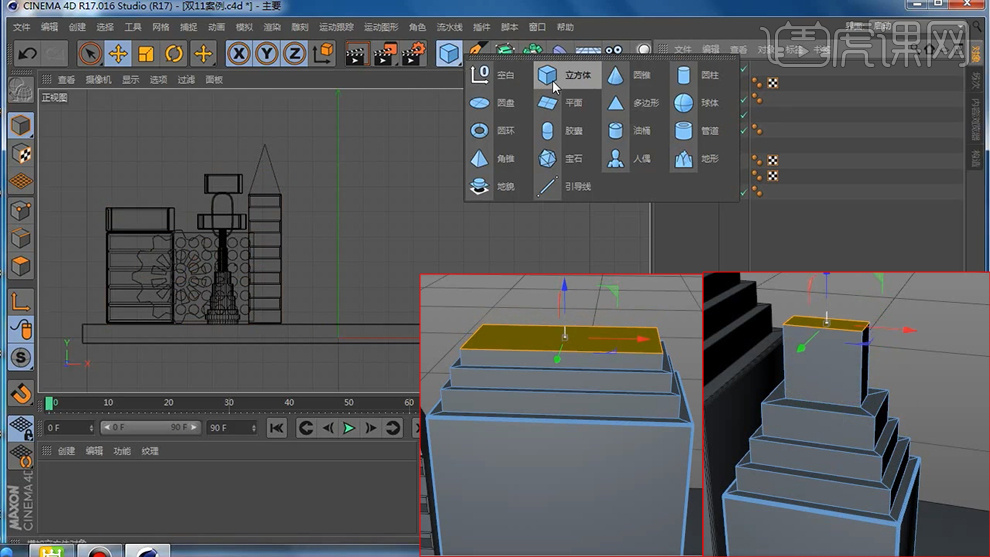
15、根据效果图新建若干【立方体】增加分段数,利用【挤压】和【内部挤压】工具调整其形态,讲整体微调使之在中心位置。至此,背景大框架已经完成。

16、新建一个【多边形】,将【侧边】数值改为3,调整其角度、大小和位置

17、选择【点】层级,右键选择【创建轮廓】,调整大小并选择【挤压】
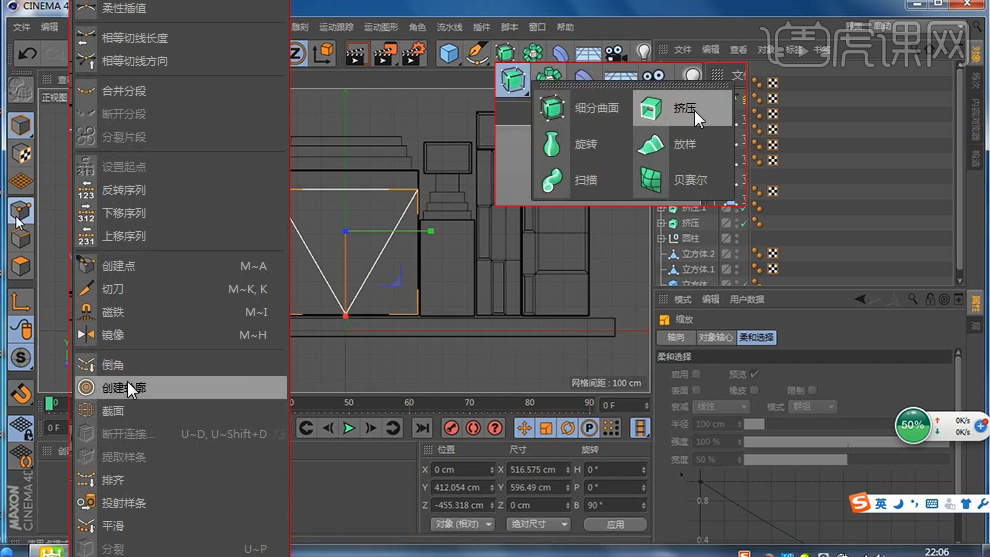
18、按住【Alt】选择【晶格】并调整其【细分数】,调整其位置

19、选择【画笔】工具,绘制两点,在点层级下编辑至如图形态,并点击鼠标右键为其添加【倒角】
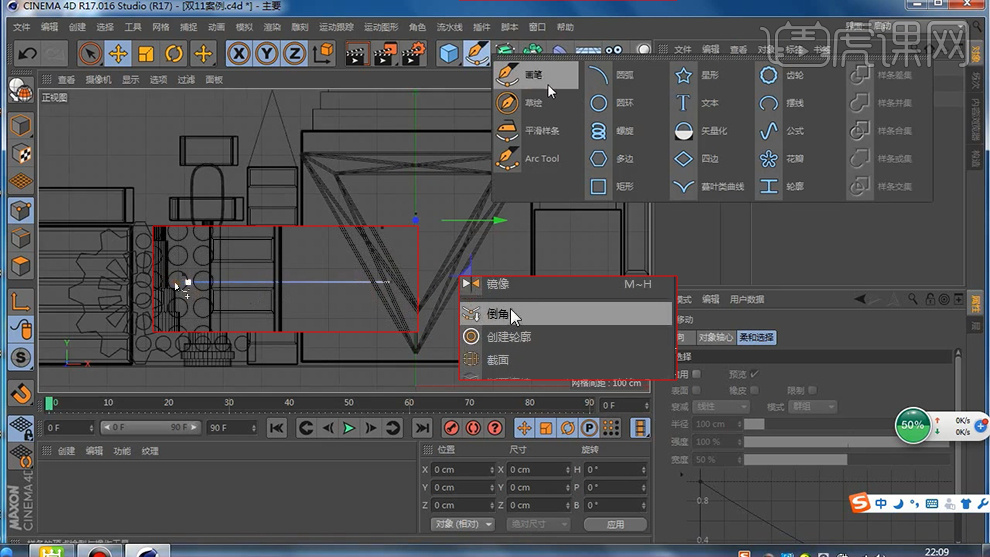
20、新建一个【圆环】,调整其大小和位置,按住【Alt】为其添加一个【扫描】,并调节其大小

21、新建一个【螺旋】,将【平面】改为【ZY】轴,调整位置及大小,将【结束角度】改为6000,调节【高度】参数至合适大小

22、按住【Alt】为其添加一个【扫描】,调整大小
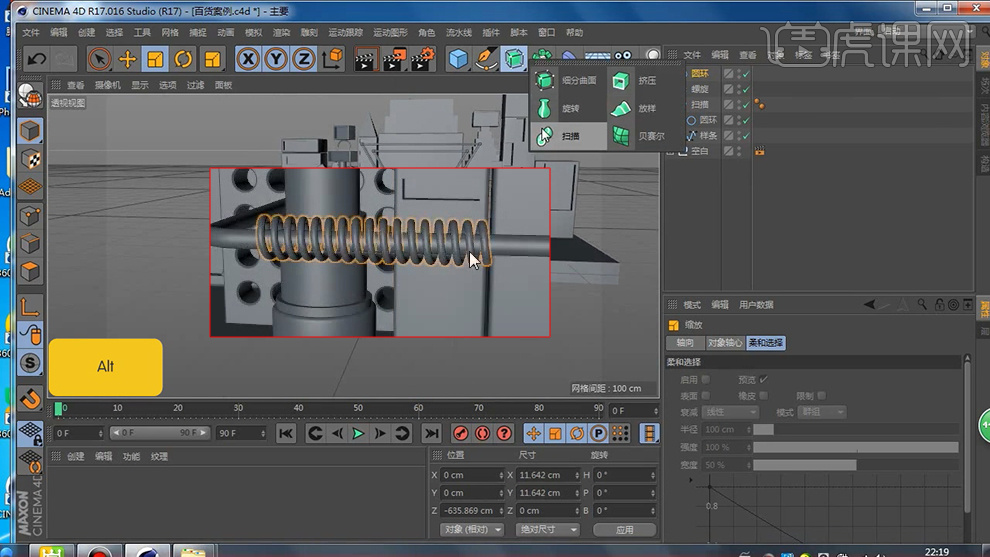
23、选中【螺旋】和【环】,按住【Ctrl】拖动以复制,并调整至合适位置和大小

24、新建一个【矩形】,转化为可编辑对象,调整至合适大小和位置,鼠标右键选择去【倒角】,调整合适半径

25、新建一个去【圆环】,调整其位置和大小,按住【Alt】点击【扫描】
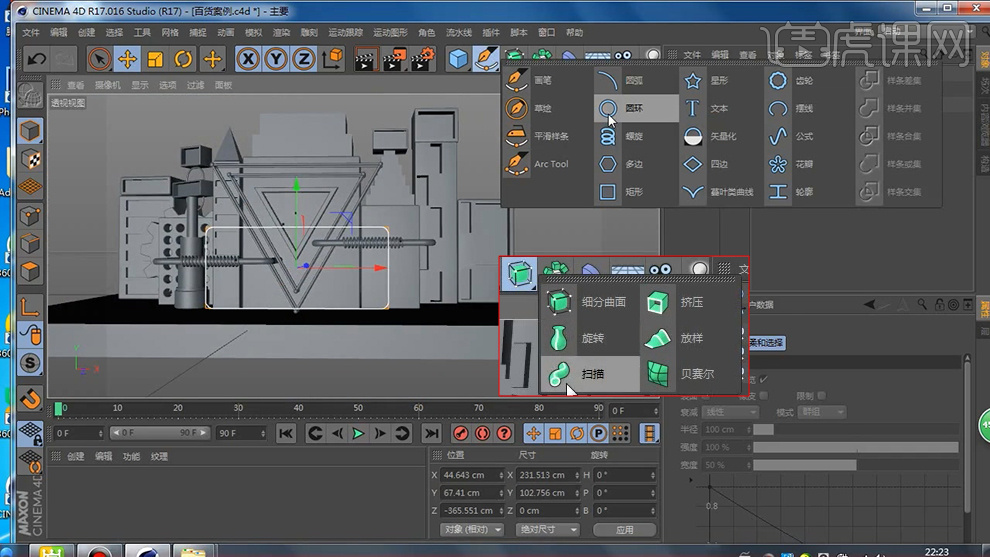
26、复制之前的【螺旋】到新建的【矩形】上,调整至合适位置

27、点击【文件】—【合并对象】,选择之前的保存的样条线文件,将位置归零

28、调整合适大小和位置,按住【Alt】点击【挤压】,在【封顶】中将半径设为1 ,两端设为【圆角封顶】,勾选【约束】
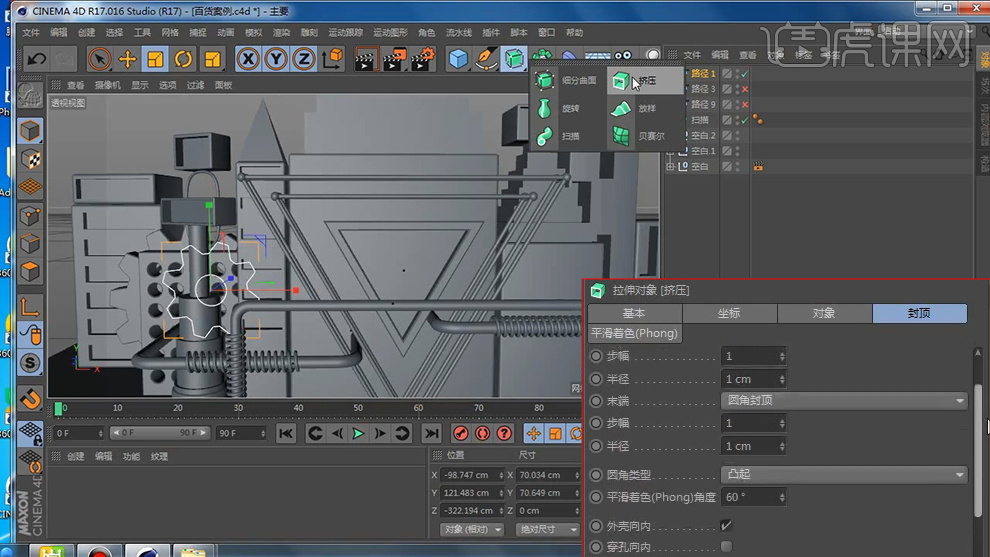
29、剩下里两个齿轮方法同上,做完调整三个齿轮的大小和摆放位置

30、现在做效果图下半部分,复制多个之前做好的齿轮调整其位置至如图
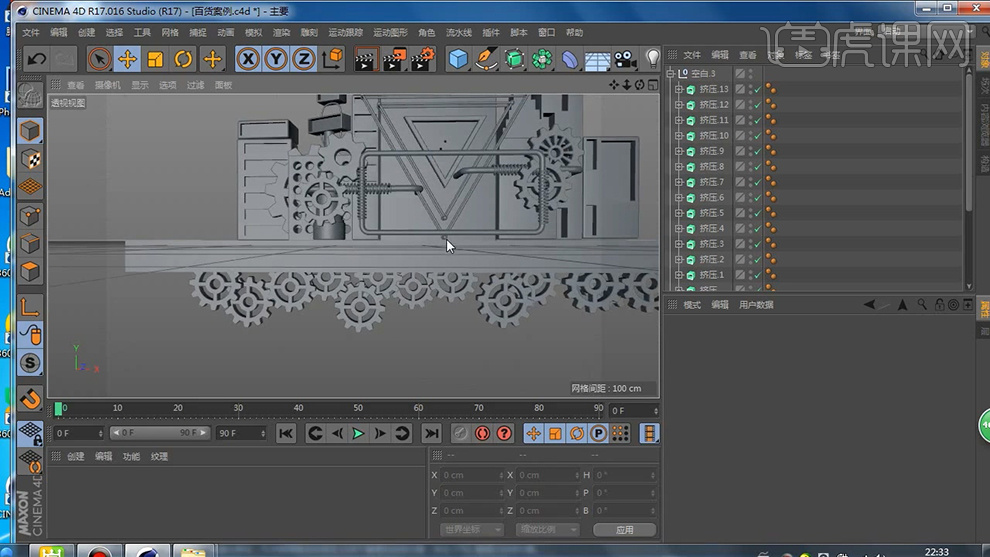
31、点击画笔工具,绘制如图折线,调节节点位置,点击右键,选择【倒角】再根据之前步骤制作【螺旋】装饰
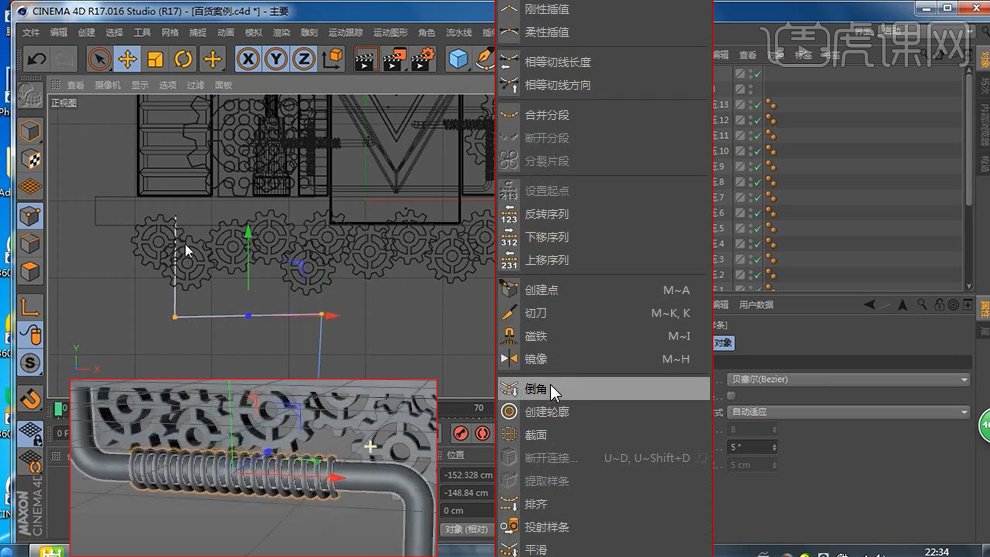
32、同上步骤做出其另一边的模型并调节尺寸和位置,将之前做好的模型进行分组整理

33、新建一个【文本】,在【对象】中输入【11 11】,选择合适字体,调整位置和大小
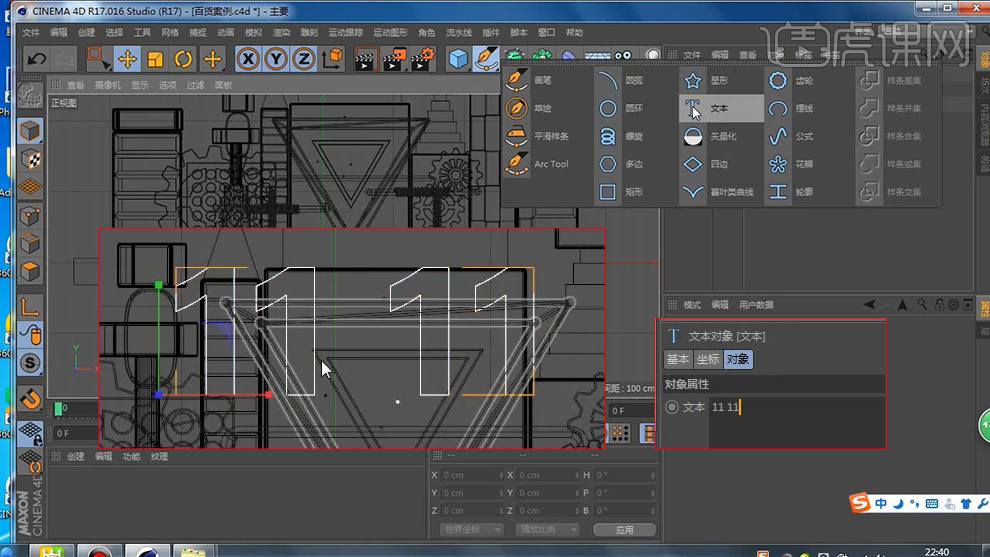
34、按住【Alt】点击挤压 将文字建立模型,在【对象】中将其设为【圆角封顶】数值为1

35、同理再制作另一行字

36、用之前方法新建一个挤压后的立方体,并在立方体中放入文字,如图所示

37、参照步骤27,导入品牌logo文件,用之前的【挤压】等工具将其建模并放入先前制作好的立方体空壳内,至此建模完毕

38、依次点击【内容浏览器】-【预置】,选择一个平面,调节一下位置
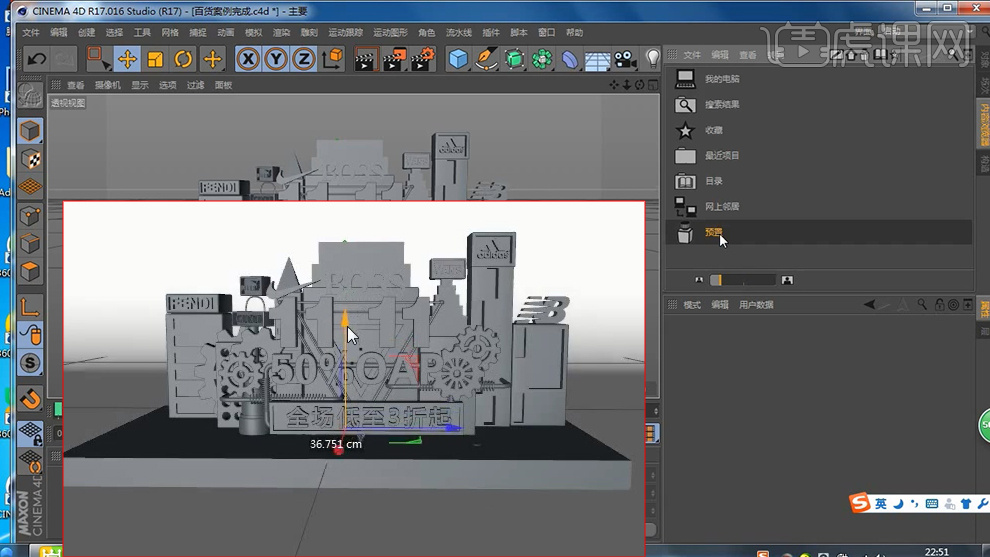
39、双击材质球窗口新建【材质球】,点击【反射】添加【GGX】,【层】-【菲涅耳】设为【导体】,将【亮度】降低,修改颜色为红色,同理新建一黄色【材质球】和黑色【材质球】
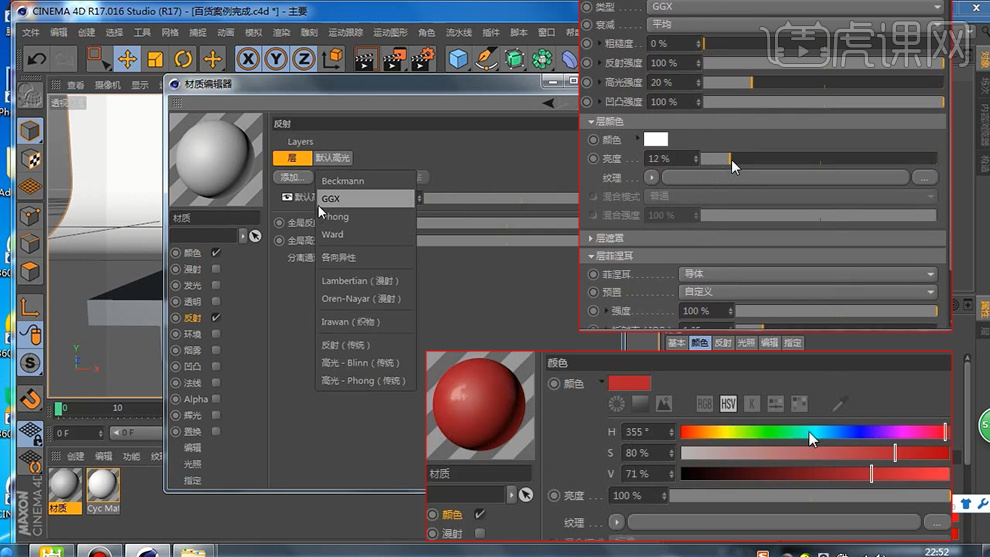
40、创建一个金属【材质球】,反选【颜色】,【反射】中添加【GGX】,【菲涅尔】设为【导体】,【粗糙度】为4
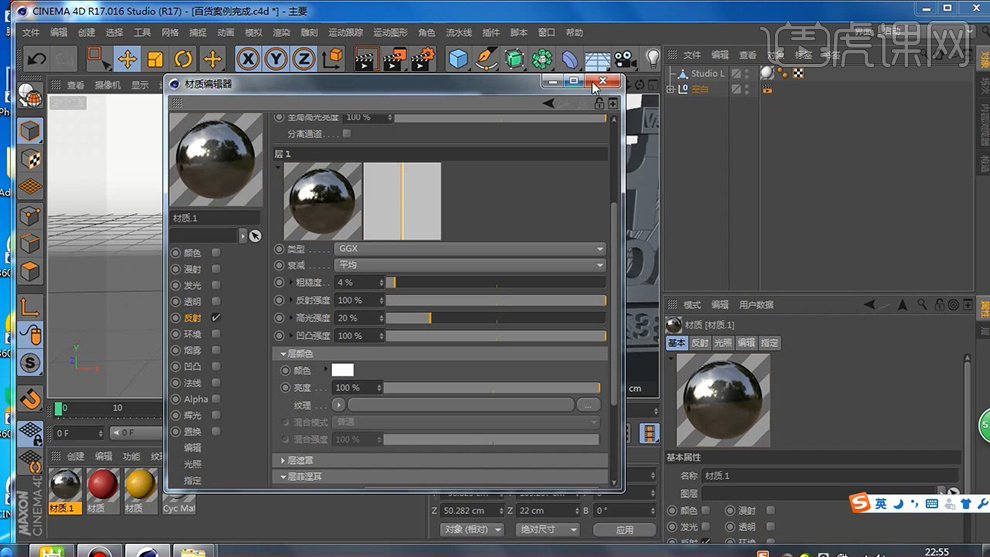
41、同上新建一个金色【材质球】,【导体】设为【金】,将以上材质球根据效果图进行赋予
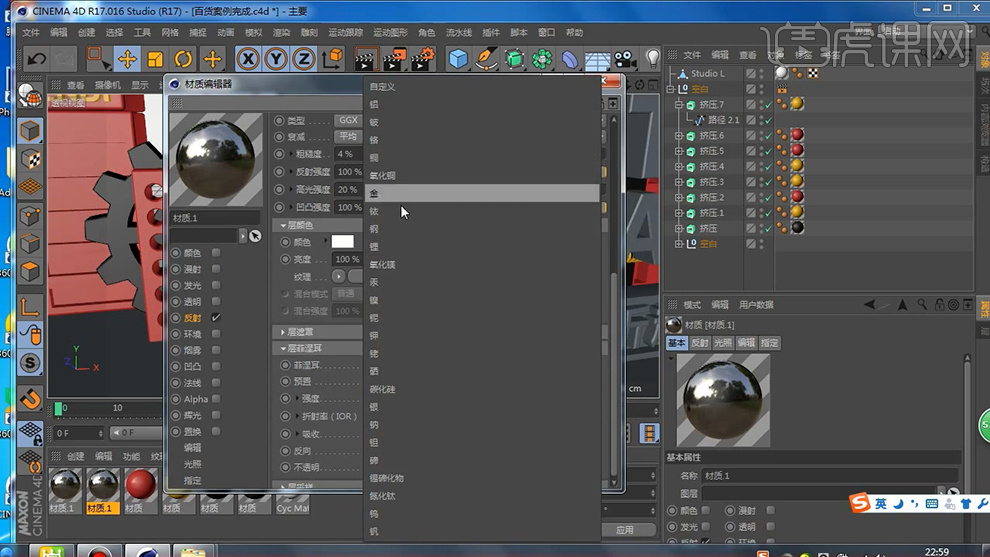
42、点击【内容浏览器】,载入【HDR】,将其调成黑白,并调整其他参数至合适数值
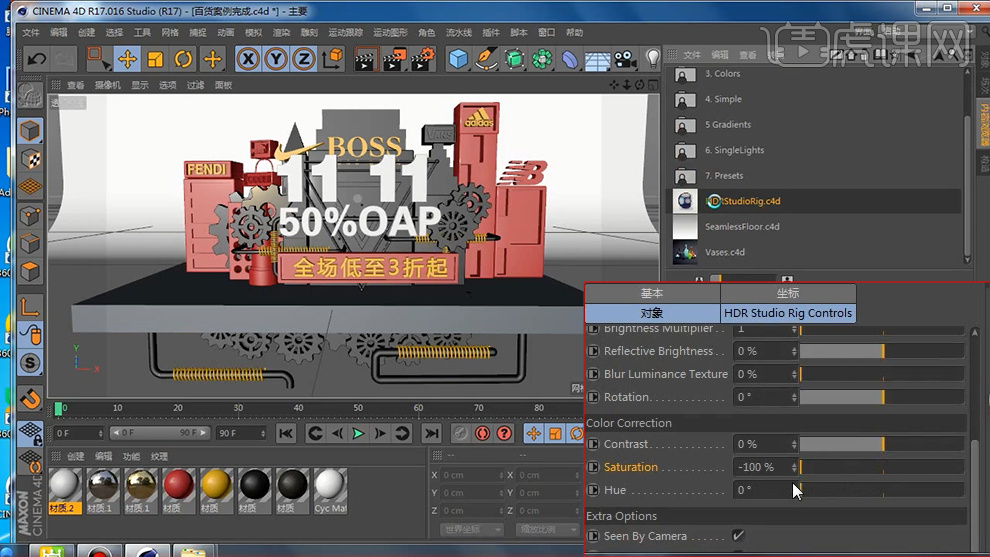
43、给模型添加标签,右键模型群组【CINEMA 4D标签】-【合成】,点击【对象缓存】【启用】
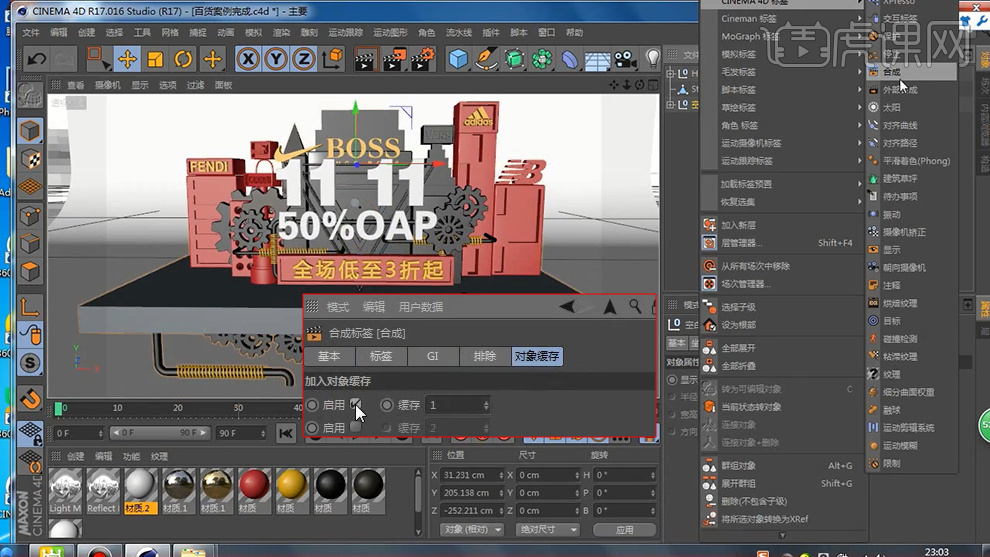
44、打开【渲染设置】,勾选【多通道】-【对象缓存1】,进行渲染
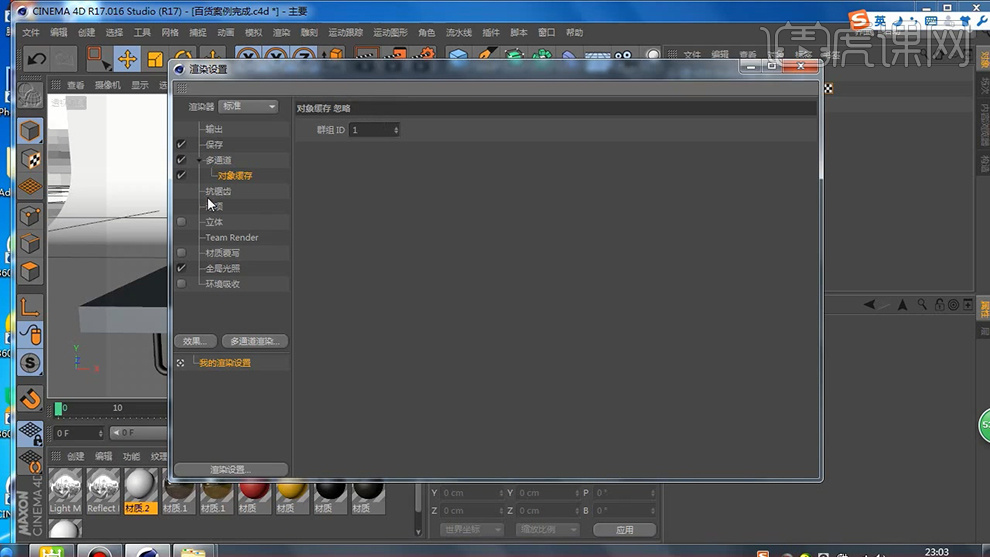
45、将渲染好的图导入PS,对效果图进行调整其得到如图效果

46、最终效果如图所示