PS高脚杯抠图实例
发布时间:2019年10月24日 17:10
1. 打开【ps】,拖入素材照片,【ctrl+j】复制图层,【ctrl+shift+u】去色,使用【钢笔工具】-【路径】绘制高脚杯轮廓,【ctrl+enter】路径转化为选区,【ctrl+shift+i】反选。
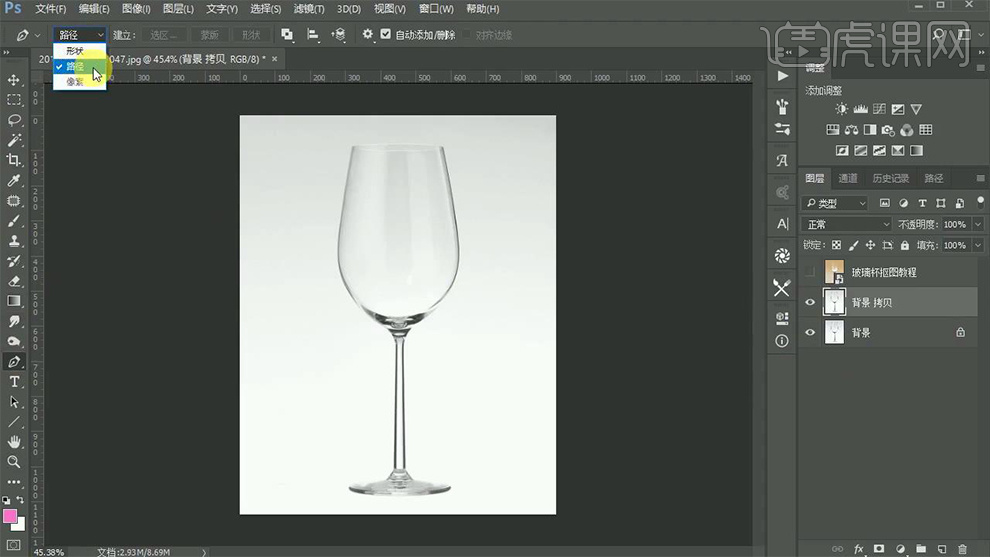
2. 新建图层,填充白色,【ctrl+d】取消选区,点击【反向】。
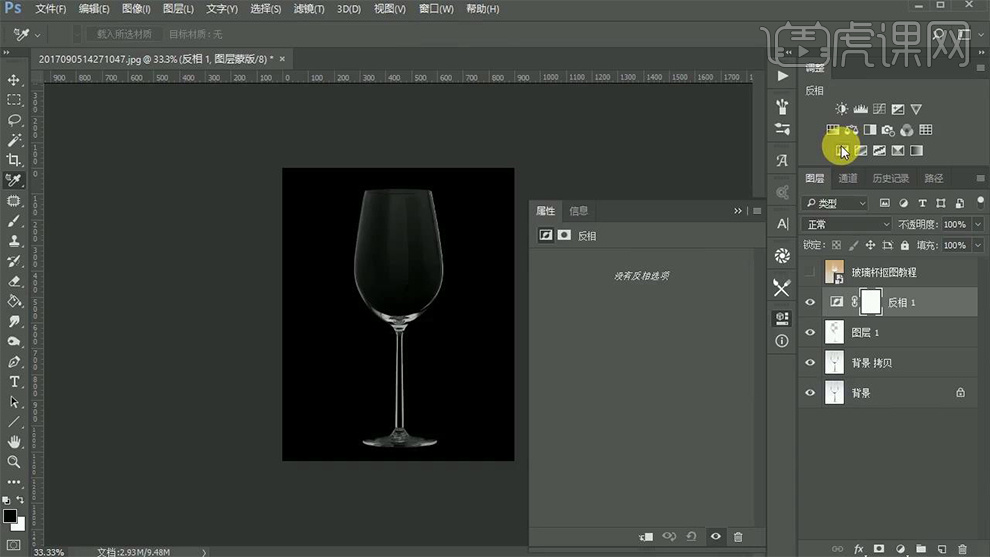
3. 【ctrl+l】调整色阶,数据如图。
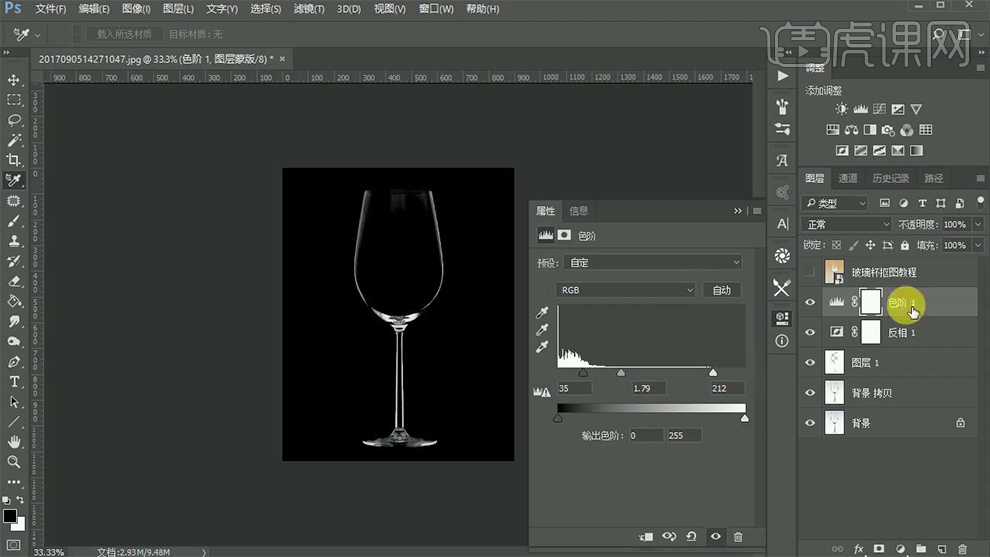
4. 调整【曲线】,数据如图。
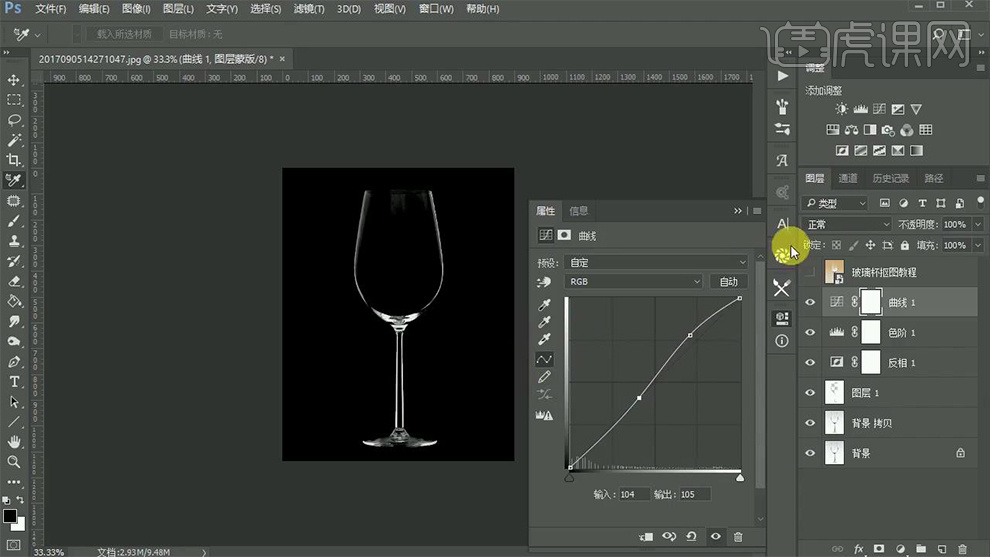
5. 继续调整【色阶】,数据如图。
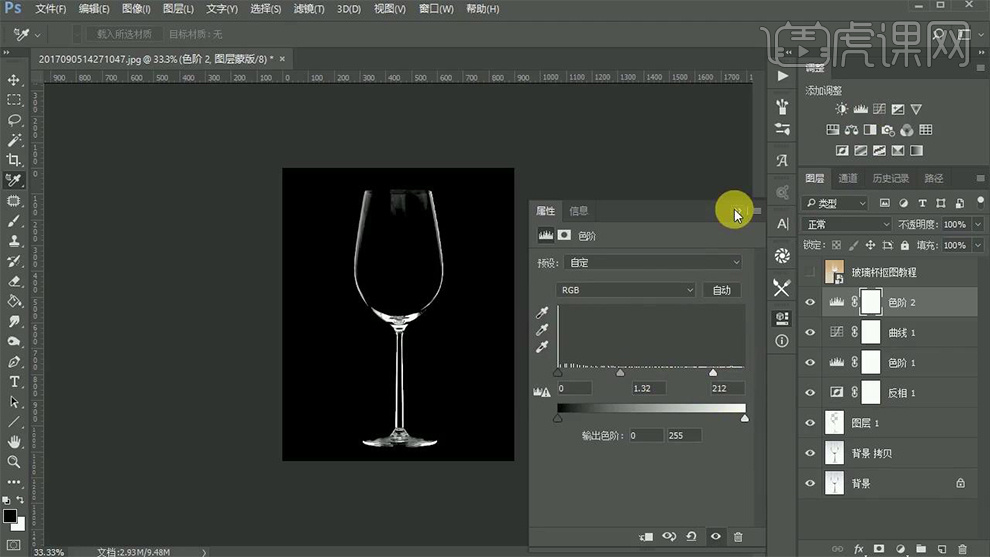
6. 使用【渐变工具】黑白渐变,在杯口处拉制渐变,进行掩藏杯口高光。

7. 新建图层,【ctrl+shift+alt+e】盖印图层,命名为“暗”,选中“去色”图层,【ctrl+j】复制图层,【ctrl+shift+]】置于顶层。
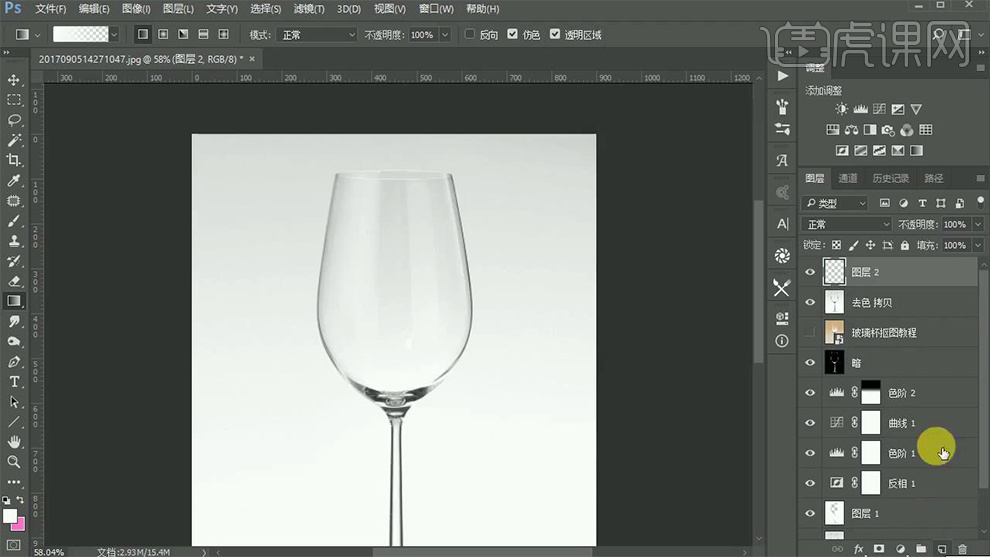
8. 新建图层,打开【路径】,【ctrl+单击缩略图】调出选区,【ctrl+shift+i】反选,填充黑色,【ctrl+d】取消选区。

9. 【ctrl+l】调整色阶,数据如图,继续调整【色阶】。
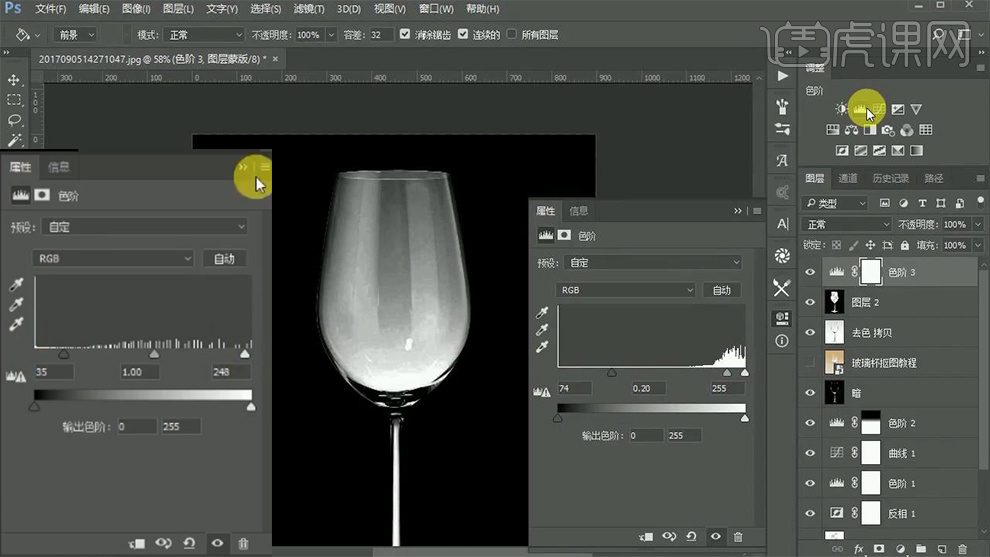
10. 新建图层,【ctrl+shift+alt+e】盖印图层,点击【滤镜】-【模糊】-【表面模糊】半径19、阈值27,添加【蒙版】,填充蒙版为黑色,使用【画笔工具】不透明度40%,白色,涂抹有杂质部分。
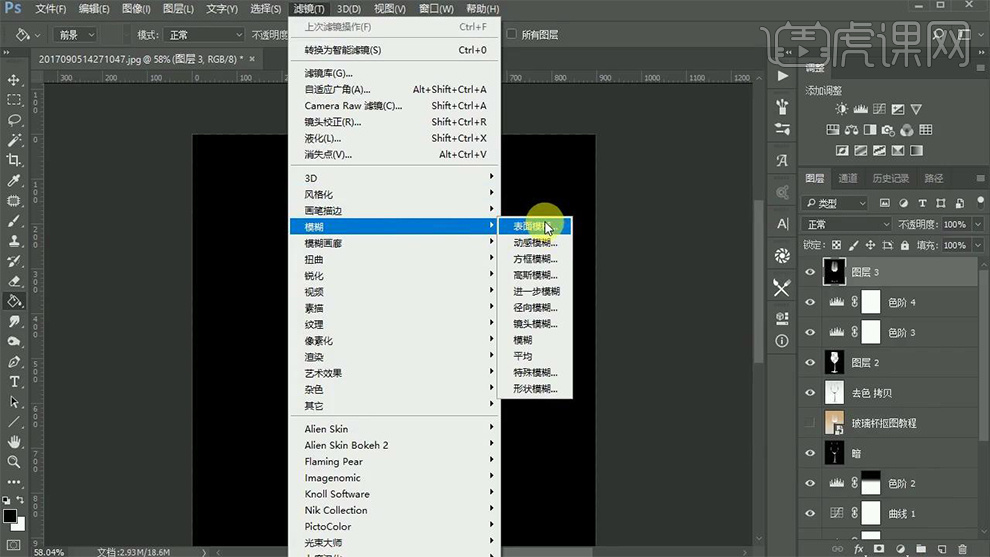
11. 【ctrl+l】调整色阶,数据如图,【ctrl+shift+alt+e】盖印图层,命名为“高”。
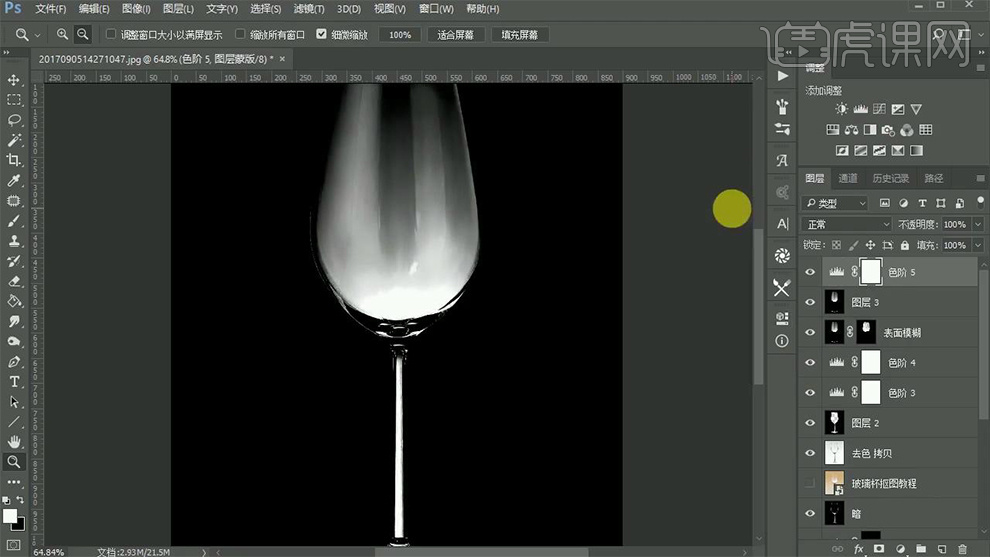
12. 新建图层,填充随意颜色,复制背景图层,【ctrl+shift+]】置于顶层,命名为“暗部”。
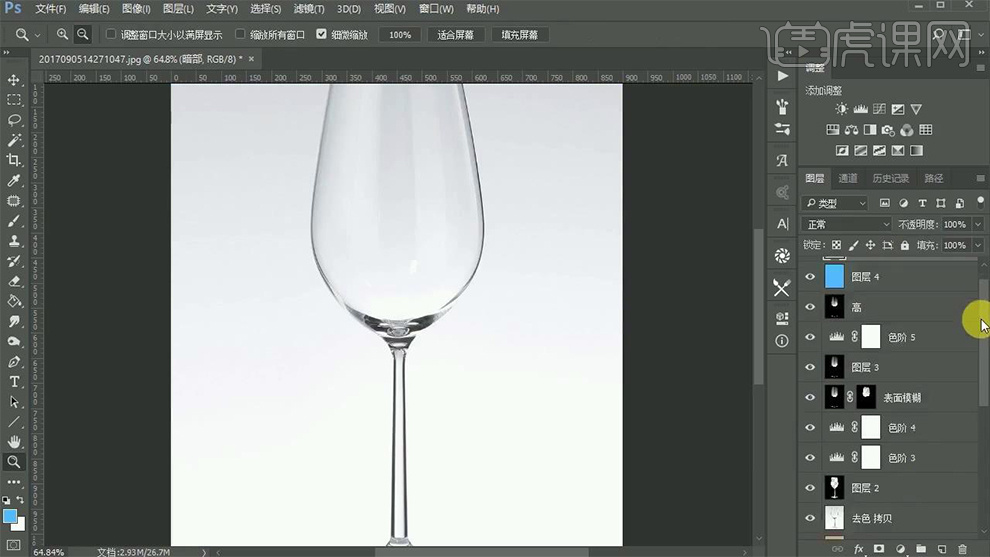
13. 选中“暗”图层,【ctrl+c】复制到蒙版“暗部”图层,按住【alt】点击蒙版,【ctrl+v】粘贴。
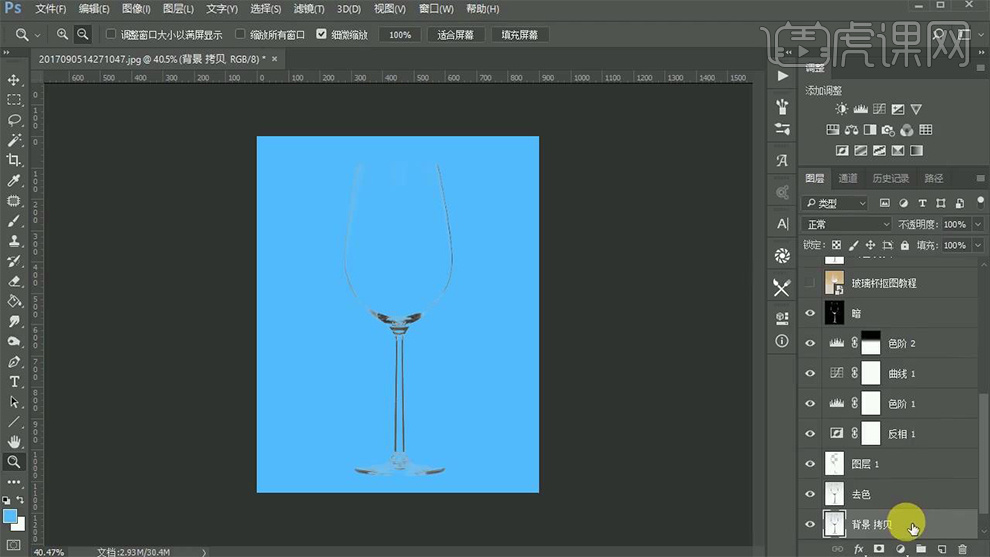
14. 复制背景图层,【ctrl+shift+]】置于顶层,命名为“高光”,选中“高”图层,【ctrl+c】复制到蒙版“高光”图层,按住【alt】点击蒙版,【ctrl+v】粘贴。
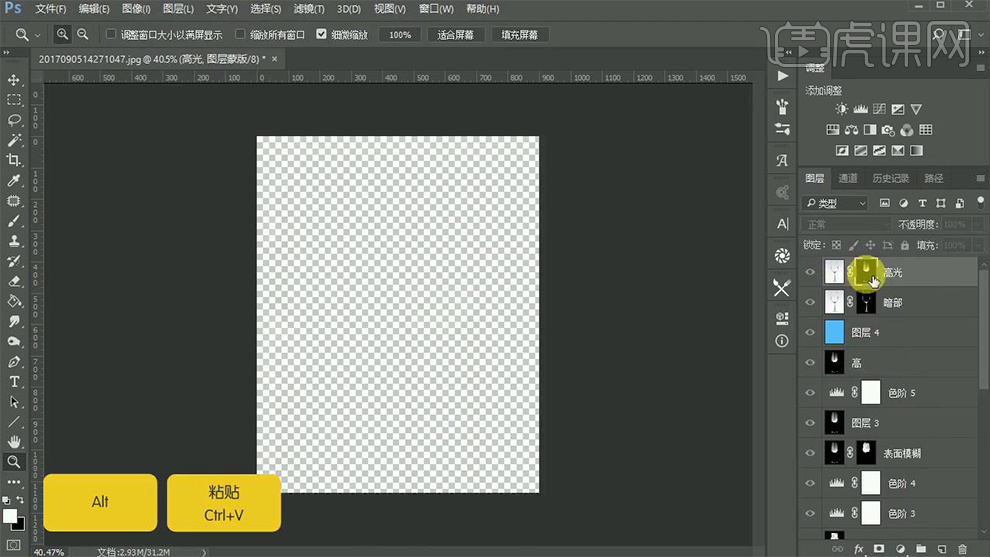
15. 最终效果如图所示。





