PS婚纱调色分析及修图详解
发布时间:暂无
1、[打开]PS软件,[打开]素材文档。具体效果如图示。
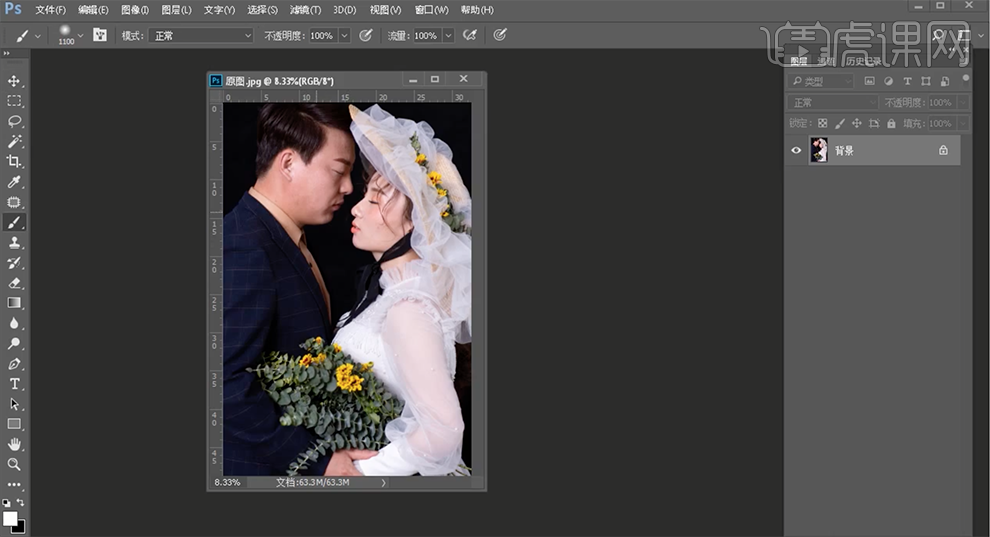
2、单击[滤镜]-[Camera Raw 滤镜],单击[色调曲线],[选择]红色,具体参数如图示。具体效果如图示。

3、单击[相机校准],具体参数如图示。具体效果如图示。

4、单击[基本],具体参数如图示。具体效果如图示。
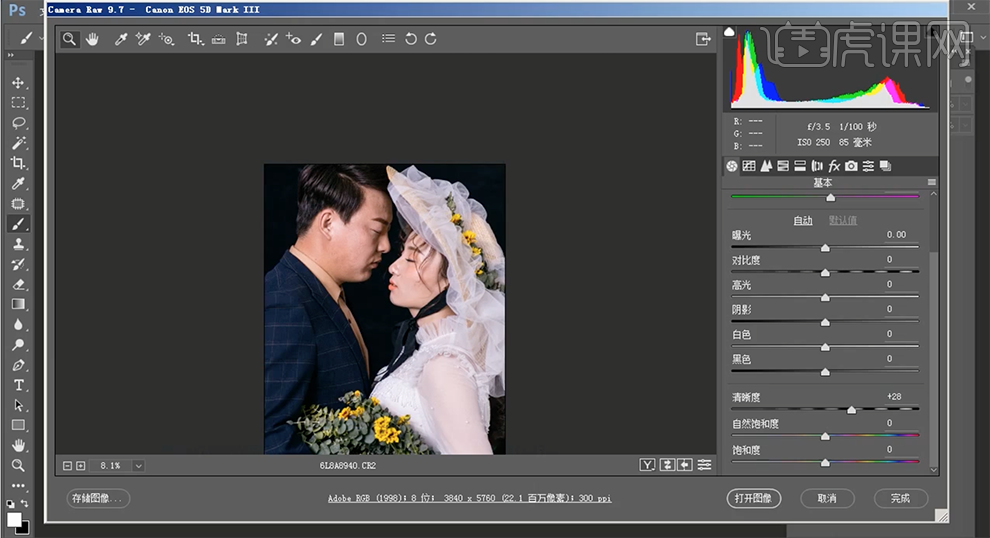
5、单击[HSL]-[明亮度],具体参数如图示。具体效果如图示。
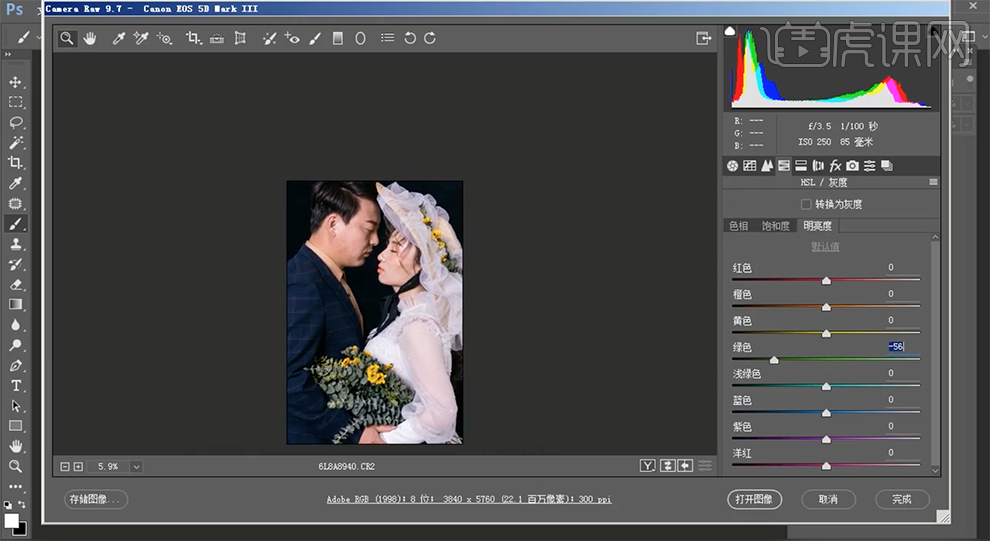
6、单击[色相],具体参数如图示。具体效果如图示。

7、单击[饱和度],具体参数如图示。具体效果如图示。
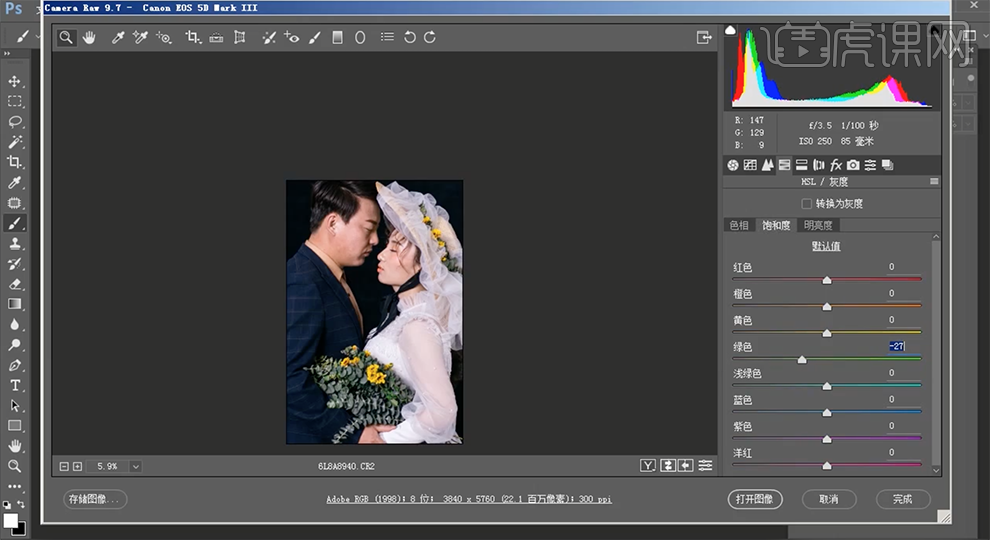
8、单击[调整画笔],具体参数如图示,在植物区域涂抹。具体效果如图示。
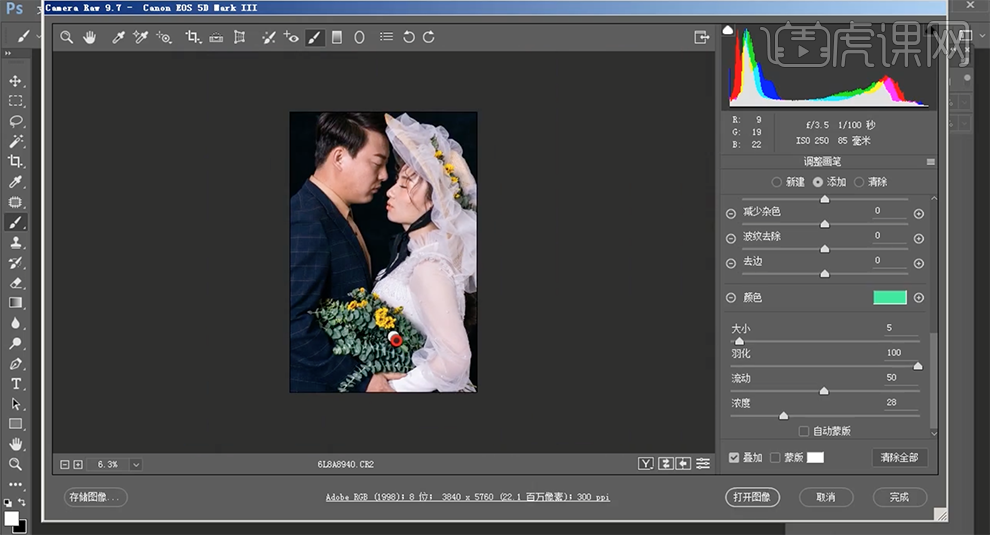
9、调整色彩整体细节,单击[确定]。单击[编辑]-[转换为配置文件],具体参数如图示。具体效果如图示。
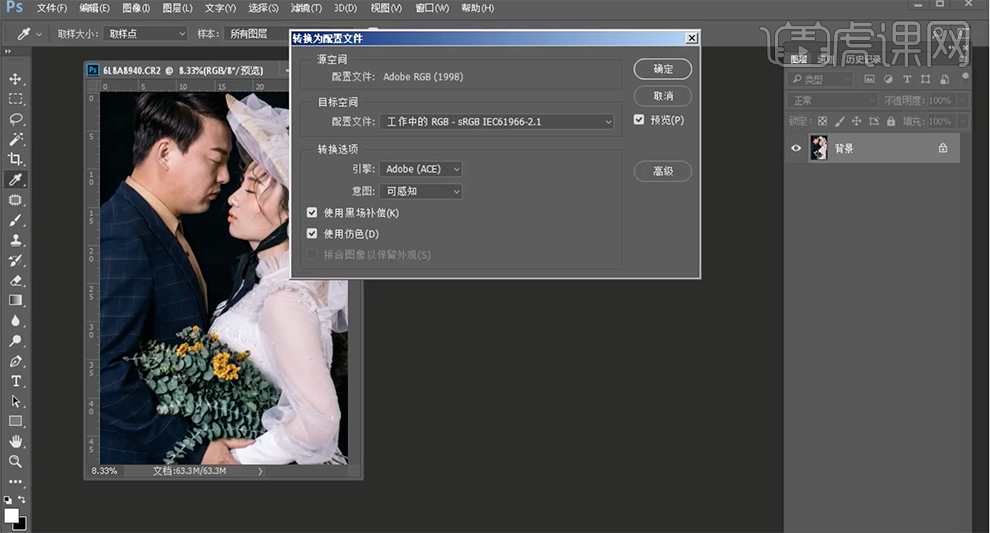
10、单击[滤镜]-[液化]调整人物形体细节,使用[修复画笔工具]修复画面瑕疵区域。具体效果如图示。
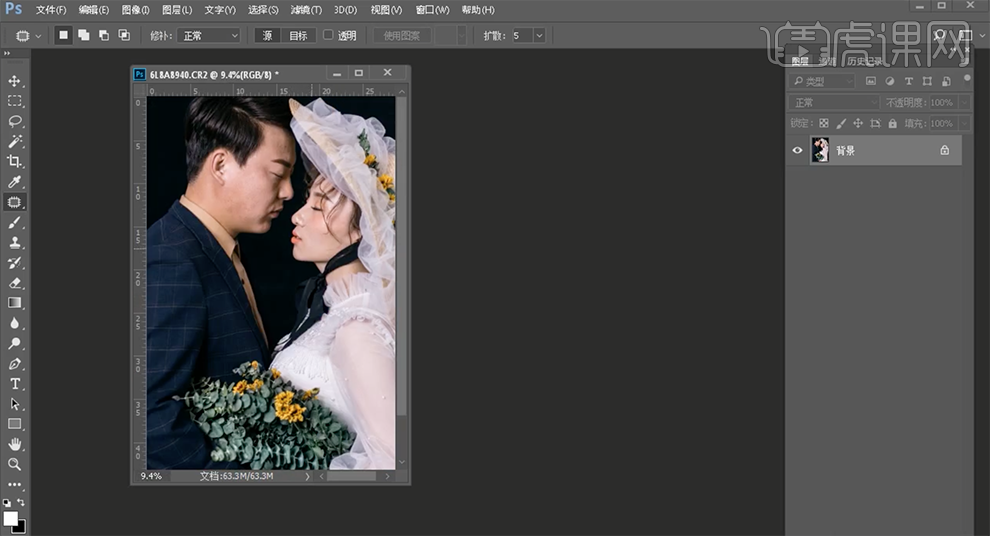
11、[复制]图层2次,[选择]图层1,单击[滤镜]-[模糊]-[高斯模糊],具体参数如图示。具体效果如图示。
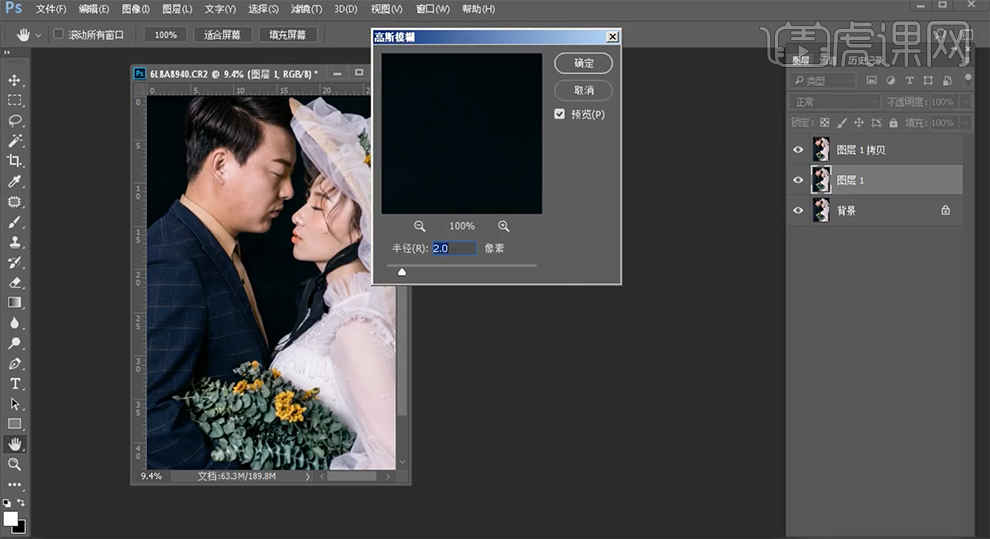
12、[选择]拷贝图层,单击[图像]-[计算],具体参数如图示。具体效果如图示。
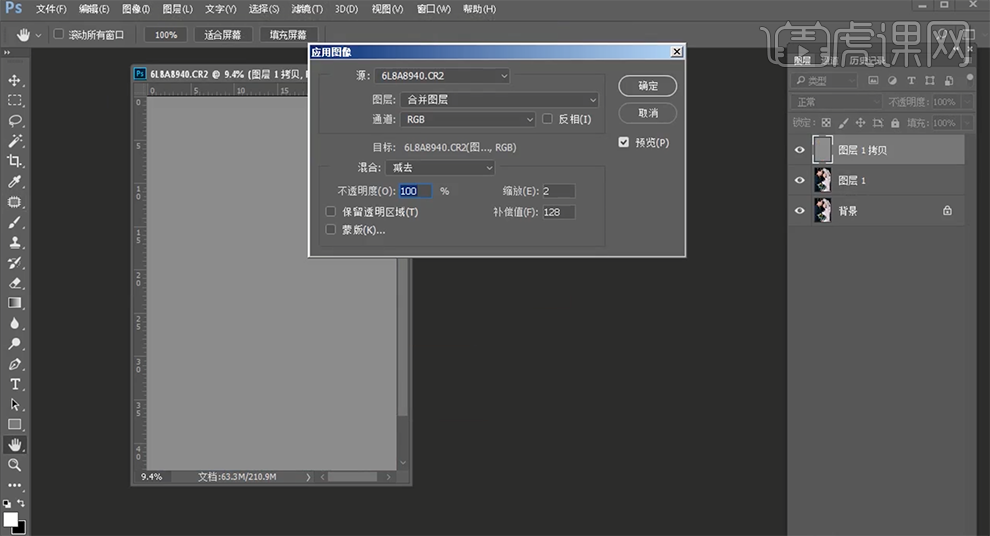
13、[图层模式]线性光,[选择]图层1,单击[滤镜]-[磨皮插件],具体参数如图示。具体效果如图示。

14、使用[仿制图章工具]修复画面瑕疵细节,使用[快速蒙版工具]选择头发调色区域,[新建]曲线图层,具体参数如图示。具体效果如图示。
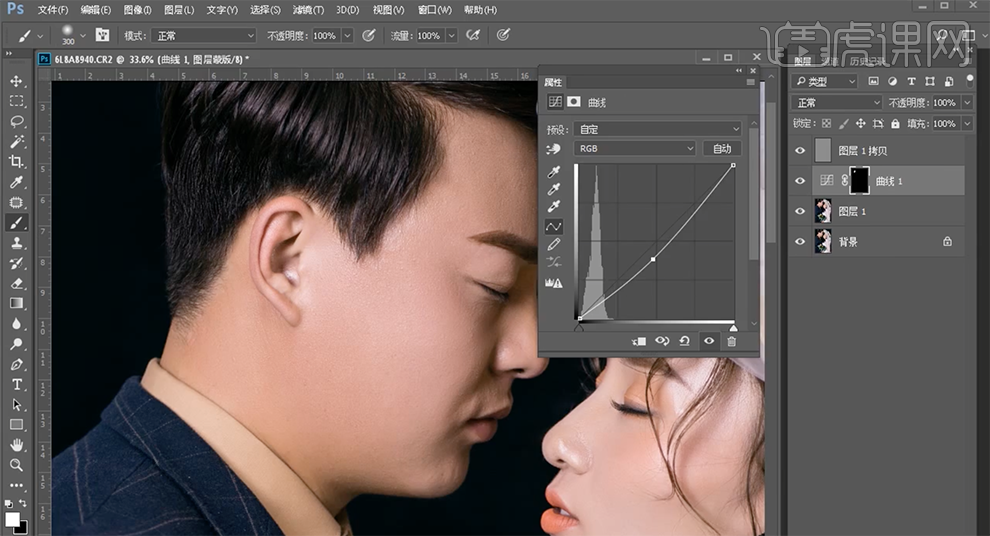
15、[新建]颜色查找图层,具体参数如图示。具体效果如图示。
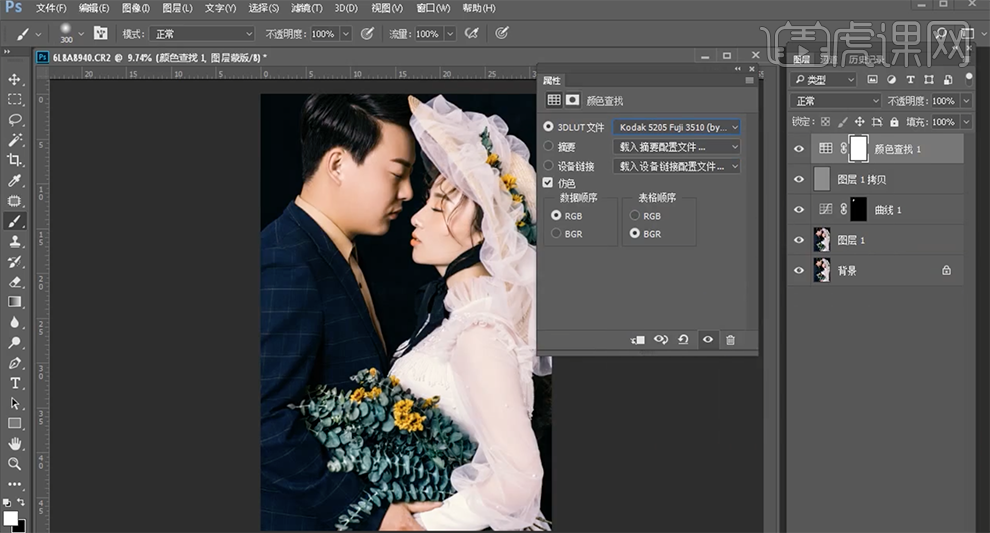
16、[不透明度]48%,[新建]可选颜色图层,[选择]黄色,具体参数如图示。具体效果如图示。
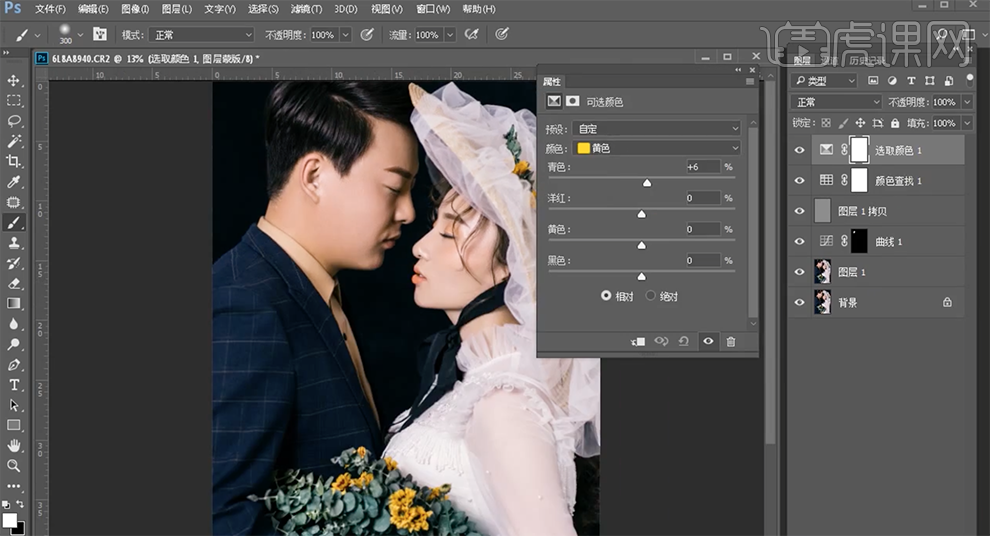
17、[选择]红色,具体参数如图示。具体效果如图示。
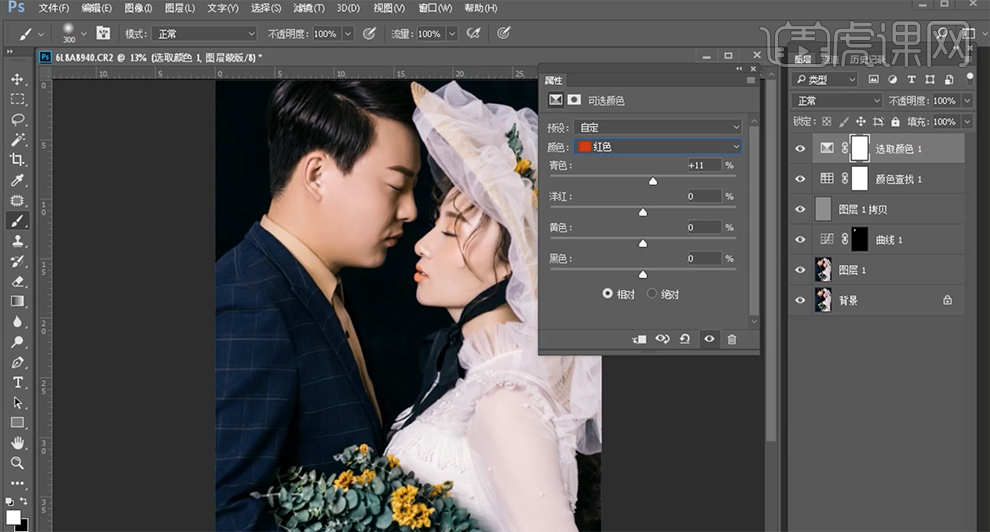
18、使用[快速蒙版工具]选择男生头部区域,[新建]可选颜色图层,[选择]黄色,具体参数如图示。具体效果如图示。
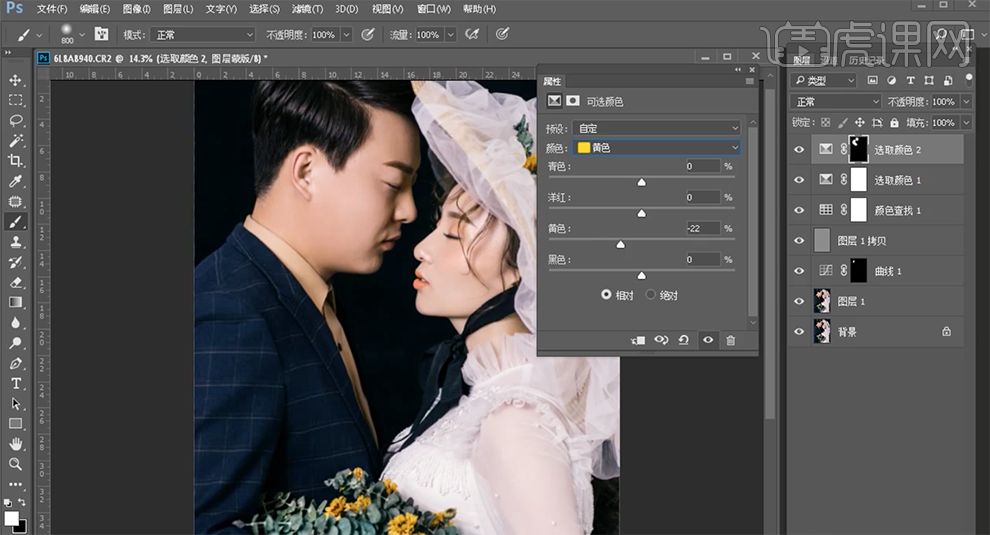
19、使用相同的方法[载入选区],[新建]色相饱和度图层,具体参数如图示。具体效果如图示。
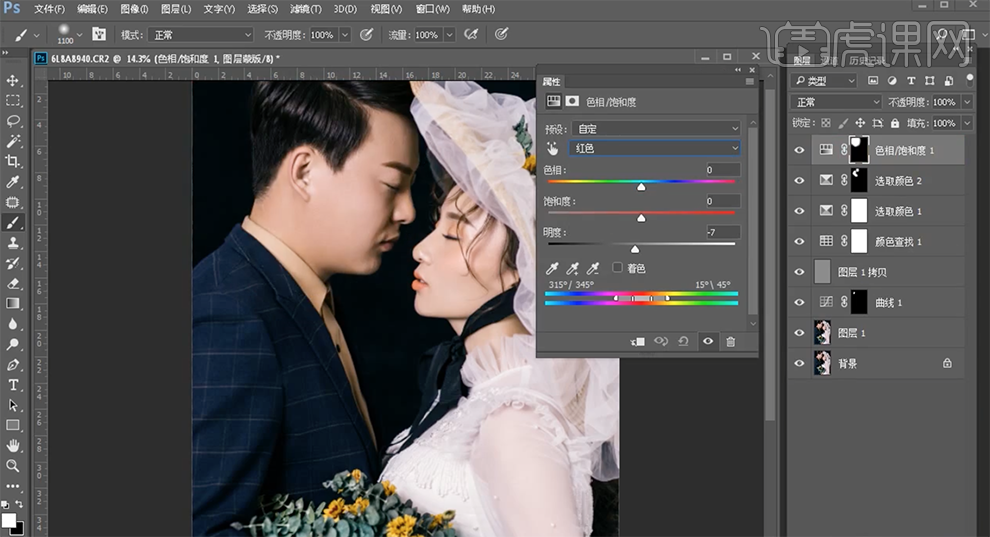
20、使用相同的方法[载入选区],[新建]曲线图层,具体参数如图示。具体效果如图示。
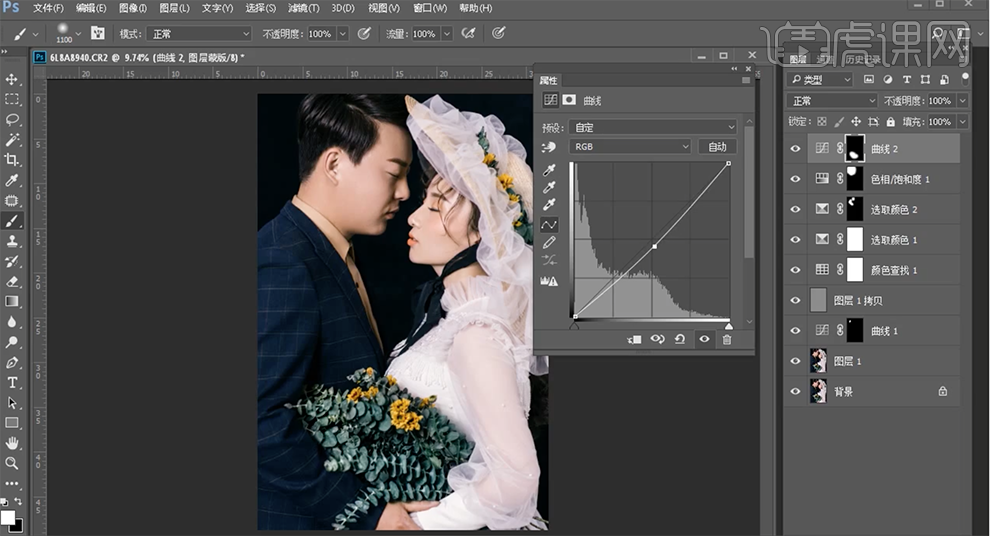
21、按[Ctrl+Alt+2]载入高光选区,[新建]曲线图层,具体参数如图示。具体效果如图示。
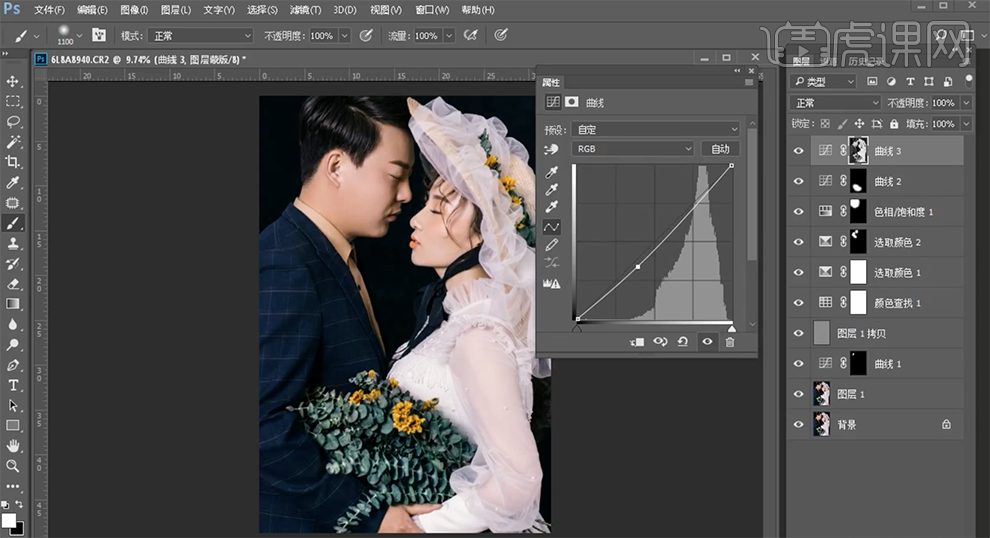
22、[新建]黑白渐变映射图层,[图层模式]明度,[不透明度]82%。具体效果如图示。
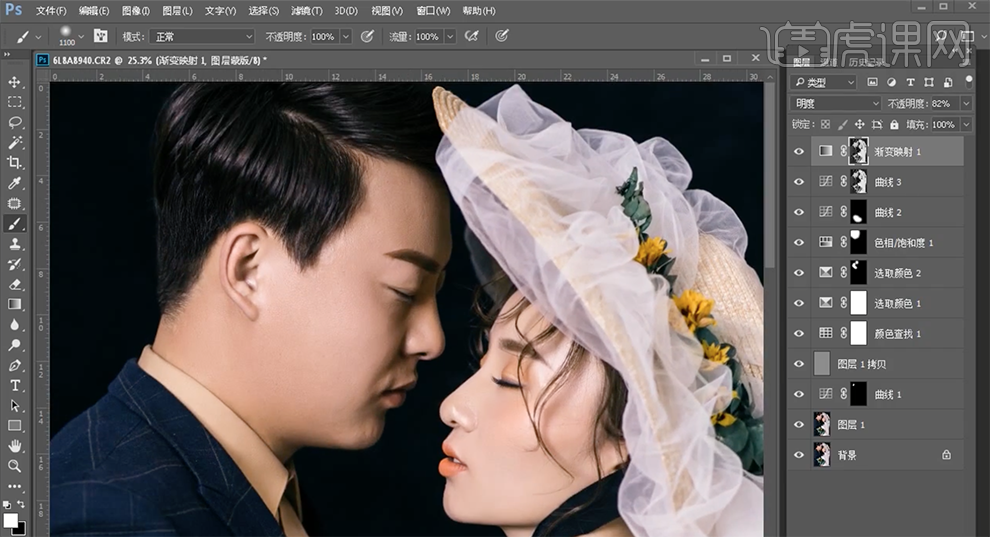
23、使用[快速蒙版工具]选择头发调色区域,[新建]色相饱和度图层,具体参数如图示。具体效果如图示。
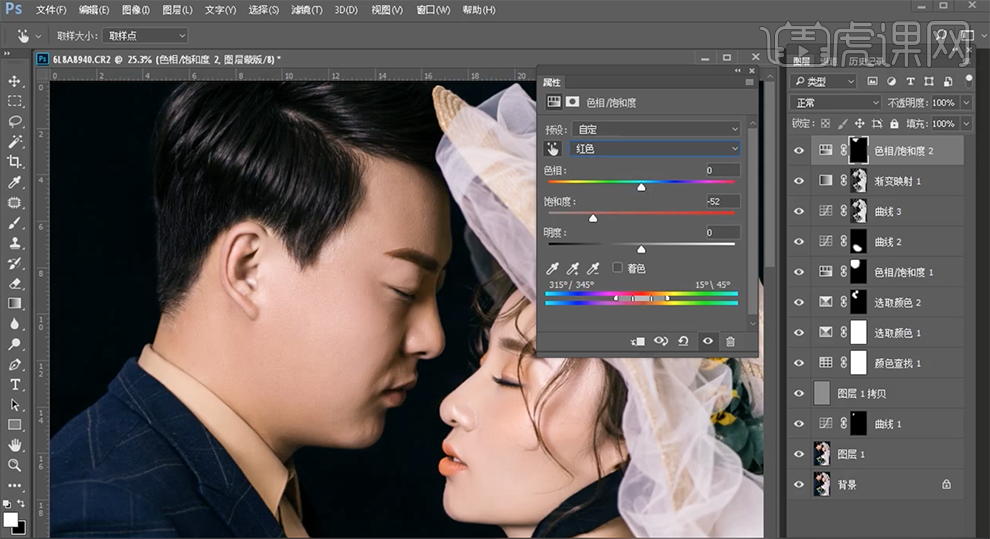
24、[新建]可选颜色图层,[选择]黑色,具体参数如图示。具体效果如图示。
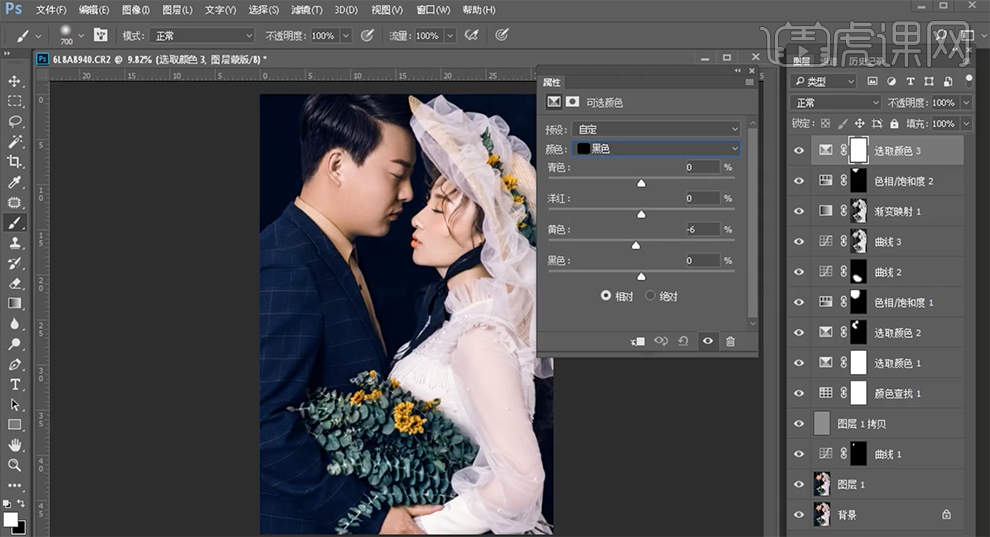
25、使用[快速蒙版工具]载入调色区域,[新建]曲线图层,具体参数如图示。具体效果如图示。
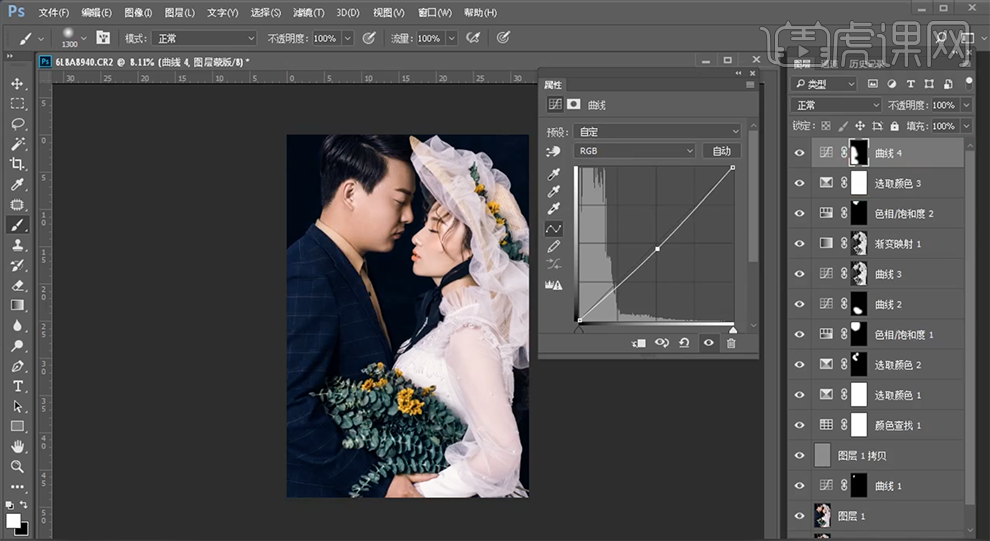
26、调整画面色彩至合适的效果,按[Ctrl+Alt+Shift+E]盖印图层,[拖入]文字装饰素材,调整大小,排列至合适的位置。具体效果如图示。
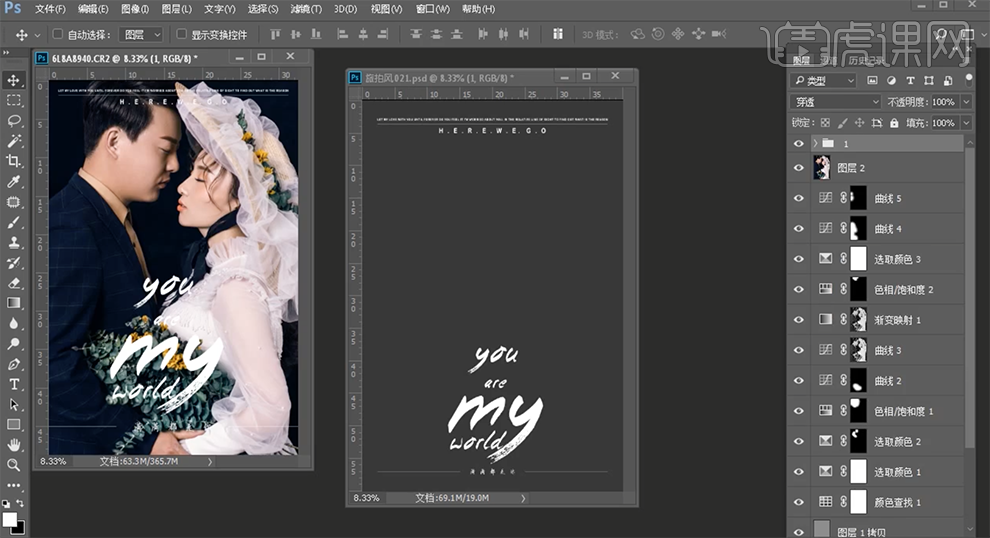
27、在盖印图层上方[新建]黑白渐变映射图层,[不透明度]5%。具体效果如图示。
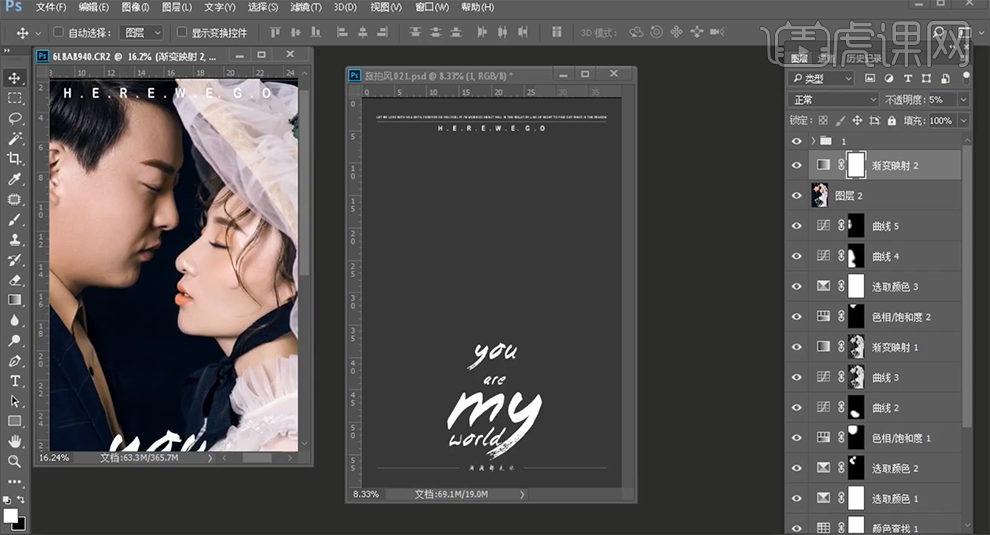
28、[选择]盖印图层,单击[滤镜]-[锐化]-[USM锐化],具体参数如图示。具体效果如图示。
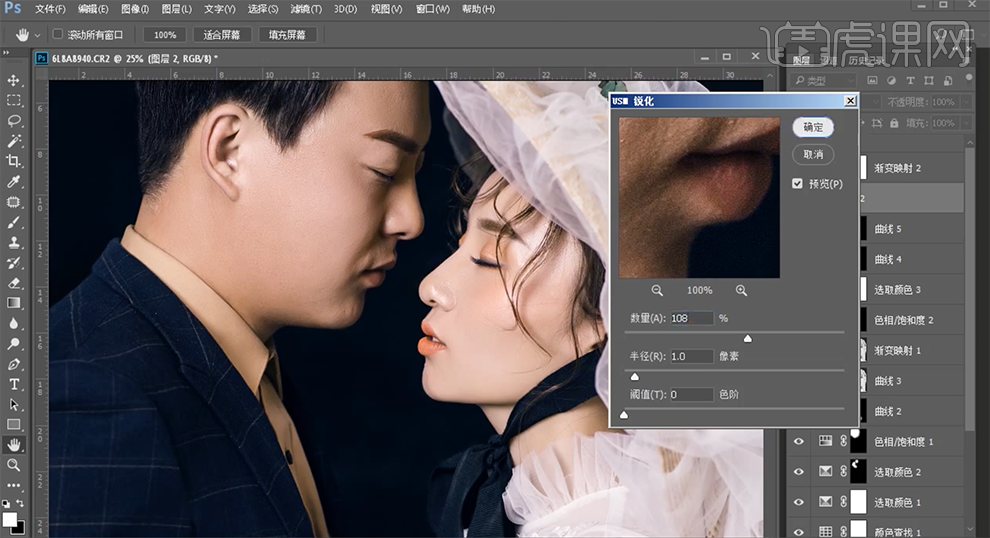
29、最终效果如图示。








