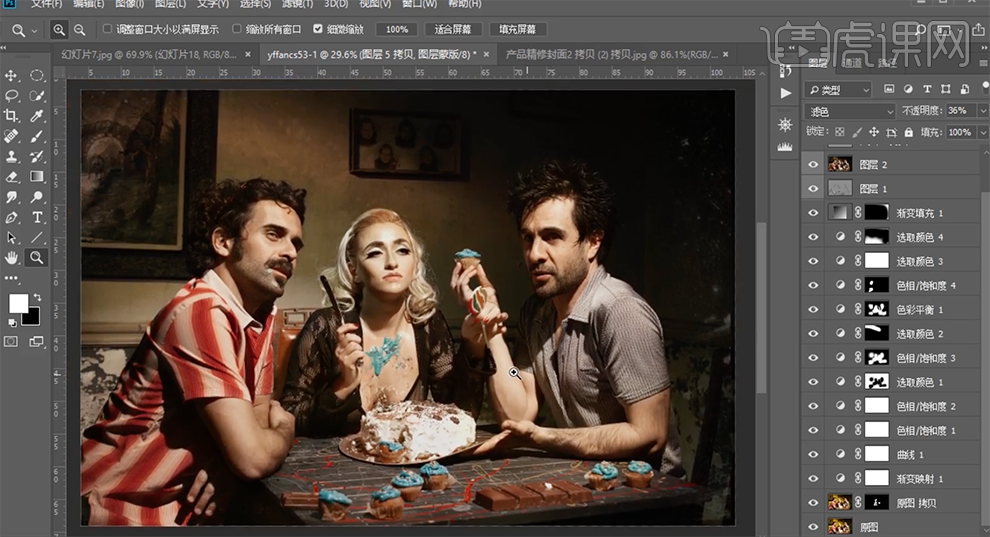PS摄影后期如何调出强烈色调
发布时间:暂无
1、关于强烈火的复古色调的处理以及方法,具体解说如图示。
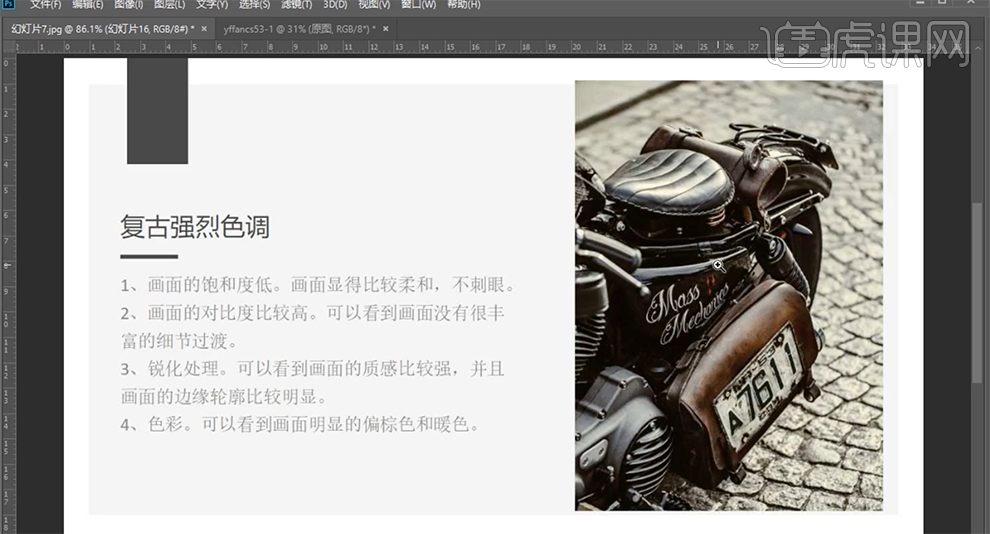
2、[打开]PS软件,[打开]素材文档,[新建]黑白渐变映射图层,[图层模式]正片叠底,[不透明度]57%。具体效果如图示。
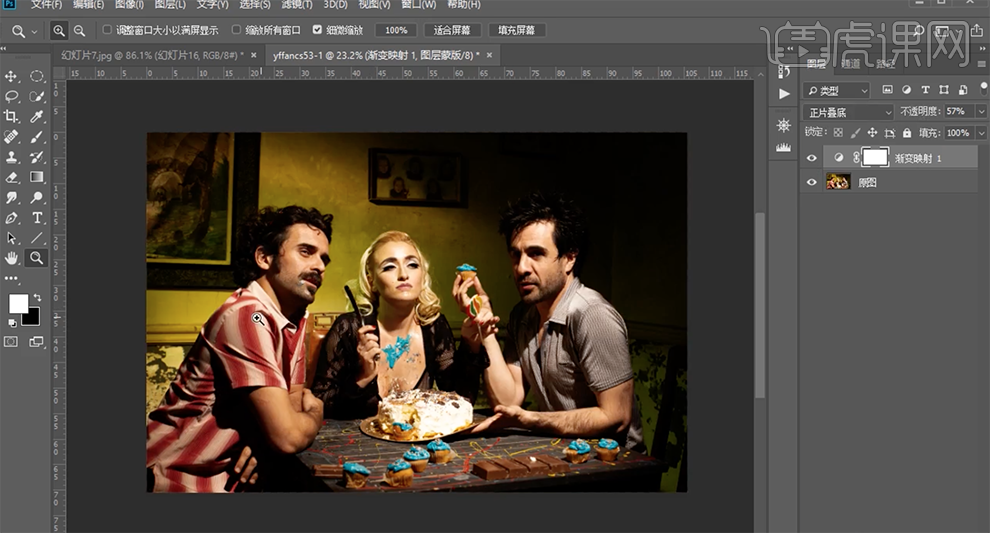
3、[新建]曲线图层,具体参数如图示。具体效果如图示。
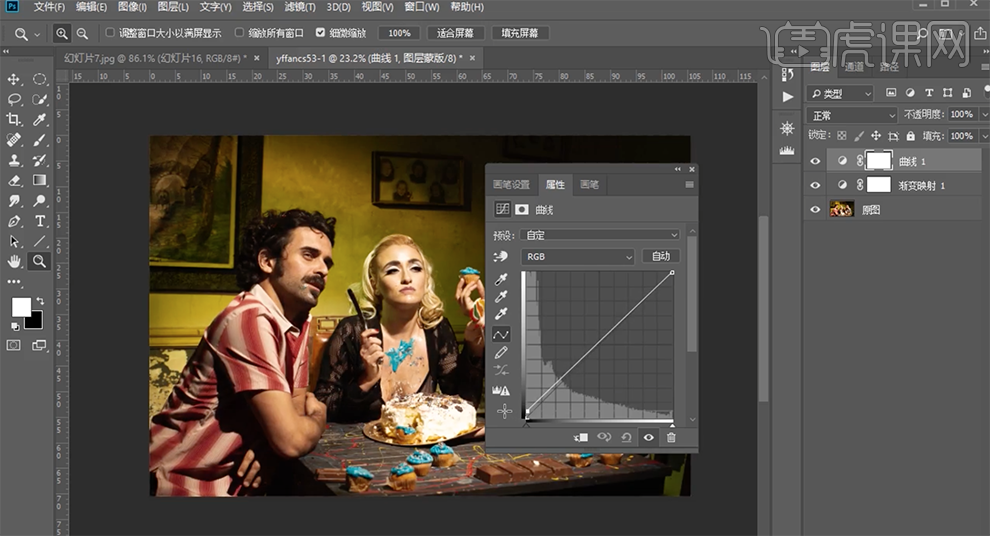
4、[新建]色相饱和度图层,具体参数如图示。具体效果如图示。
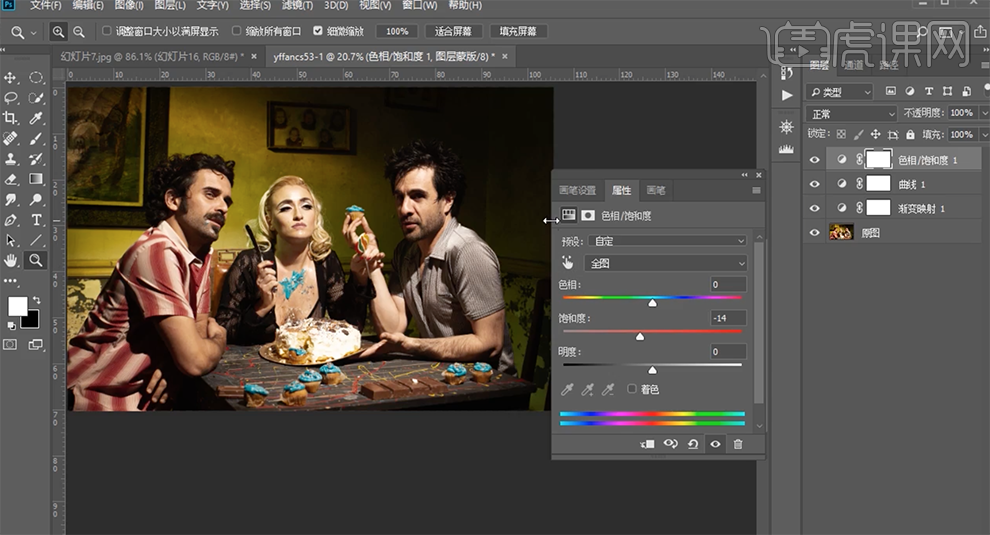
5、[选择]红色,具体参数如图示。具体效果如图示。
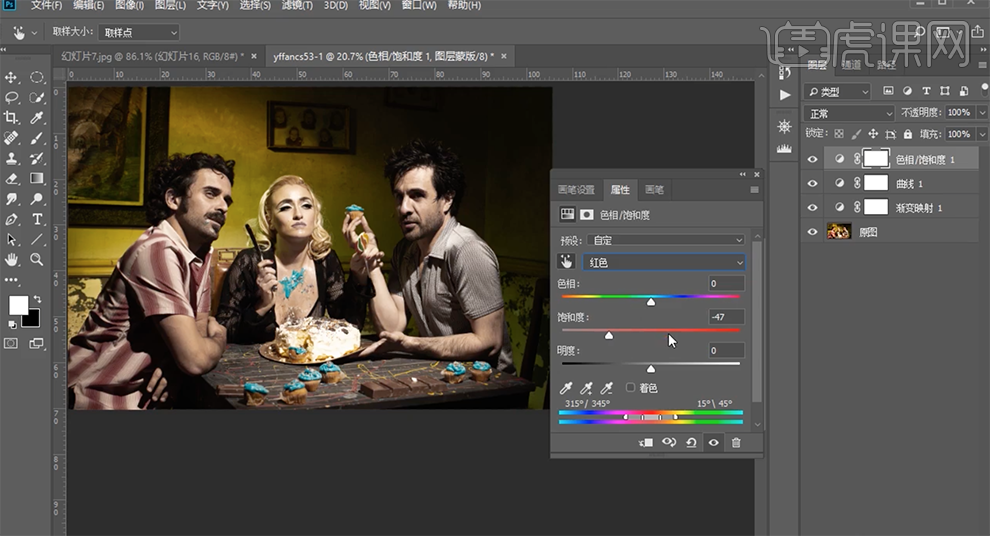
6、[选择]黄色,具体参数如图示。具体效果如图示。
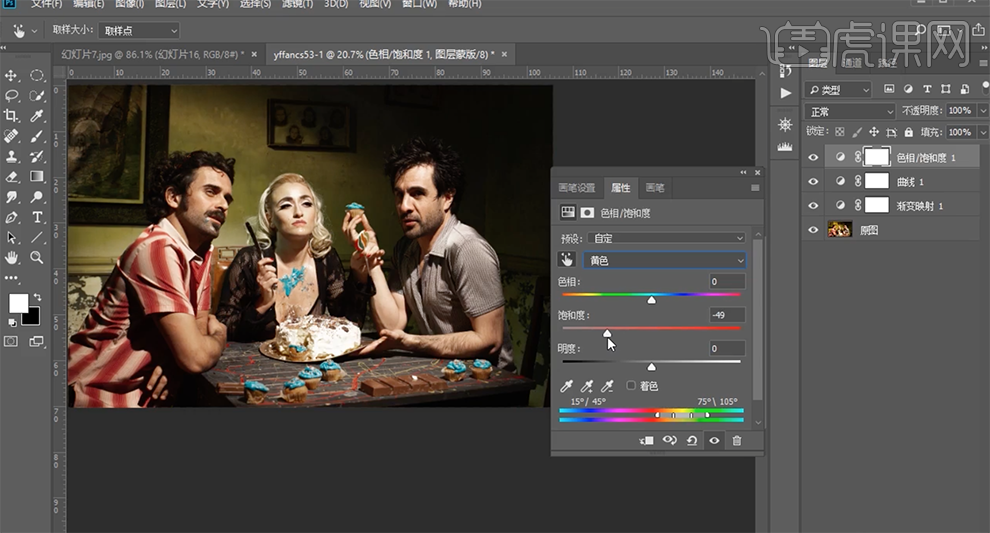
7、[选择]绿色,具体参数如图示。具体效果如图示。
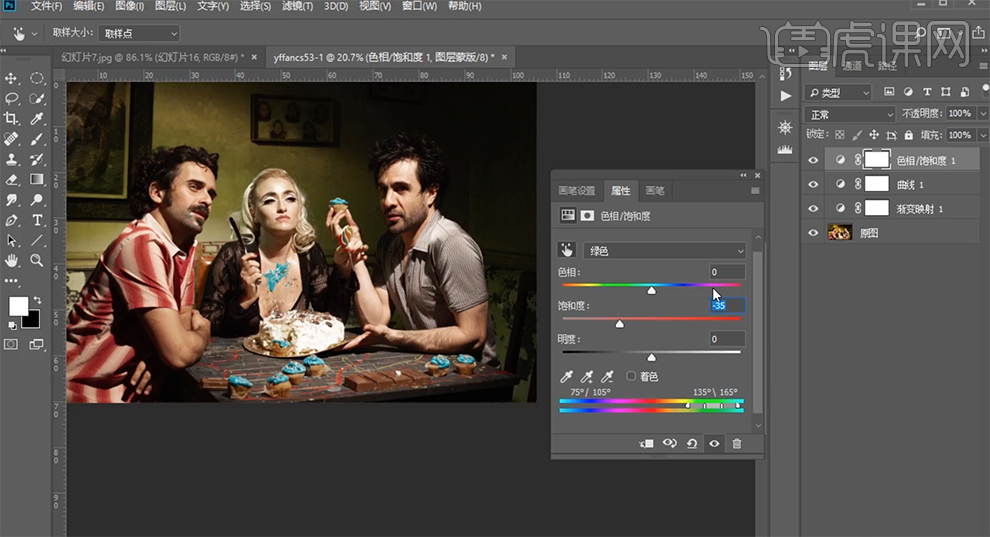
8、[选择]青色,具体参数如图示。具体效果如图示。
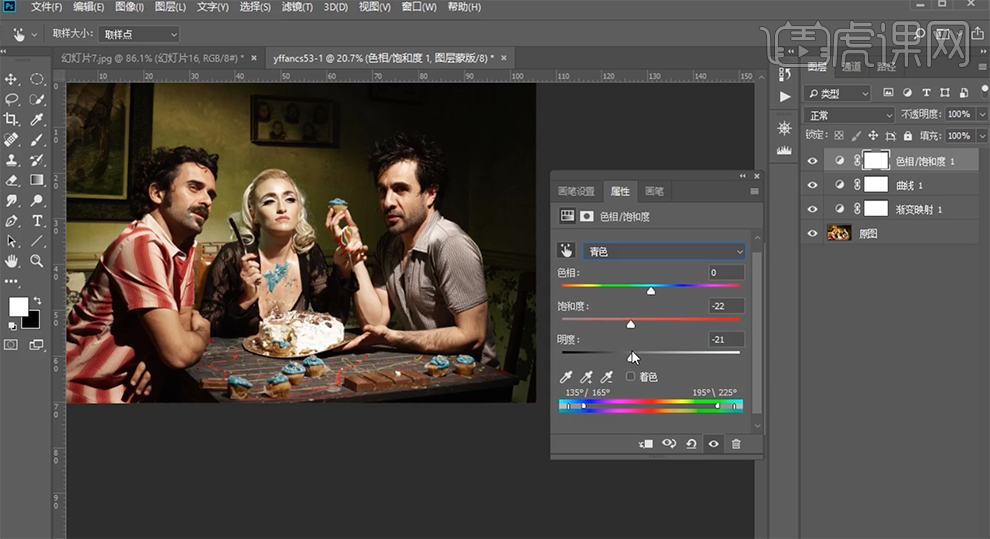
9、[选择]蓝色,具体参数如图示。具体效果如图示。
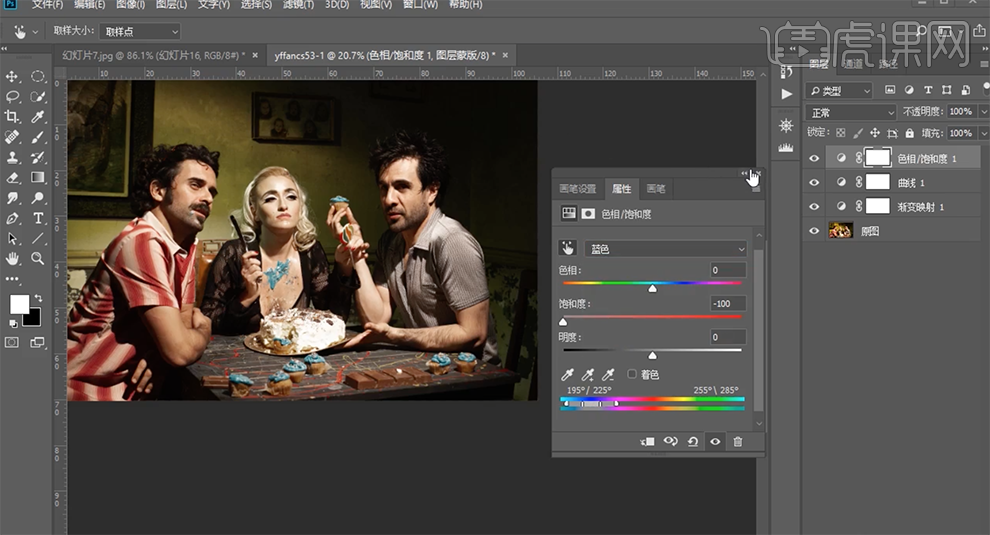
10、[新建]色相饱和度图层,[选择]黄色,具体参数如图示。具体效果如图示。
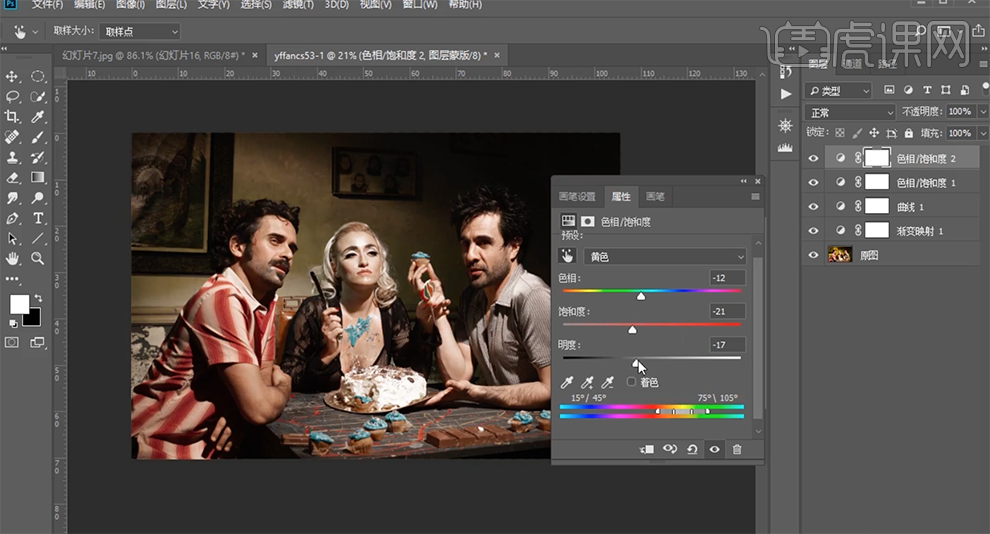
11、[新建]可选颜色图层,[选择]红色,具体参数如图示。具体效果如图示。
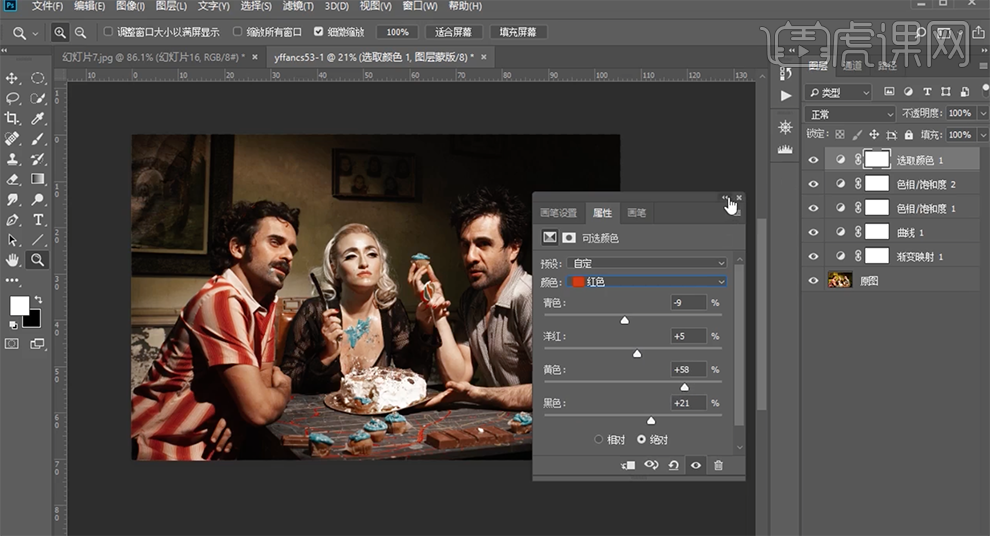
12、单击[图层蒙版],使用[画笔工具]涂抹细节。[新建]色相饱和度图层,[选择]红色,具体参数如图示。具体效果如图示。
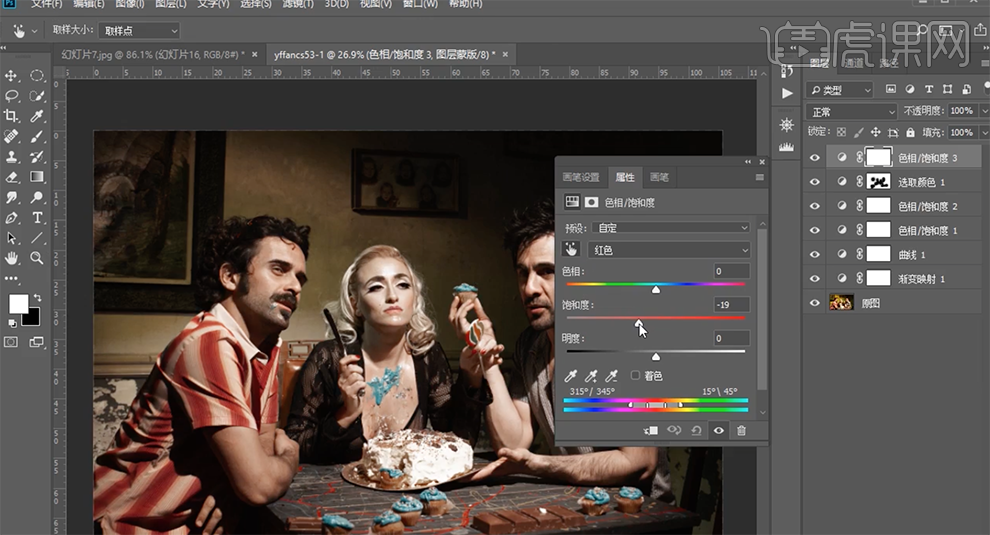
13、按Alt键[拖动复制]图层蒙版,按[Ctrl+I]蒙版反向。[新建]可选颜色图层,[选择]红色,具体参数如图示。具体效果如图示。
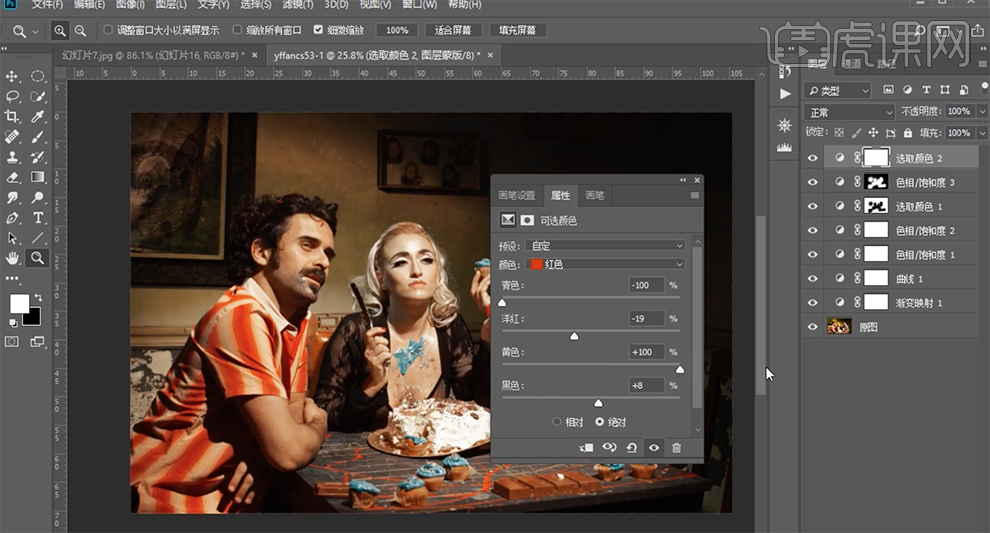
14、按[Ctrl+I]蒙版反向,使用[橡皮擦工具]擦除细节。[新建]色彩平衡图层,[选择]中间调,具体参数如图示。具体效果如图示。
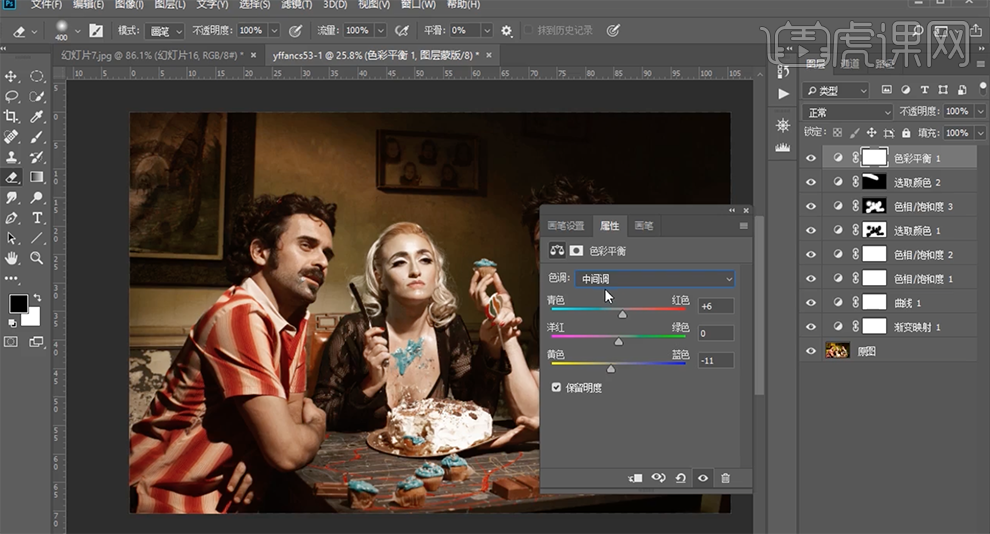
15、[选择]高光,具体参数如图示。具体效果如图示。
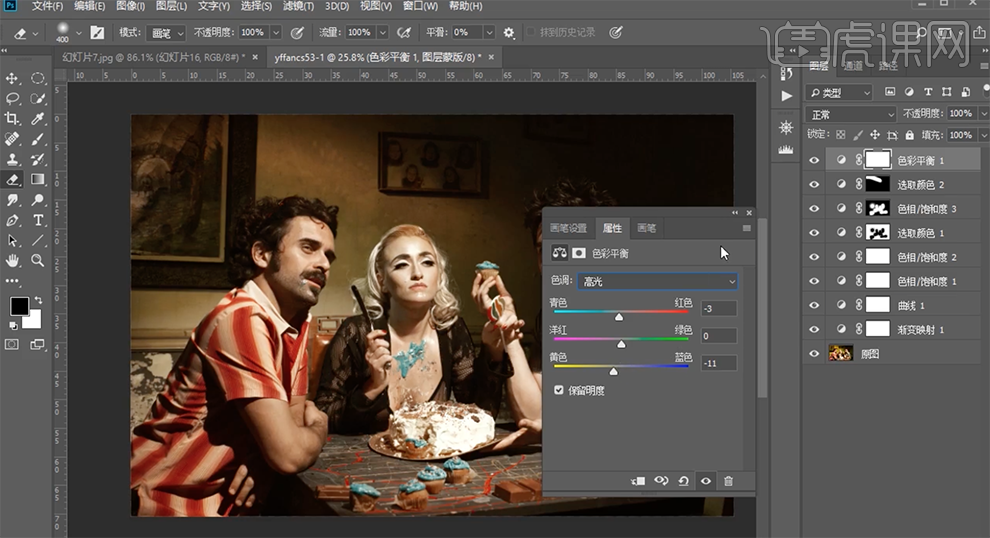
16、按[Ctrl+I]蒙版反向,使用[橡皮擦工具]擦除细节。[新建]色相饱和度图层,具体参数如图示。具体效果如图示。
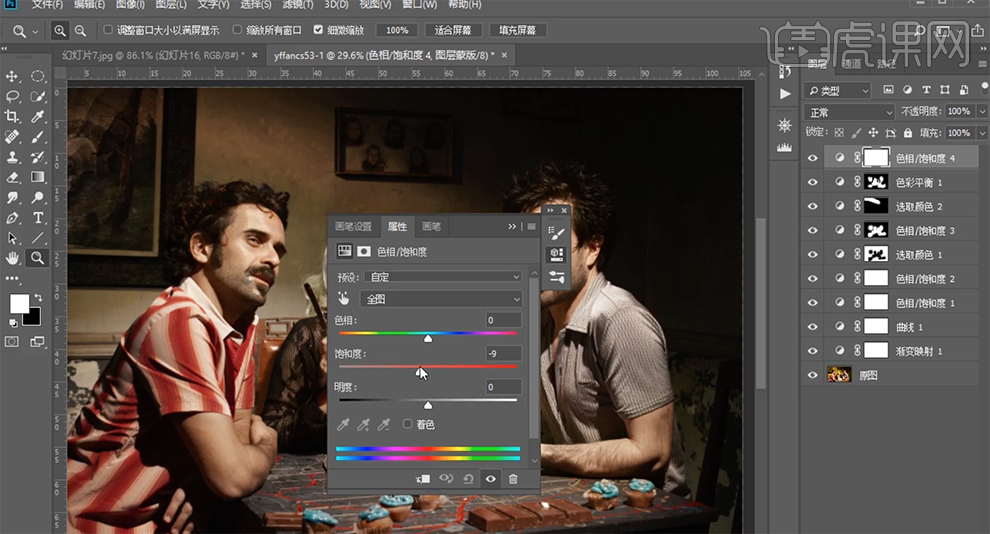
17、按[Ctrl+I]蒙版反向,使用[橡皮擦工具]擦除细节。[新建]可选颜色图层,[选择]白色,具体参数如图示。具体效果如图示。
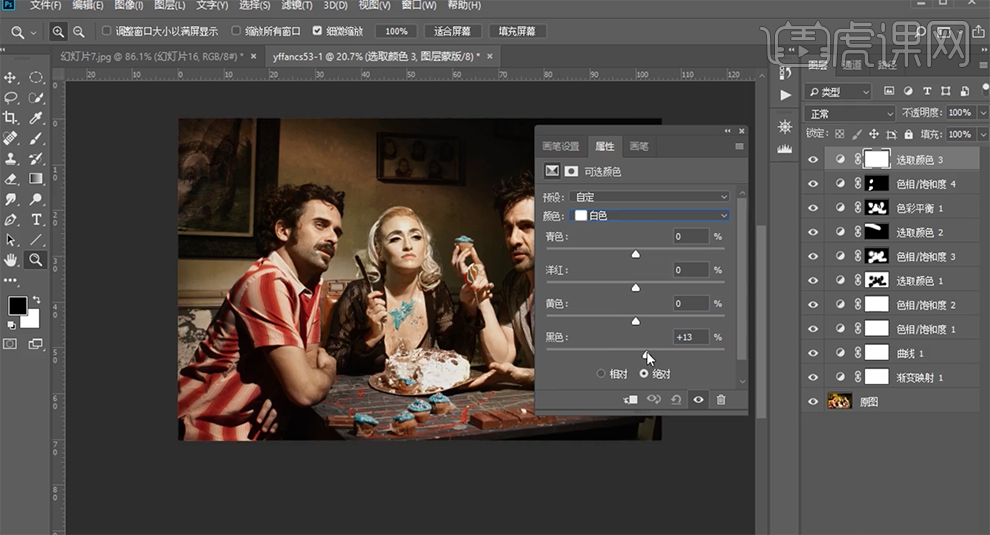
18、[新建]可选颜色图层,[选择]黑色,具体参数如图示。具体效果如图示。
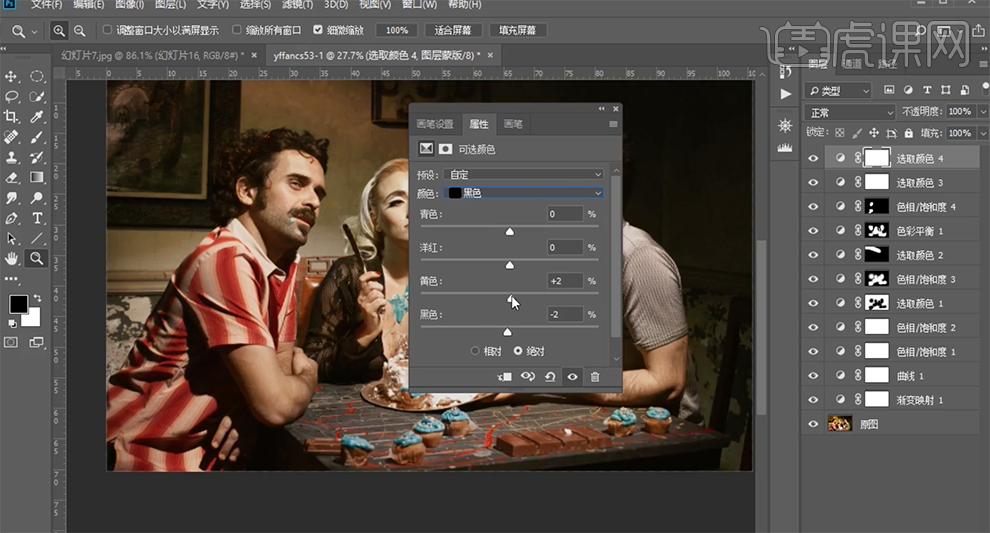
19、按[Ctrl+I]蒙版反向,使用[橡皮擦工具]擦除细节。[新建]黑白渐变映射图层,具体参数如图示。具体效果如图示。
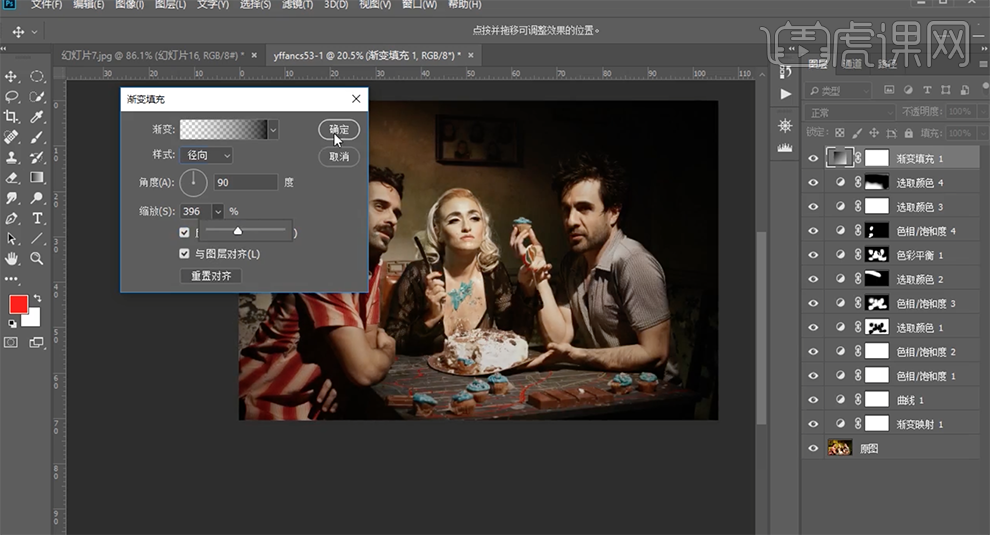
20、[选择]拷贝图层,使用[污点修复工具]修复画面污点细节。单击[滤镜]-[Camera Raw滤镜],单击[细节],具体参数如图示。具体效果如图示。
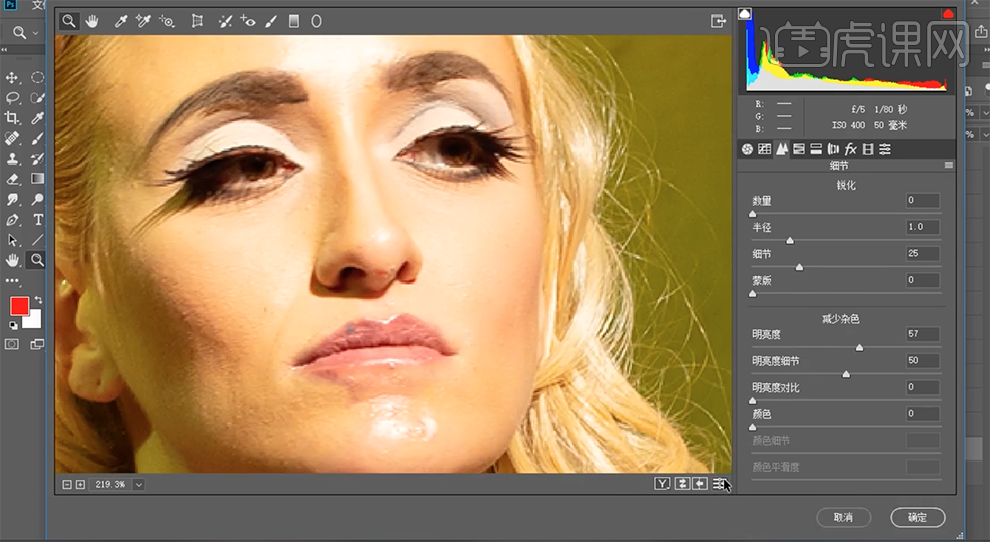
21、按Alt键单击[图层蒙版],使用[橡皮擦工具]擦除细节。在最顶层[新建]中性灰图层,[图层模式]柔光,使用[画笔工具],调整画笔属性和大小,涂抹画面光影细节。具体效果如图示。
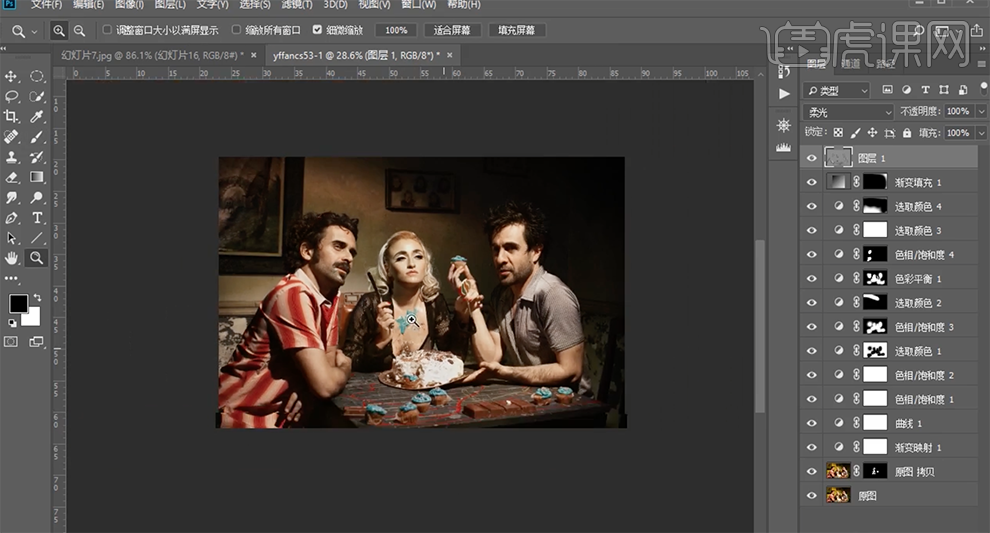
22、按[Ctrl+Alt+Shift+E]盖印图层,单击[滤镜]-[液化]调整人物形体细节。[复制]图层,[图层模式]线性光。单击[滤镜]-[其他]-[高反差保留]值2,[不透明度]23%。具体效果如图示。
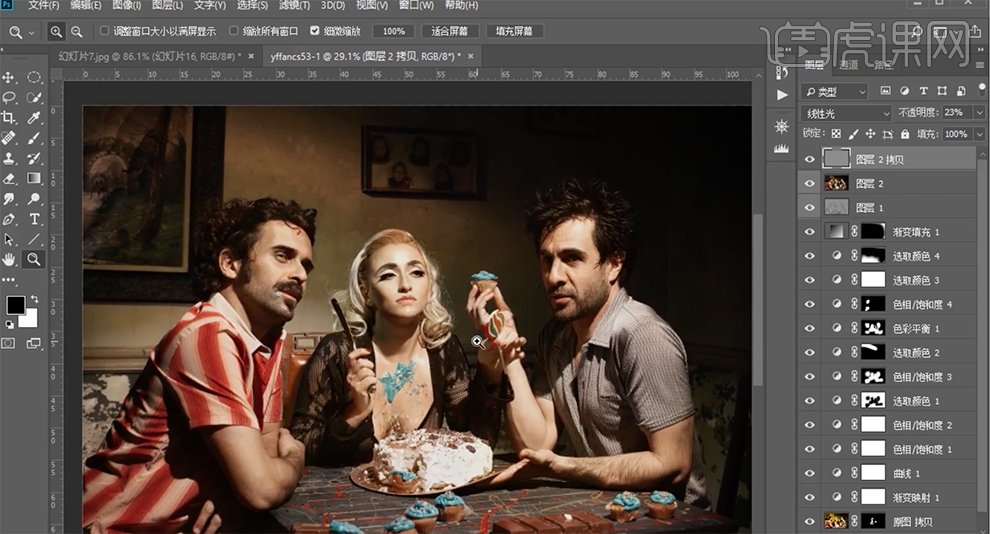
23、[拖入]纹理素材,调整大小排列至合适的位置。[图层模式]虎镜,添加[图层蒙版],按[Ctrl+I]蒙版反向,使用[橡皮擦工具]擦除细节,[不透明度]36%。具体效果如图示。
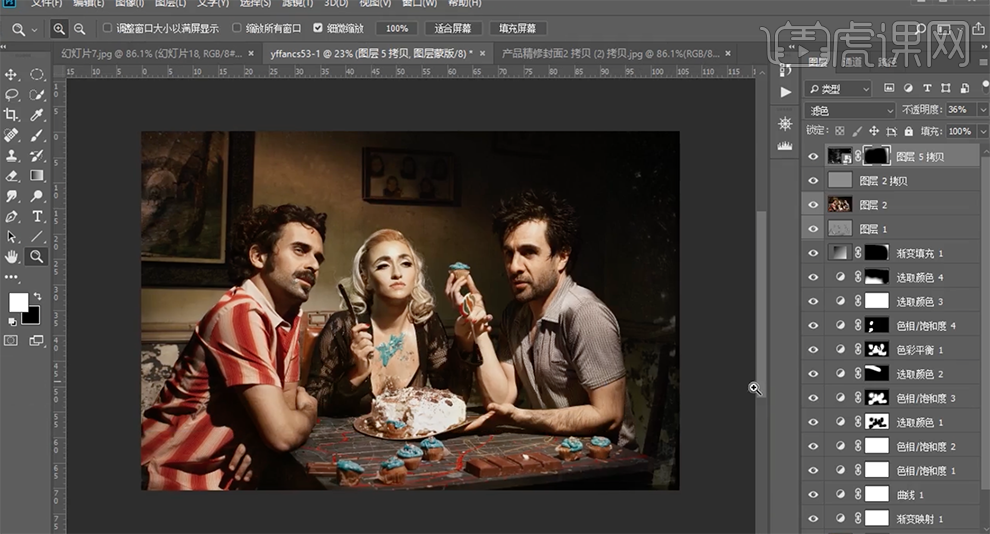
24、调整画面整体细节,最终效果如图示。