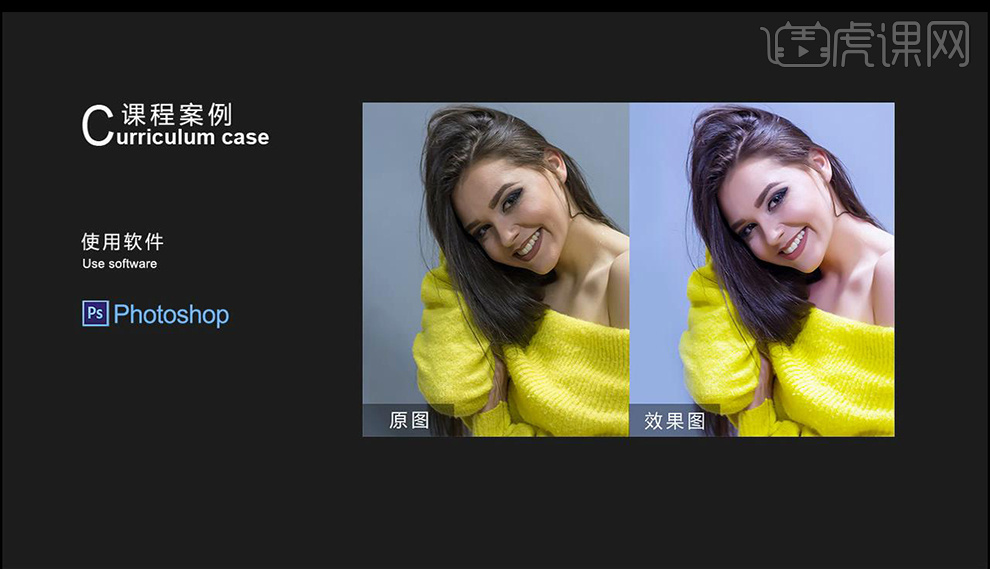PS人像色调调整教程
发布时间:2019年10月24日 17:11
1.使用【PS】打开原图,【Ctrl+J】复制一层,点击【图像】-分别点击【自动对比色】【自动色调】【自动颜色】。
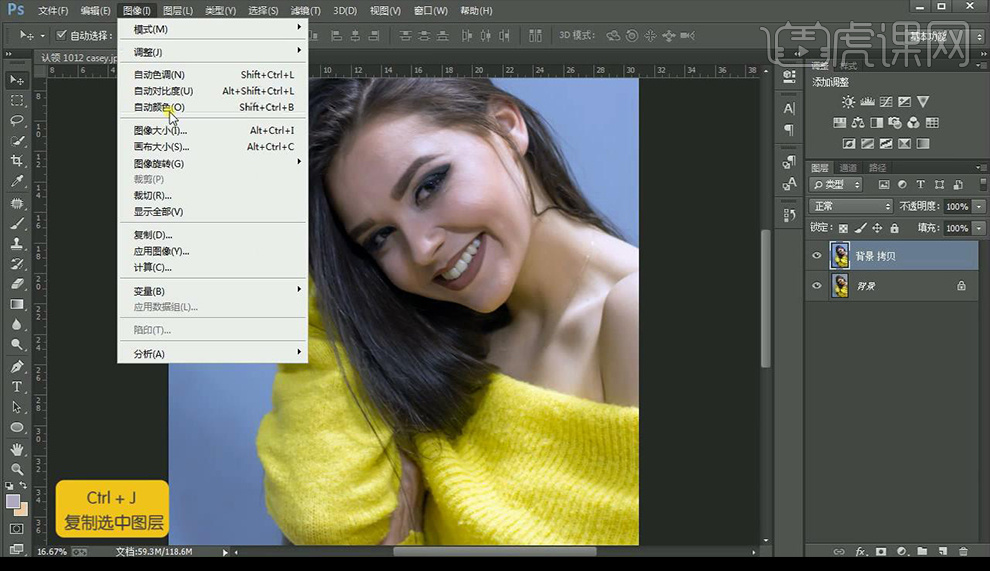
2.【Ctrl+J】复制一层,点击【滤镜】下的磨皮滤镜。

3.调整如图所示。
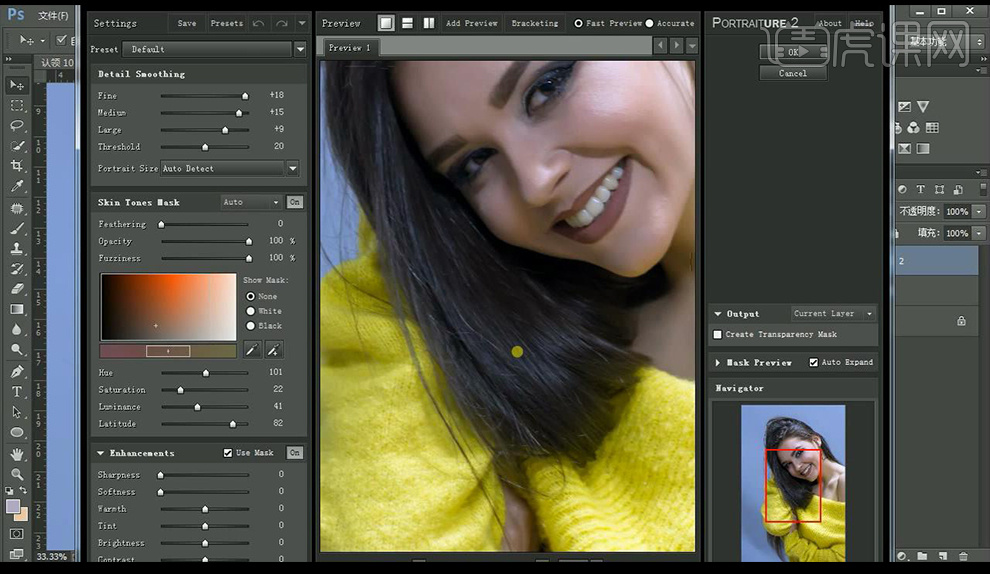
4.使用【修补工具】将面部的瑕疵进行修复。
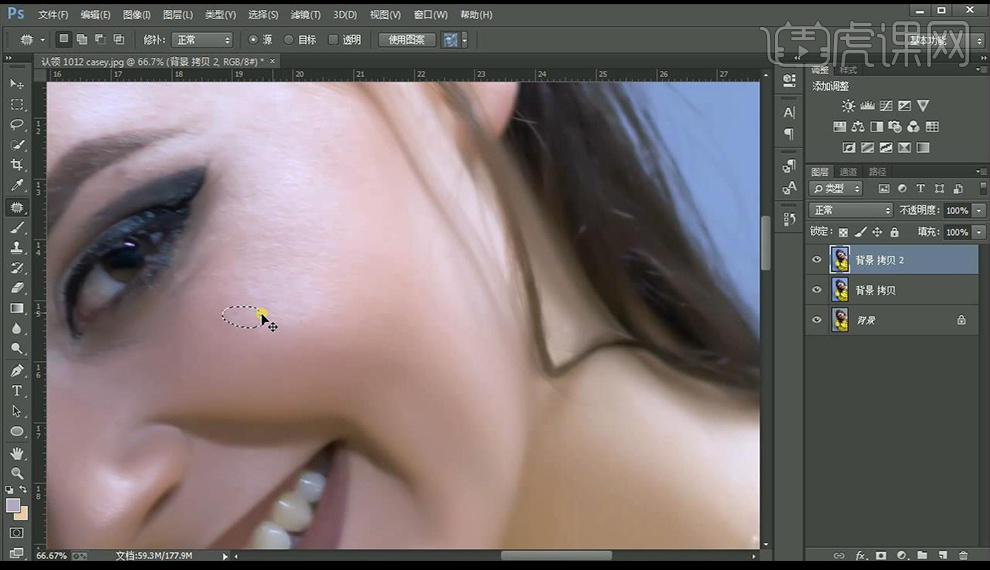
5.新建图层,选中眼中高光部分,使用【套索工具】框选,填充白色。

6.点击【滤镜】-【锐化】-【USM锐化】调整如图所示。
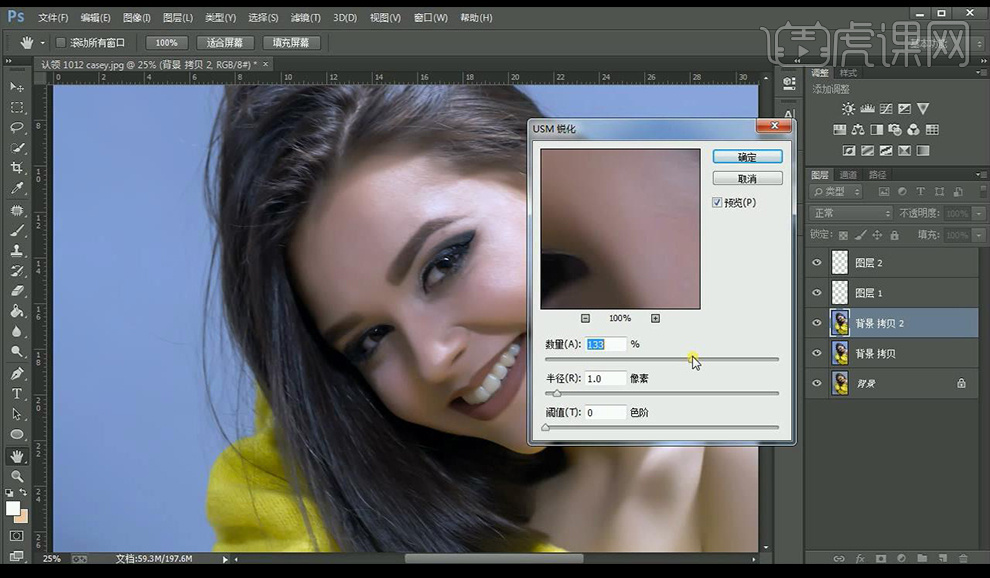
7.复制原图层最上面的一层,使用【套索工具】选择脖子以下部分皮肤,调整【色彩平衡】调整如图所示。

8.添加蒙版,使用【渐变工具】将其过渡调整自然。
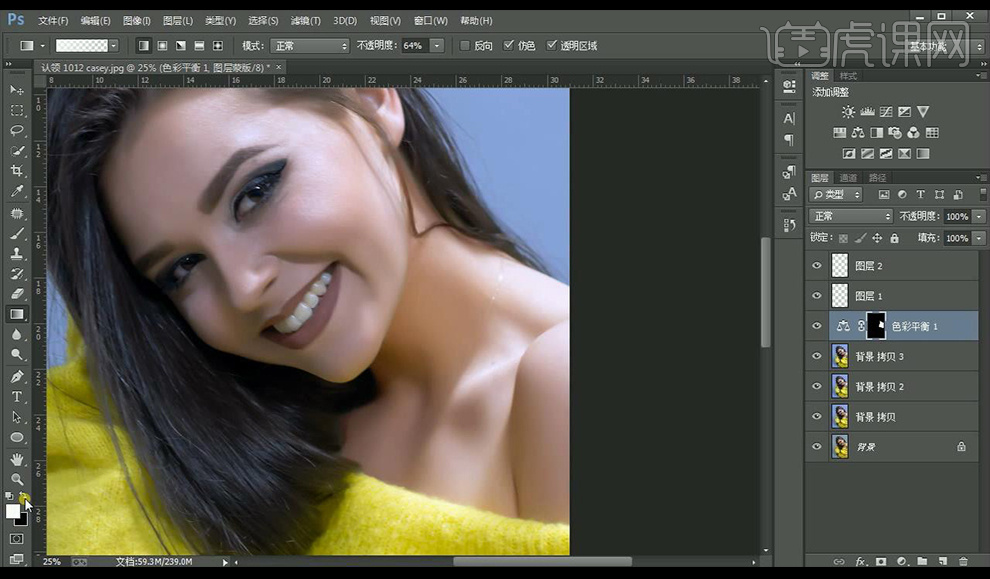
9.【ctrl+E】合并,复制一层调整好的,混合模式为【柔光】,降低不透明度。
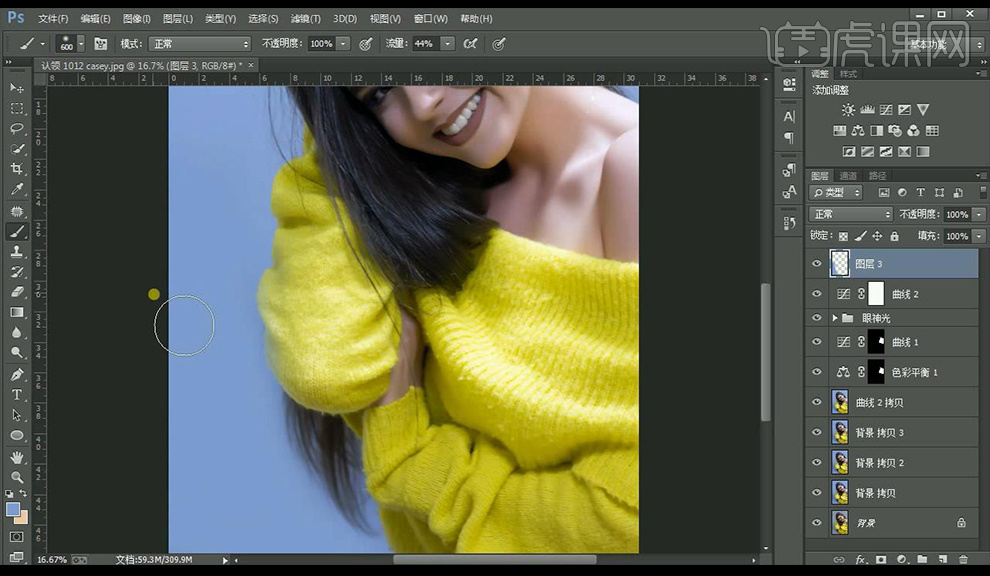
10.新建图层,使用【画笔工具】吸取背景色,进行修补整体协调。
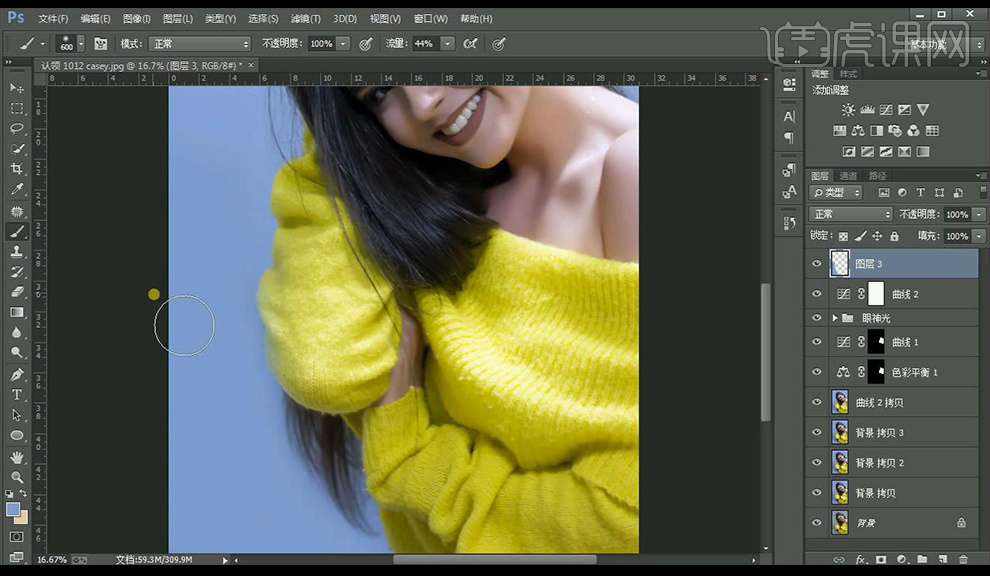
11.调整【曲线】调整如图所示。
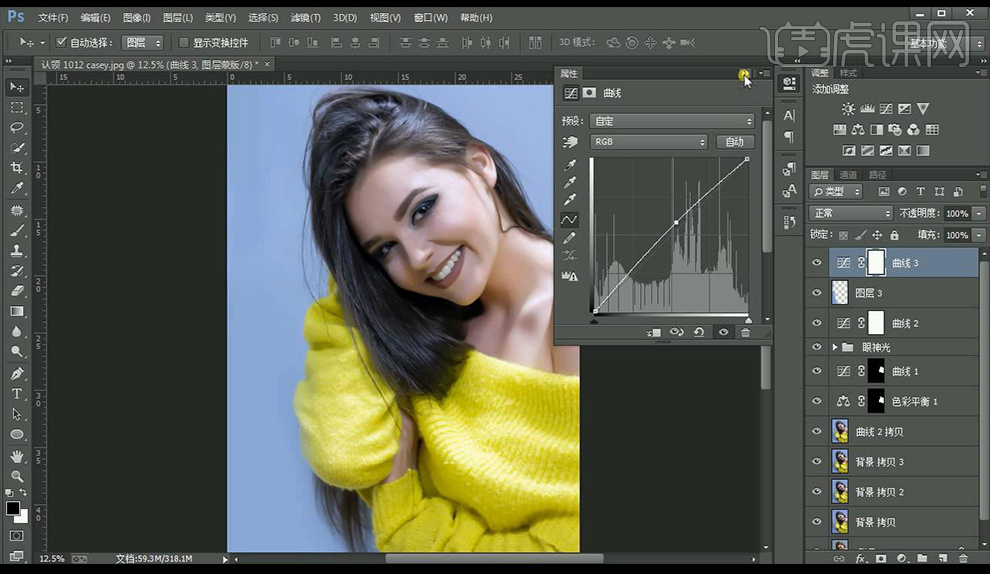
12.调整【可选颜色】调整如图所示。
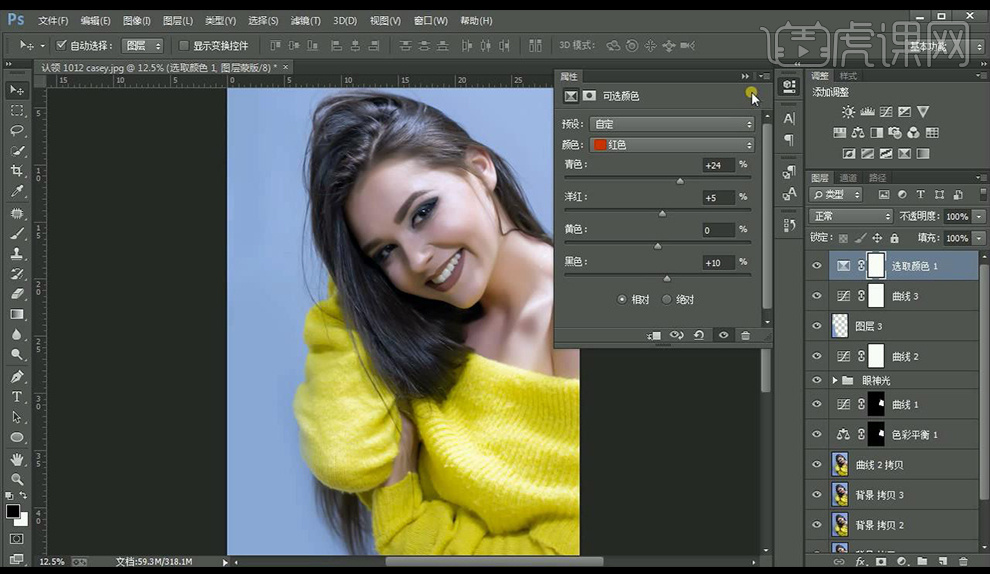
13.调整【色彩平衡】调整如图所示。
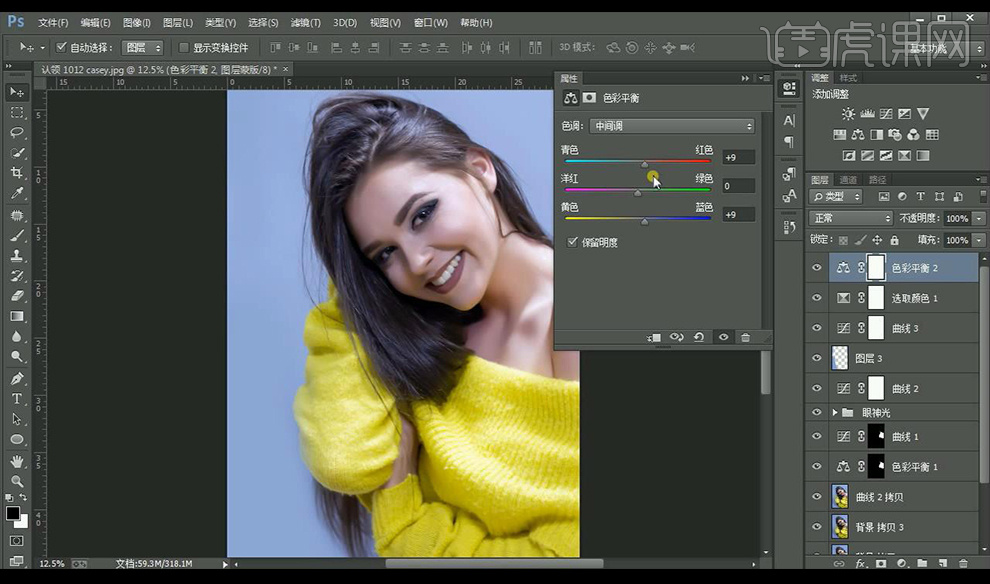
14.点击【滤镜】-【锐化】-【USM锐化】调整如图所示。

15.调整【曲线】进行提亮,使用【画笔工具】涂抹除人物外的部分。
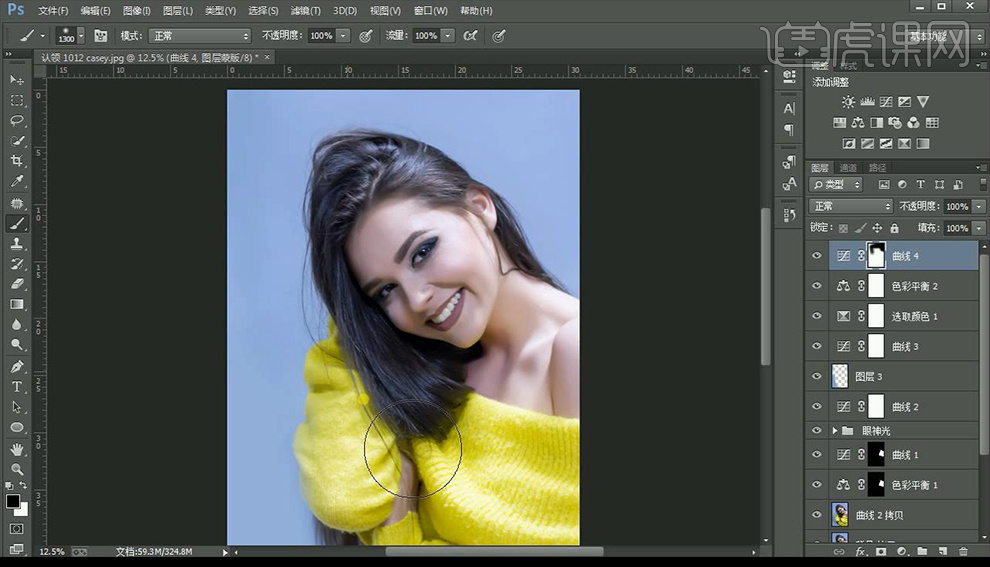
16.调整【亮度/对比度】调整如图所示。
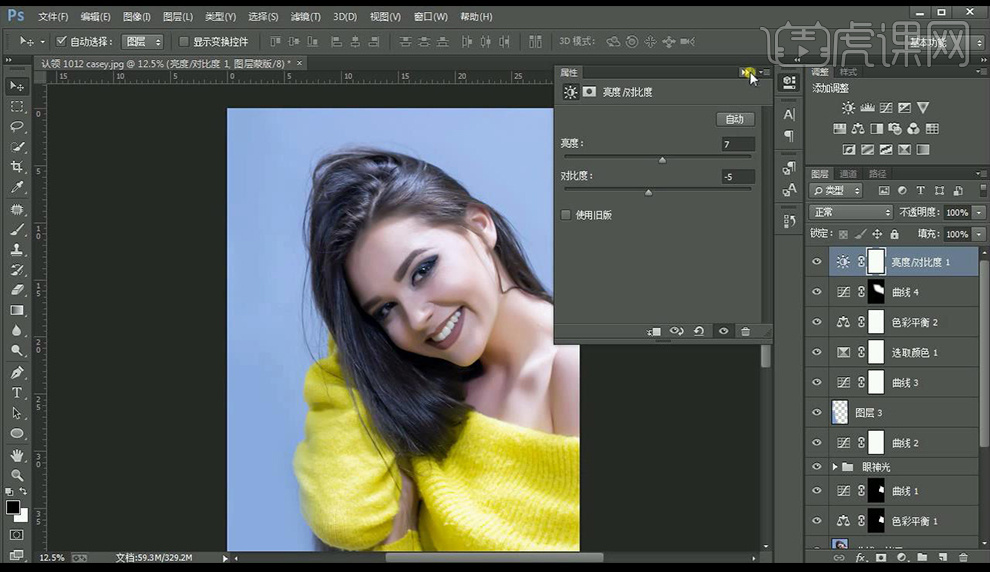
17.调整【自然饱和度】调整如图所示。
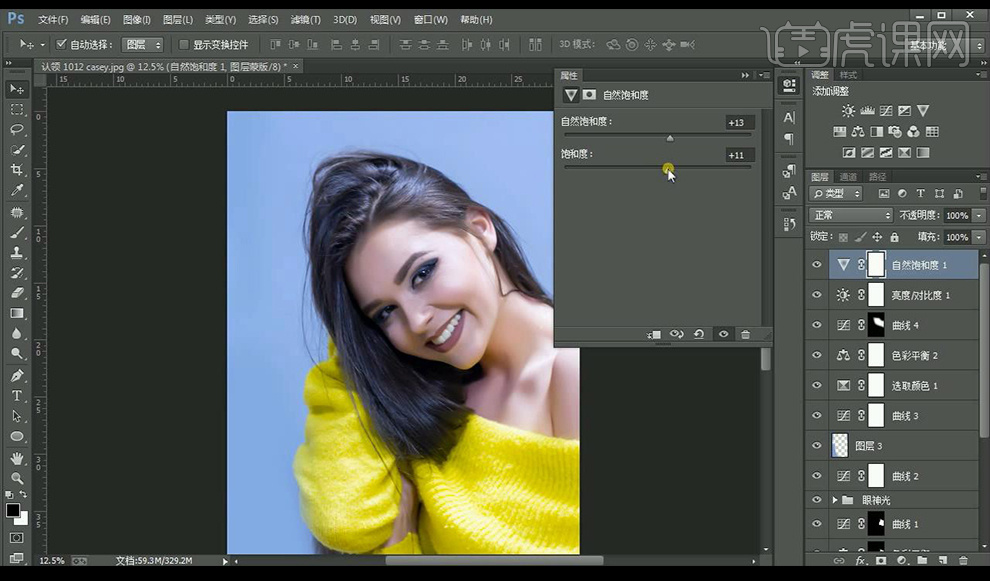
18.调整【曲线】调整如图所示。
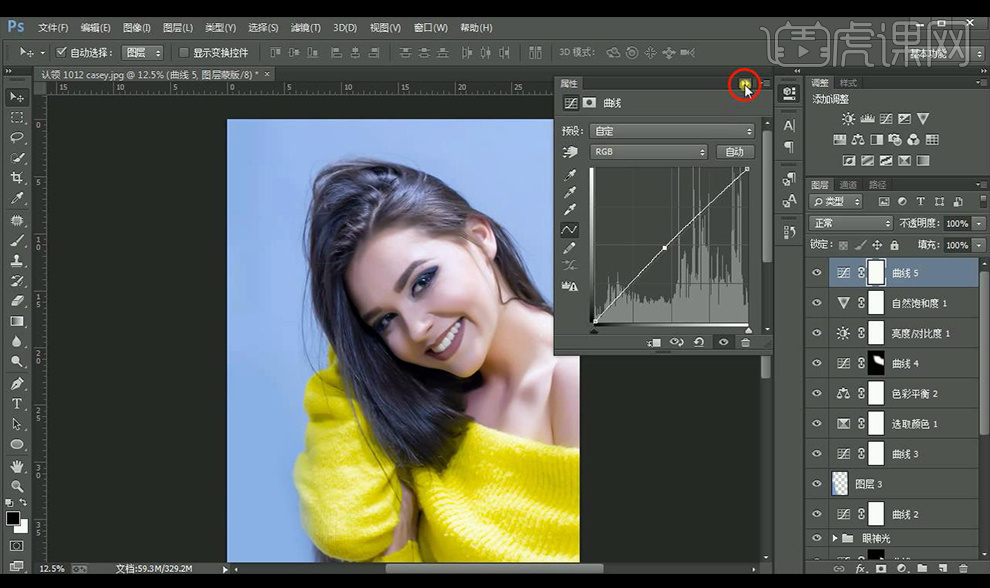
19.调整【色彩平衡】调整如图所示使用【画笔工具】涂抹除人物外的部分。
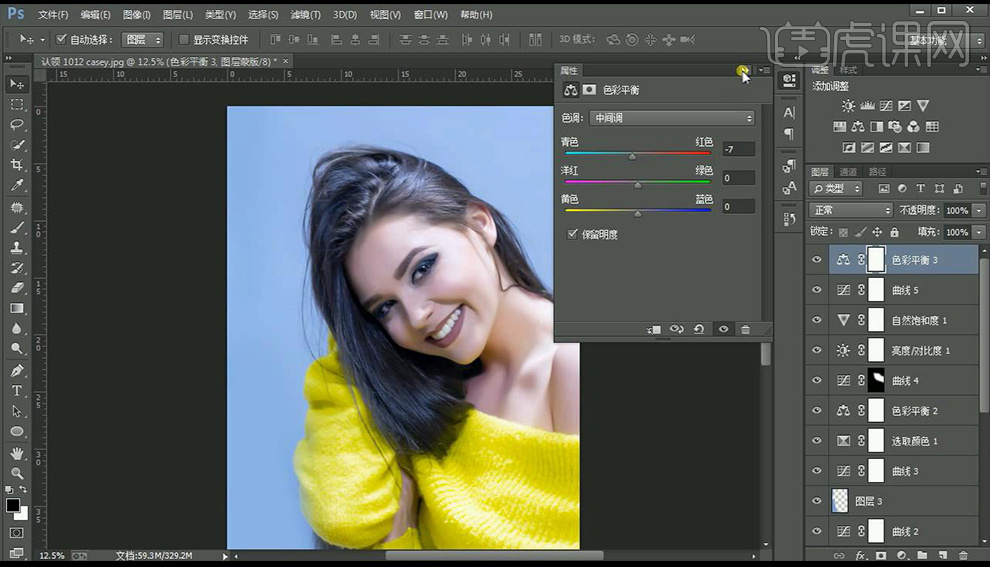
20.新建图层,使用【钢笔工具】抠出嘴唇部分,填充【淡粉色】。
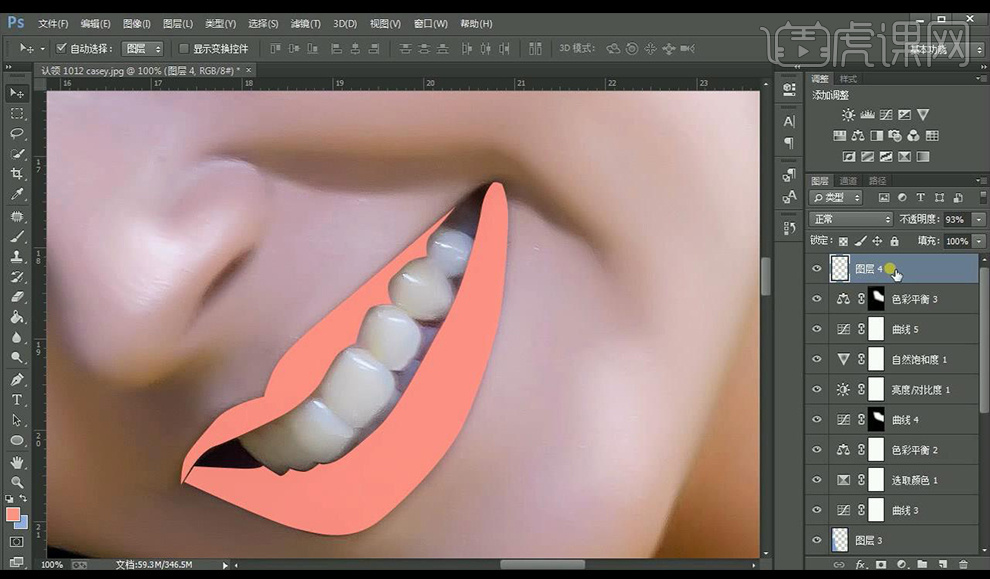
21.降低不透明度,使用【模糊工具】将边缘涂抹融合。
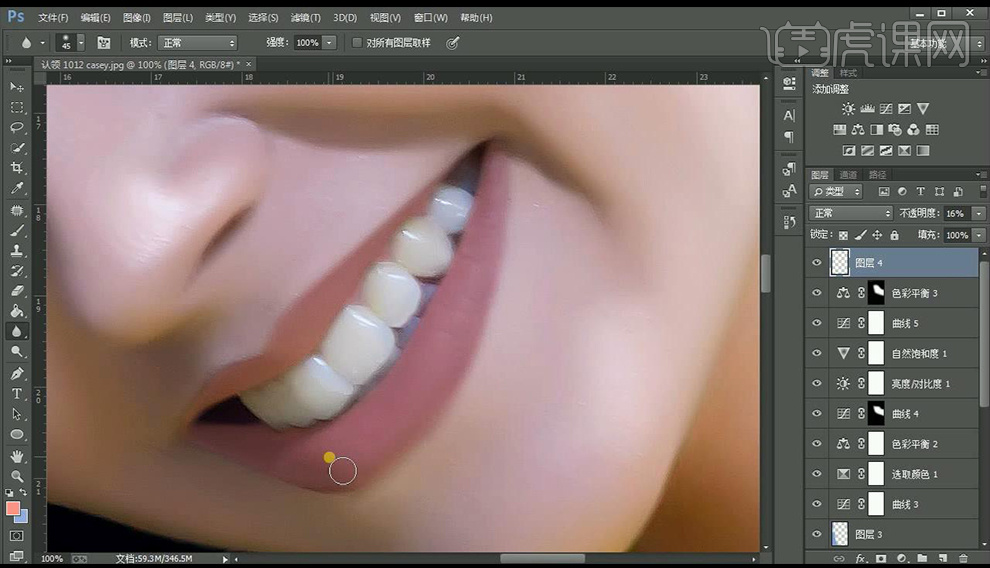
22.调整【色彩平衡】调整如图所示。
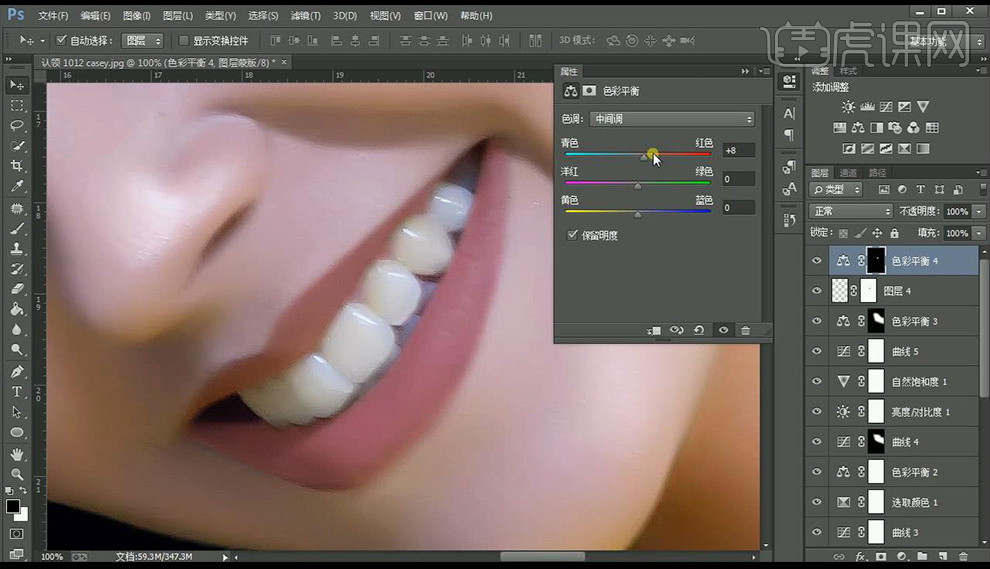
23.复制一层眼神光组,调整细节,效果如图所示。