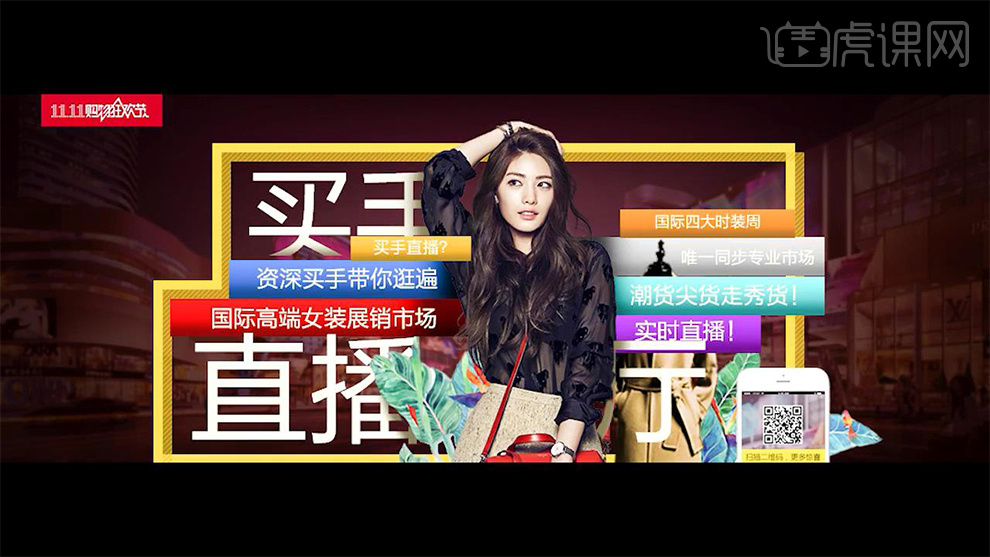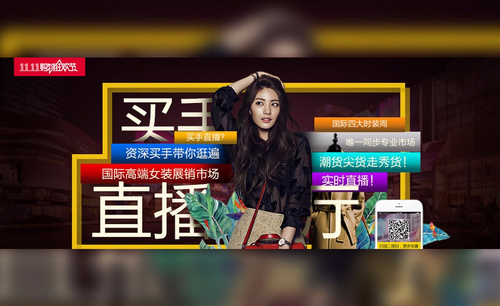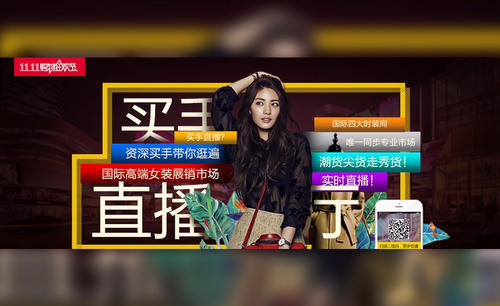PS如何制作买手直播双11促销广告海报
发布时间:2019年10月24日 17:13
1. 打开【ps】,新建大小【1080*400】画布,拖入背景购物中心素材,添加【蒙版】,使用【画笔工具】黑色,涂抹边缘,使两张照片过渡更加自然。
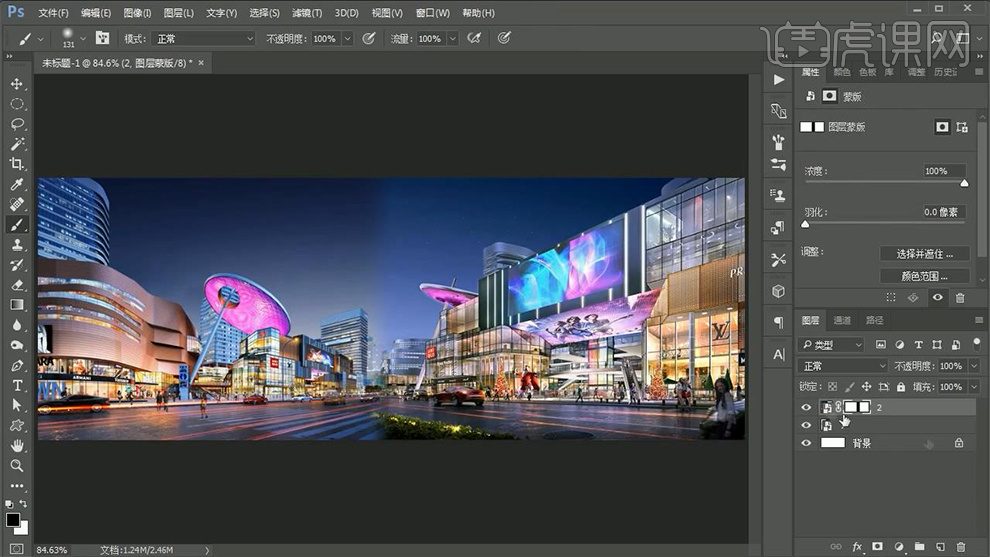
2. 使用【套索工具】圈选左部天空,【ctrl+j】复制拖动到右侧天空,添加【蒙版】,使用【画笔工具】黑色,涂抹,过渡自然,【ctrl+t】右键【水平翻转】,继续涂抹擦拭。
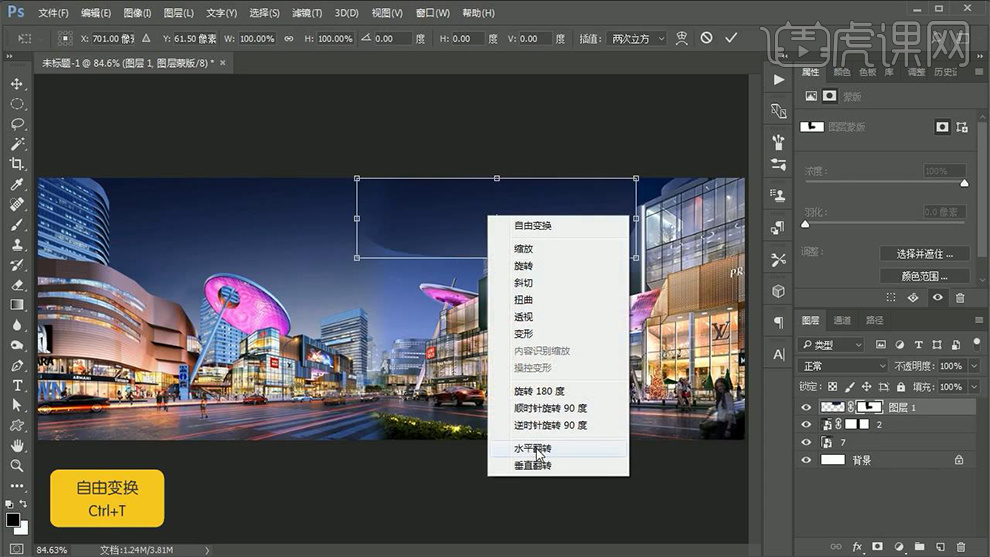
3. 选中右侧素材图层,【ctrl+u】调整色相饱和度,数据如图,选中相关图层【ctrl+e】合并图层。
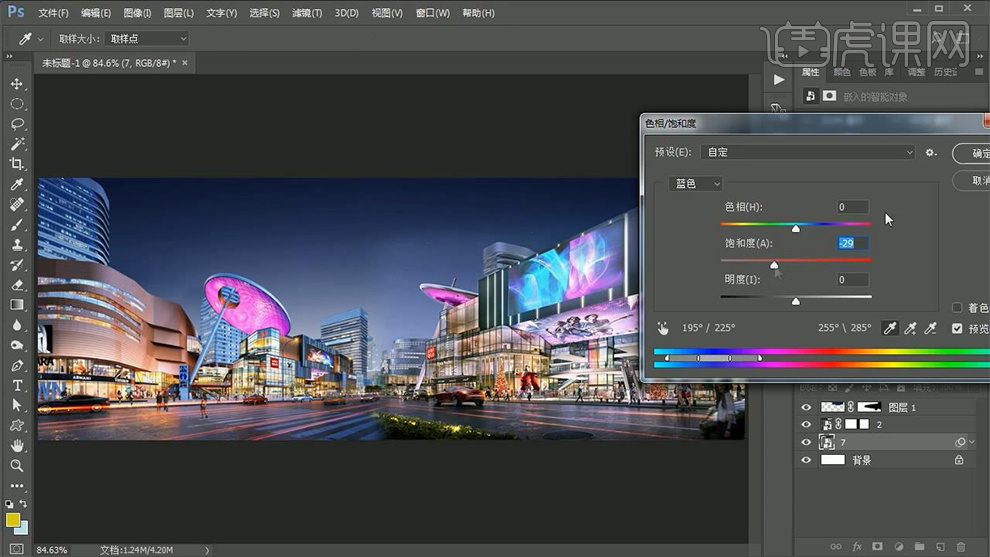
4. 【ctrl+u】调整色相饱和度,数据如图。
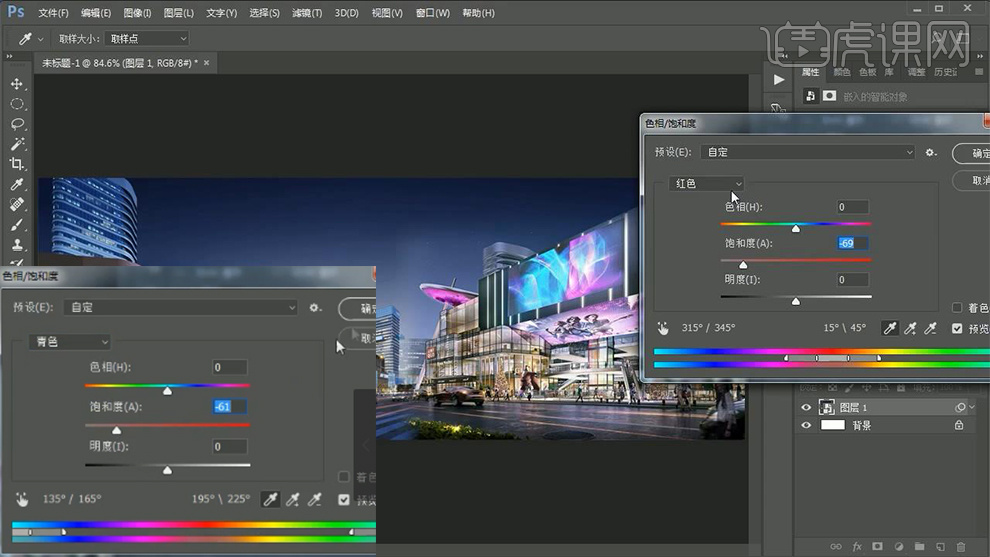
5. 将背景填充为棕红色,将素材,混合模式改为【柔光】。
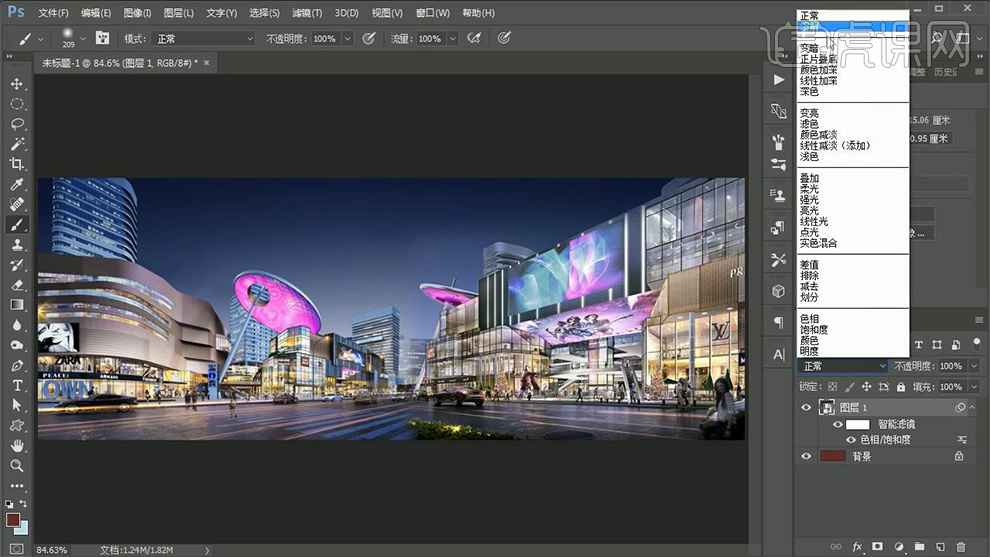
6. 新建图层,继续填充为深棕红色,混合模式改为【正片叠底】,添加【蒙版】,使用【渐变工具】黑白、径向渐变,压暗四周,降低不透明度84%。
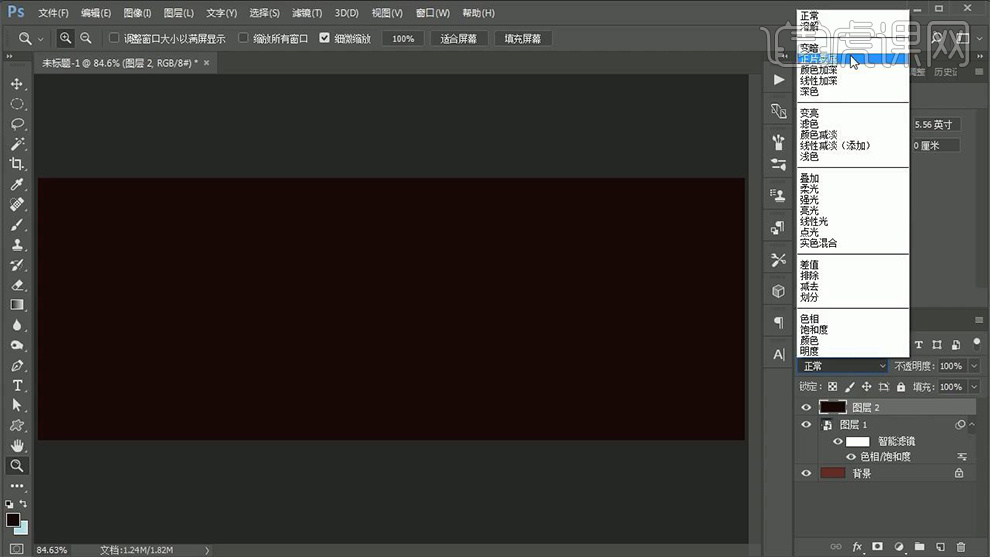
7. 点击【滤镜】-【模糊】-【高斯模糊】半径1.0,【ctrl+g】建组。
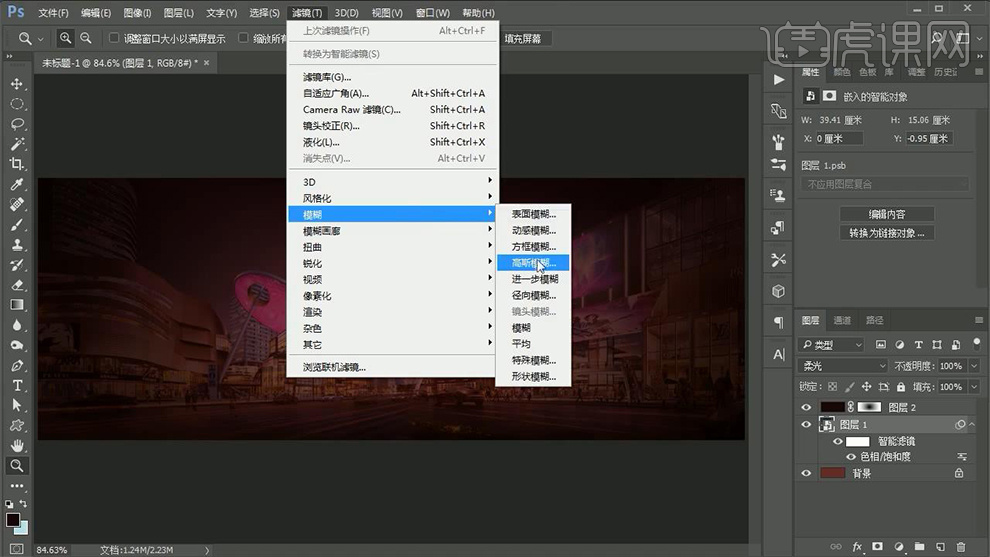
8. 拖入人物、衣服素材,【ctrl+l】调整【曲线】,数据如图。
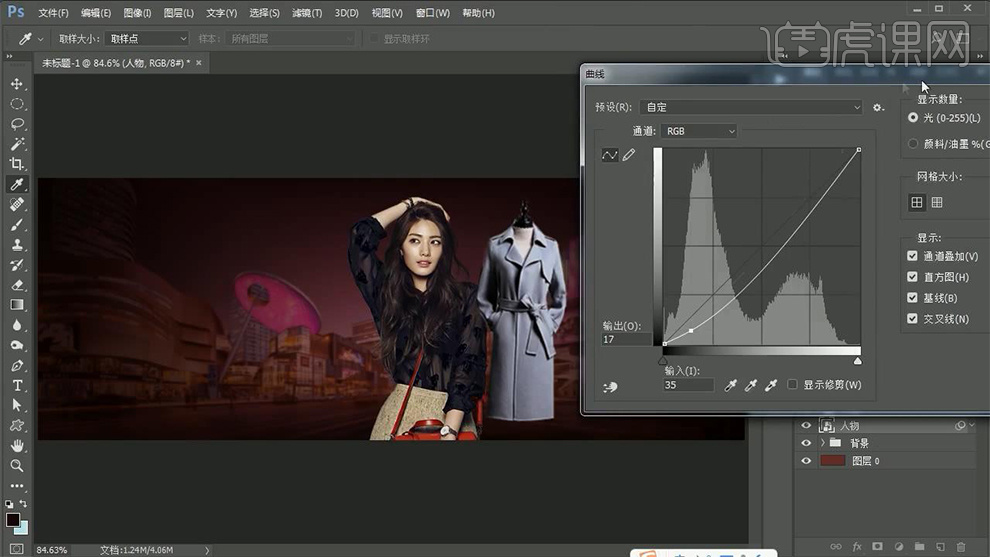
9. 新建图层,【alt+单击图层间】创建剪切蒙版,使用【画笔工具】黄色,混合模式改为【叠加】,涂抹衣服,【ctrl+u】调整色相饱和度,数据如图。
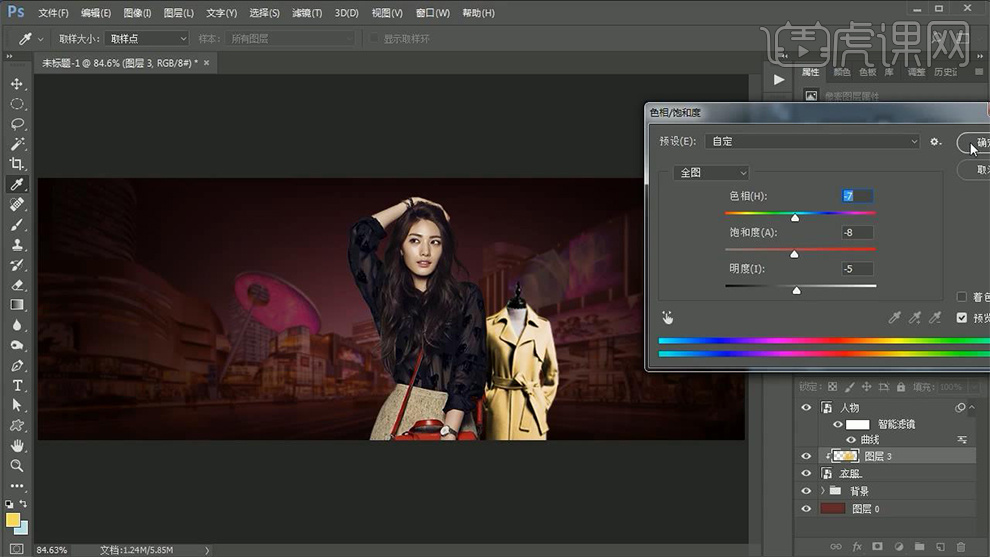
10. 选中衣服图层,【ctrl+l】调整色阶,数据如图,降低不透明度82%。
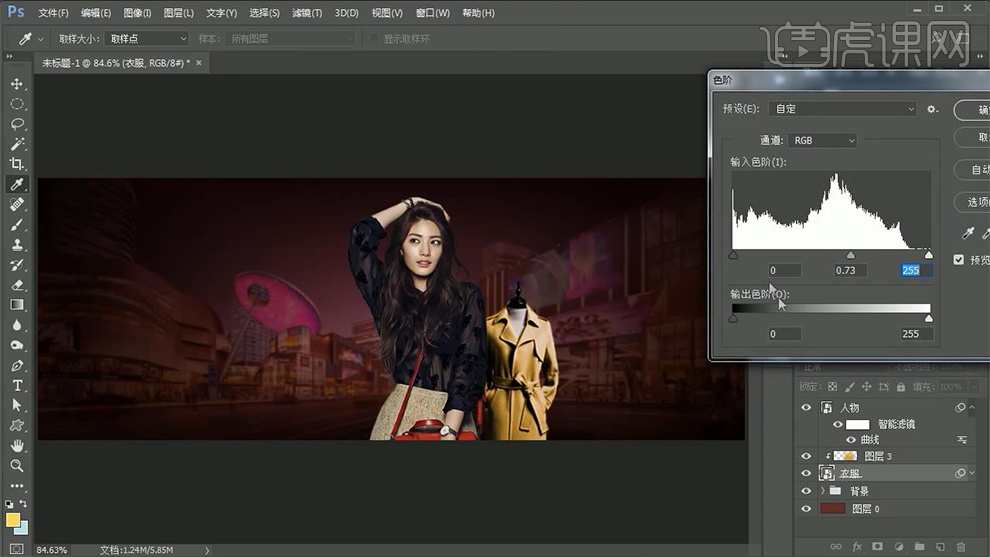
11. 拖入装饰素材,调整位置和大小,【ctrl+g】建组。
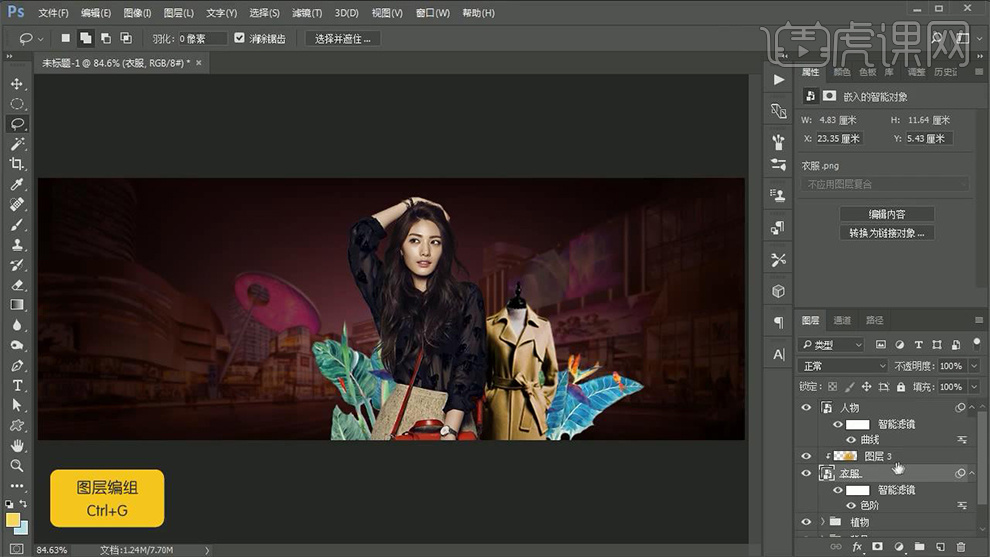
12. 拖入手机二维码素材,调整位置和大小,使用【文字工具】“方正兰亭黑简体”输入文案,添加【蒙版】,选中人物图层【ctrl+单击缩略图】调出选区,点击文字蒙版,填充黑色。
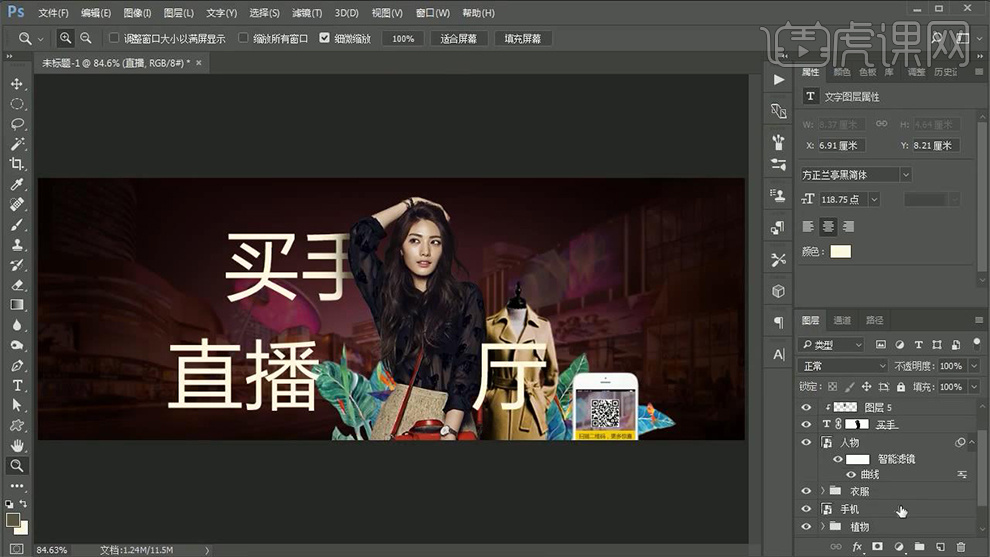
13. 新建图层,混合模式改为【正片叠底】,使用【画笔工具】深灰色,在文字遮挡处涂抹,绘制投影效果,使用相同方法(步骤12、13)对文字进行处理。

14. 打开【路径】,点击【合并形状组件】,建立选区。
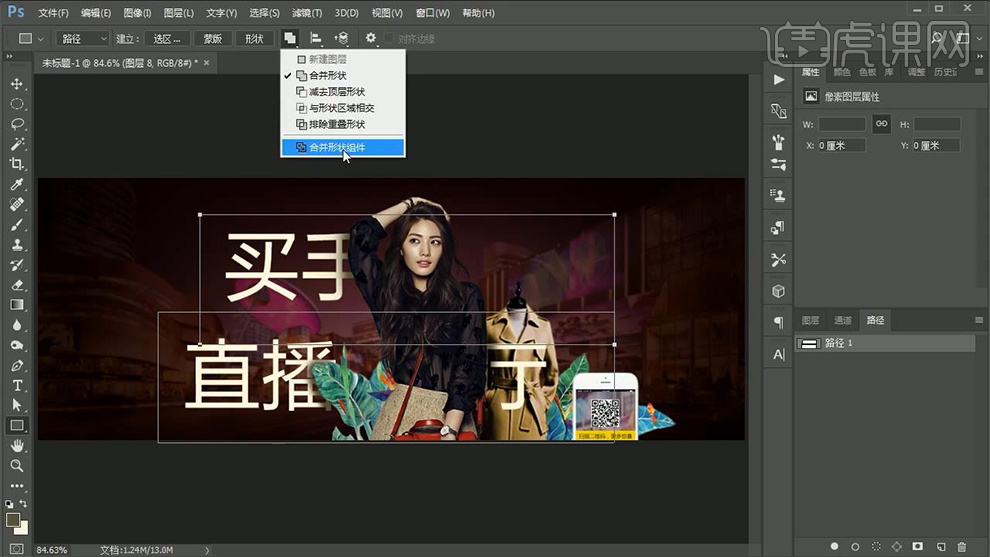
15. 新建图层,填充为黄色,点击【选择】-【修改】-【收缩】10像素,使用【矩形选框工具】进行补选左上角,【delete】删除。
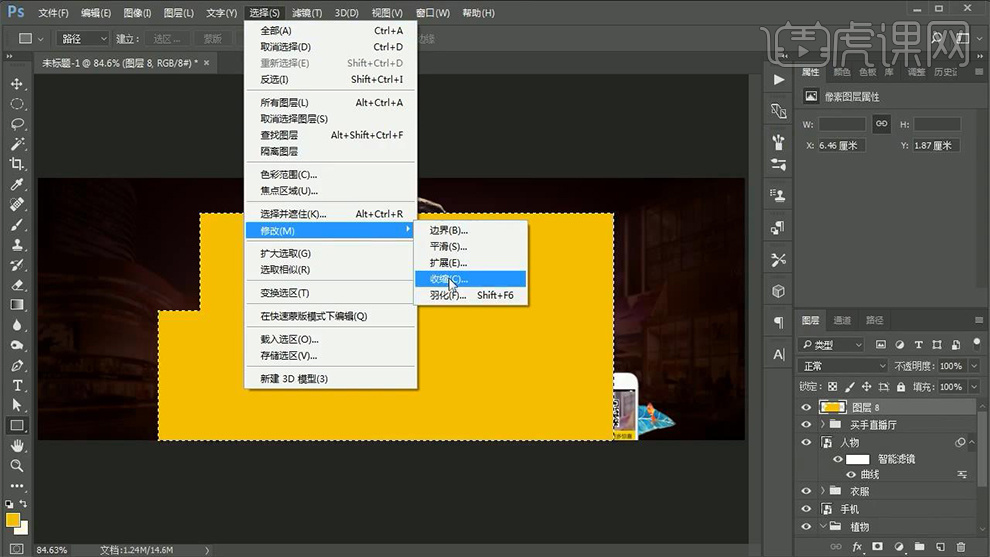
16. 【ctrl+j】复制图层,向右移动像素,双击图层,打开【图层样式】-【图案叠加】数据如图,降低不透明度63%,【ctrl+g】建组。
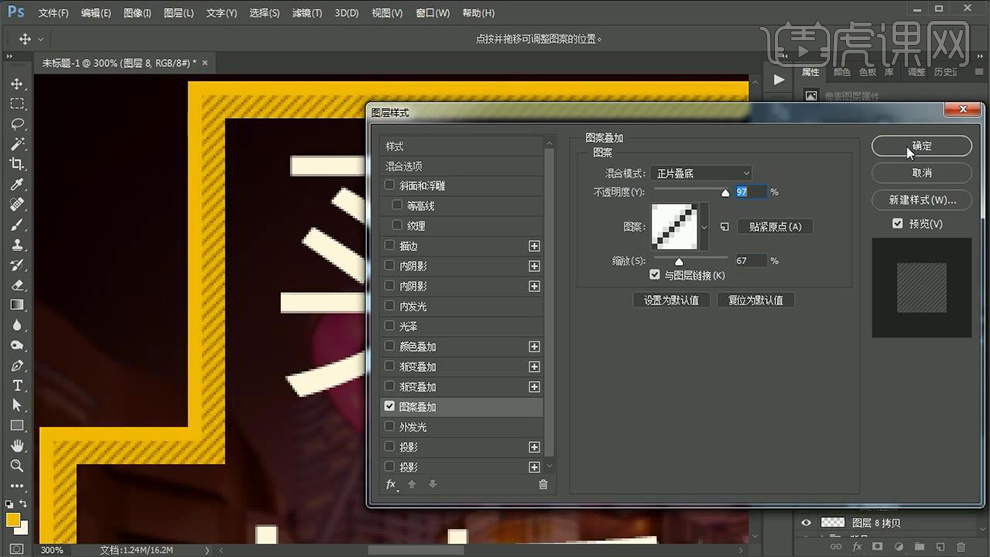
17. 使用【矩形工具】绘制形状,打开【图层样式】-【渐变叠加】数据如图,【alt+单击图层间】创建剪切蒙版,使用【画笔工具】,黑色,混合模式改为【正片叠底】,涂抹遮挡阴影,【ctrl+g】建组。
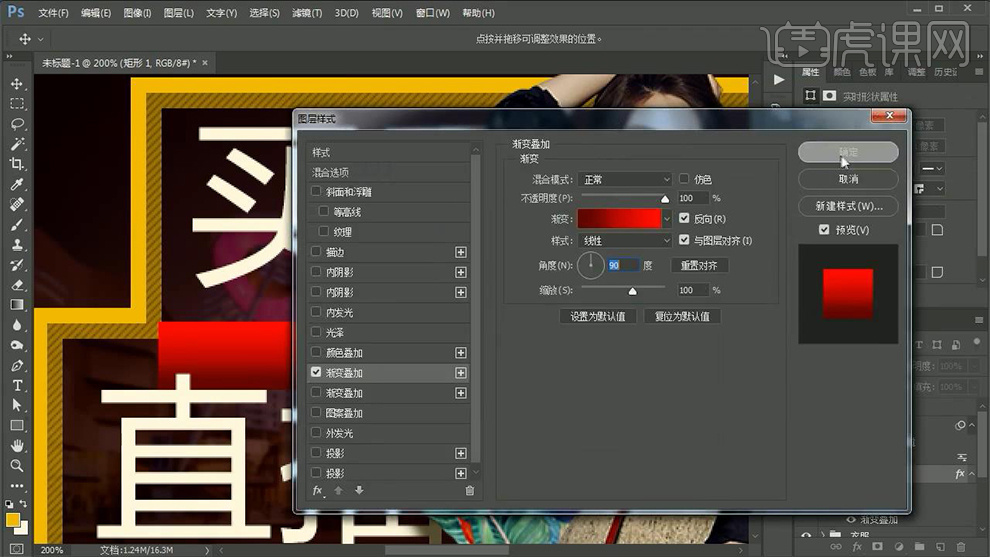
18. 【ctrl+j】复制多个矩形框,移动位置,分别调整【色相】,输入辅助文字。
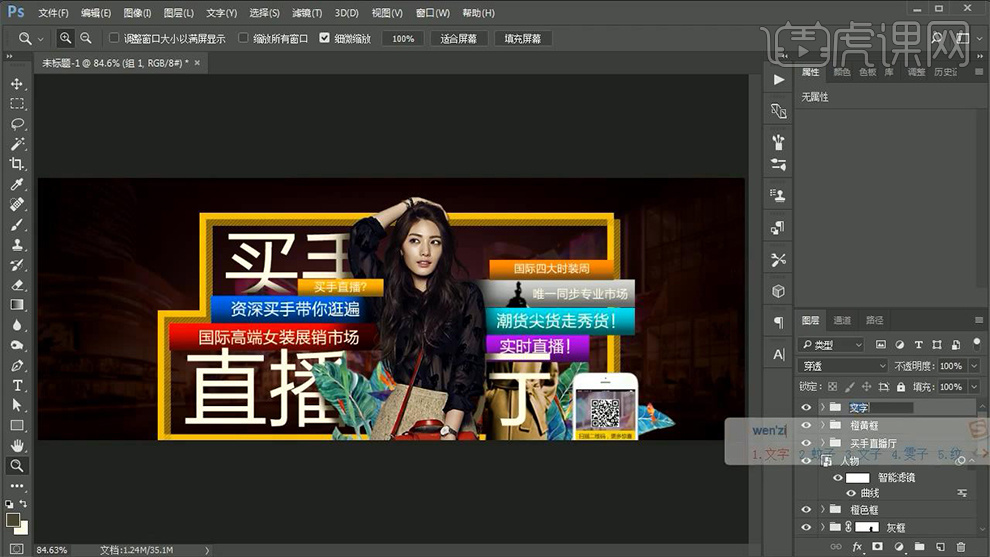
19. 【ctrl+alt+shift+e】盖印图层,使用【加深工具】压暗四周,拖入logo素材,调整位置和大小。
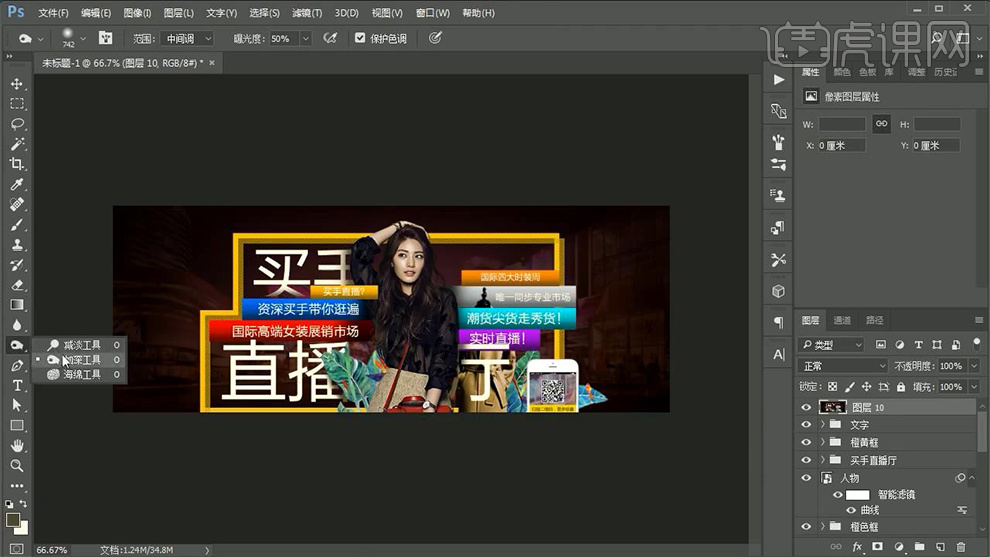
20. 最终效果如图所示。