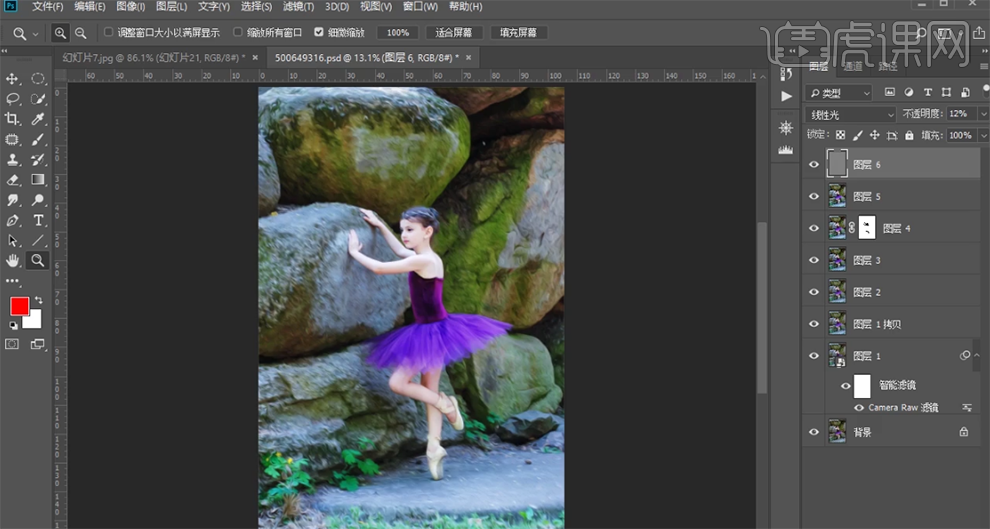PS如何调出朦胧淡雅油画效果
发布时间:2019年10月24日 17:13
1、调整画面为朦胧淡雅的油画操作步骤以及色彩规律如图示。
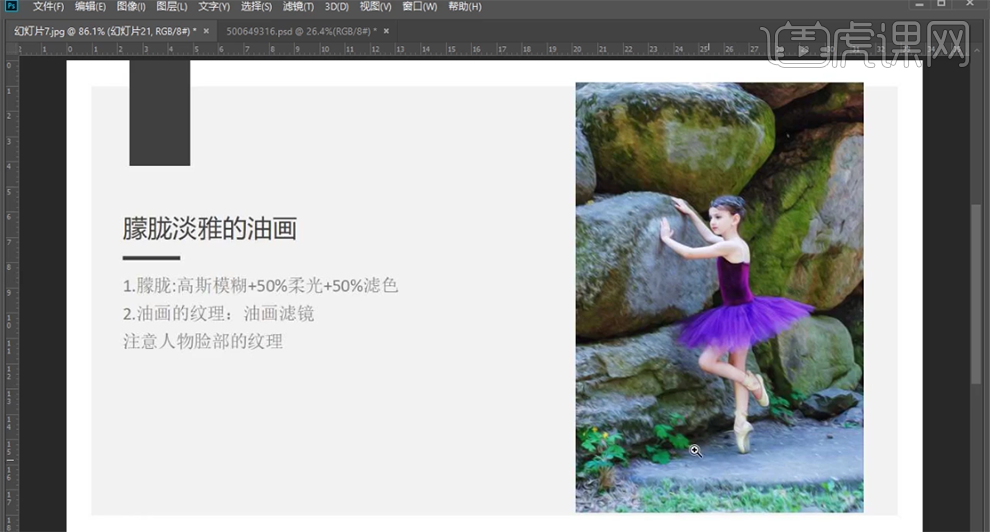
2、【打开】PS软件,【打开】素材文档,【复制】图层,右击【转换为智能对象】。单击【滤镜】-【Camera Raw滤镜】,单击【基本】,具体参数如图示。具体效果如图示。
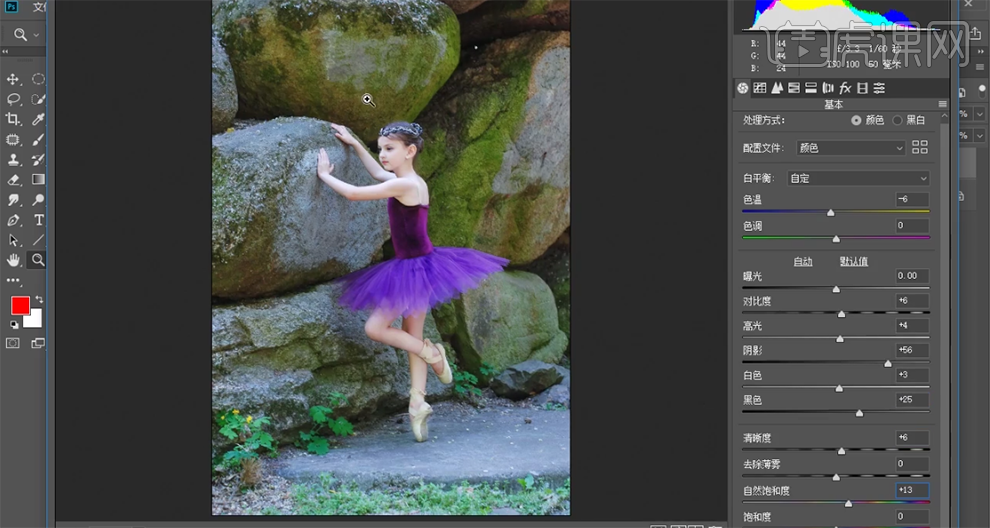
3、单击【分离色调】,具体参数如图示。具体效果如图示。
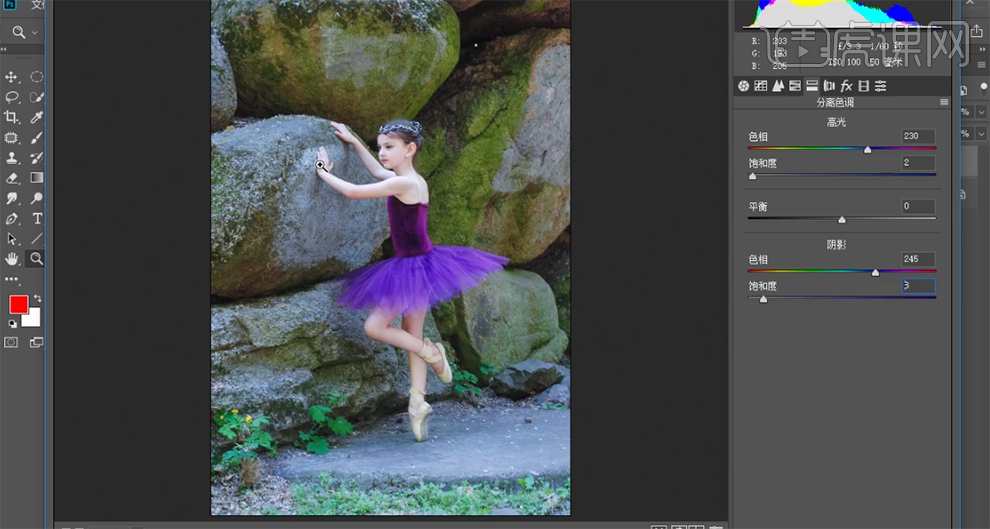
4、【复制】图层,单击【滤镜】-【模糊】-【高斯模糊】,具体参数如图示。具体效果如图示。
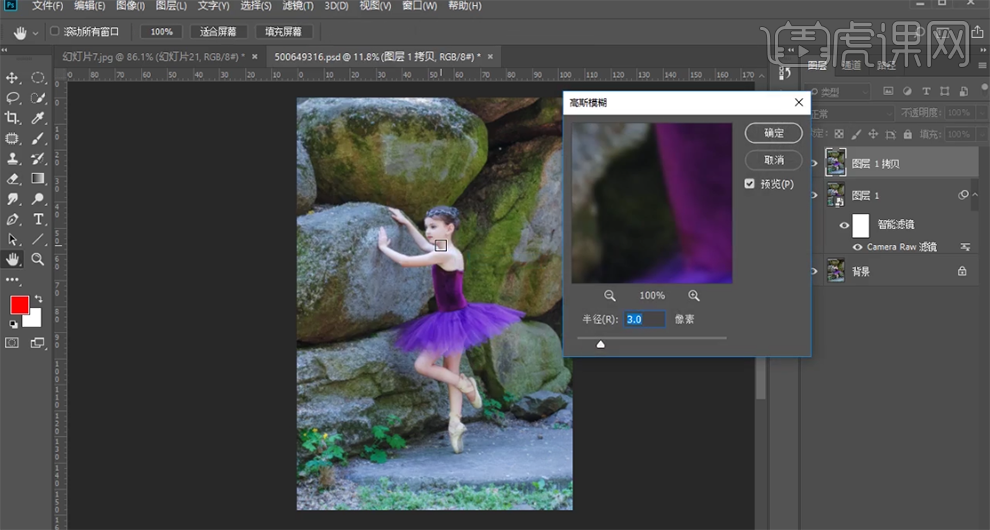
5、【不透明度】41%,按【Ctrl+Alt+Shift+E】盖印图层,【图层模式】柔光,【不透明度】60%。具体效果如图示。
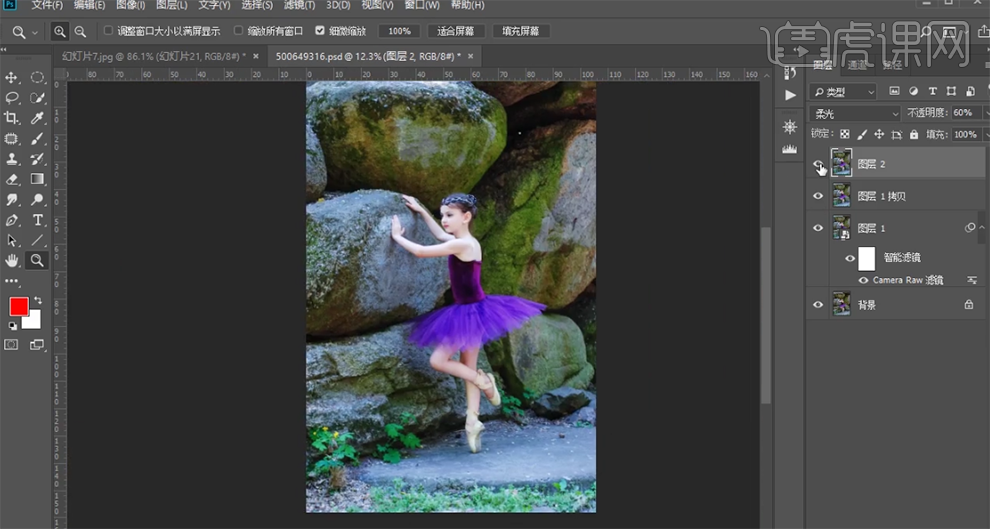
6、按【Ctrl+Alt+Shift+E】盖印图层,【图层模式】滤色,【不透明度】18%。具体效果如图示。
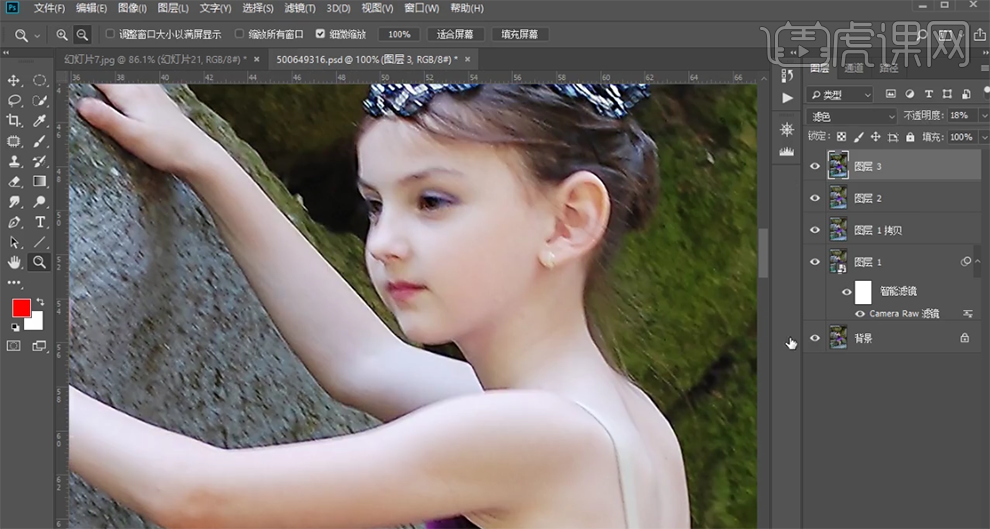
7、单击【滤镜】-【风格化】-【油画】,具体参数如图示。具体效果如图示。
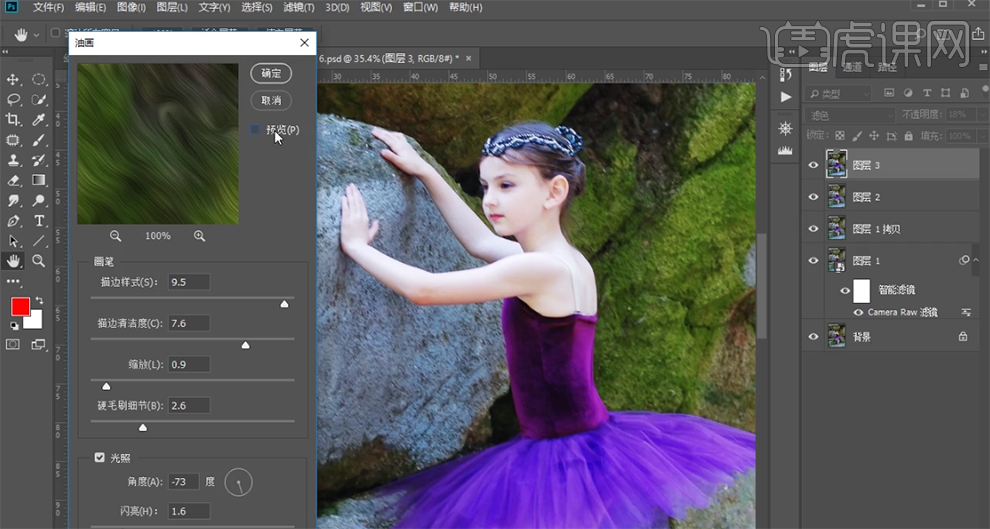
8、按【Ctrl+Alt+Shift+E】盖印图层,添加【图层蒙版】,使用【画笔工具】涂抹多余的部分。具体效果如图示。
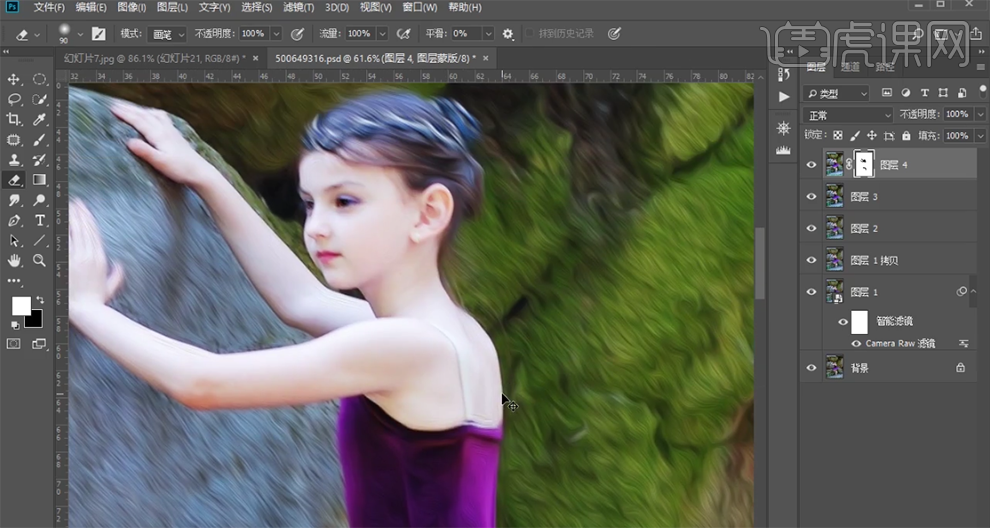
9、按【Ctrl+Alt+Shift+E】盖印图层,单击【滤镜】-【风格化】-【油画】,具体参数如图示。具体效果如图示。
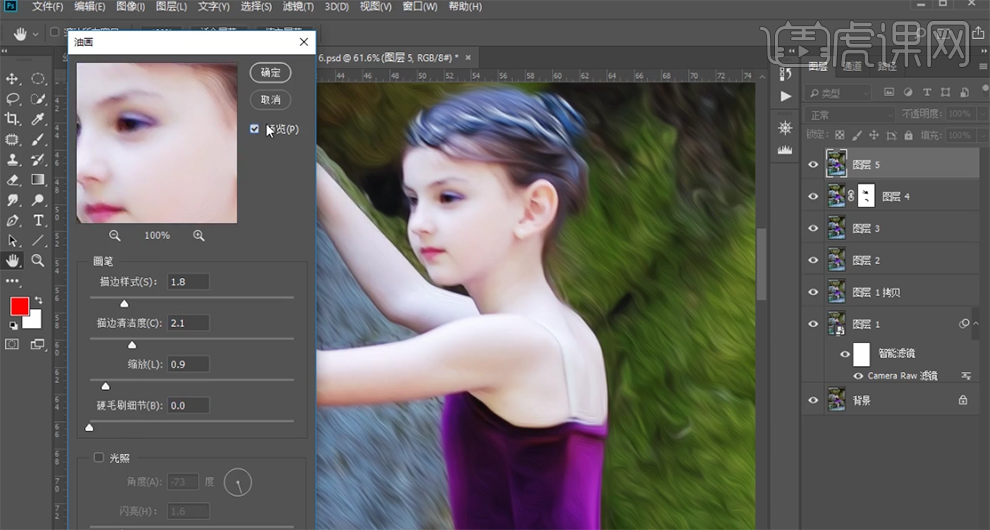
10、按【Ctrl+Alt+Shift+E】盖印图层,【图层模式】线性光,单击【滤镜】-【其他】-【高反差保留】值2。具体效果如图示。
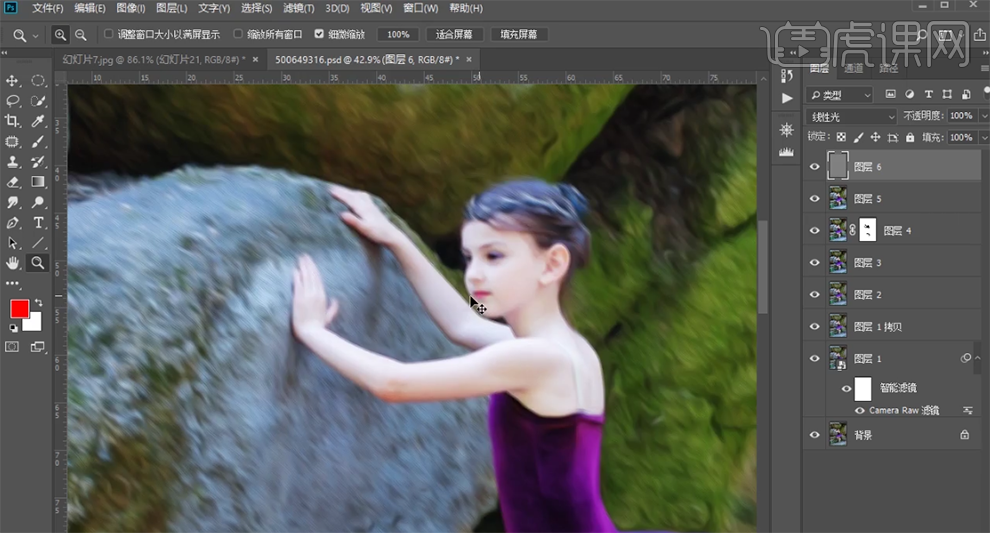
11、【不透明度】12%,最终效果如图示。