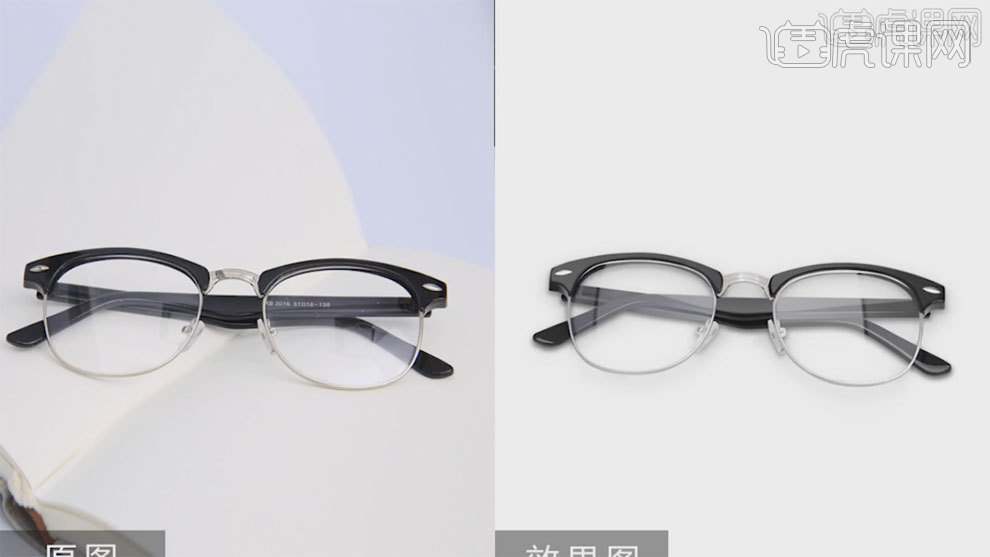如何用PS精修黑框透明眼镜
发布时间:2019年10月30日 10:03
1、打开【PS】,拖入素材,【Ctrl+J】复制图层,使用【钢笔工具】扣出产品。
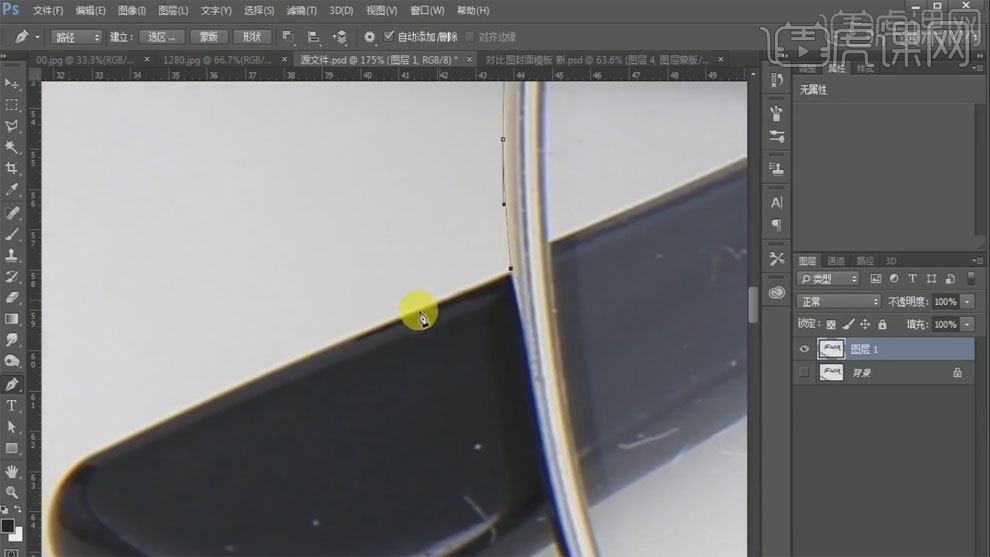
2、使用【钢笔工具】勾出路径,【Ctrl+Enter】路径转换为选区,删除眼镜片部分。
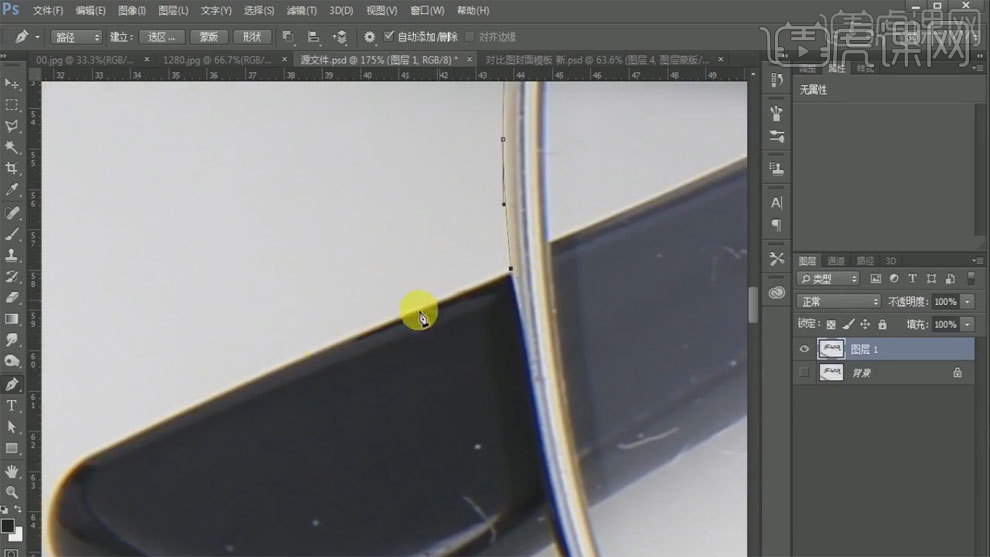
3、使用【钢笔工具】勾出路径,【Ctrl+Enter】路径转换为选区,删除空白部分。
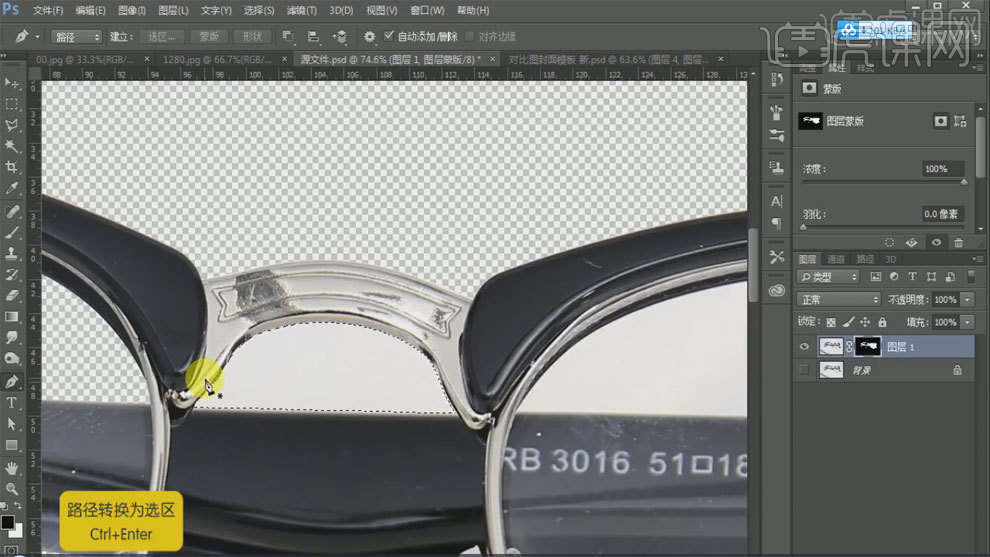
4、使用【钢笔工具】勾出路径,【Ctrl+Enter】路径转换为选区,使用【渐变工具】进行渐变。

5、依次对镜腿的各个面使用【渐变工具】进行渐变填充,注意各个面相交部分的颜色处理。

6、左侧镜腿处理完成后,使用同样方法对右侧镜腿进行处理。
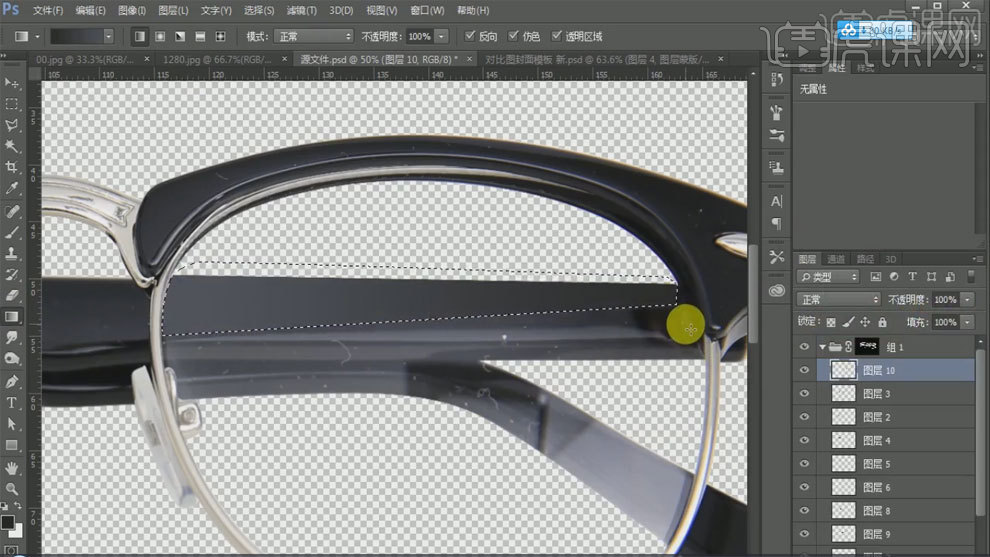
7、绘制中间连接处,使用【钢笔工具】勾出路径,【Ctrl+Enter】路径转换为选区,使用【渐变工具】进行渐变,使用【高斯模糊工具】进行模糊。
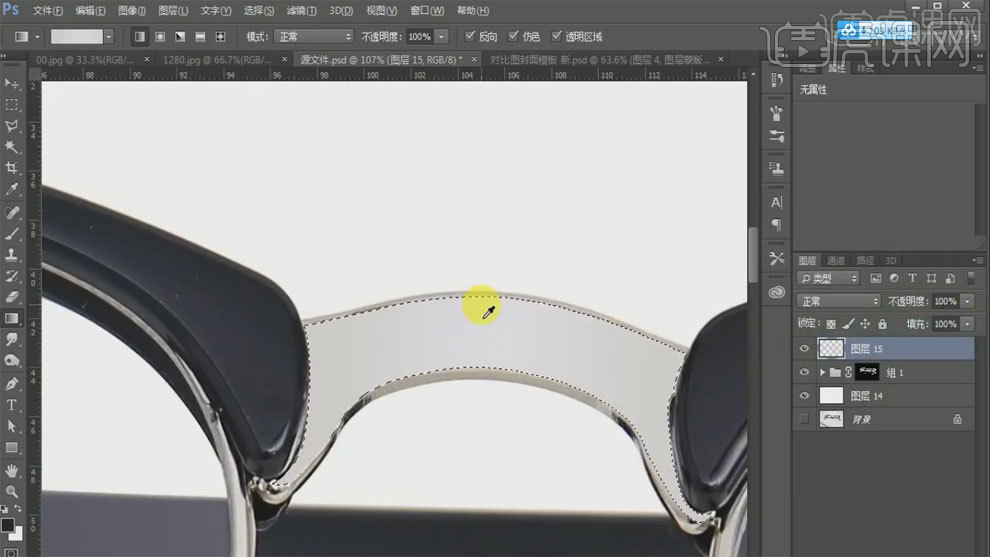
8、使用【图章工具】进行修暇。
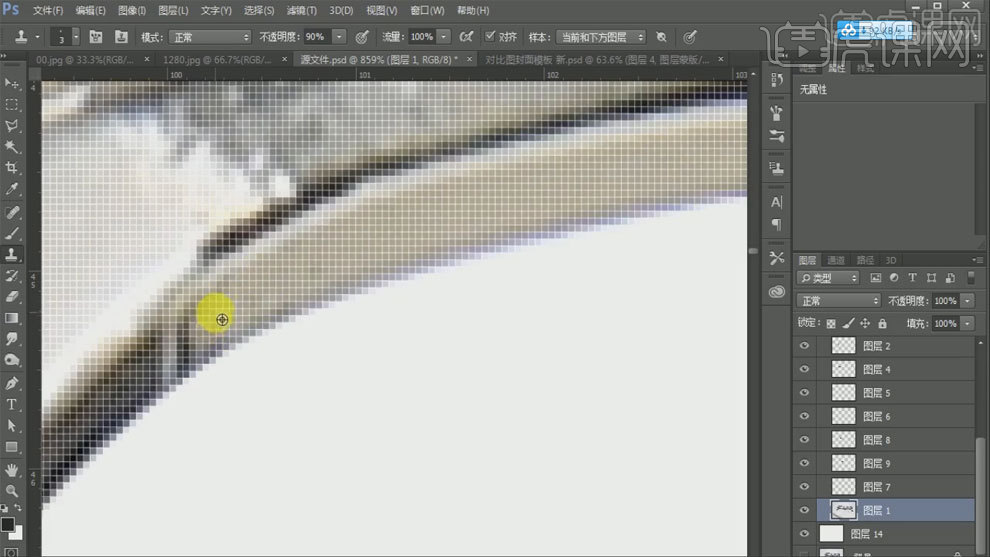
9、使用【加深减淡工具】对边缘进行处理。
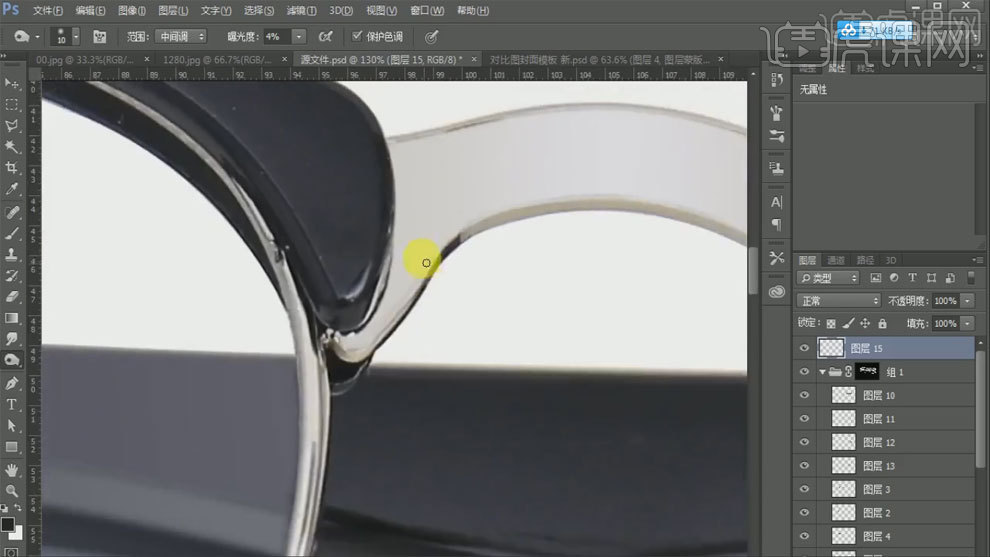
10、使用【钢笔工具】勾出路径,渐变后使用【图层样式】添加斜面和浮雕,做出凹面效果。
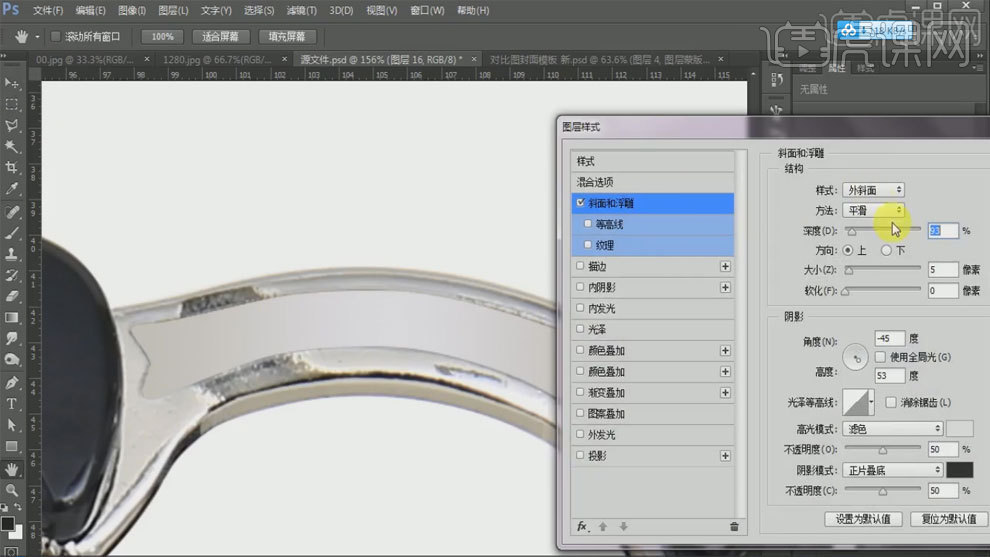
11、使用【钢笔工具】勾出路径,渐变后使用【图层样式】添加斜面和浮雕,做出突出效果。

12、使用【矩形选框工具】框选,填充白色,羽化后调整不透明度,做出高光。
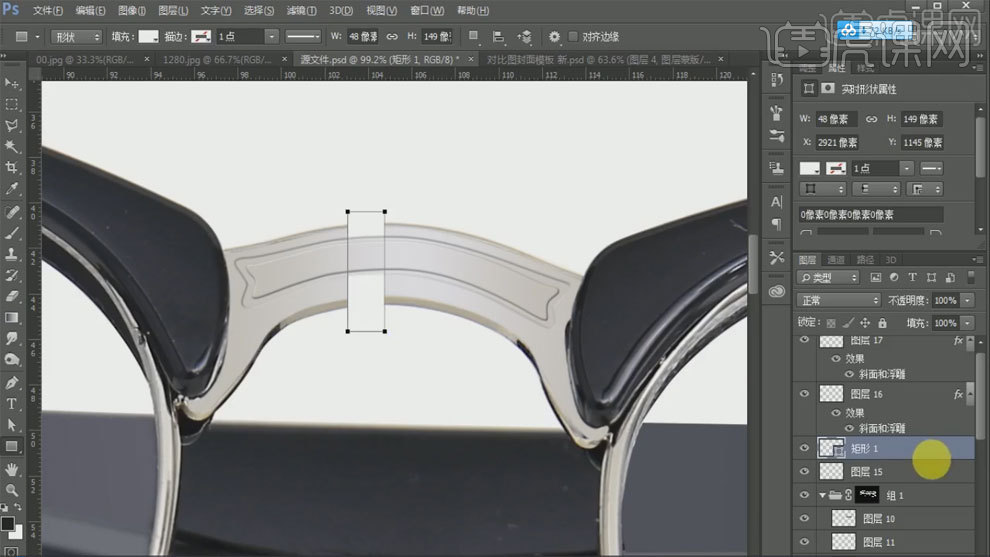
13、按住ALt移动并复制,调整位置和大小。
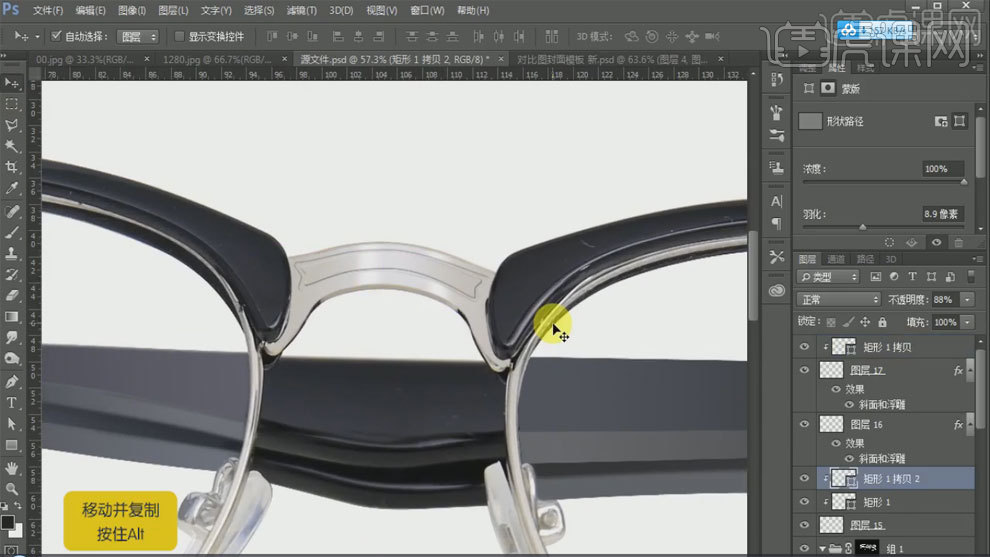
14、使用【钢笔工具】勾出路径,【Ctrl+Enter】路径转换为选区,使用【渐变工具】进行渐变,右侧同样方法进行处理。
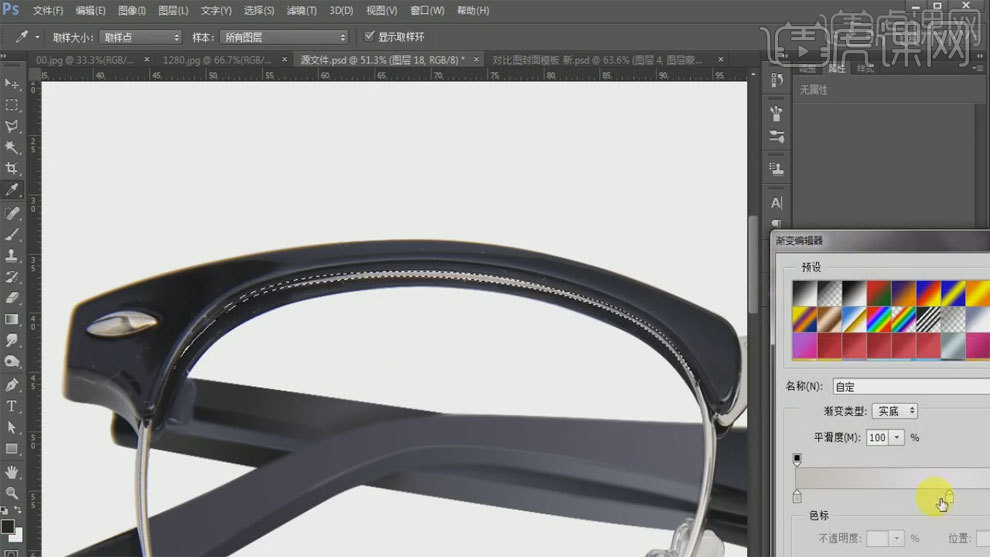
15、使用【钢笔工具】勾出路径,填充白色,使用【画笔工具】处理边缘,右侧同样方法进行处理。
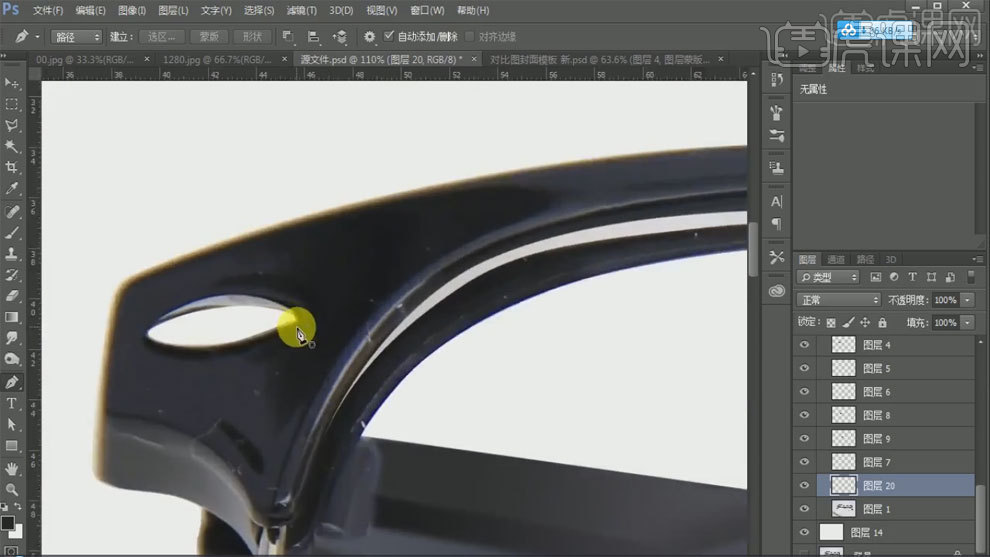
16、使用【图章工具】处理产品瑕疵。
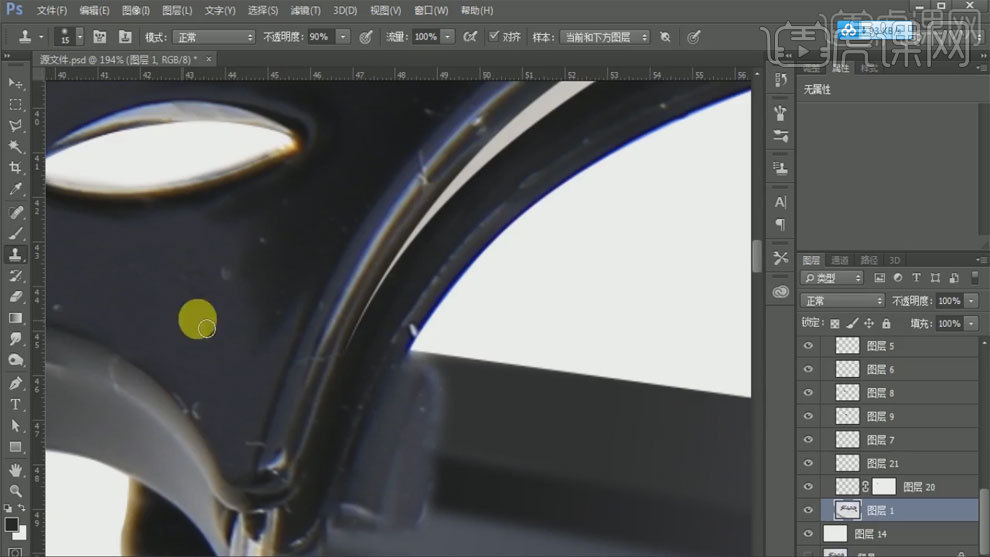
17、使用【钢笔工具】勾出路径,填充灰色,使用【高斯模糊工具】进行模糊。
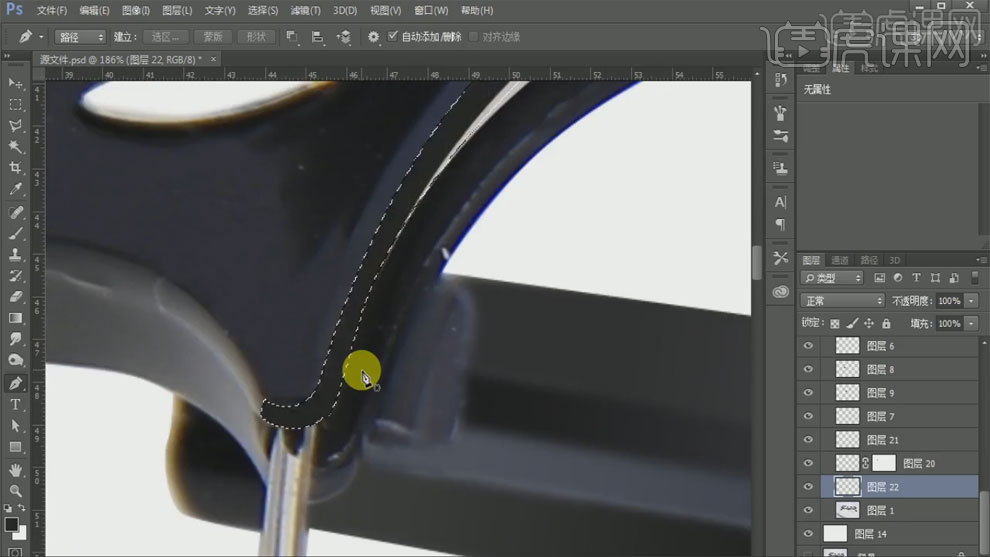
18、使用【钢笔工具】勾出路径,使用【渐变工具】进行渐变。
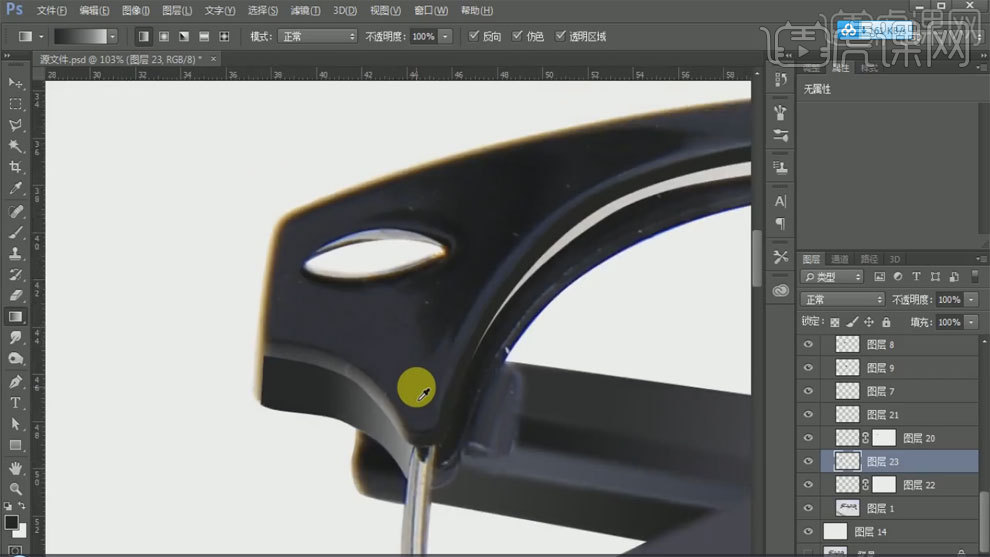
19、使用【钢笔工具】勾出路径,填充颜色,使用【高斯模糊工具】进行模糊。
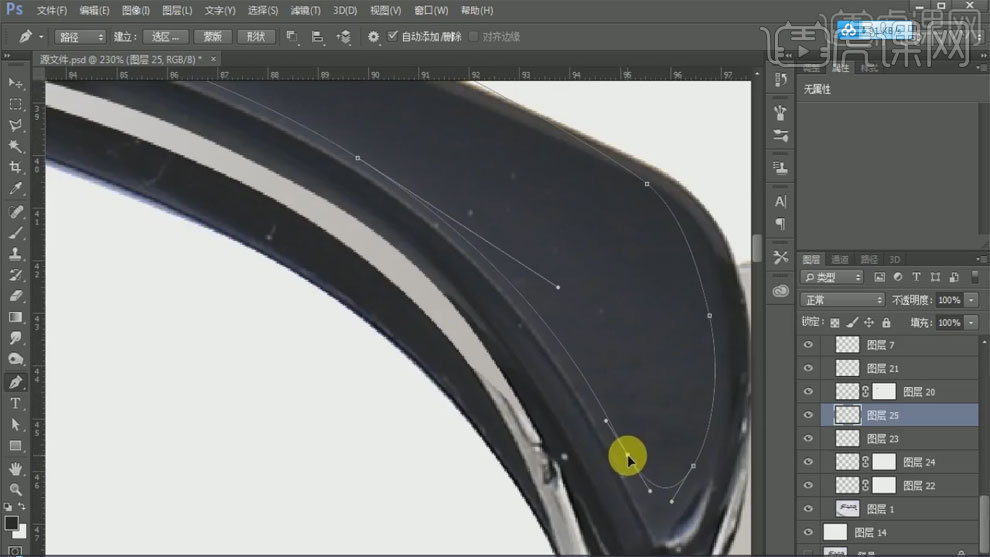
20、添加图层蒙版,拉出白色到灰色渐变,右侧同样方法进行处理。
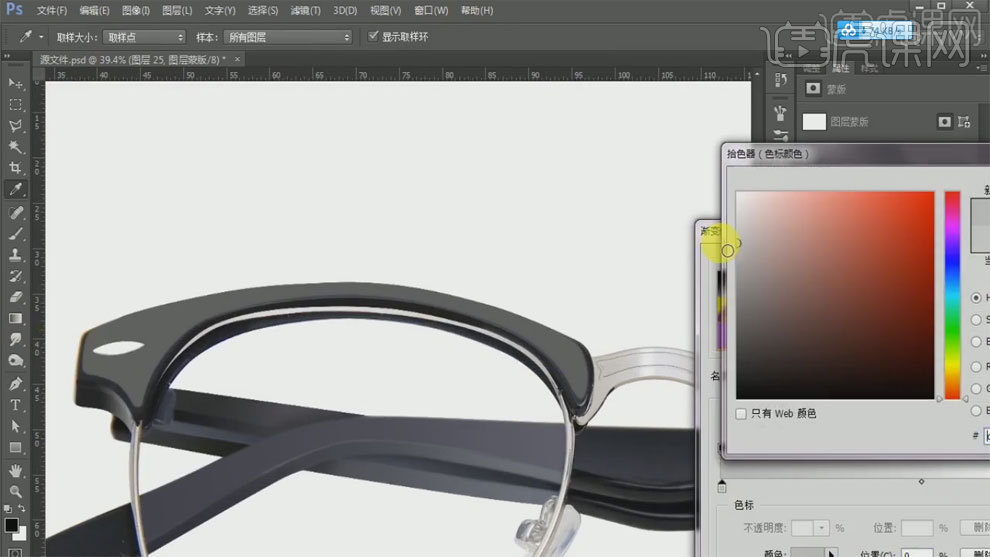
21、使用【钢笔工具】勾出路径,填充灰色。
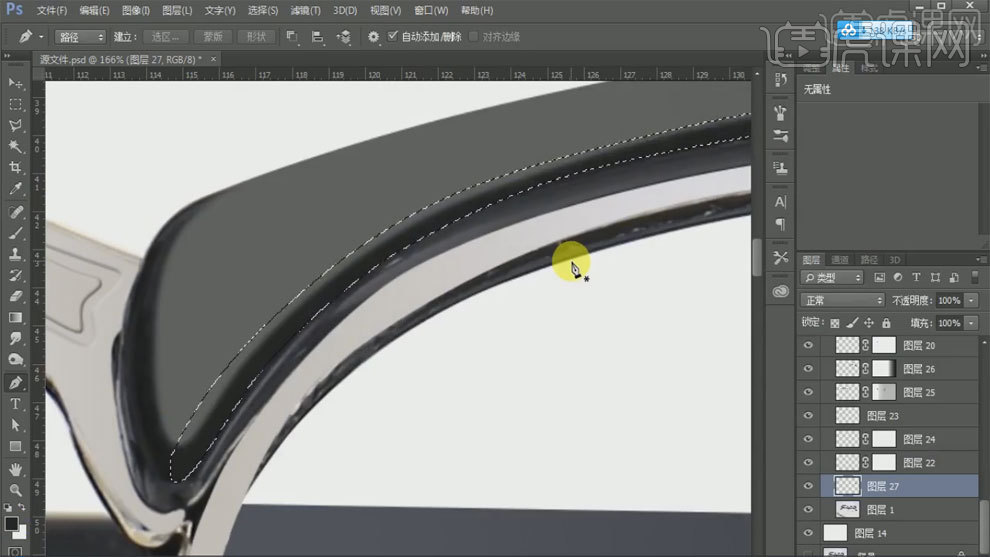
22、使用【图章工具】去除杂光和污点。
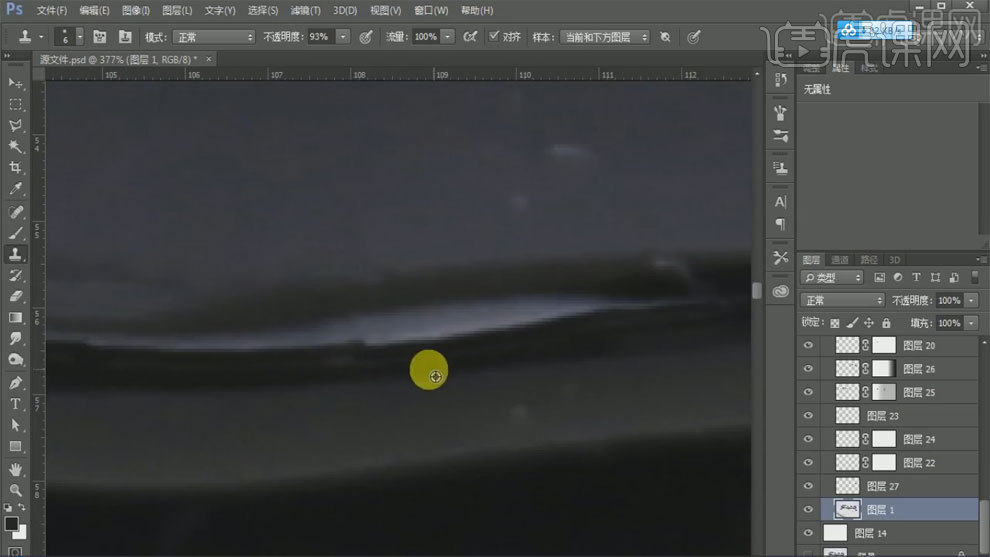
23、使用【钢笔工具】勾出路径,填充颜色,做出镜腿表面的曲面效果,另一侧同样方法处理。
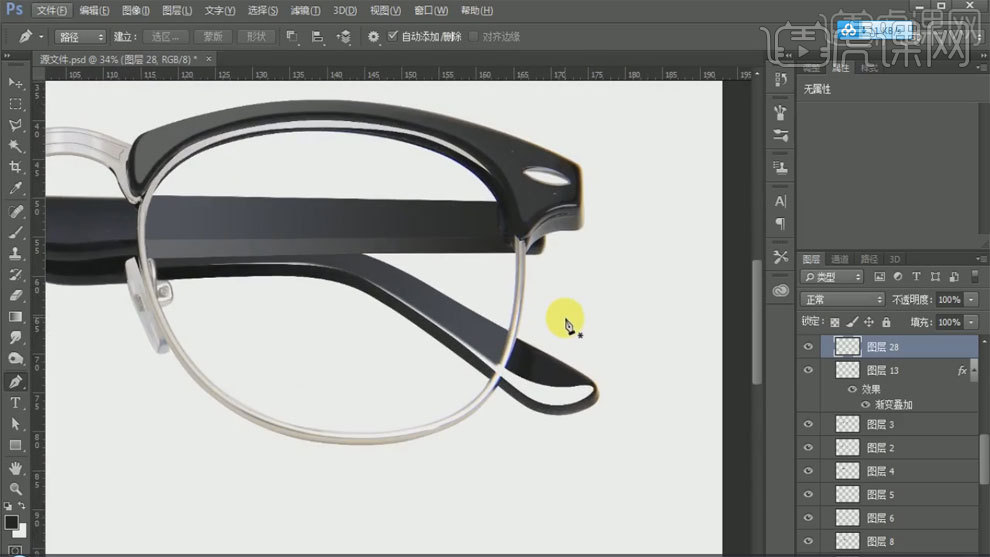
24、使用【钢笔工具】勾出路径,填充白色,调整不透明度,使用【高斯模糊工具】进行模糊。
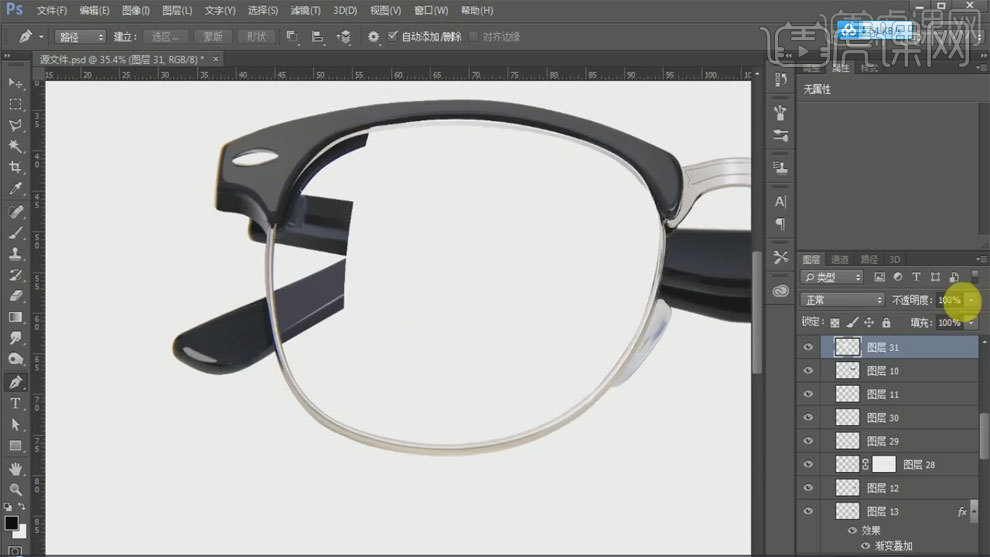
25、使用【钢笔工具】勾出路径,同样方法进行处理,做出坏境光效果,右侧同样方法做出环境光。
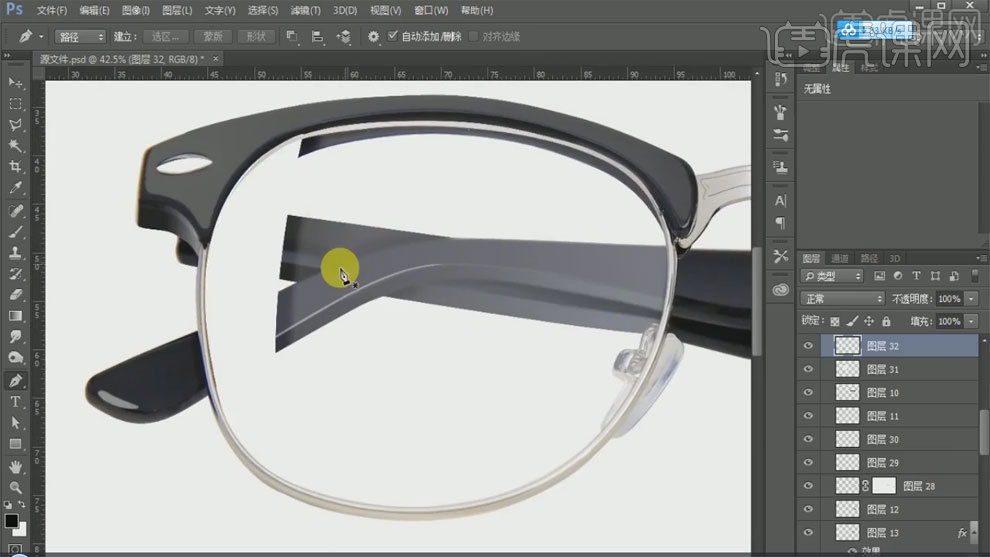
26、使用【钢笔工具】勾出路径,填充白色,调整不透明度,使用【画笔工具】擦除多余部分。
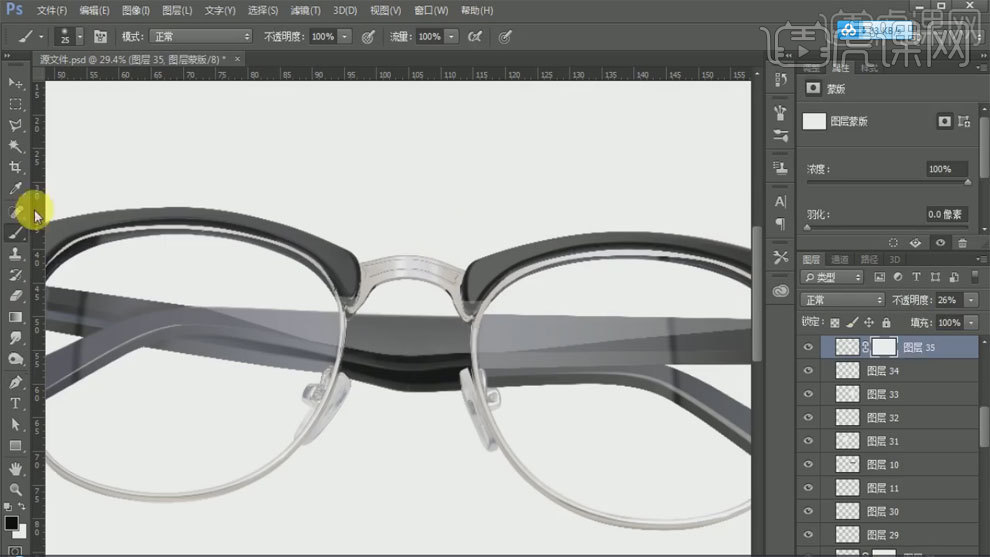
27、使用【钢笔工具】勾出路径,填充白色,调整不透明度,使用【高斯模糊工具】进行模糊,做出高光。
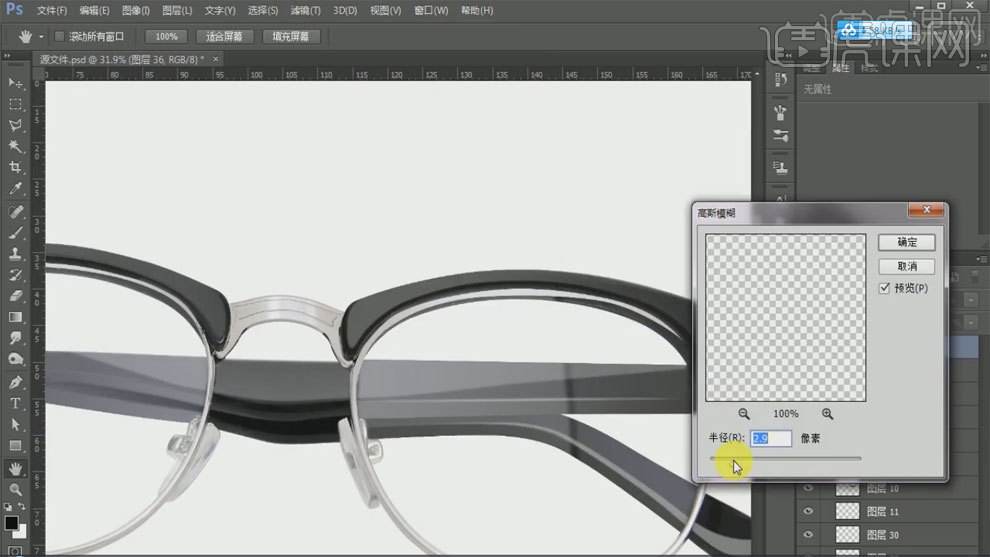
28、【Ctrl+Alt+shift+E】盖印图层,【Ctrl+J】复制图层,填充黑色,使用【高斯模糊工具】进行模糊。
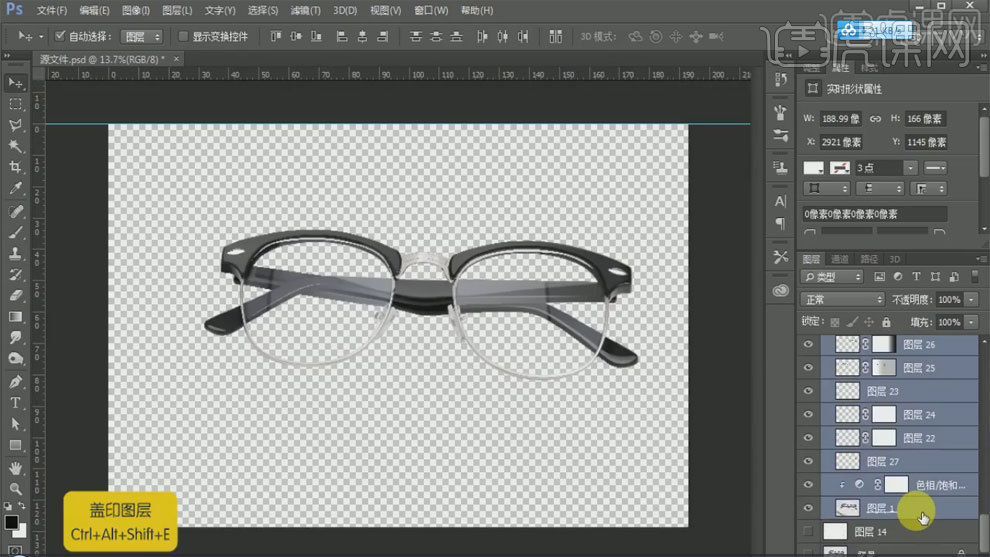
29、降低不透明度,使用【画笔工具】擦除镜腿部分。
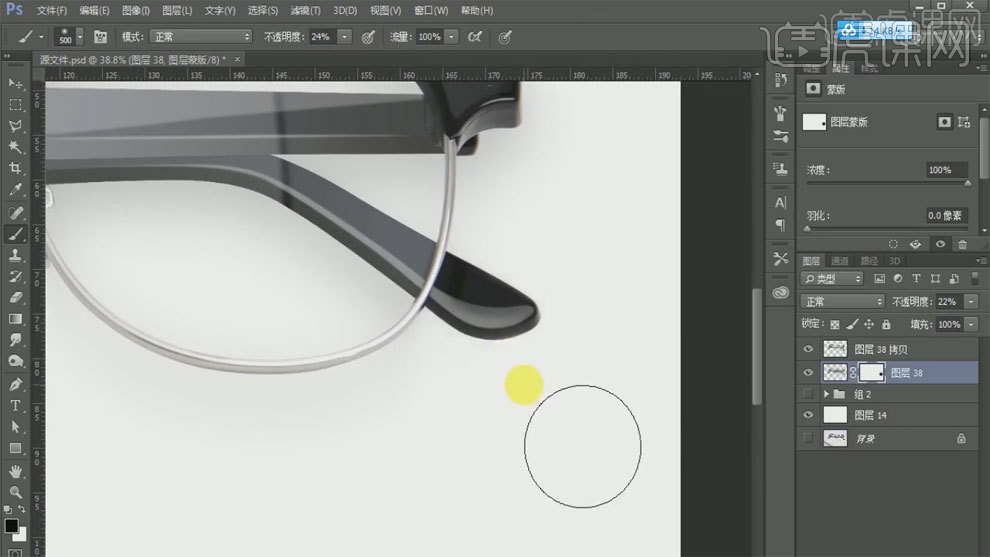
30、【Ctrl+J】复制图层,填充黑色,使用【高斯模糊工具】进行模糊,使用【画笔工具】擦除多余部分。

31、最终效果如图所示。