如何用PS对营养品促销制作海报
发布时间:暂无
1、【打开】PS软件,【新建】任意大小的画布。具体效果如图示。
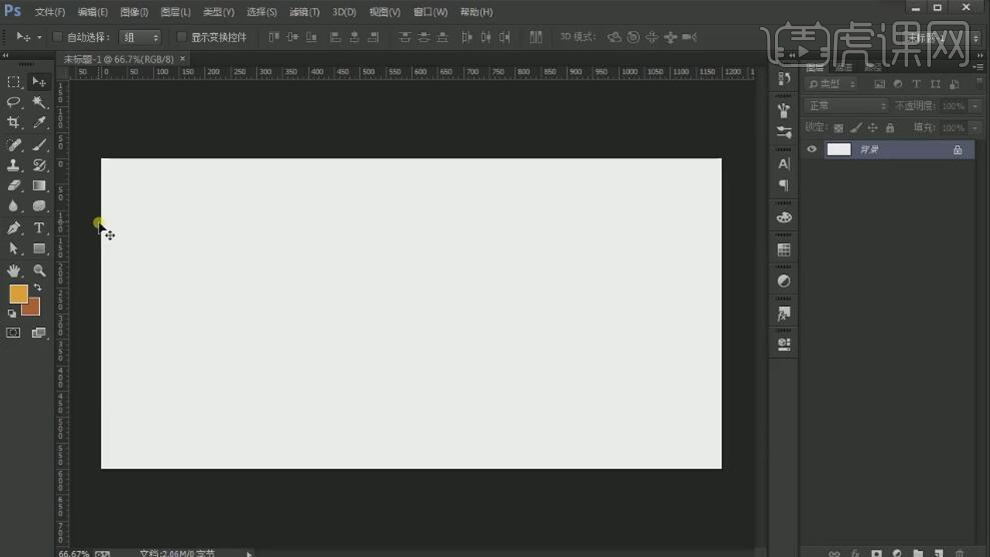
2、【拖入】背景素材,放置画面合适的位置。【新建】图层,使用【钢笔工具】绘制合适的形状路径【建立选区】,【填充】浅黄色。具体效果如图示。
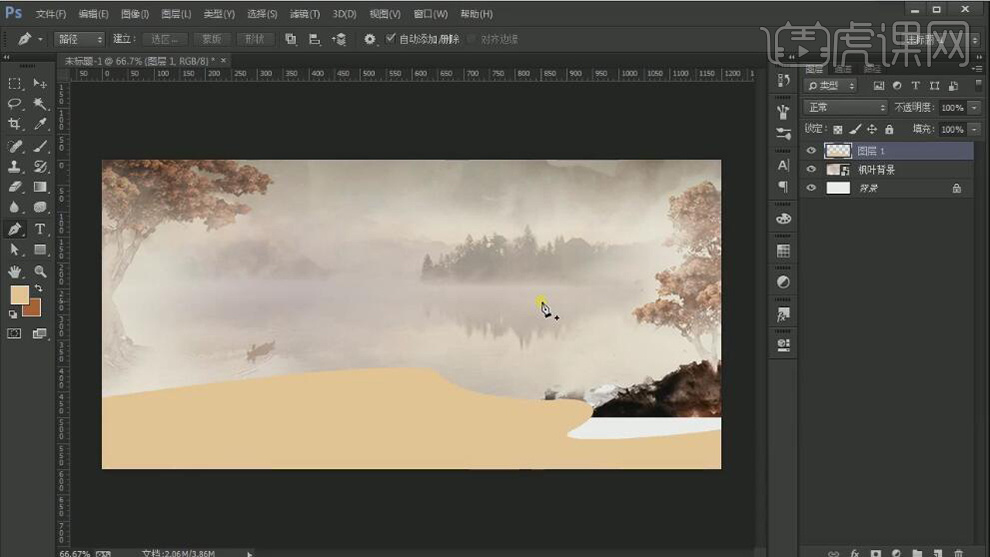
3、【新建】图层,使用【钢笔工具】绘制形状路径【建立选区】,【填充】任意颜色。调整图层顺序,打开【图层样式】-【渐变叠加】,具体参数如图示。具体效果如图示。
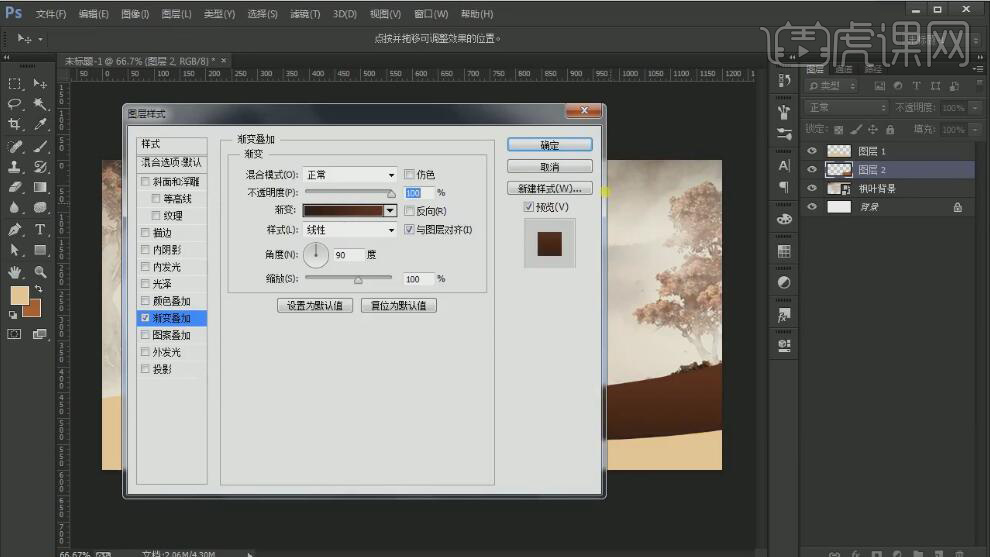
4、【新建】剪切蒙版图层,使用【钢笔工具】随意勾出形状路径【建立选区】,【填充】合适的颜色,放置画面画合适的位置。【选择】所有的形状图层,按【Ctrl+G】编组,【重命名】底勾勒。具体效果如图示。
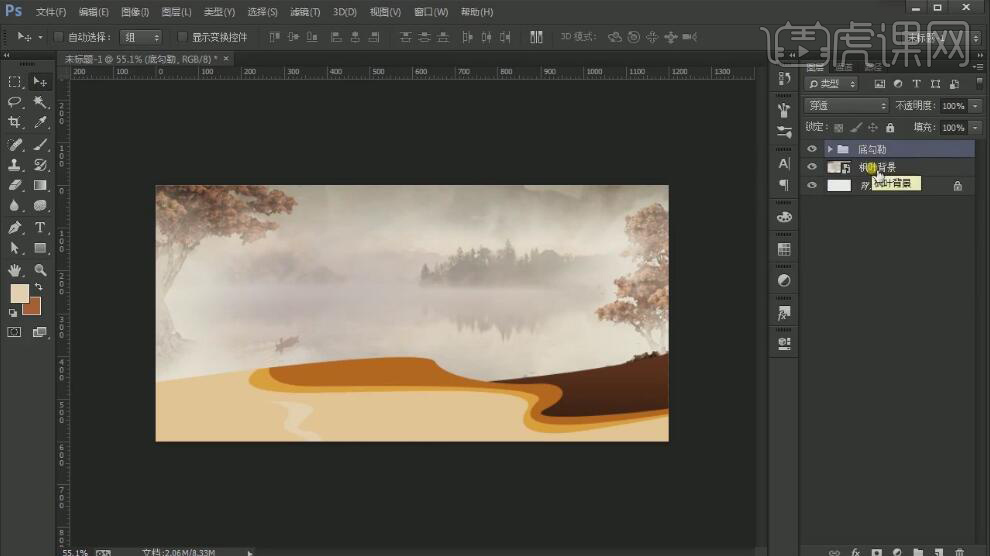
5、【复制】背景图层,单击【滤镜】-【模糊】-【高斯模糊】,具体参数如图示。具体效果如图示。
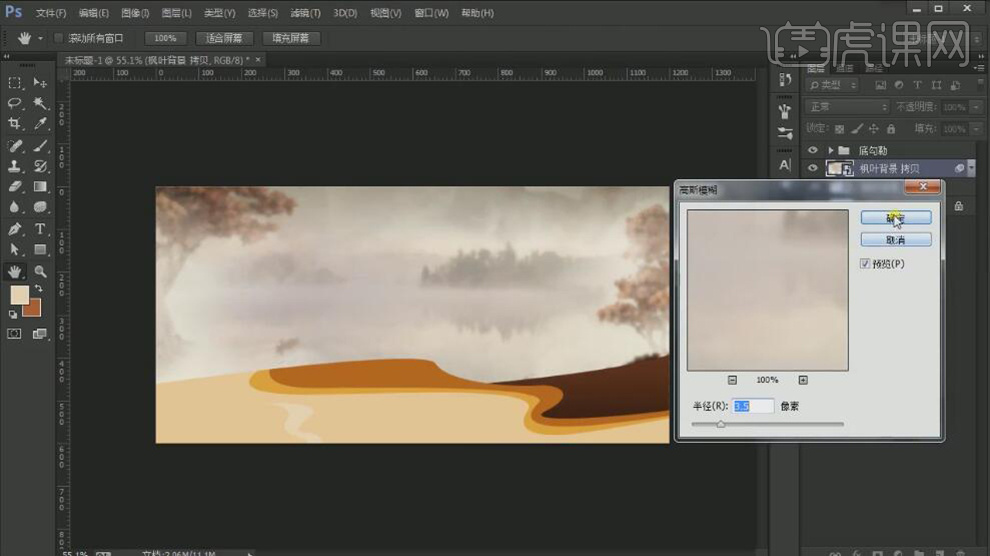
6、添加【图层蒙版】,使用【画笔工具】涂抹画面多余的部分。【拖入】船素材,放置画面合适的位置,【不透明度】19%。具体效果如图示。
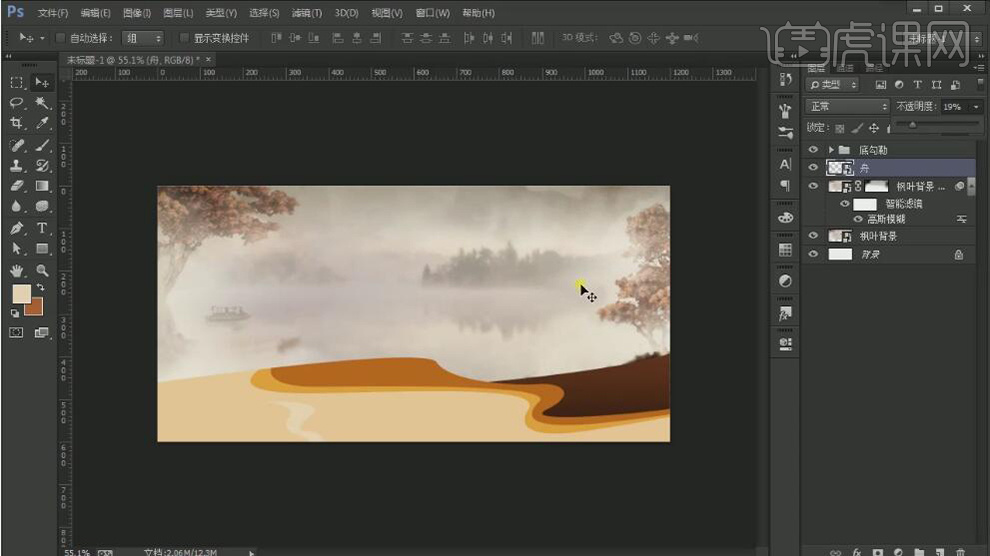
7、【复制】背景图层,按【Ctrl+T】-【水平翻转】,移动至合适的位置。单击【图层蒙版】,使用【画笔工具】涂抹多余的部分。具体效果如图示。
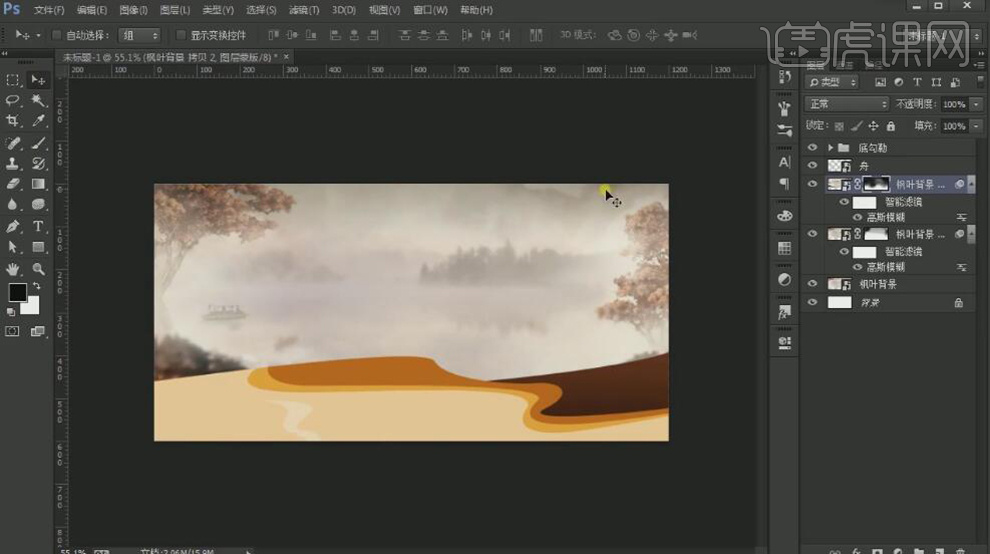
8、【选择】背景关联图层,按【Ctrl+G】编组,【重命名】背景。依次【拖入】准备好的产品素材,排列至画面合适的位置。具体效果如图示。
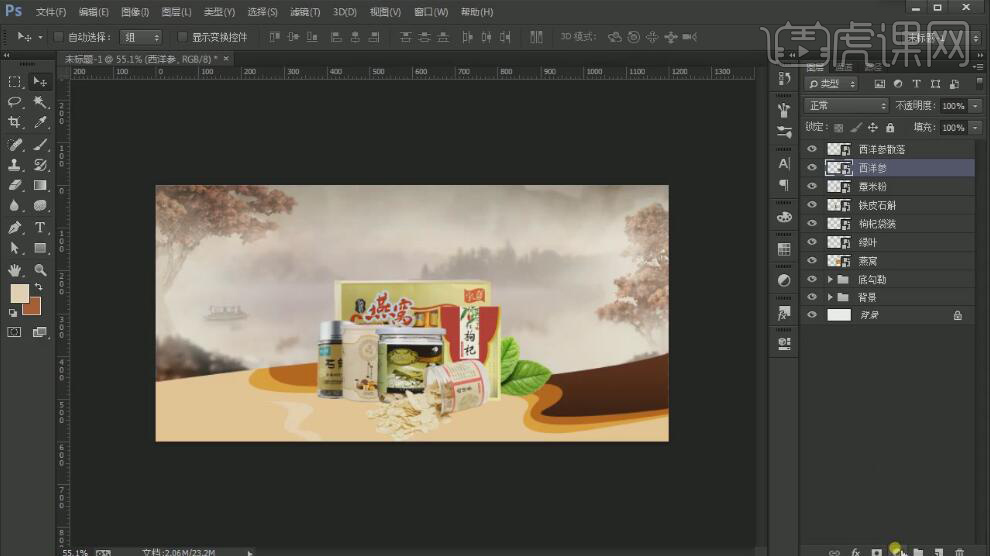
9、在西洋参图层上方【新建】亮度对比度,单击【剪切蒙版】,具体参数如图示。具体效果如图示。
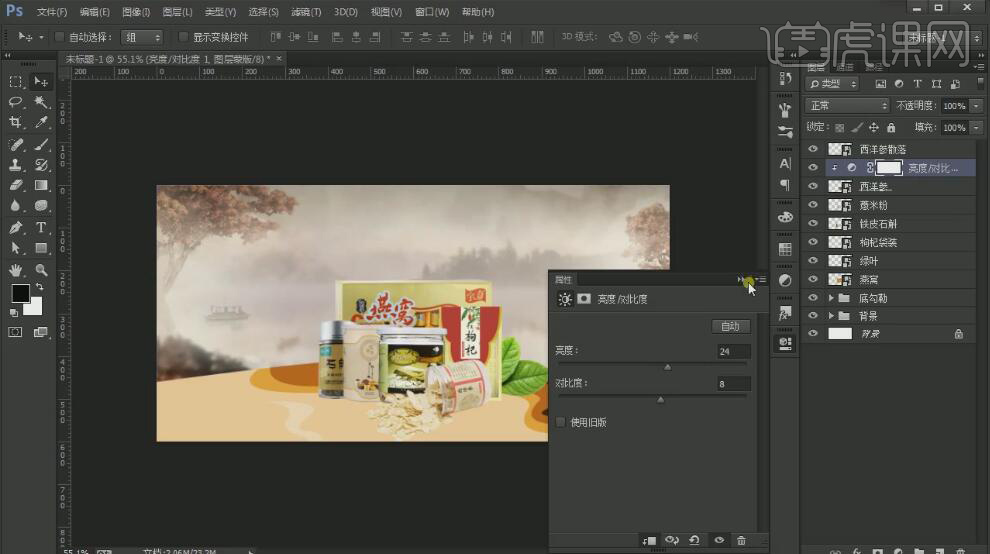
10、【拖入】枸杞素材,放置合适的位置。【选择】所有的产品关联图层,按【Ctrl+G】编组,【重命名】产品。具体效果如图示。
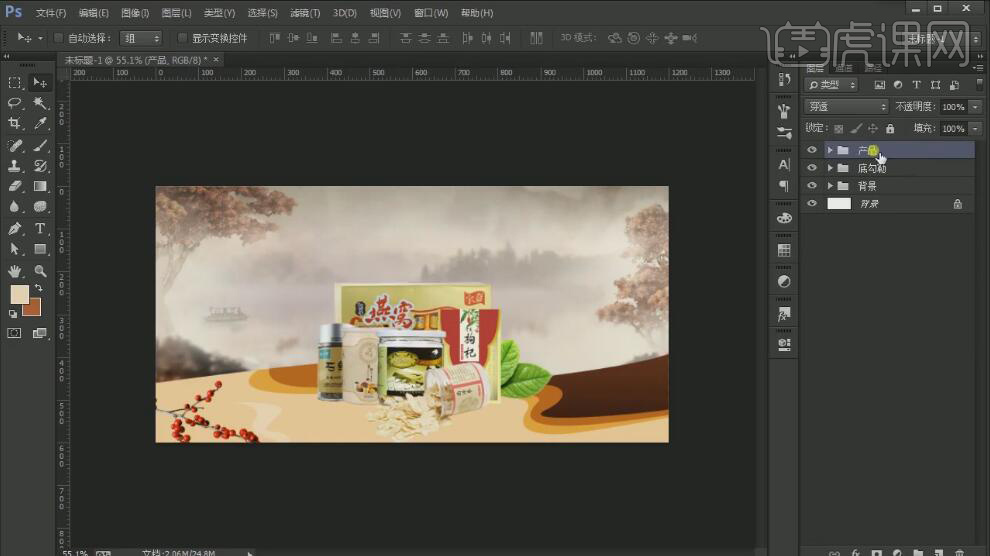
11、【新建】图层,使用【文字工具】,【字体】叶根友毛笔行书,【颜色】深红色,依次输入文字,调整大小排列至画面合适的位置。具体效果如图示。
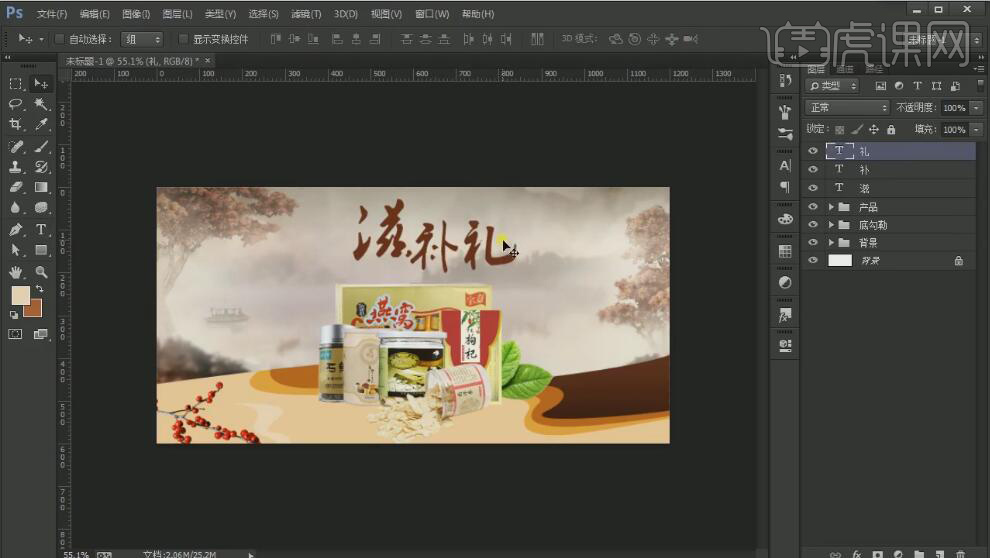
12、【拖入】笔刷素材,打开【图层样式】-【颜色叠加】,具体参数如图示。具体效果如图示。
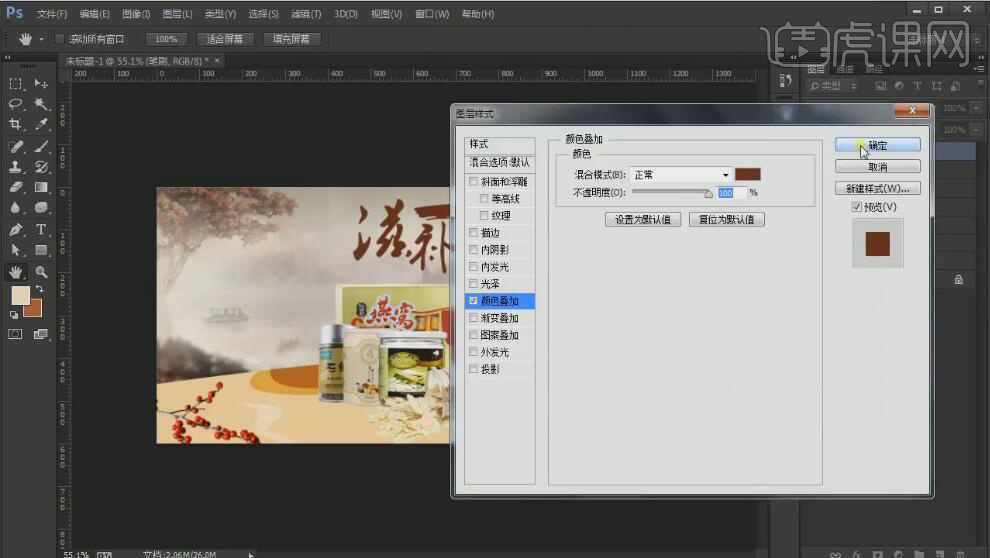
13、【新建】图层,使用【文字工具】,【字体】汉仪行书简,输入文字,【填充】浅黄色,调整大小,排列至画面合适的位置。双击文字,单击【字符变形】,具体参数如图示。具体效果如图示。

14、【选择】笔刷关联图层,按【Ctrl+G】编组。【重命名】笔刷,【新建】图层,使用【圆角矩形工具】绘制合适大小的圆角矩形,【填充】褐色。打开【图层样式】-【描边】,具体参数如图示。具体效果如图示。
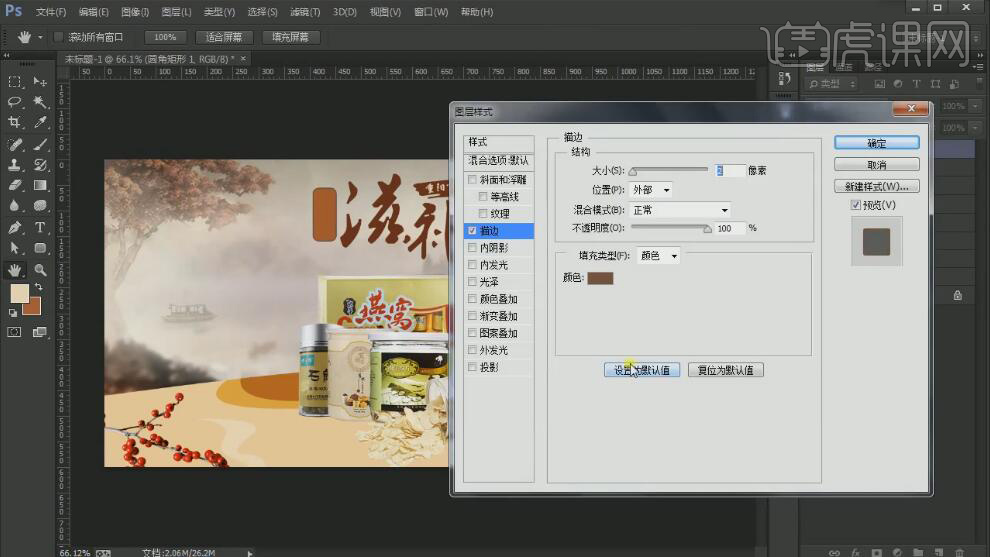
15、【新建】剪切蒙版,使用【画笔工具】,选择合适的颜色,在矩形上方合适的位置涂抹。具体效果如图示。

16、使用【直排文字工具】,【字体】方正毡笔黑体,【颜色】浅黄色,输入文字,调整大小,排列至画面合适的位置。具体效果如图示。

17、【选择】关联文字图层,按【Ctrl+G】编组,【重命名】秋冬。调整画面整体的位置细节,使用【矩形工具】绘制合适大小的矩形,【填充】无,【描边】2PX,移动至画面合适的位置。具体效果如图示。

18、使用【文字工具】,【字体】汉仪火柴简体,【颜色】褐色,输入文字,调整大小,排列至画面合适的位置。【选择】关联文字图层,按【Ctrl+G】编组,【重命名】满减。具体效果如图示。

19、使用【文字工具】,【字体】华文行楷简体,【颜色】褐色,输入文字,调整大小,排列至画面合适的位置。

20、【拖入】枫叶素材,放置合适的位置。单击【滤镜】-【模糊】-【高斯模糊】,具体参数如图示。具体效果如图示。

21、【拖入】祥云素材,使用【套索工具】依次套出选区,按【Ctrl+J】建立图层。调整大小,放置合适的位置。【新建】图层,按Ctrl单击祥云图层【载入选区】,【填充】合适的颜色,【图层模式】正片叠底。具体效果如图示。

22、使用相同的方法给其他的祥云图层添加合适的效果,调整大小,排列至画面合适的位置。【选择】所有的祥云关联图层,按【Ctrl+G】编组,【重命名】祥云。具体效果如图示。
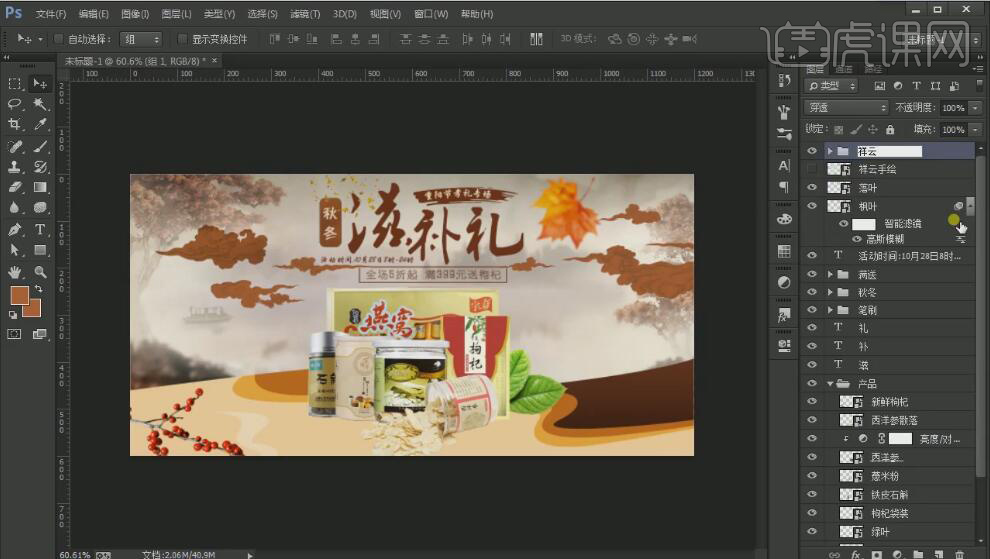
23、在主体文字上方【新建】剪切蒙版图层,使用【画笔工具】,【颜色】黄褐色,在画面合适的位置涂抹。具体效果如图示。

24、使用相同的方法,在画面其他的关联图层添加相同的光点效果。具体效果如图示。

25、在主体文字上方【新建】剪切蒙版图层,使用【画笔工具】,【颜色】金黄色,在画面合适的位置涂抹。【选择】主体关联文字图层,按【Ctrl+G】编组,【重命名】滋补礼。具体效果如图示。

26、【拖入】光效素材,【图层模式】滤色,放置文字上方合适的位置。【选择】所有的光效素材图层,按【Ctrl+G】编组,【重命名】光效。添加【图层蒙版】,使用【画笔工具】涂抹画面多余的部分。具体效果如图示。

27、使用相同的方法,【拖入】光效素材,【图层模式】滤色,放置产品上方合适的位置。【选择】所有的光效素材图层,按【Ctrl+G】编组,【重命名】光效。添加【图层蒙版】,使用【画笔工具】涂抹画面多余的部分。具体效果如图示。具体效果如图示。

28、【复制】产品图层,【选择】下方产品图组,【右击】-【转换为智能对象】,右击【栅格化图层】。按Ctrl单击图层【载入选区】,【填充】合适的颜色。单击【滤镜】-【模糊】-【高斯模糊】,具体参数如图示。具体效果如图示。

29、添加【图层蒙版】,使用【画笔工具】涂抹画面多余的部分。具体效果如图示。
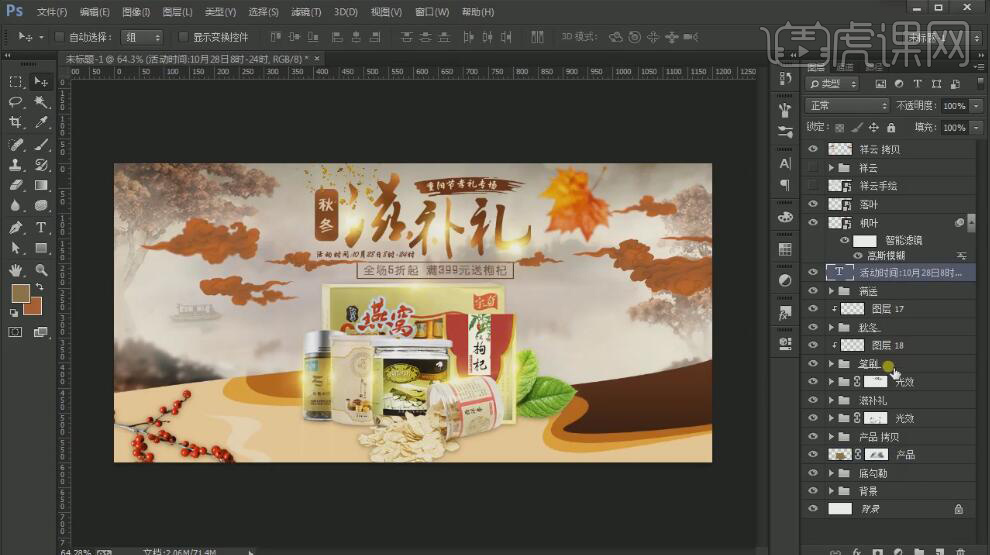
30、【拖入】LOGO素材,放置合适的位置。【新建】图层,使用【形状工具】绘制旗帜形状,【填充】红色,调整图层顺序,放置LOGO下方合适的位置。具体效果如图示。

31、调整画面整体的细节,最终效果如图示。








