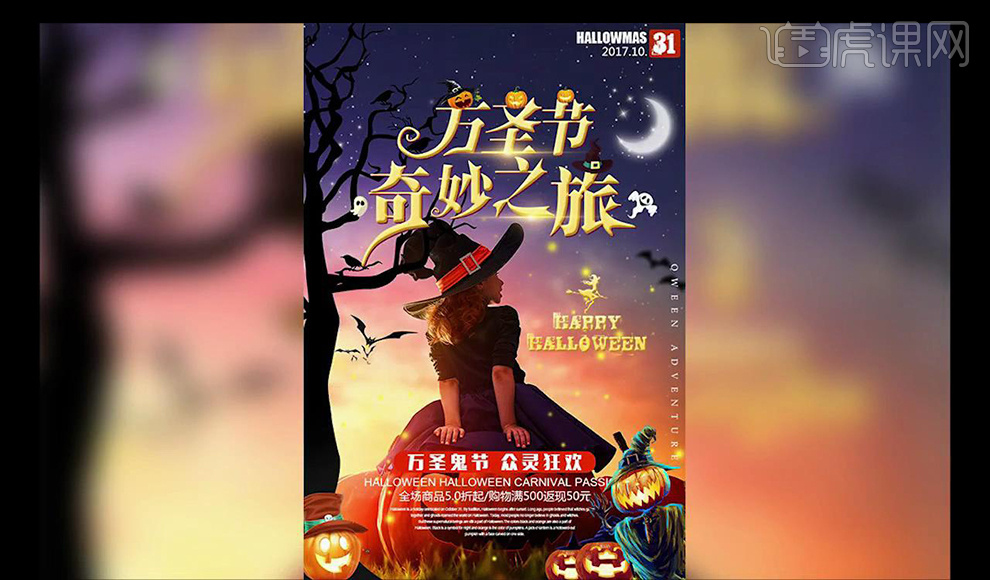PS制作万圣节狂欢party海报
发布时间:2019年10月24日 16:29
1.使用【PS】新建画布,拖入背景素材,拖入树素材。

2.新建图层,创建剪切蒙版,将树木下方涂抹一下变暗,将树枝抠选进行遮盖。

3.拖入蝙蝠素材,新建图层,使用画笔工具涂抹环境白色,降低不透明度。
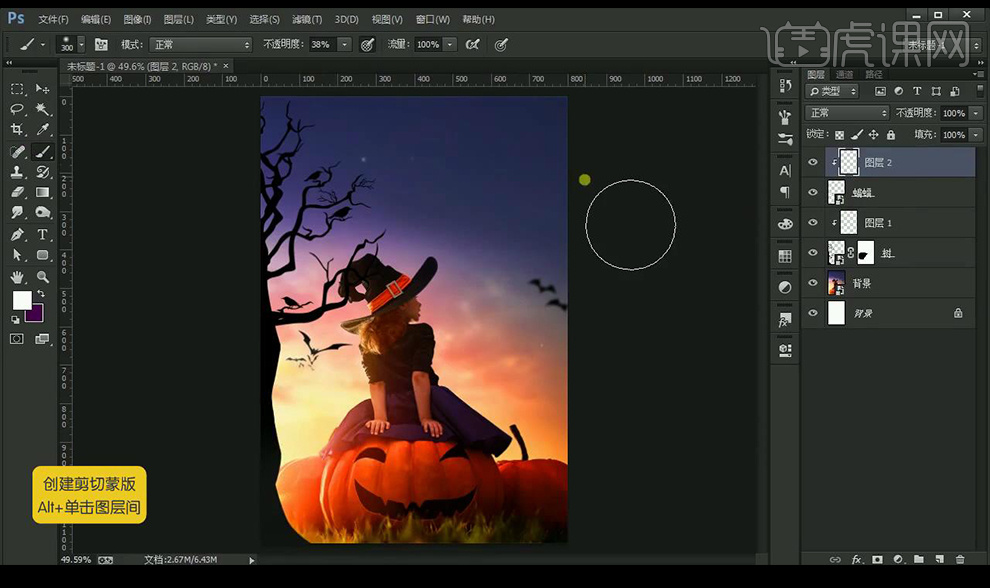
4.拖入南瓜素材,在背景图层上新建图层,使用【画笔工具】黑色涂抹上面部分使其变暗。
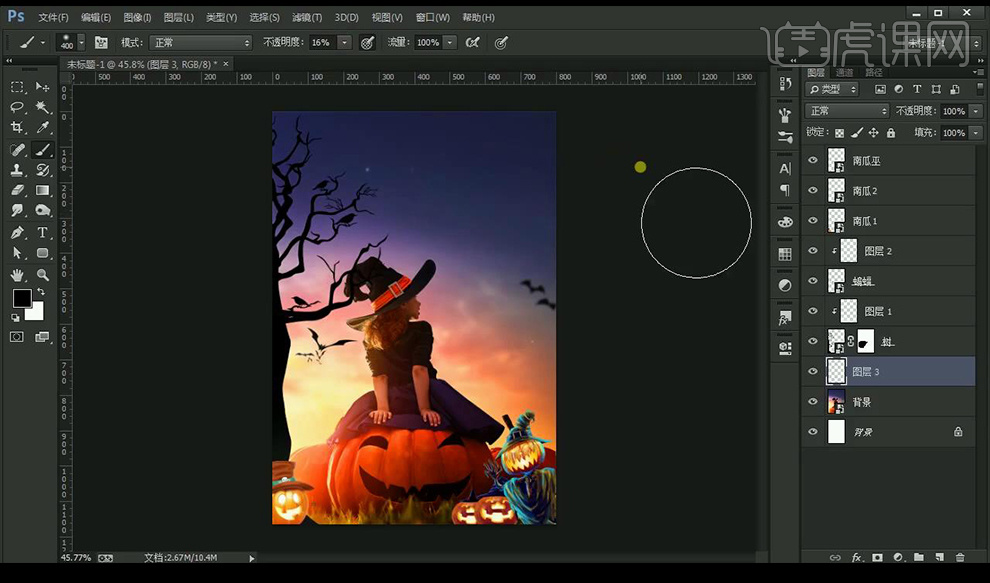
5.拖入星星素材,添加图层蒙版,使用画笔工具涂抹掉不需要部分,拖入星星素材。
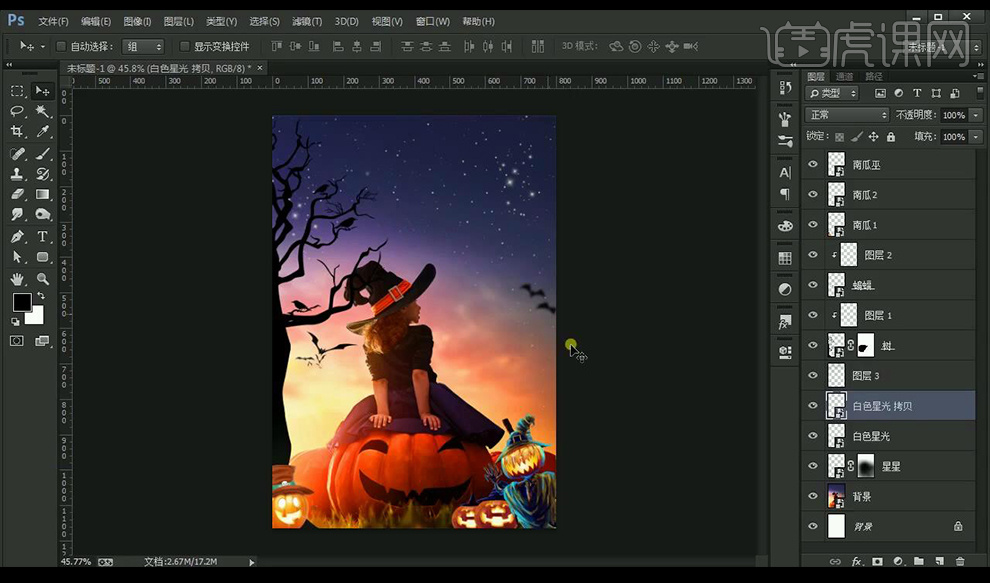
6.拖入黄色荧光素材,复制摆放,添加【图层蒙版】,使用画笔工具涂抹一下。
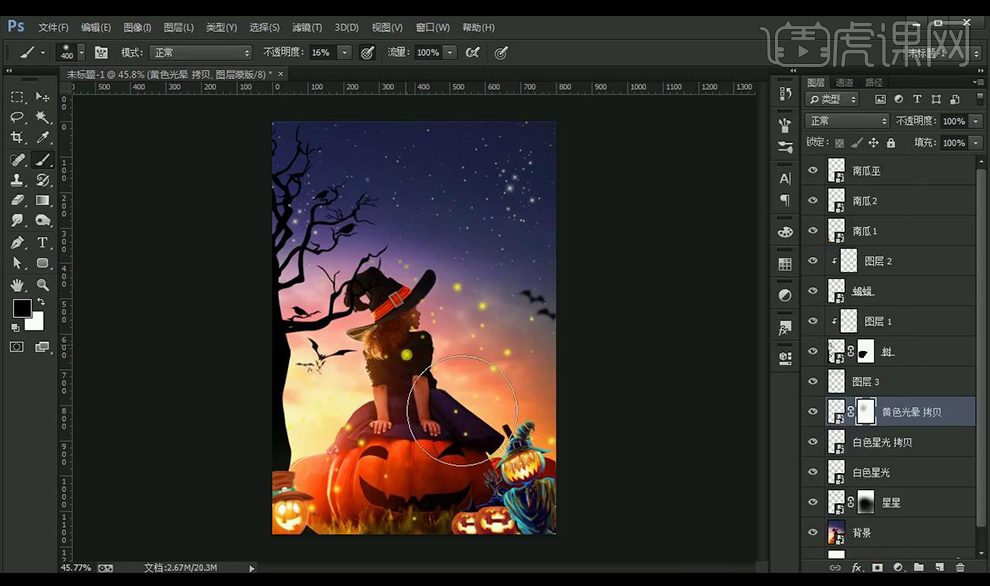
7.拖入月亮素材,添加【外发光】参数如图所示。

8.输入文案,字体使用【长城特粗宋体】,文字分开输入。

9.将上面文字选中,【ctrl+T】微微斜切调整,变换字的大小。

10.将文字转换为路径,使用【直接选择工具】【钢笔工具】调整字体如图所示。

11.对上面的文字添加【斜面和浮雕】参数如图所示。

12.添加【渐变叠加】参数如图所示。
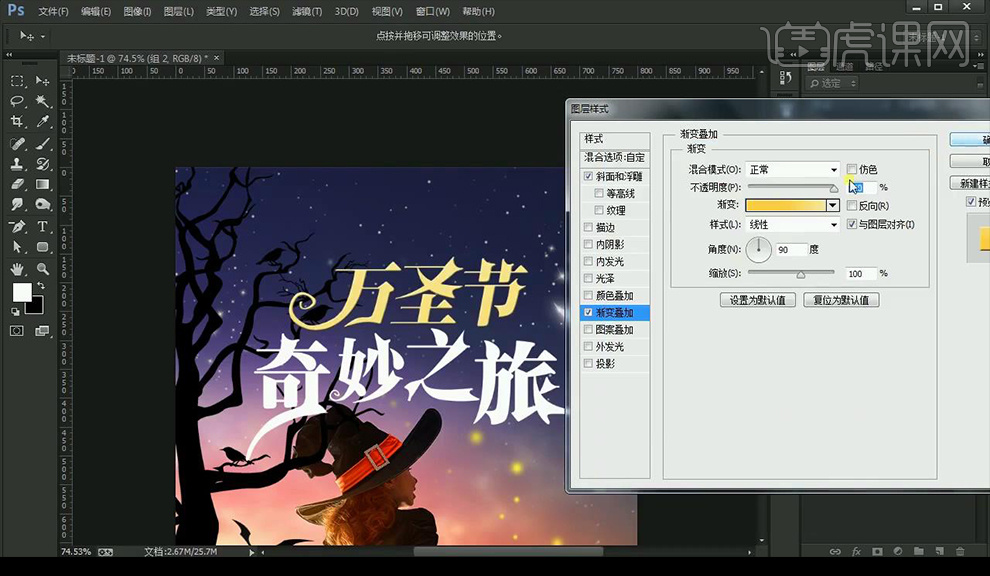
13.复制图层样式到下面一行文字组上,复制一层,删除图层样式,添加【颜色叠加】参数如图所示。
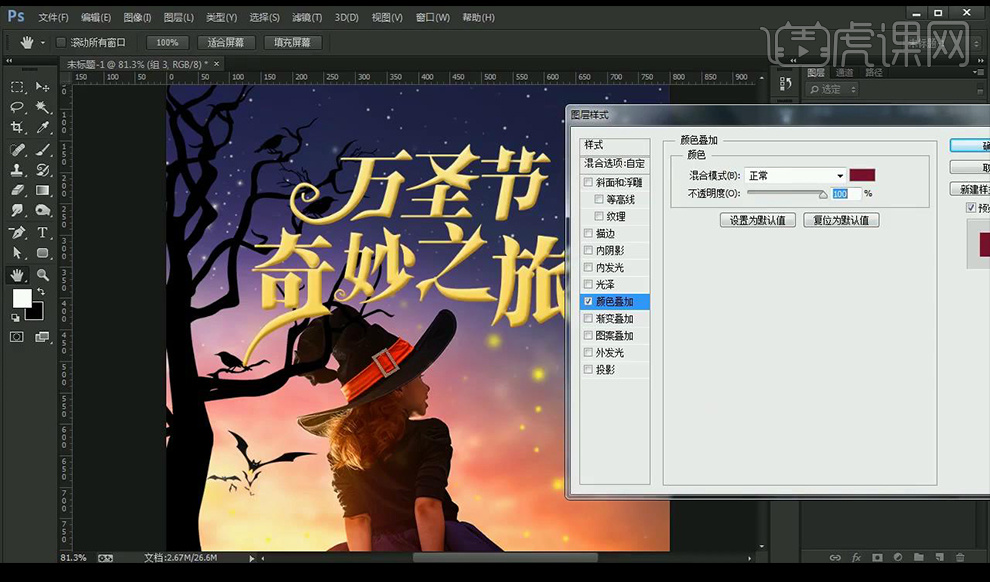
14.向下向右移动几个像素,调整【斜面和浮雕】参数如图所示。

15.继续拖入素材进行摆放,光效素材,混合模式为【滤色】。

16.输入辅助文案,绘制圆角矩形,填充红色。

17.继续输入辅助文案,旋转90°放在右侧,置入女巫素材,输入文案。

18.将主文案的图层样式复制到女巫素材跟辅助文案上。
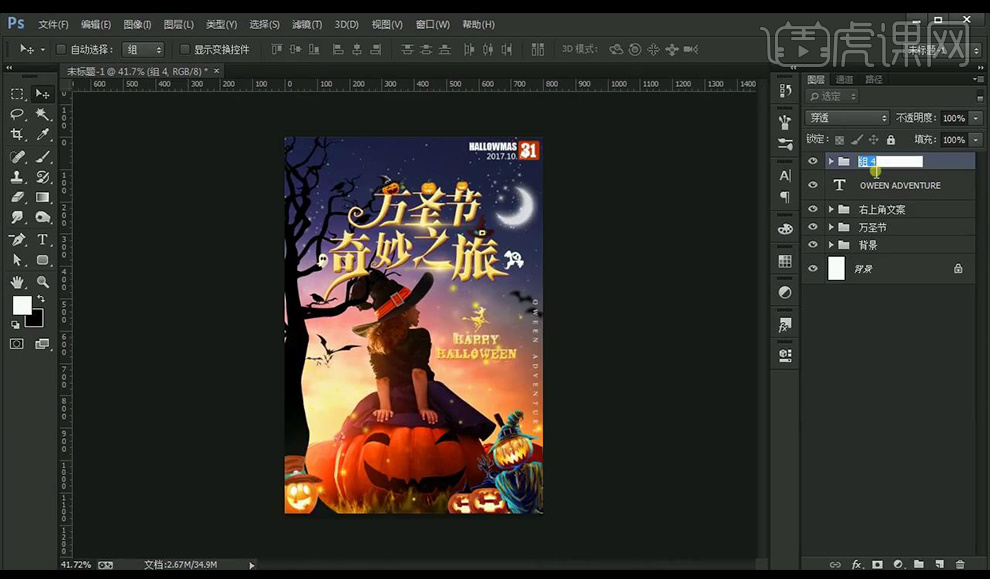
19.绘制圆角矩形,红色,输入文案,字体为【造字工房力黑】白色。

20.输入英文文案,字体为【Arial】继续输入辅助文案,字体为【微软雅黑】。

21.效果如图所示。