如何用PS鼠绘制作绿色汽车
发布时间:暂无
1.【打开】PS软件,【新建】任意大小的画布。具体效果如图示。
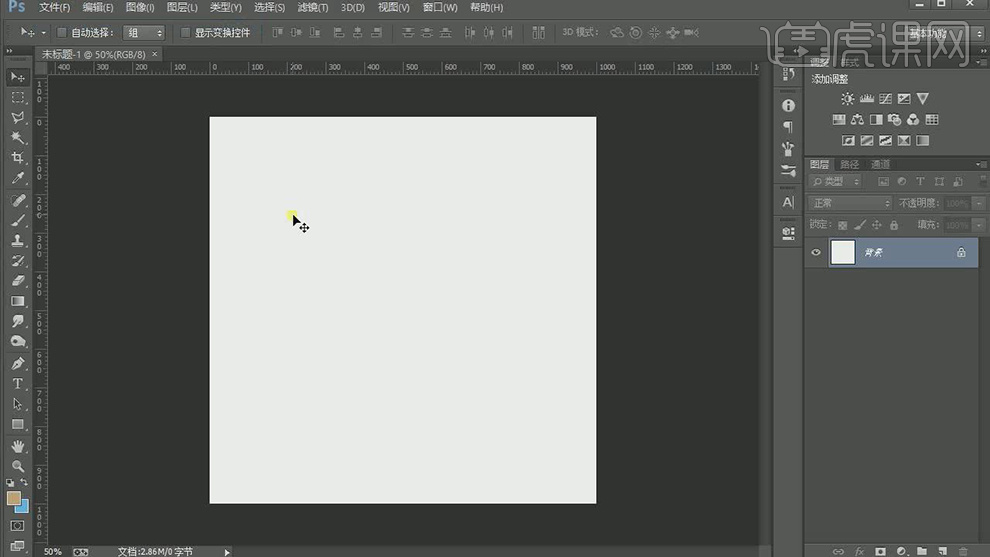
2.按【Alt+Delete】填充前景色粽色,【新建】图层,使用【圆角矩形工具】绘制合适大小的圆角矩形,调整圆角参数,按【Ctrl+T】自由变换-【斜切】,放置画面合适的位置。具体效果如图示。
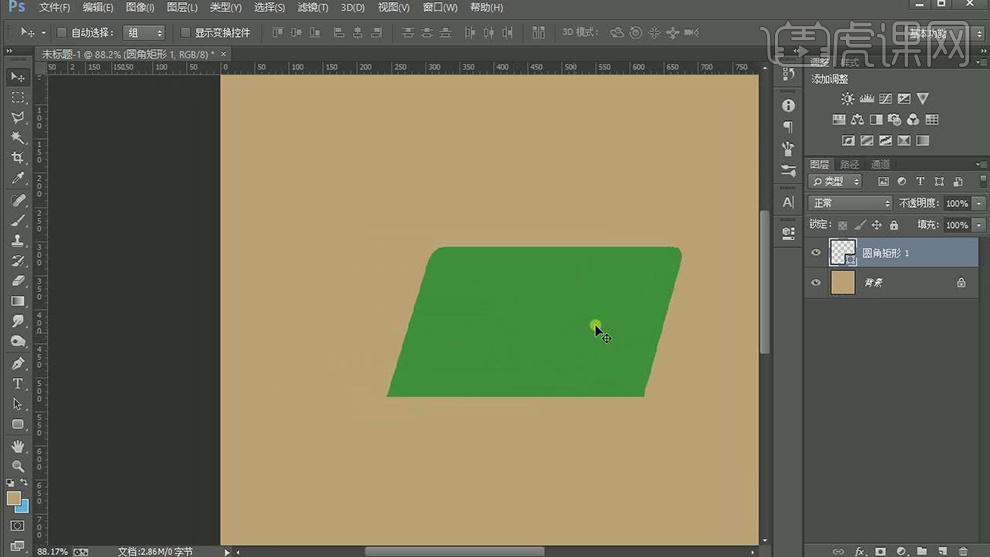
3.【复制】图层,【修改】颜色,调整大小和形状,绘制车窗和空窗形状效果。具体效果如图示。
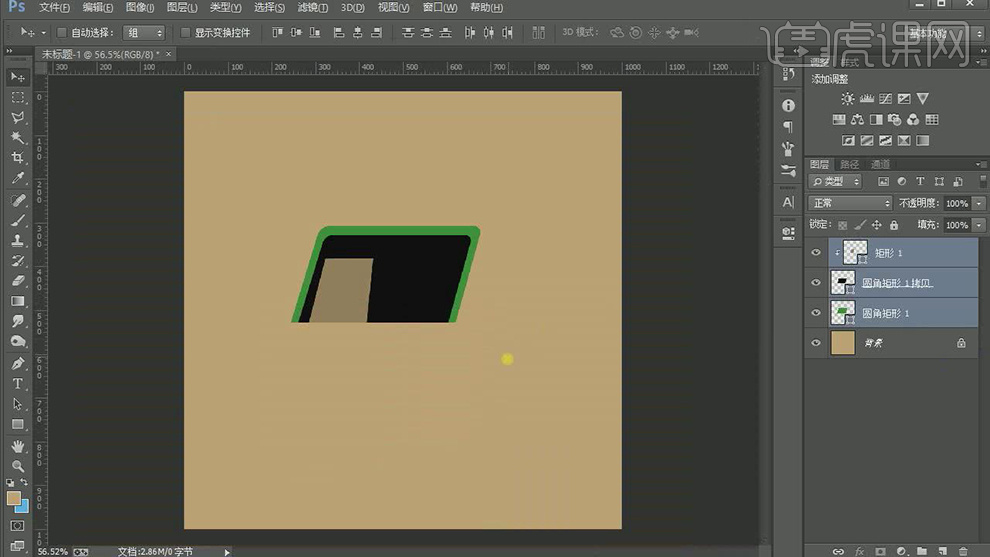
4.【新建】图层,使用【圆角矩形工具】和【矩形工具】绘制车头形状轮廓,【填充】合适的颜色,按【Ctrl+T】自由变换形状,调整至合适的位置。具体效果如图示。
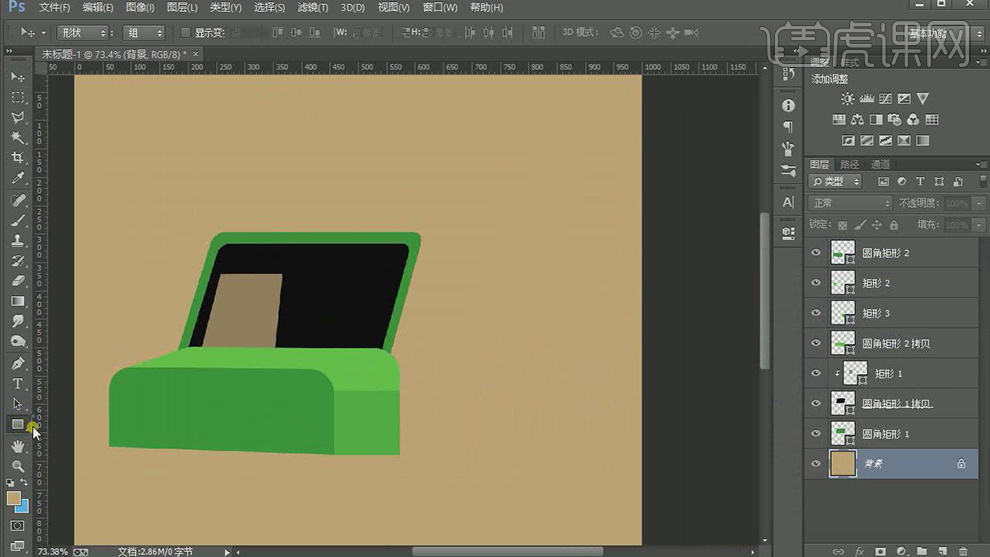
5.使用相同的方法,使用【形状工具】绘制车窗和车身形状轮廓,【填充】合适的颜色。按【Ctrl+T】自由变换形状至合适的形状,排列至合适的位置。具体效果如图示。
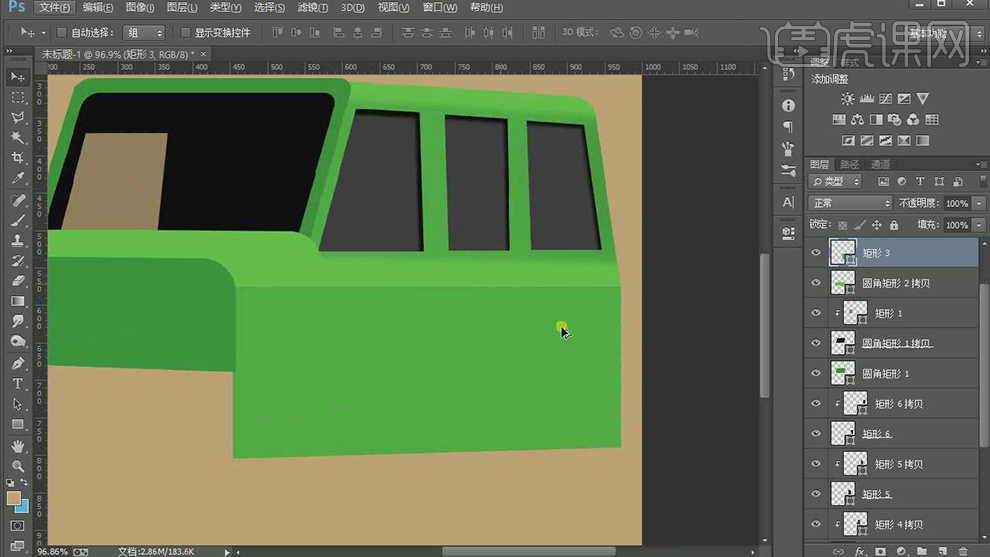
6.【新建】图层,使用【椭圆工具】绘制车头的车灯形状,【填充】合适的颜色。放置画面合适的位置。【复制】椭圆图层,调整大小和颜色,放置合适的位置,根据光影规律,绘制合适的光影效果。具体效果如图示。
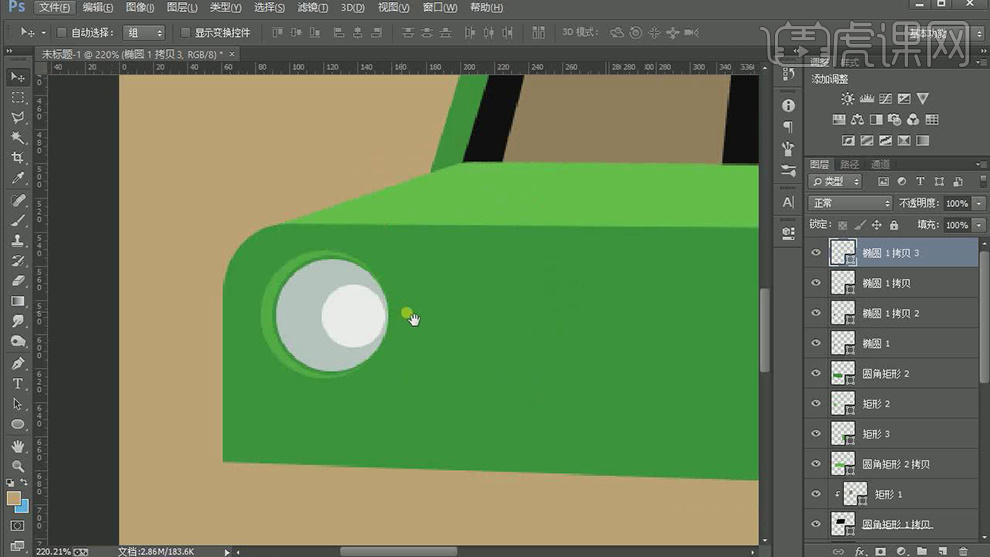
7.【选择】车灯关联图层,按Alt键【移动复制】至右侧合适的位置。【新建】图层,使用【圆角矩形工具】绘制合适大小的圆角矩形,【填充】合适的颜色,按Alt键【移动复制】合适次数,排列至合适的位置。具体效果如图示。
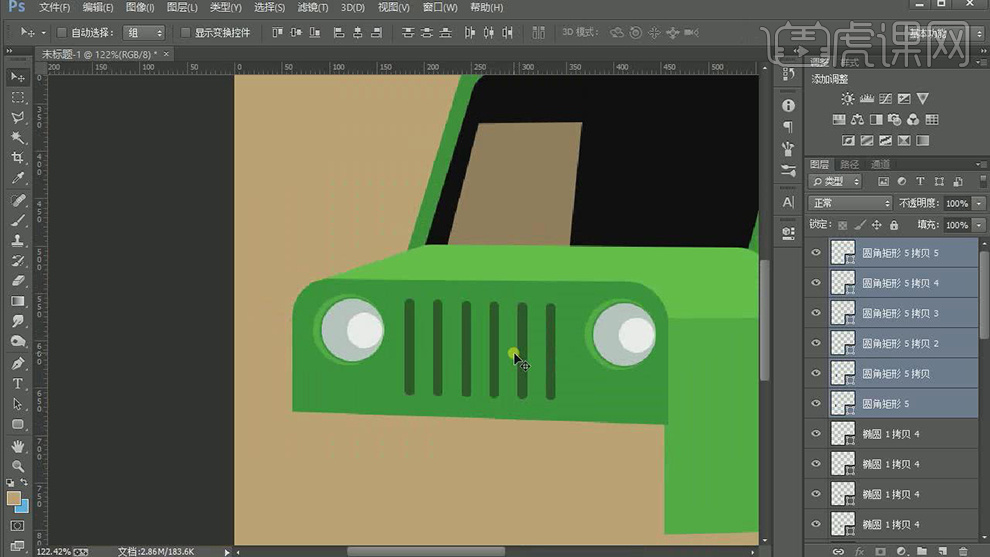
8.【复制】椭圆图层,调整大小,移动至车灯下方合适的位置,【填充】合适的颜色。按Alt键【移动复制】至右侧合适的位置。【选择】所有的车灯关联图层,按【Ctrl+G】编组,【重命名】车灯。具体效果如图示。
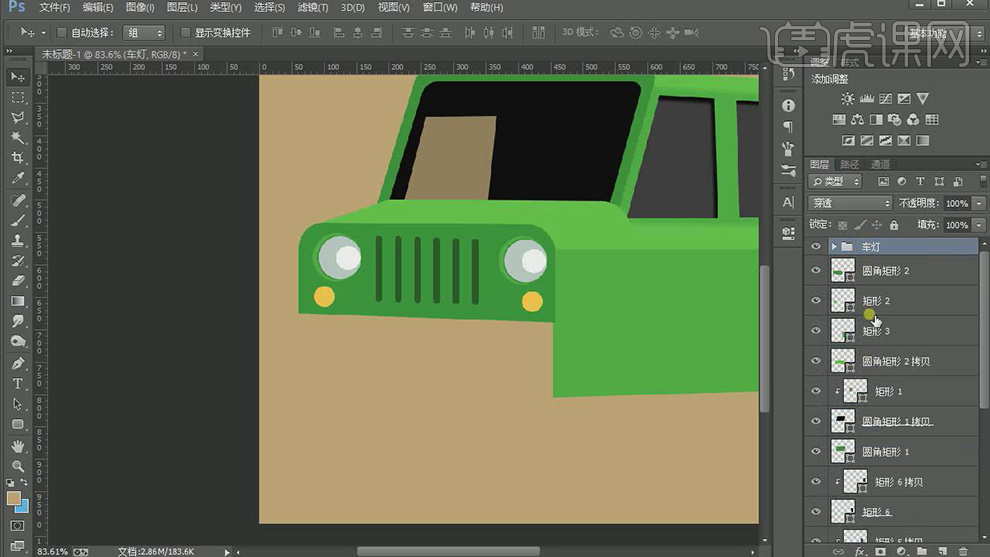
9.【新建】图层,使用【矩形工具】绘制车头的防撞条形状轮廓,【填充】合适的颜色。根据光影规律,添加合适的光影效果。具体效果如图示。
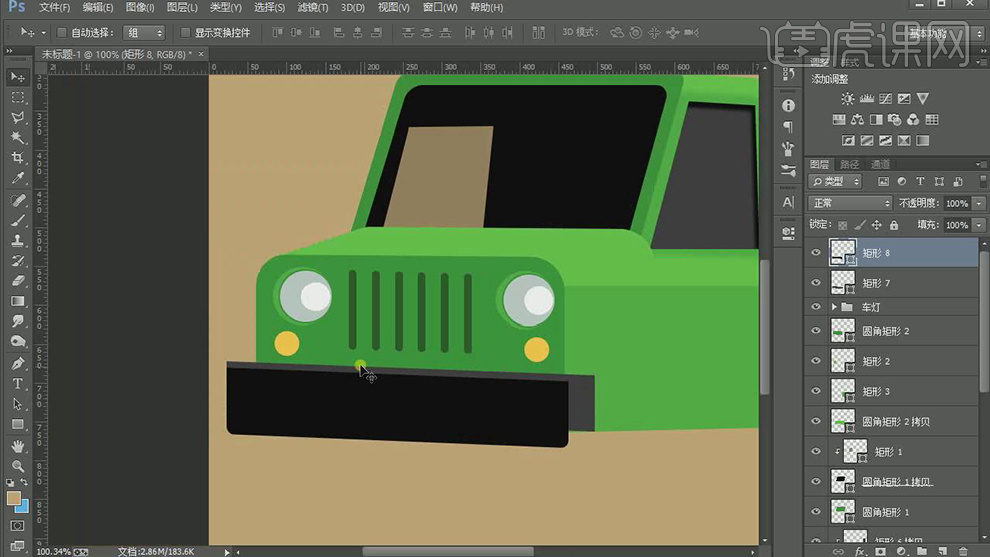
10.【新建】图层,使用【圆角矩形工具】绘制车框形状,【填充】合适的颜色。根据光影规律,添加合适的光影效果。具体效果如图示。
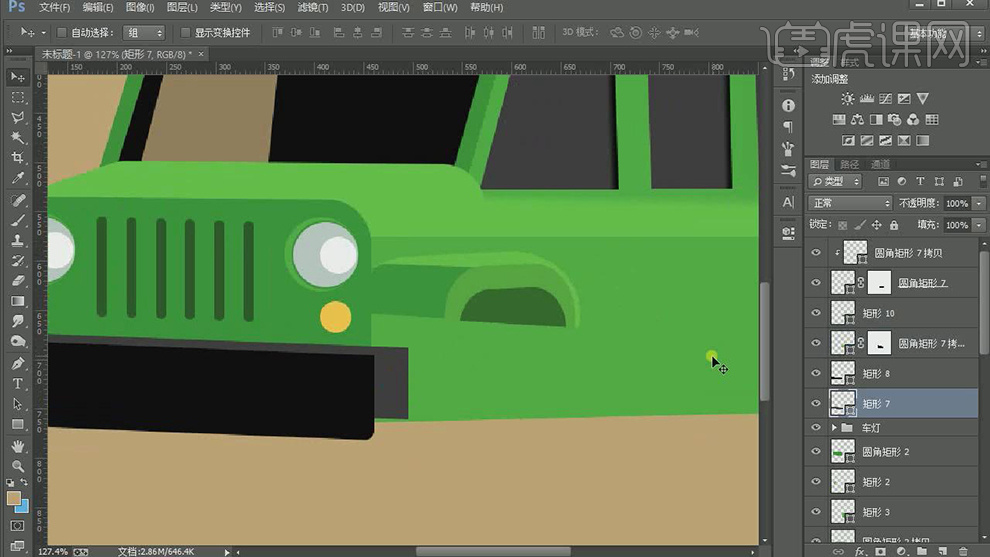
11.【新建】图层,使用【椭圆工具】绘制车轮形状轮廓,【填充】合适的颜色,调整图层顺序,排列至画面合适的位置。具体效果如图示。
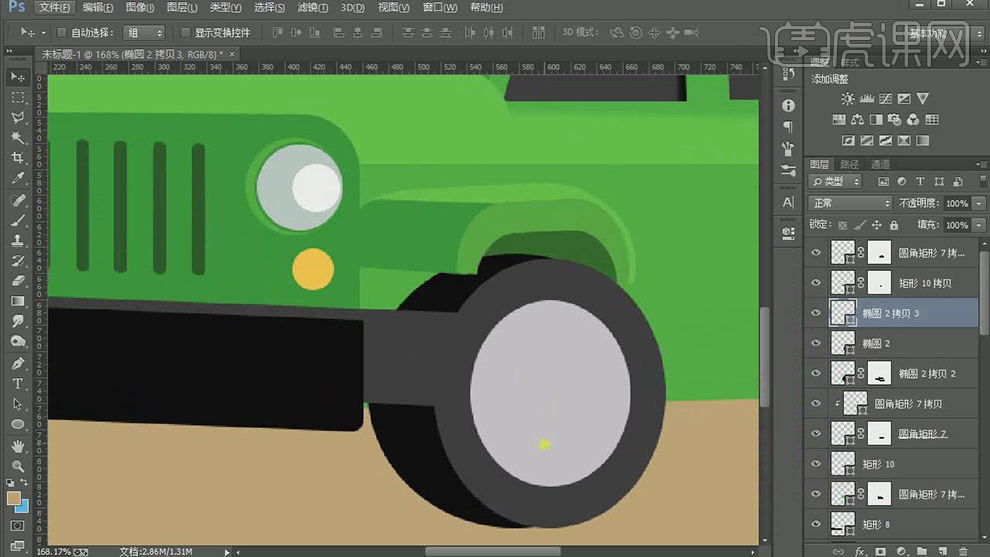
12.【新建】图层,使用【多边形工具】绘制多边形,【填充】合适的颜色。按【Ctrl+T】自由变换大小和形状,【复制】多个多边形,旋转角度,排列至画面合适的位置。具体效果如图示。
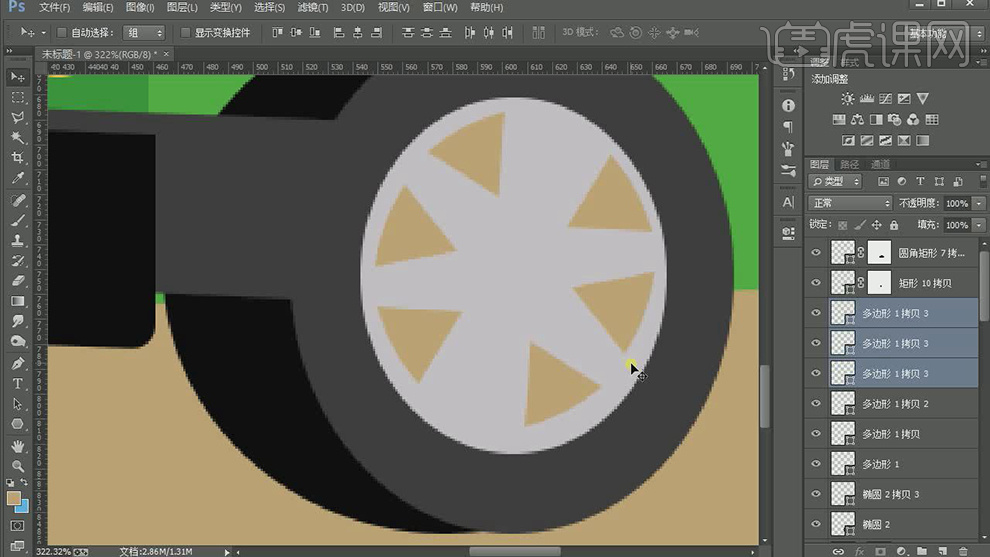
13.【选择】所有的多边形图层,按【Ctrl+E】合并形状图层。【选择】下方椭圆图层,按Ctrl单击多边形图层【载入选区】,单击【图层蒙版】。具体效果如图示。
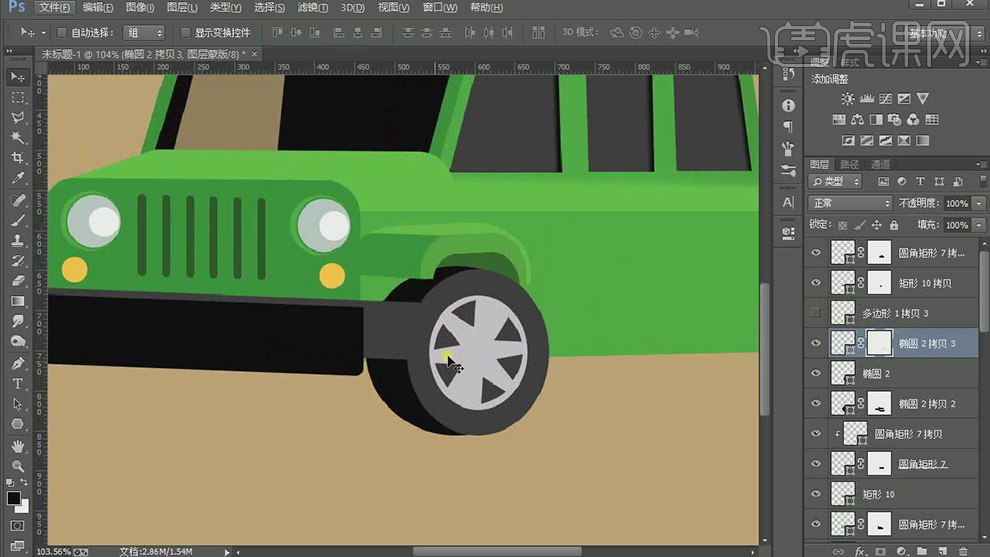
14.【新建】图层,使用【矩形工具】绘制合适大小的矩形,【填充】合适的颜色,按Alt键单击【创建剪切蒙版】。具体效果如图示。
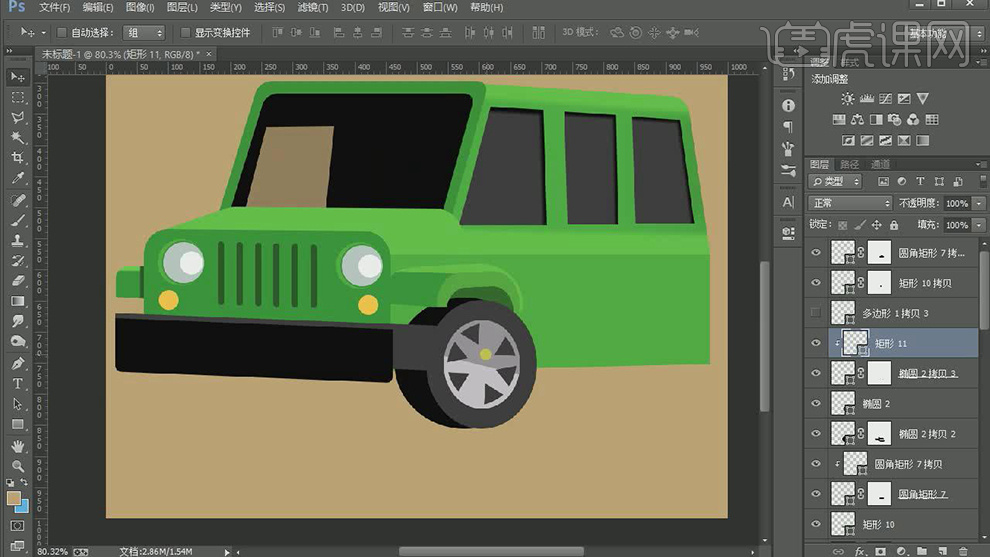
15.【复制】椭圆图层,移动至左侧的前方和后方,调整图层顺序,放置合适的位置。具体效果如图示。

16.【新建】图层,使用【矩形工具】绘制合适大小的矩形,【填充】合适的颜色,按Alt键单击【创建剪切蒙版】,绘制车身的底部细节部分。具体效果如图示。
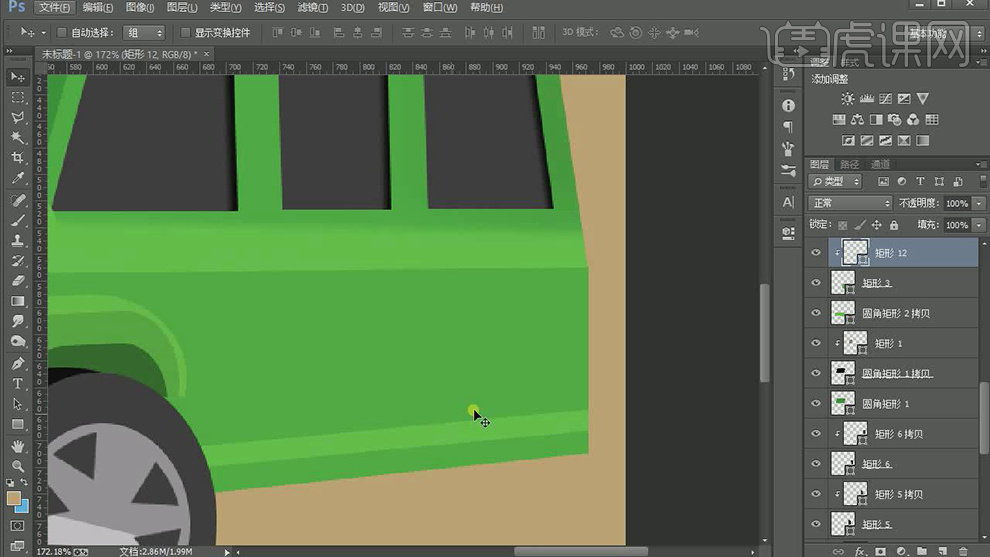
17.【新建】图层,使用前轮框相同的方法绘制右后轮框形状轮廓。具体效果如图示。
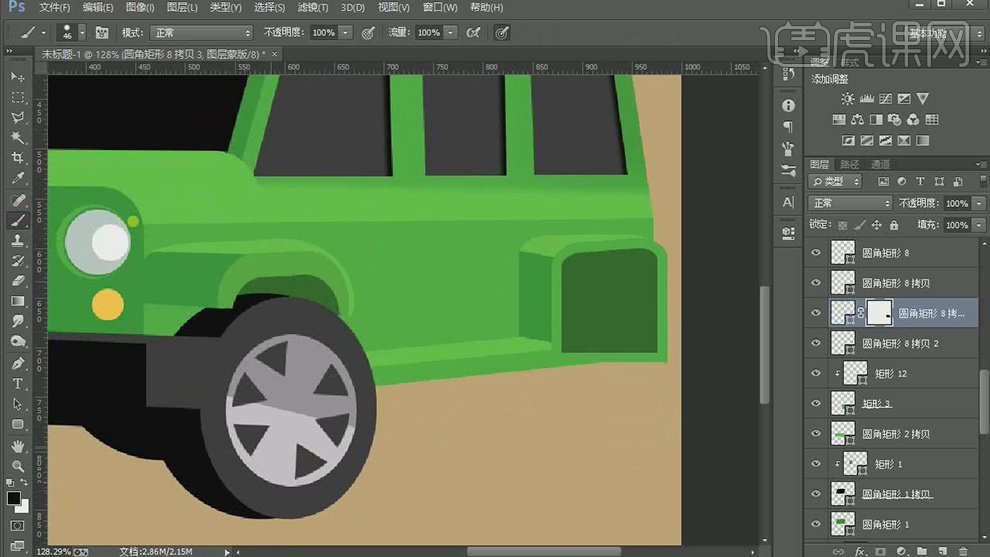
18.【复制】椭圆图层,调整图层顺序。使用前轮相同的方法绘制汽车的右后轮胎形状,调整角度和大小,放置合适的位置。具体效果如图示。
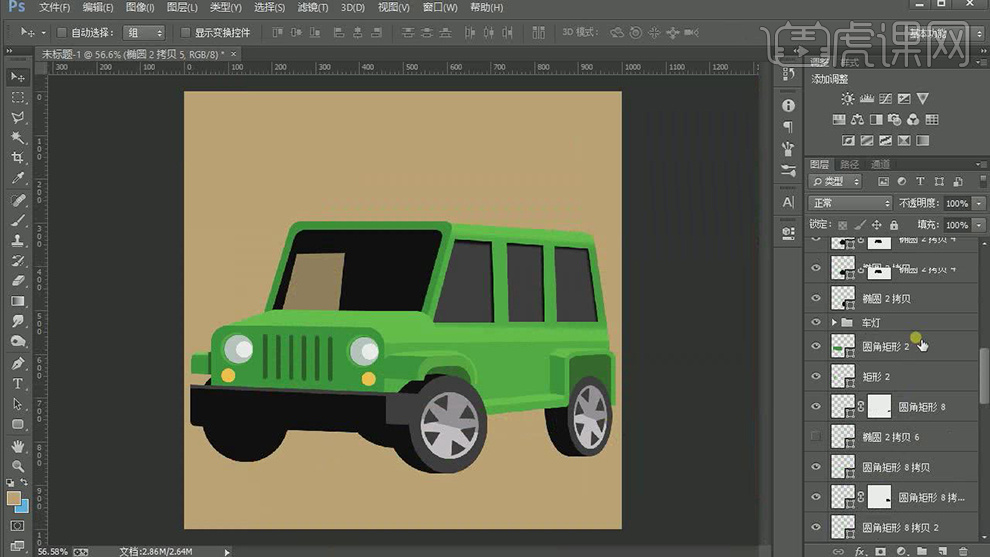
19.【新建】图层,使用【矩形工具】绘制合适大小的矩形,【填充】合适的颜色,放置车身合适的位置,【羽化边缘】至合适的效果,绘制车身的间隔。具体效果如图示。

20.【新建】图层,使用【矩形工具】绘制合适大小的矩形,【填充】合适的颜色。【复制】图层,调整大小和颜色,绘制车门的把手形状。具体效果如图示。
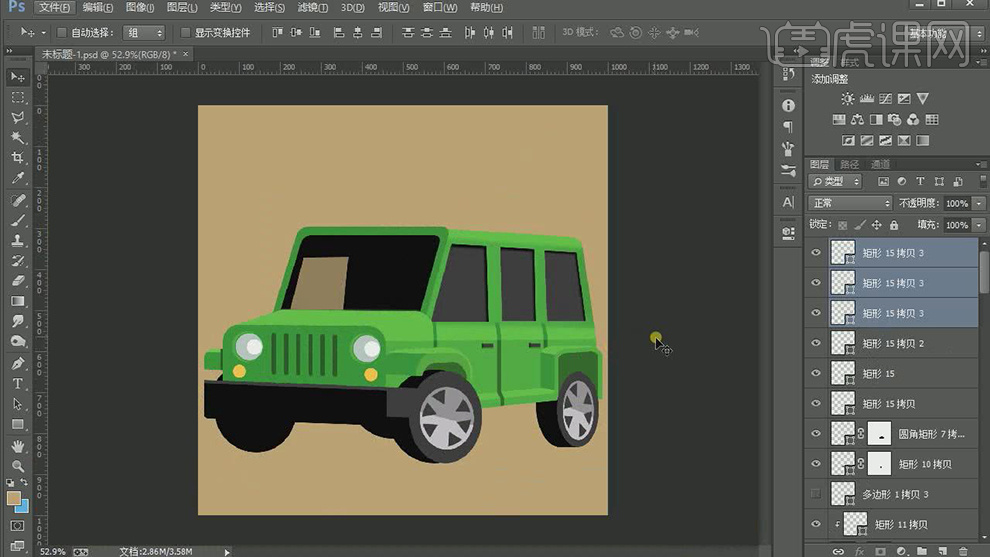
21.【选择】所有的关联图层,按【Ctrl+G】编组,【重命名】车身。在背景图层上方【新建】图层,使用【圆角矩形工具】绘制合适大小的圆角矩形,【填充】合适的颜色。按【Ctrl+T】自由变换形状,放置画面合适的位置。具体效果如图示。

22.【新建】图层,使用【圆角矩形】绘制车顶的支架形状轮廓,【填充】合适的颜色。根据光影规律,添加合适的光影效果。具体效果如图示。

23.【新建】图层,使用【椭圆工具】绘制车灯的形状轮廓,【填充】合适的颜色,调整大小,排列至合适的位置。具体效果如图示。
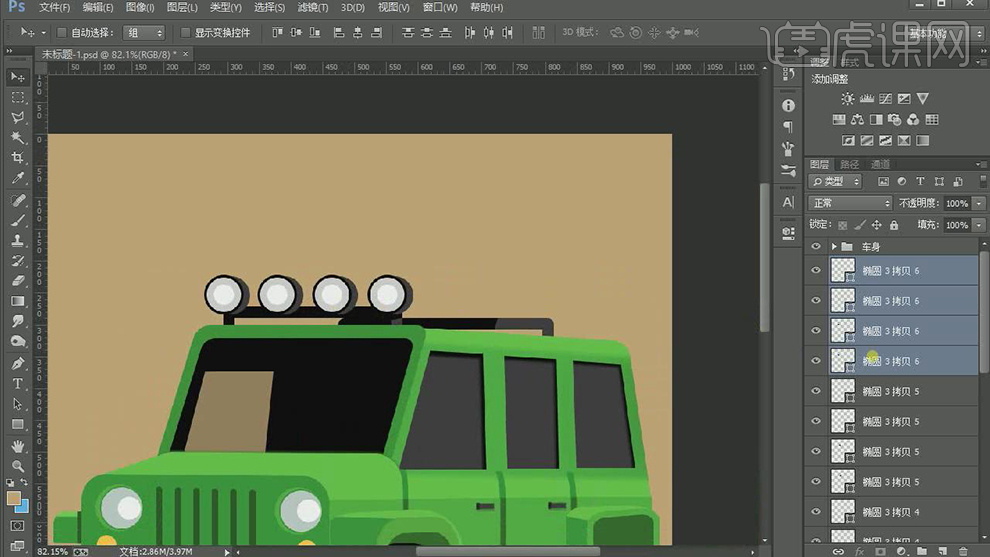
24.【新建】图层,使用【圆角矩形】绘制顶部沙滩板形状轮廓,【填充】合适的颜色。根据光影规律,添加合适的光影效果,放置画面合适的位置。具体效果如图示。

25.【复制】顶部车灯椭圆形状,调整图层顺序,按Alt键单击【创建剪切蒙版】,【不透明度】29%,放置合适的位置。具体效果如图示。

26.调整画面整体的细节部分。最终效果如图示。








