如何用PS对人像进行后期处理
发布时间:暂无
1、[打开]PS软件,[打开]素材文档。具体显示如图示。
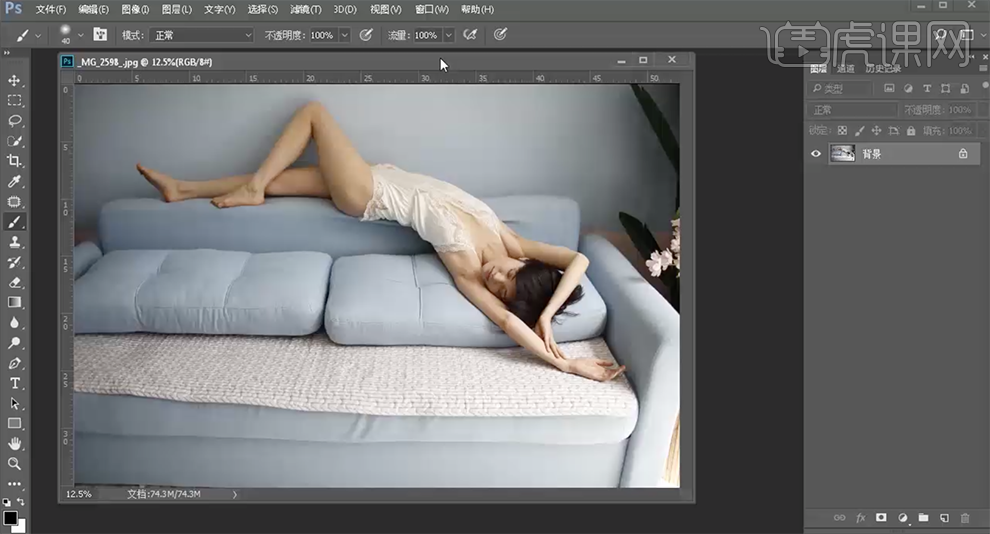
2、单击[滤镜]-[Camera Raw滤镜],单击[HSL]-[明亮度],具体参数如图示。具体效果如图示。
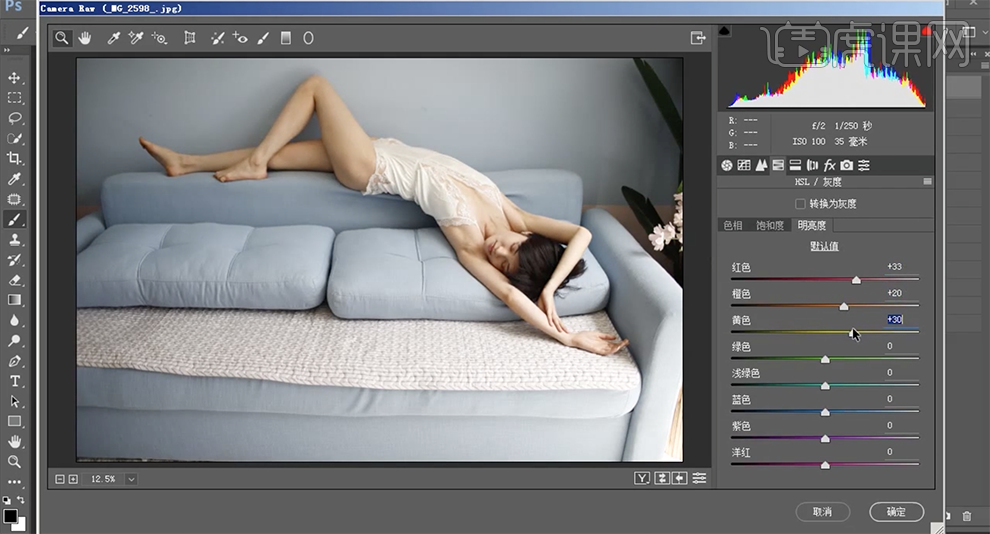
3、单击[基本],具体参数如图示。具体效果如图示。

4、单击[效果],具体参数如图示。具体效果如图示。

5、单击[相机校准],具体参数如图示。具体效果如图示。
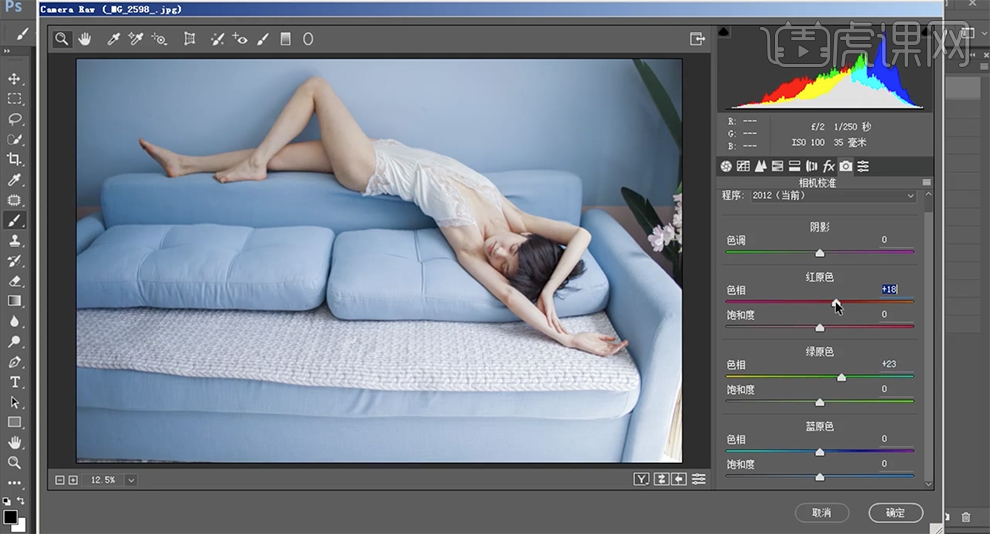
6、单击[HSL]-[明亮度],具体参数如图示。具体效果如图示。
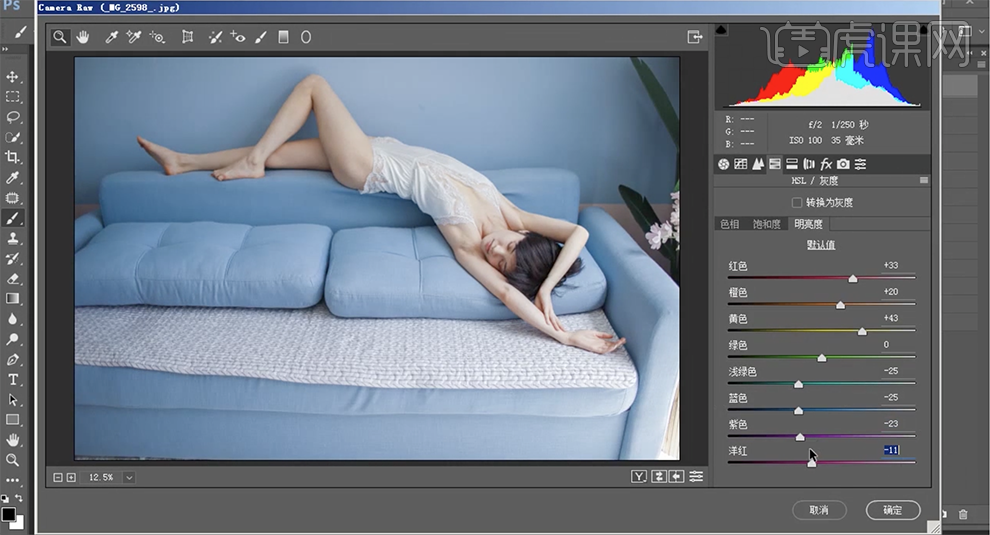
7、单击[饱和度],具体参数如图示。具体效果如图示。

8、单击[色调曲线],选择[蓝色],具体参数如图示。具体效果如图示。

9、选择[红色],具体参数如图示。具体效果如图示。
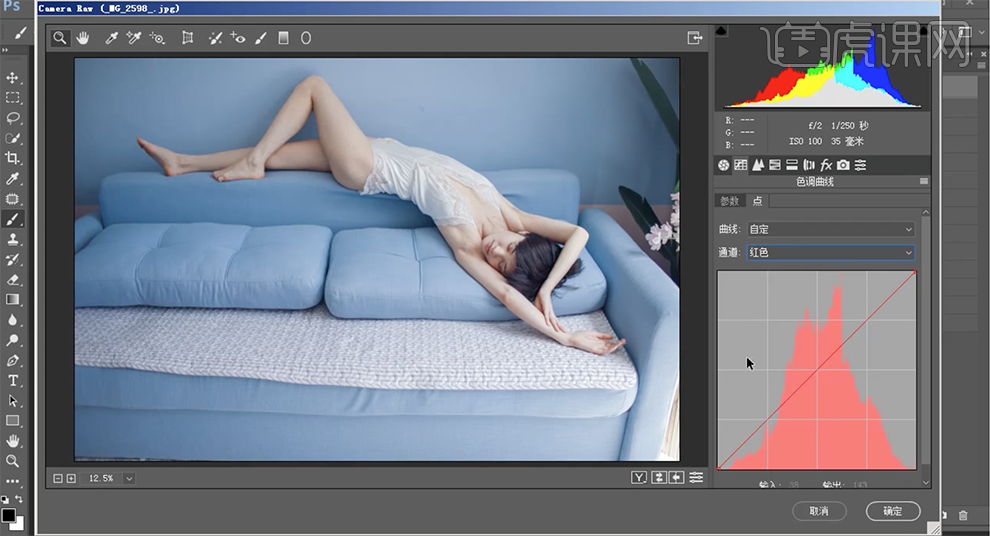
10、单击[HSL]-[色相],具体参数如图示。具体效果如图示。
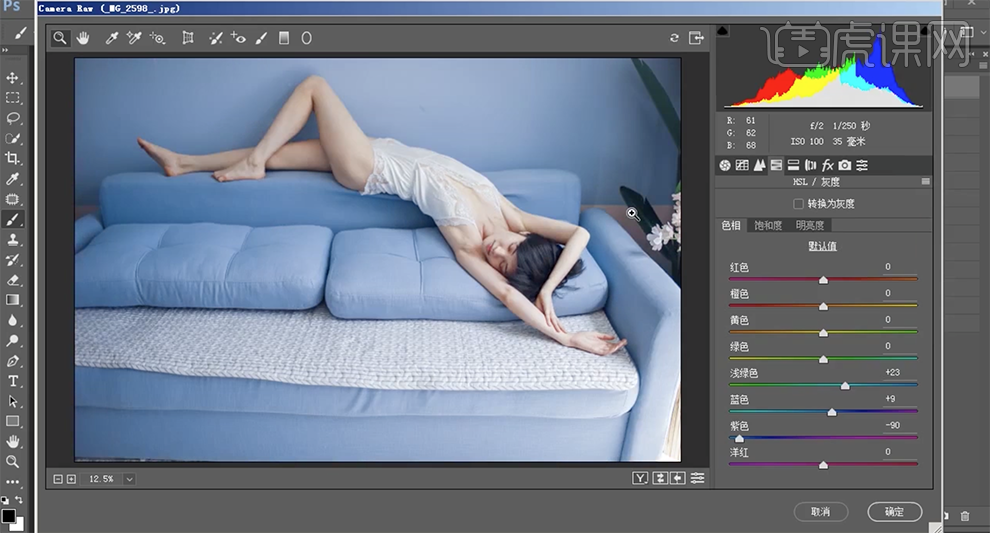
11、[复制]图层,使用[仿制图章工具]和[修补工具]修复画面瑕疵细节。具体效果如图示。

12、单击[滤镜]-[Camera Raw滤镜],单击[细节],具体参数如图示。具体效果如图示。
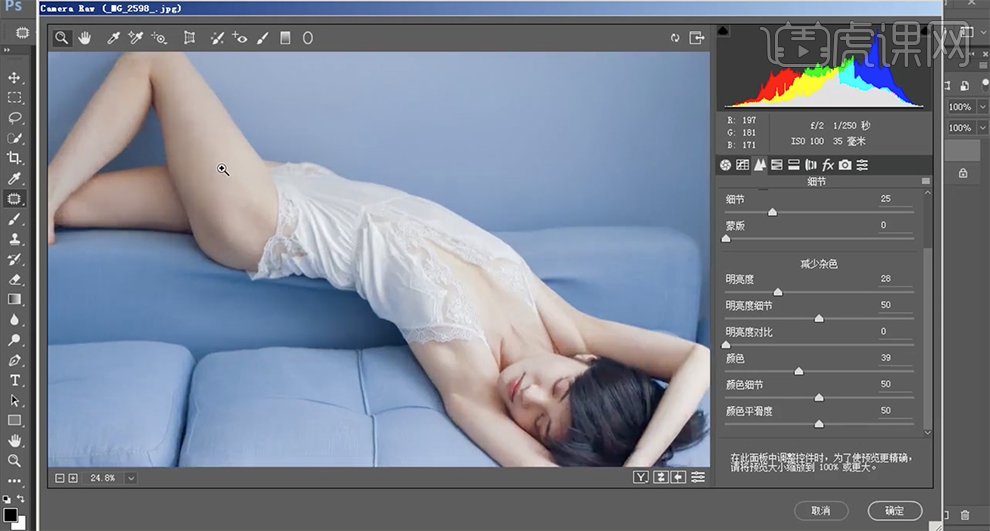
13、单击[滤镜]-[液化],调整人物形体细节。具体效果如图示。

14、按[Ctrl+Alt+2]提取高光区域,按[Ctrl+J]复制图层,[复制]图层,[图层模式]滤色,[不透明度]40%。具体效果如图示。

15、[选择]关联图层,按[Ctrl+G]编组。按[Ctrl+Alt+Shift+E]盖印图层,[复制]图层2次。[选择]拷贝图层,单击[滤镜]-[模糊]-[高斯模糊],具体参数如图示。具体效果如图示。

16、[选择]顶层拷贝图层,单击[图像]-[应用图像],具体参数如图示。具体效果如图示。
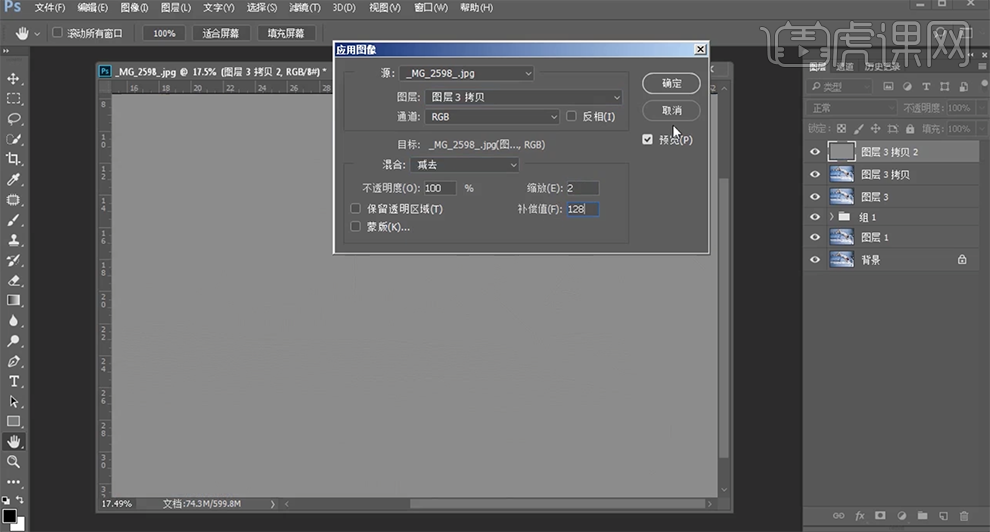
17、[图层模式]线性光,[新建]黑白图层,具体参数如图示。具体效果如图示。
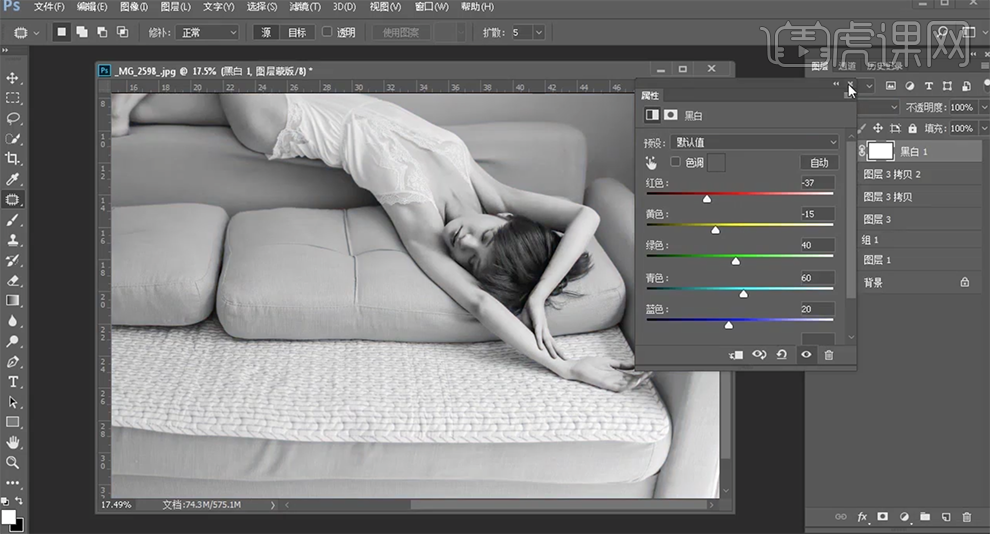
18、[选择]拷贝图层,使用[仿制图章工具]修复皮肤明暗细节。[隐藏]黑白图层,使用[快速蒙版工具]选择调色区域,[新建]色相饱和度图层,选择[红色],具体参数如图示。具体效果如图示。
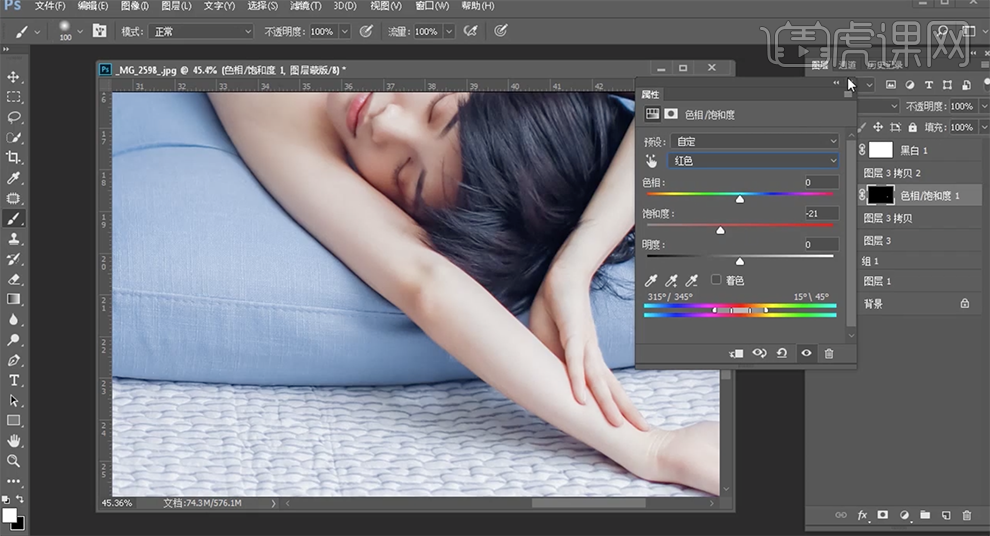
19、在顶层按[Ctrl+Alt+Shift+E]盖印图层,单击[滤镜]-[液化],调整画面形状细节。具体效果如图示。
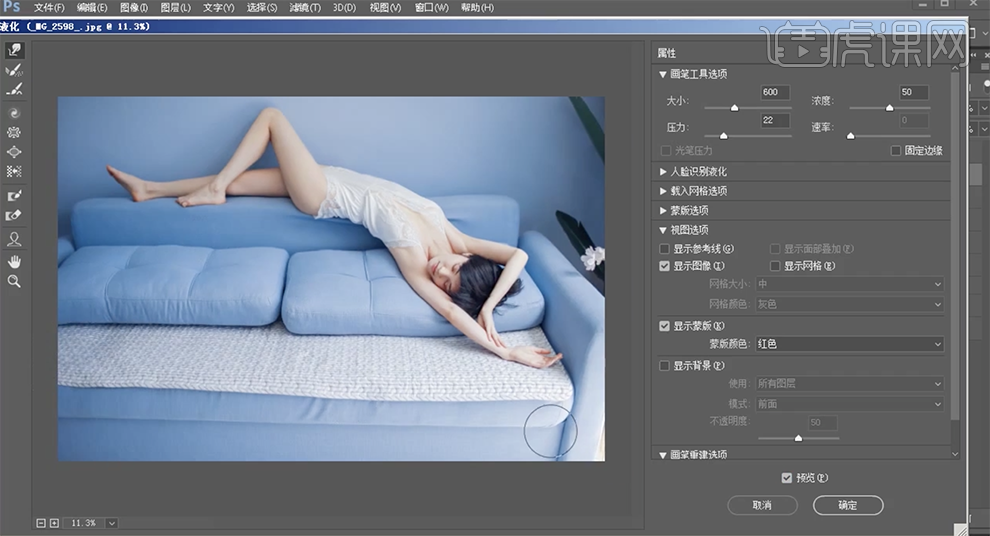
20、使用[快速蒙版工具]选择沙发调色区域,[新建]可选颜色图层,选择[蓝色],具体参数如图示。具体效果如图示。
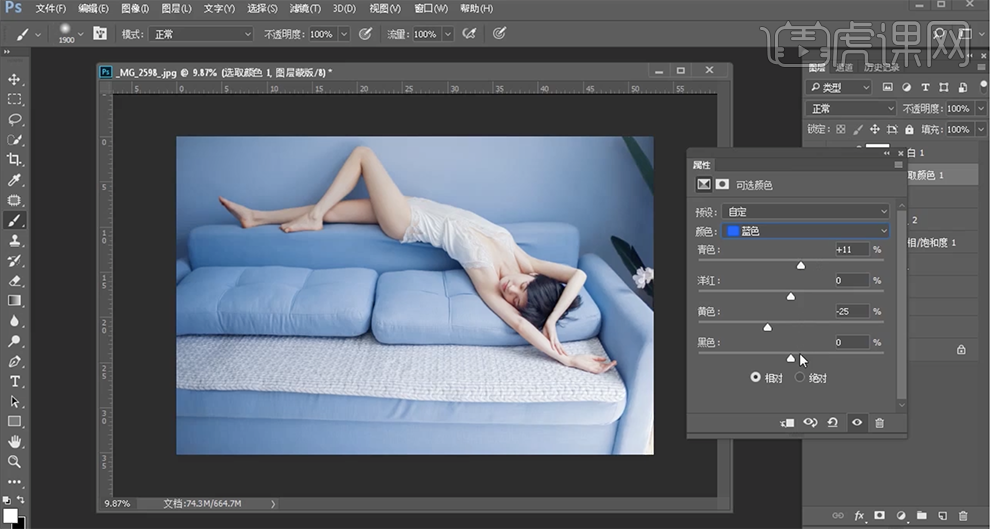
21、选择[青色],具体参数如图示。具体效果如图示。
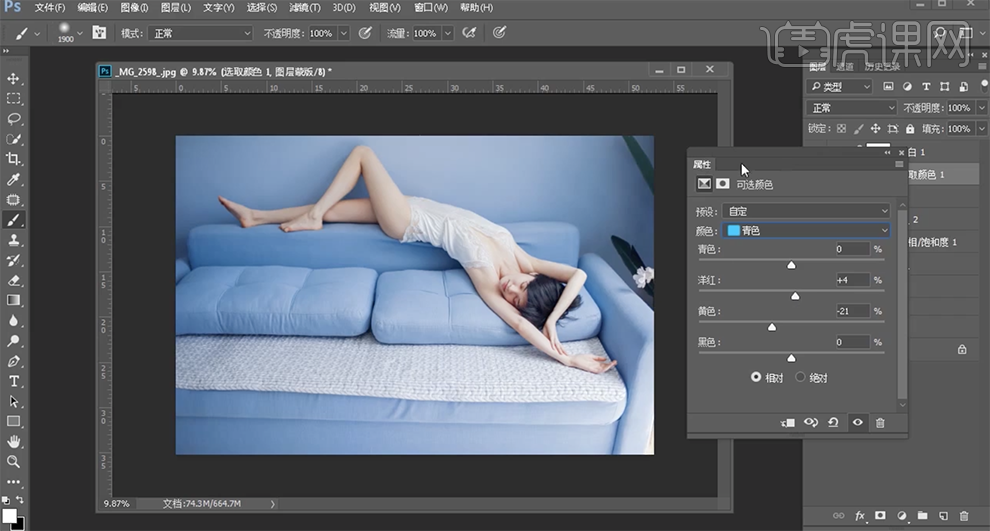
22、按Ctrl单击图层蒙版[载入选区],[新建]自然饱和度图层,具体参数如图示。具体效果如图示。
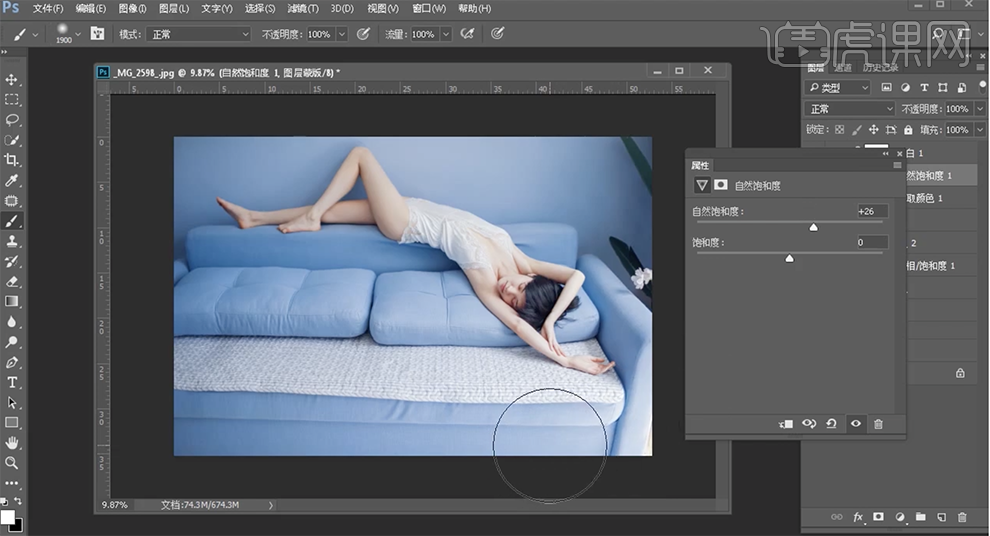
23、使用相同的方法[载入调色区域],[新建]曲线图层,具体参数如图示。具体效果如图示。
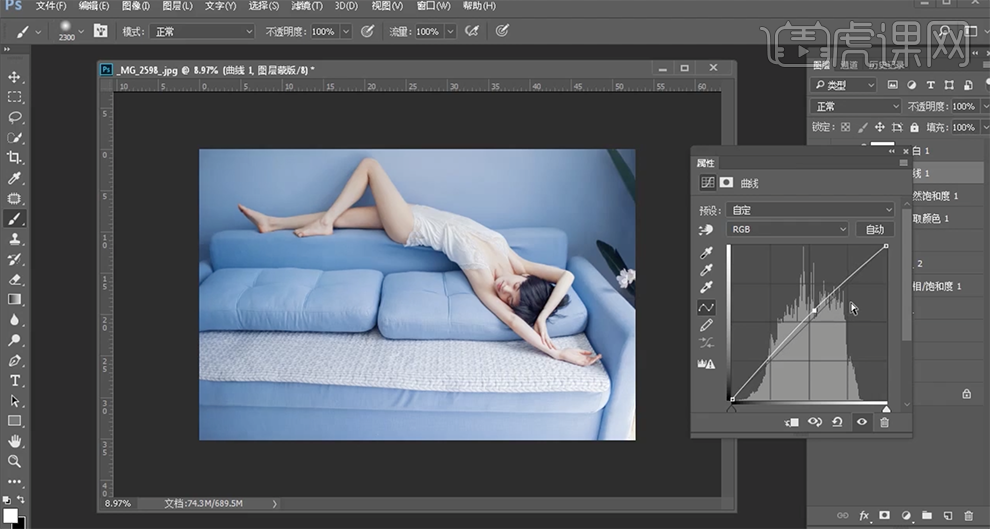
24、按Ctrl单击图层蒙版载入选区,[新建]可选颜色图层,选择[青色],具体参数如图示。具体效果如图示。

25、[新建]照片滤镜图层,具体参数如图示。具体效果如图示。

26、[不透明度]57%,按[Ctrl+Alt+Shift+E]盖印图层。单击[滤镜]-[锐化]-[USM锐化],具体参数如图示。具体效果如图示。
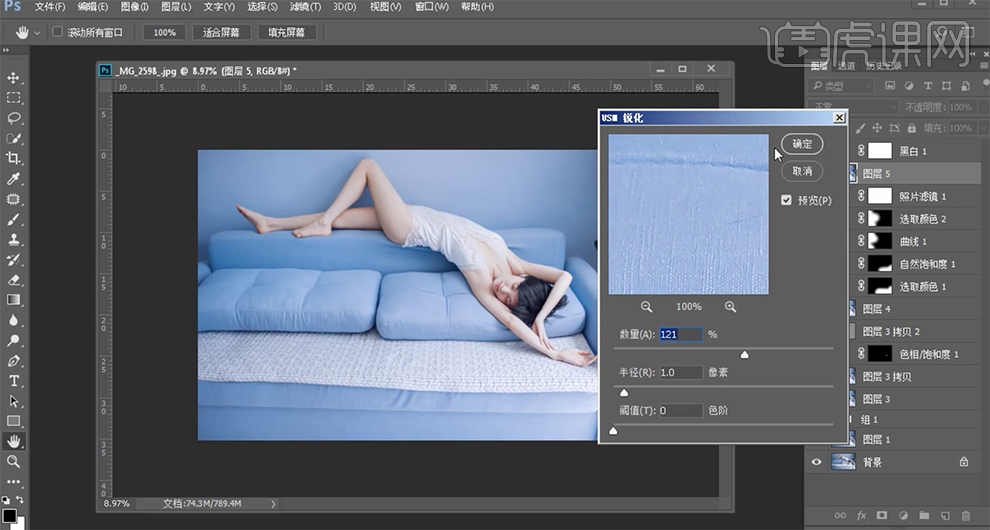
27、[新建]颜色查找图层,具体参数如图示。具体效果如图示。

28、[不透明度]9%,[拖入]文字装饰素材,根据设计思路排列至画面合适的位置。具体效果如图示。
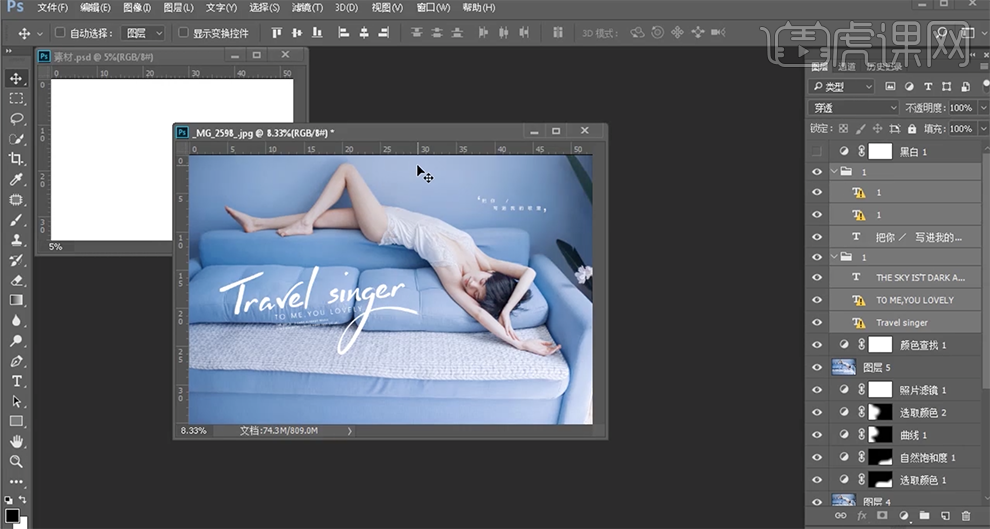
29、最终效果如图示。








