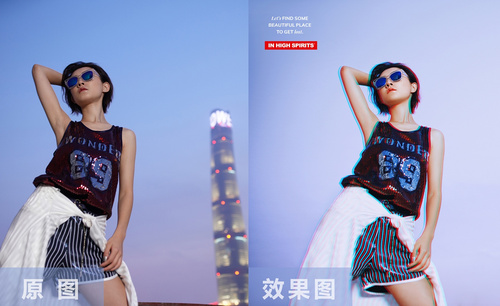怎样用PS对人像写真进行修图及调色
发布时间:暂无
1、[打开]PS软件,[打开]素材文档。具体显示如图示。

2、单击[基本],具体参数如图示。具体效果如图示。

3、单击[相机校准],具体参数如图示。具体效果如图示。

4、单击[HSL]-[明亮度],具体参数如图示。具体效果如图示。

5、单击[饱和度],具体参数如图示。具体效果如图示。

6、单击[色相]具体参数如图示。具体效果如图示。
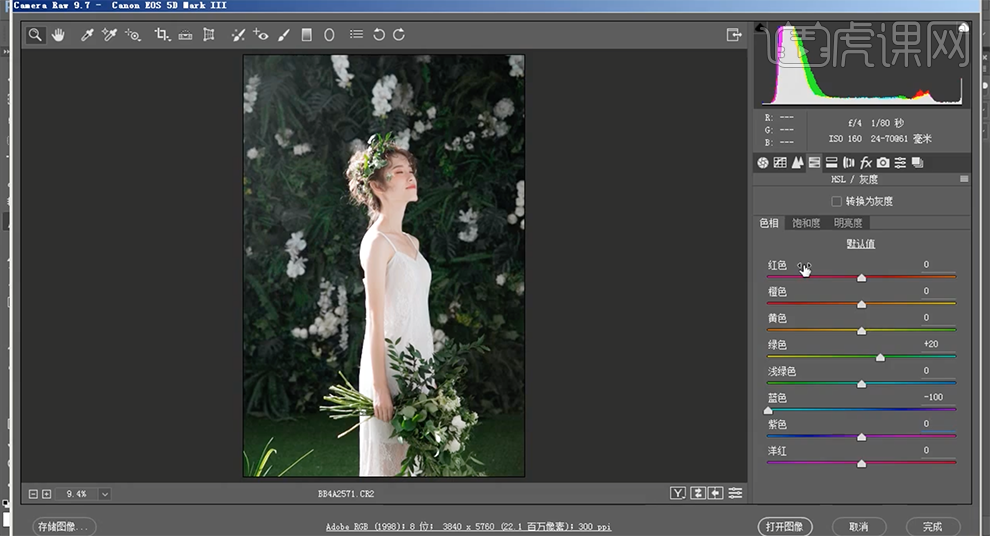
7、单击[色调曲线],选择[红色通道],具体参数如图示。具体效果如图示。

8、单击[编辑]-[预设]至默认的文档。使用[修复画笔工具]修复画面瑕疵细节。具体效果如图示。
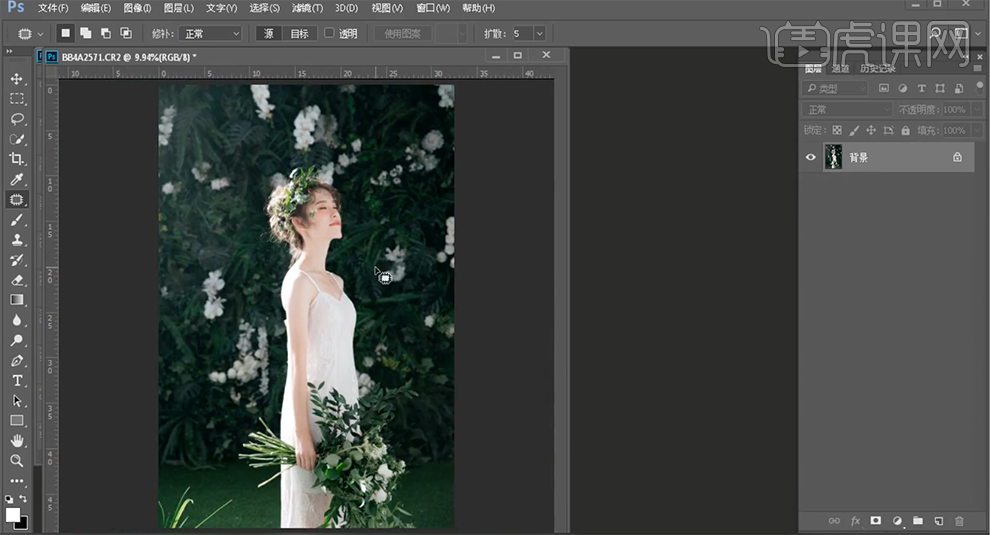
9、[复制]图层2次,[选择]图层1,单击[滤镜]-[模糊]-[高斯模糊],具体参数如图示。具体效果如图示。
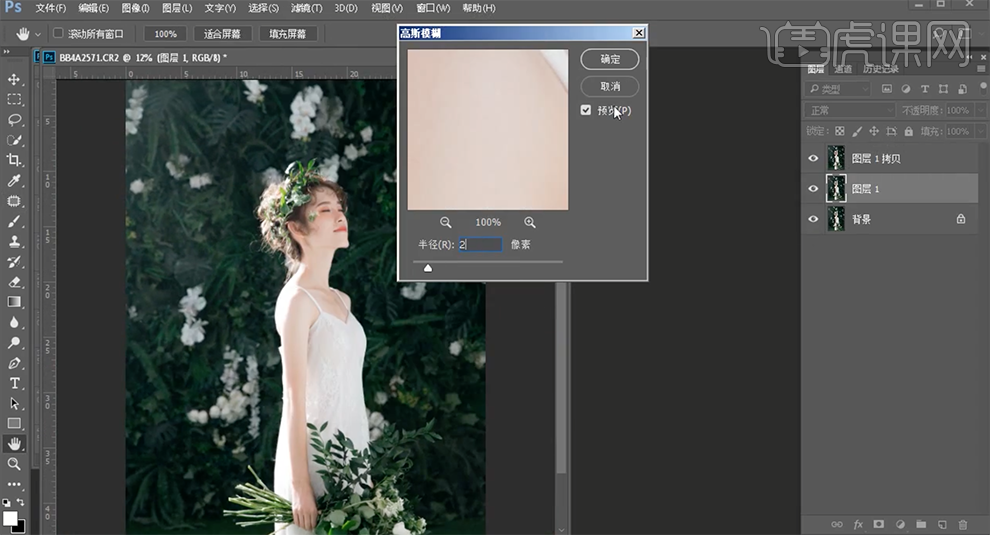
10、选择拷贝图层,单击[图像]-[应用图像],具体参数如图示。具体效果如图示。
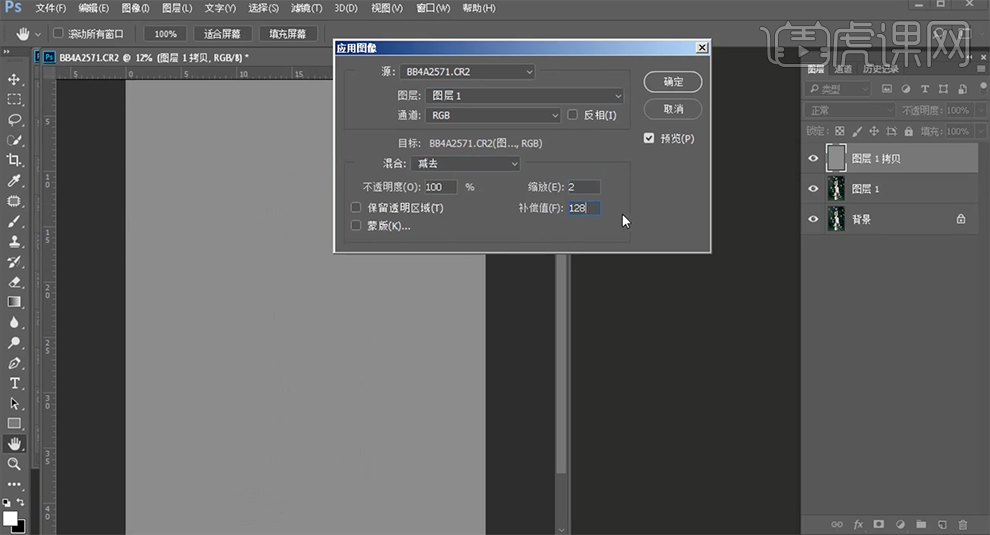
11、[图层模式]线性光,[新建]黑白调整图层,具体参数如图示。具体效果如图示。
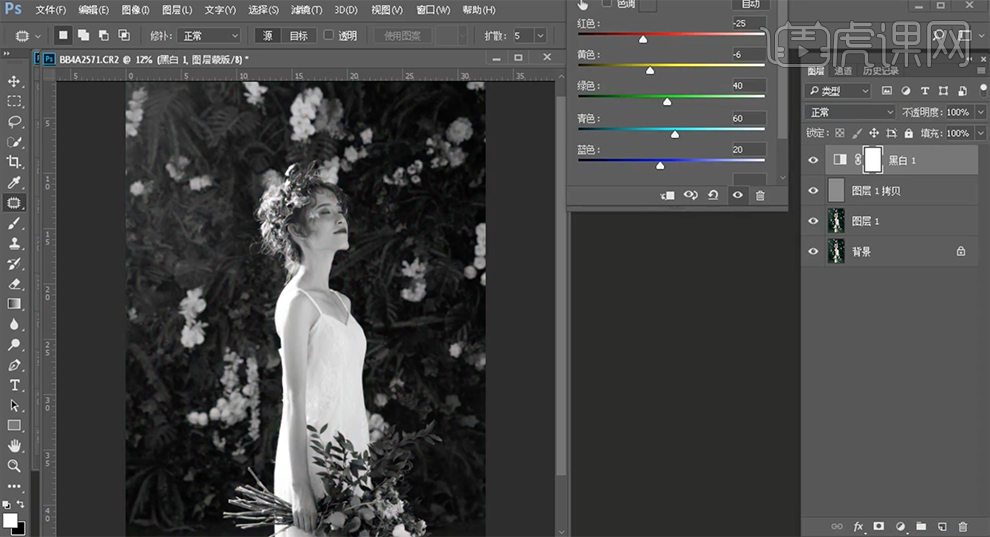
12、[选择]图层1图层,单击[滤镜]-[磨皮插件],具体参数如图示。具体效果如图示。

13、使用[仿制图章工具]根据明暗结构,修复人物皮肤细节,[隐藏]黑白参考图层。具体效果如图示。
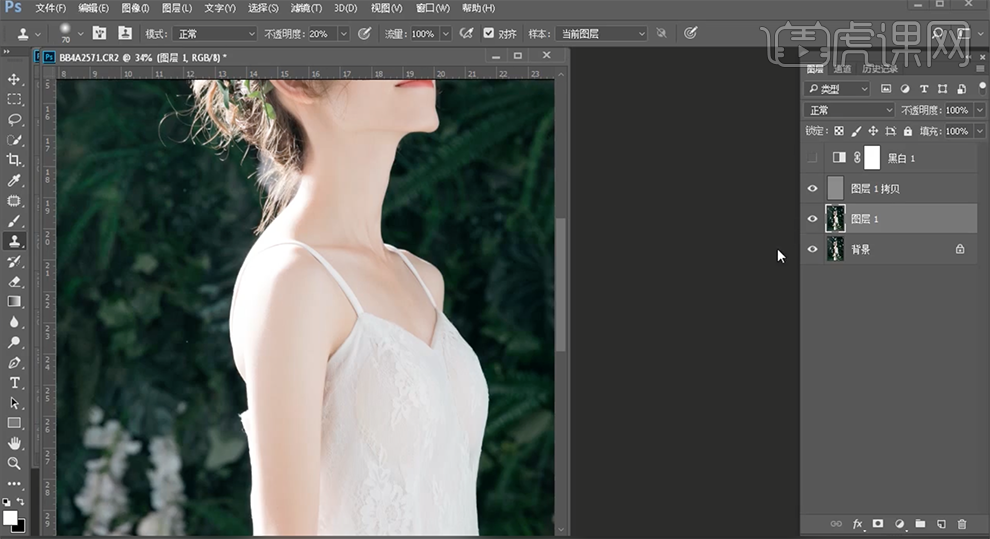
14、在顶层按[Ctrl+Alt+Shift+E]盖印图层,使用[修复画笔工具]修复画面瑕疵细节,单击[滤镜]-[液化],调整人物形体细节。具体效果如图示。
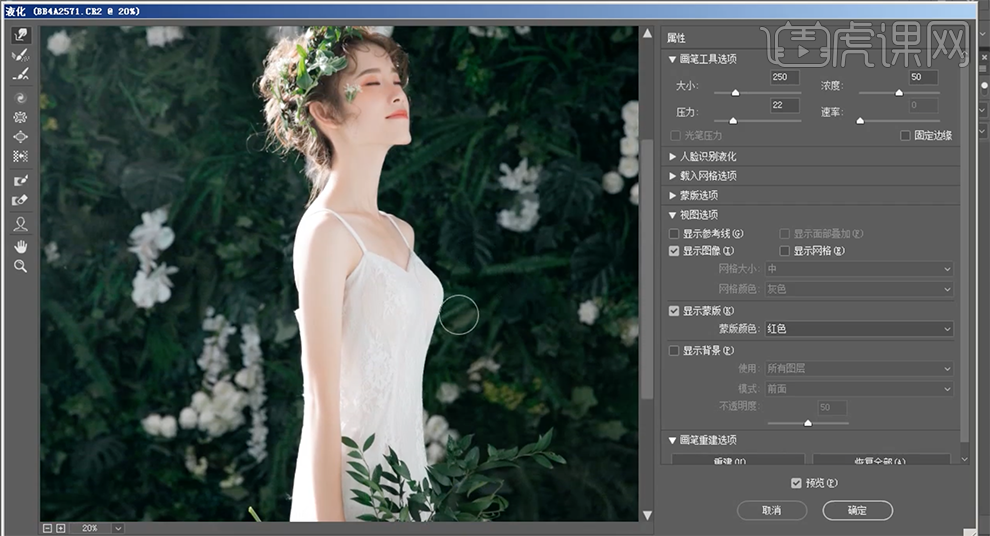
15、按Ctrl单击通道图层[载入选区],[新建]图层,[填充]白色。[图层模式]柔光,[不透明度]74%。具体效果如图示。

16、使用相同的方法载入选区,[新建]曲线图层,具体参数如图示。具体效果如图示。

17、按[Ctrl+G]编组,按Alt键添加[图层蒙版],使用[画笔工具]涂抹细节。[打开]图组,[新建]色彩平衡图层,选择[阴影],具体参数如图示。具体效果如图示。
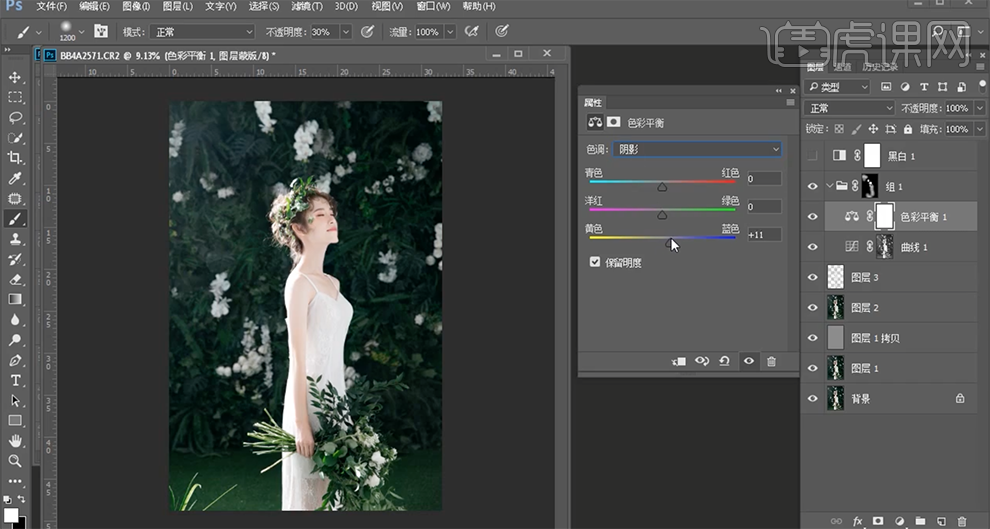
18、在顶层按[Ctrl+Alt+Shift+E]盖印图层,单击[滤镜]-[Camera Raw滤镜],单击[基本],具体参数如图示。具体效果如图示。
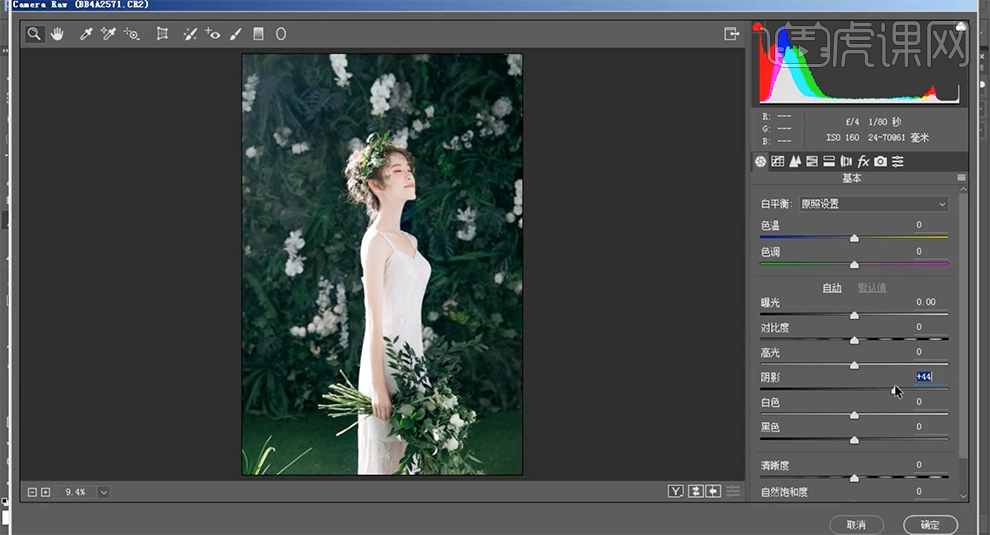
19、按Alt键添加[图层蒙版],使用[画笔工具]涂抹细节。[新建]可选颜色图层,选择[黑色],具体参数如图示。具体效果如图示。

20、按[Ctrl+I]蒙版反向,使用[画笔工具]涂抹细节。[新建]可选颜色图层,选择[绿色],具体参数如图示。具体效果如图示。
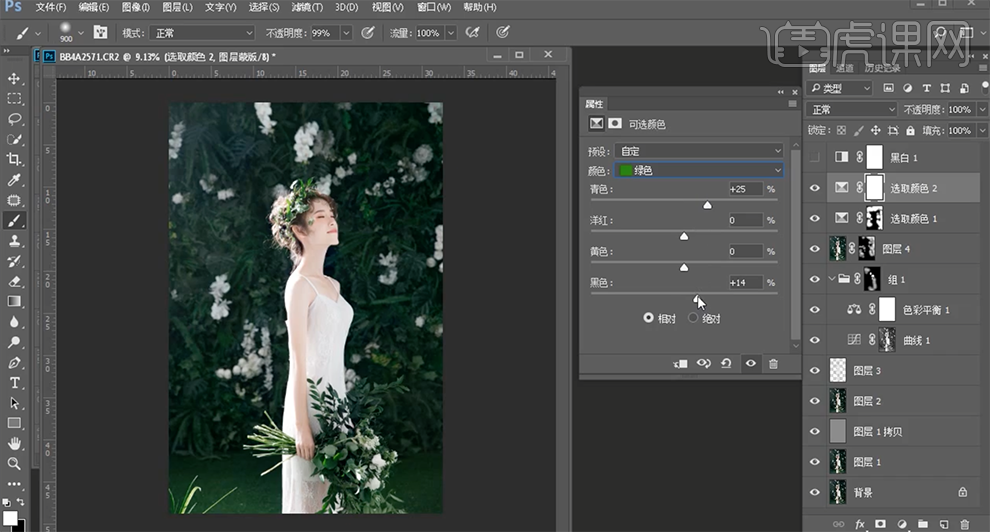
21、[新建]可选颜色图层,选择[红色],具体参数如图示。具体效果如图示。
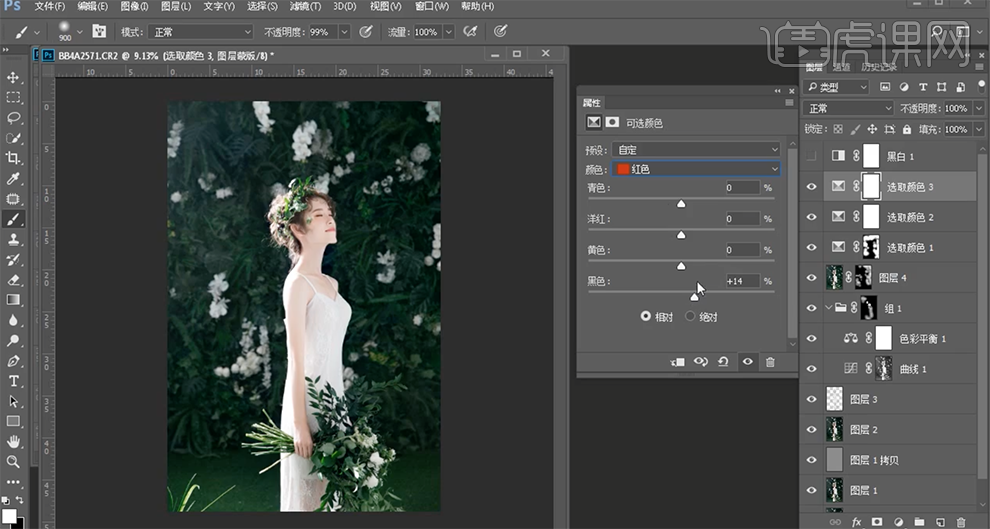
22、[新建]颜色查找图层,具体参数如图示。具体效果如图示。
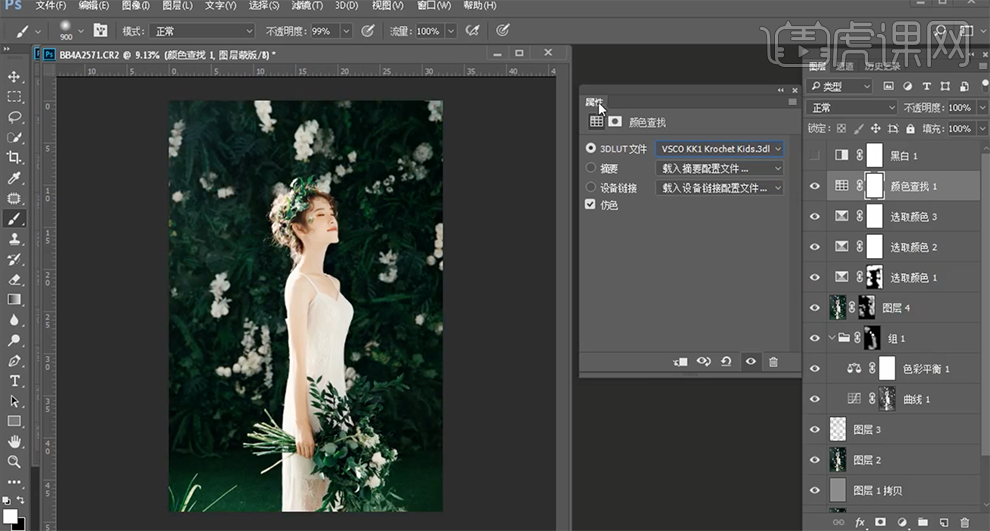
23、[不透明度]18%,[新建]可选颜色图层,选择[黑色],具体参数如图示。具体效果如图示。
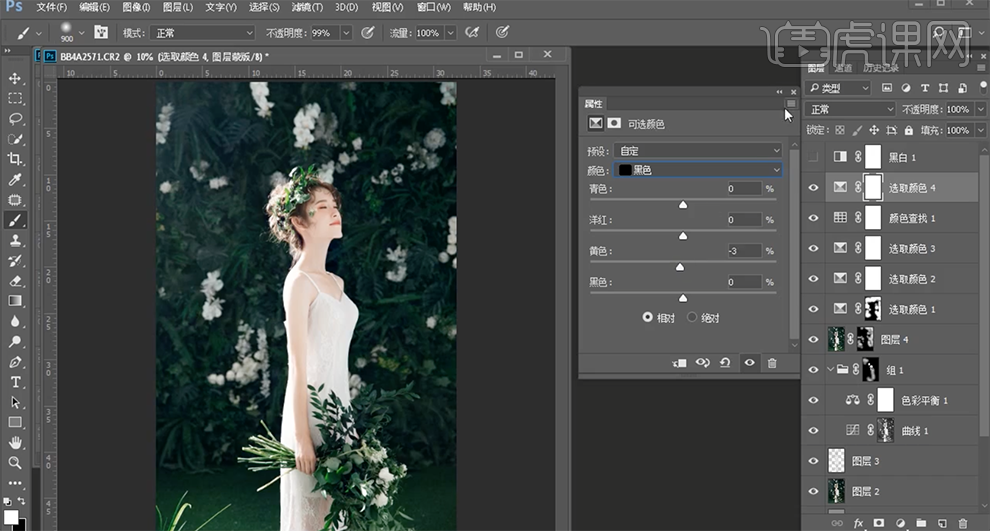
24、[新建]可选颜色图层,选择[黄色],具体参数如图示。具体效果如图示。
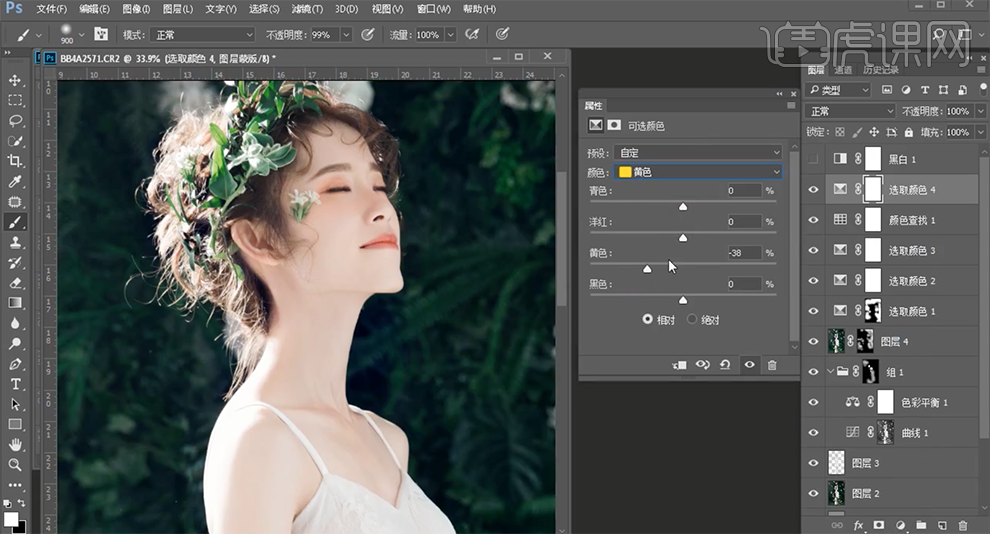
25、[新建]色阶图层,选择[蓝色],具体参数如图示。具体效果如图示。
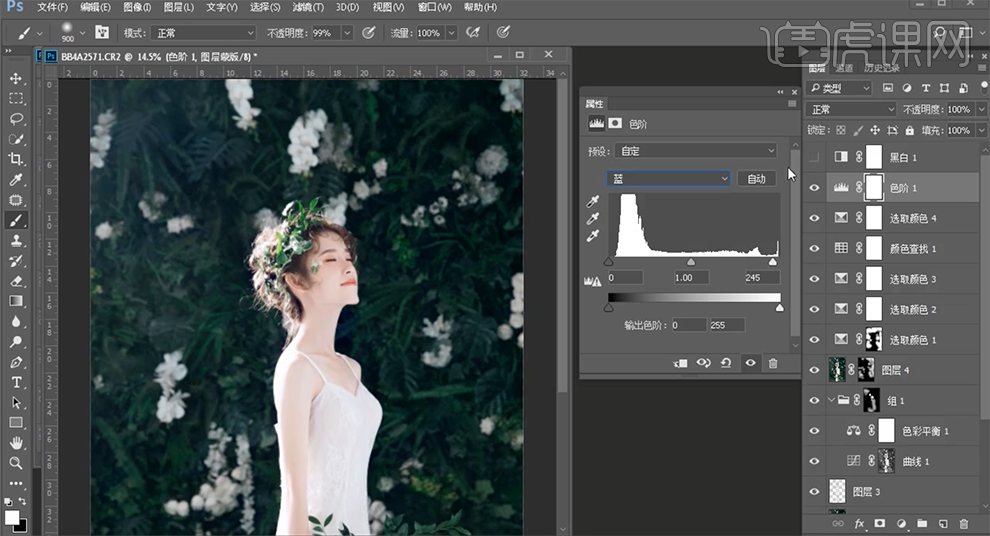
26、按[Ctrl+Alt+Shift+E]盖印图层,使用[快速蒙版工具]选取调色区域,[新建]色彩平衡图层,选择[高光],具体参数如图示。具体效果如图示。
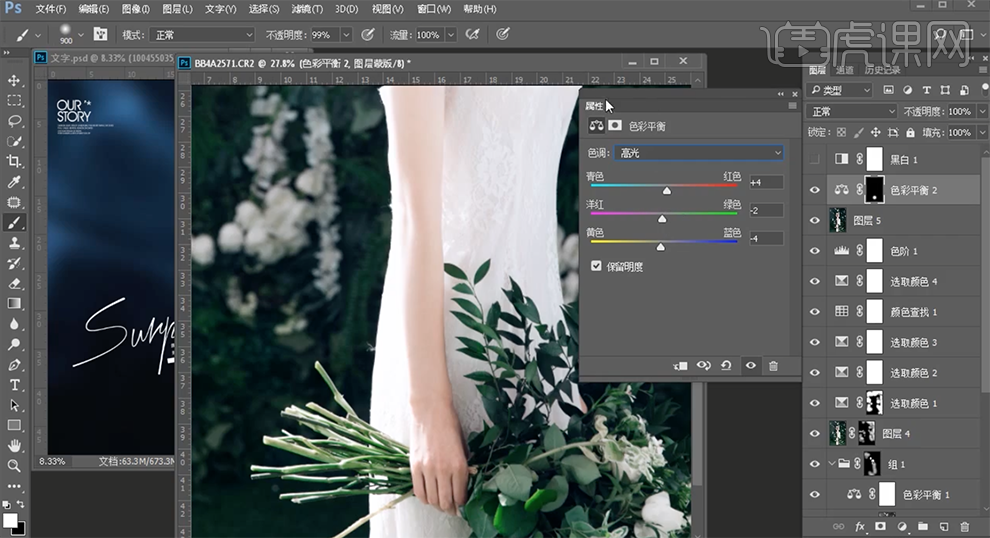
27、使用[快速蒙版工具]选取调色区域,[新建]亮度对比度图层,具体参数如图示。具体效果如图示。
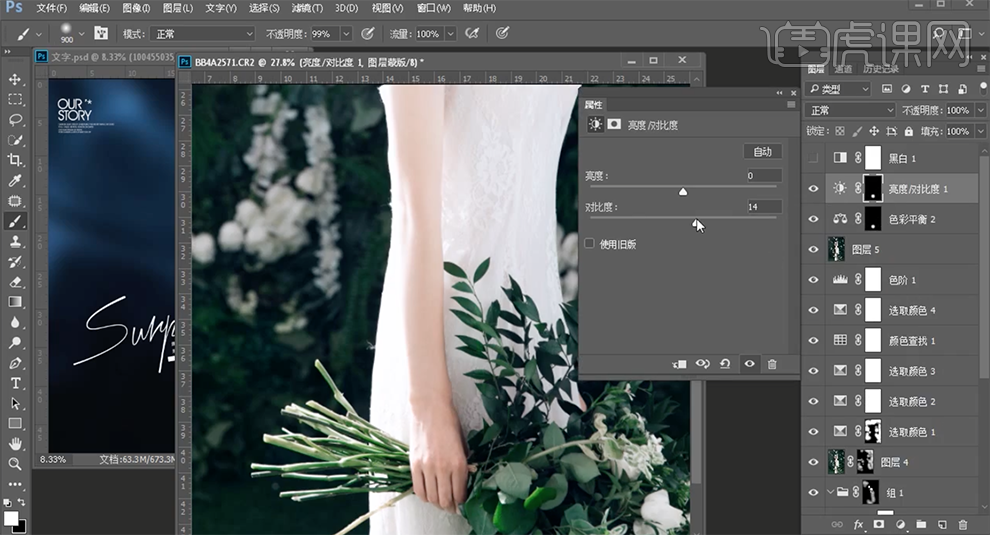
28、[拖入]雾素材,调整大小排列至合适的位置。添加[图层蒙版],使用[画笔工具]涂抹多余的部分。[图层模式]滤色,[不透明度]90%。具体效果如图示。
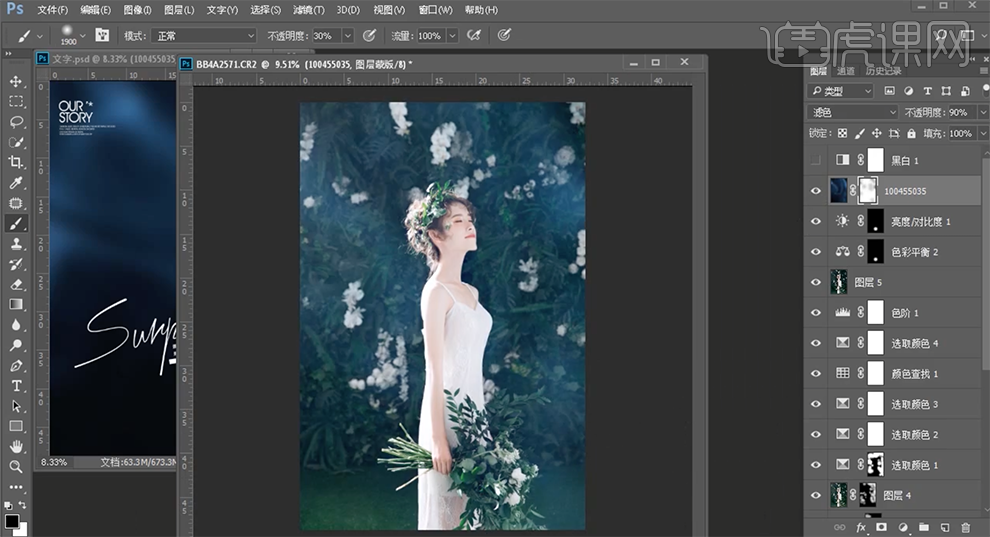
29、[复制]图层,[图层模式]柔光,[不透明度]17%。具体效果如图示。

30、[新建]黑白图层,[图层模式]柔光,[不透明度]11%。具体效果如图示。
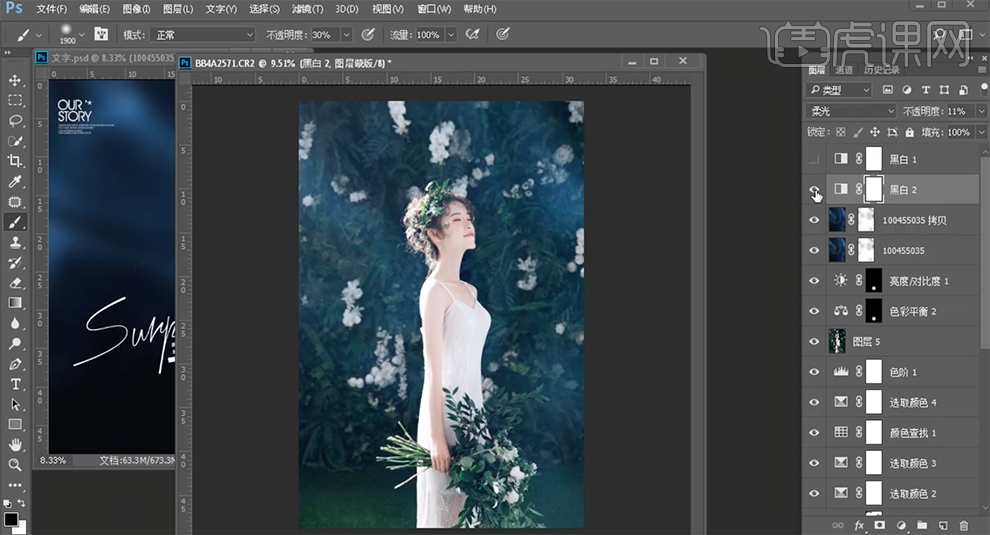
31、[复制]烟雾图层,单击[图层蒙版],使用[渐变工具]调整烟雾在画面的细节。在顶层[新建]亮度对比度图层,具体参数如图示。具体效果如图示。
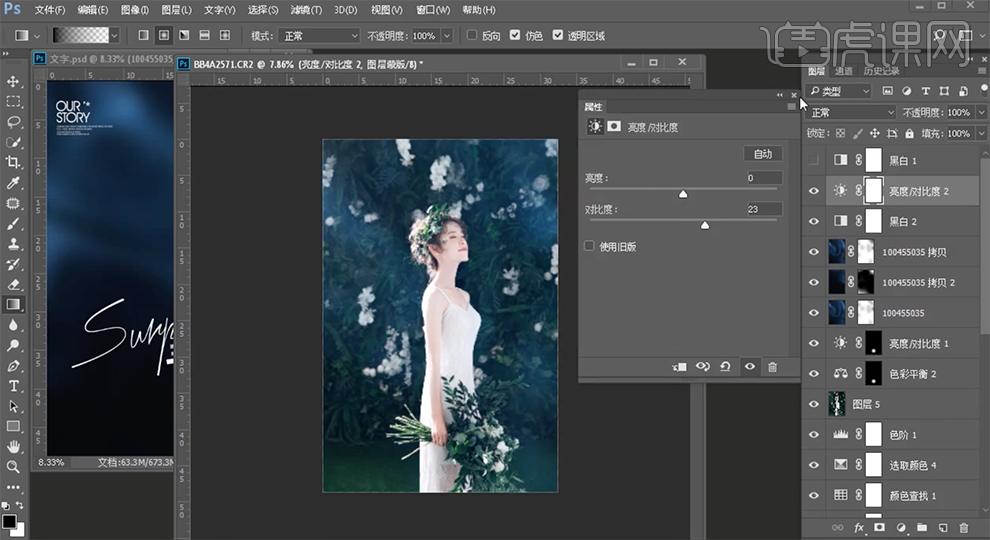
32、按[Ctrl+I]蒙版反向,使用[画笔工具]涂抹多余的部分。[选择]盖印图层,单击[滤镜]-[锐化]-[USM锐化],具体参数如图示。具体效果如图示。
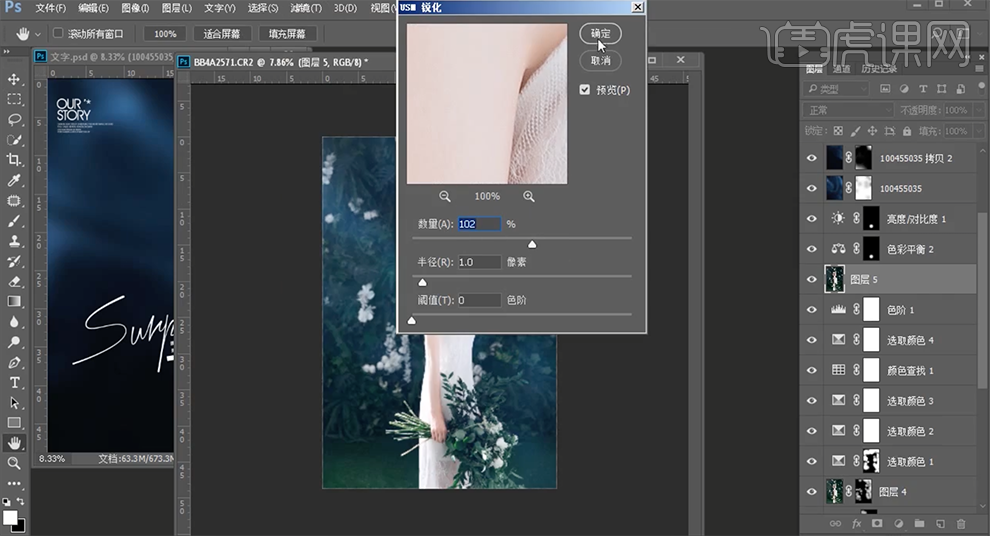
33、[拖入]文字装饰素材,调整图层顺序排列至合适的位置。按Ctrl单击图层[载入高光区域],[新建]亮度对比度图层,具体参数如图示。具体效果如图示。

34、最终效果如图示。