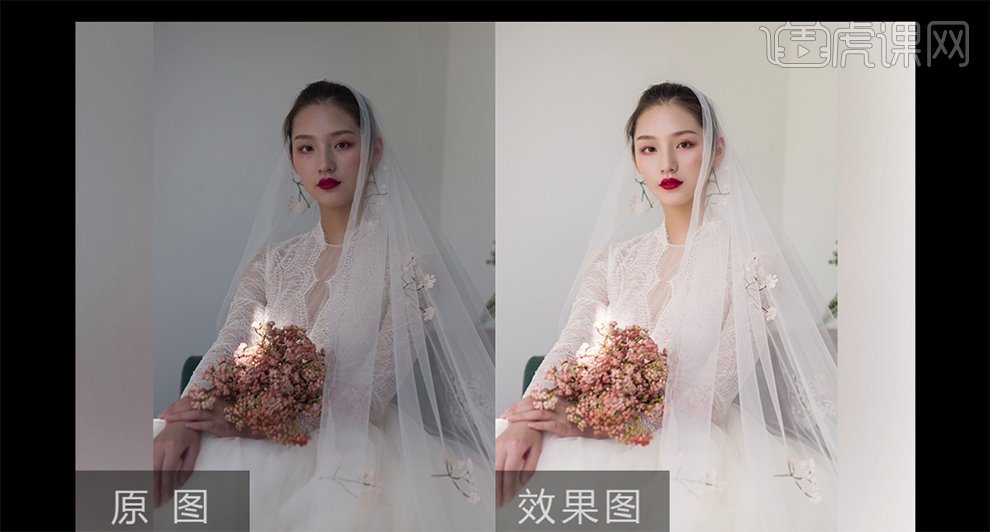怎样用PS对婚纱人像进行修图
发布时间:暂无
1、【打开】PS软件 ,【打开】素材文档。具体显示如图示。
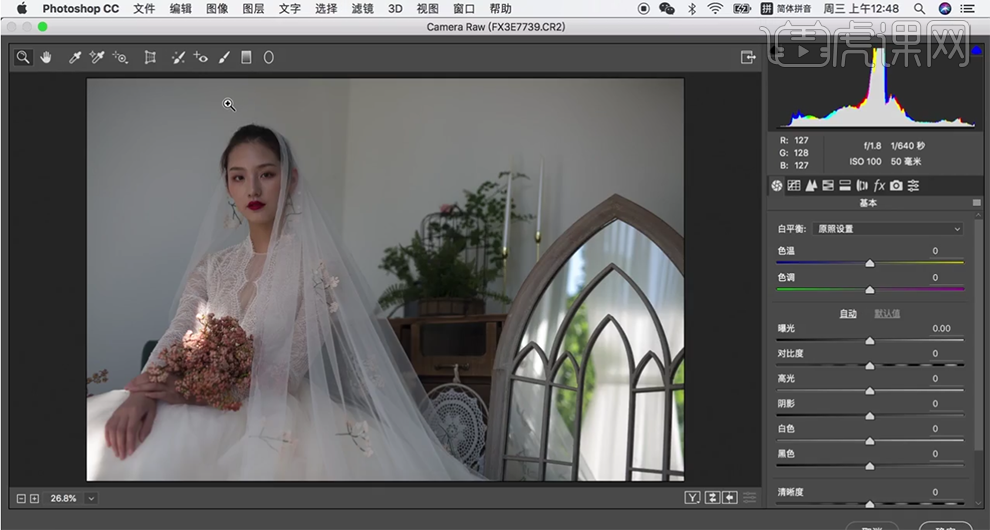
2、单击【基本】,具体参数如图示。具体效果如图示。
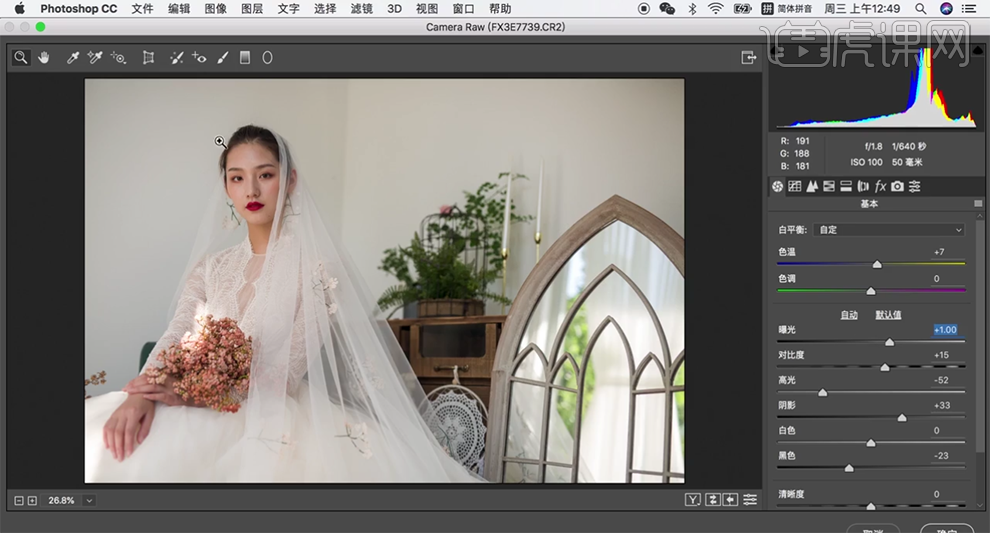
3、单击【HSL】-【明亮度】,具体参数如图示。具体效果如图示。
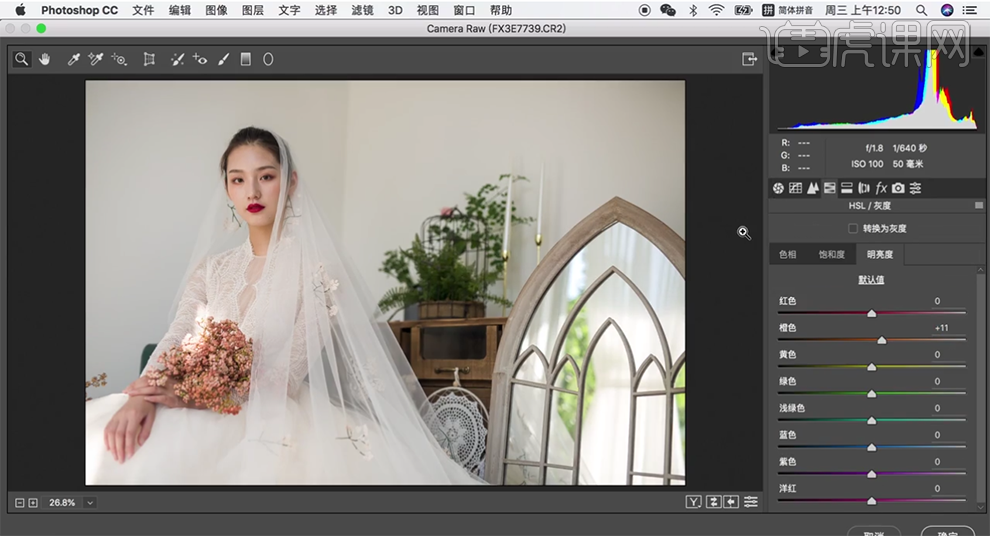
4、单击【饱和度】,具体参数如图示。具体效果如图示。
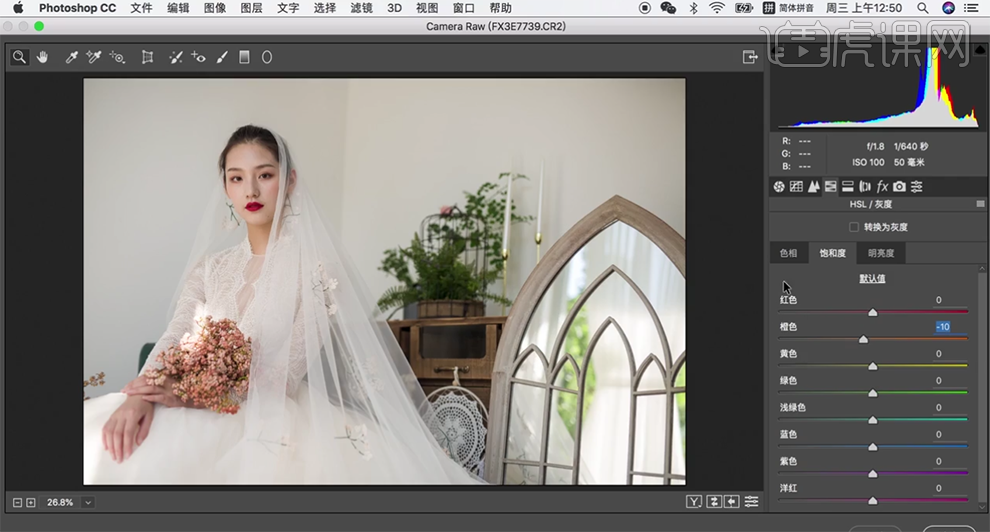
5、单击【色相】,具体参数如图示。具体效果如图示。
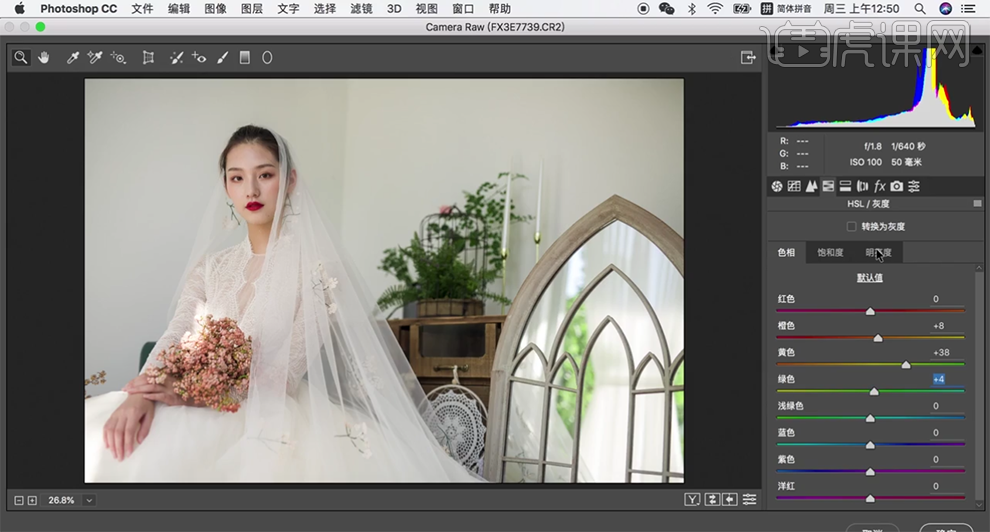
6、按【Ctrl+J】复制图层2次,使用【修复画笔工具】修复人物面部瑕疵细节。【复制】图层,单击【滤镜】-【液化】,调整人物形体轮廓。具体效果如图示。
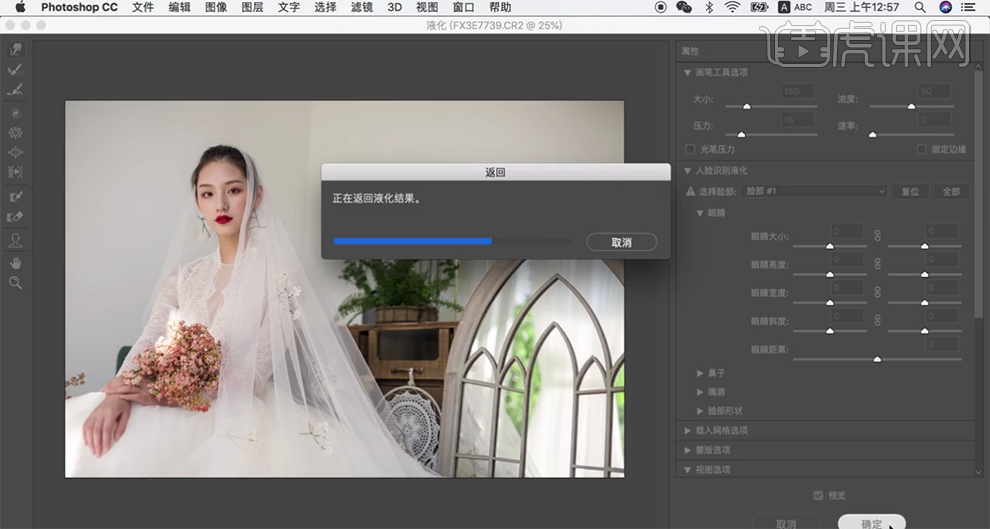
7、【新建】黑白渐变图层,具体参数如图示。具体效果如图示。
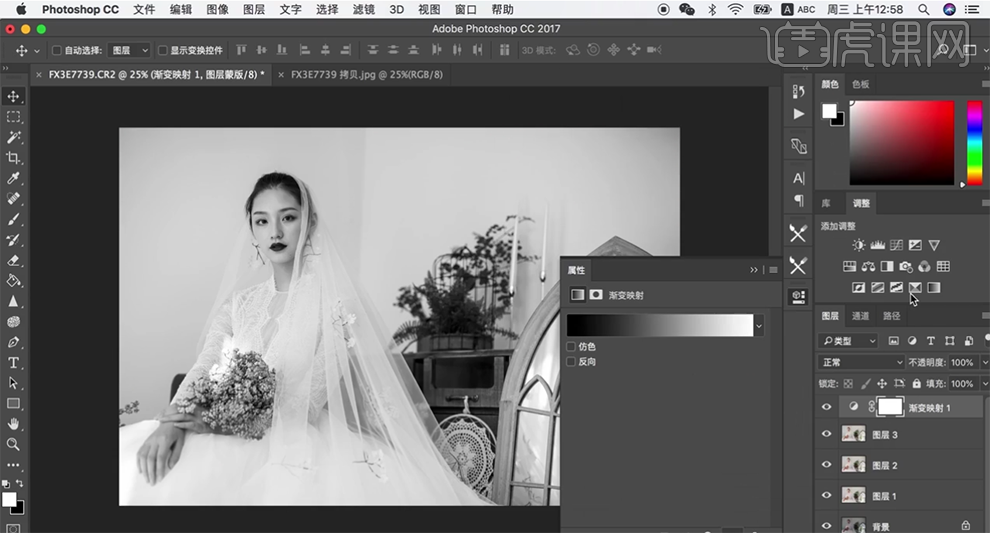
8、【新建】曲线图层,具体参数如图示。具体效果如图示。
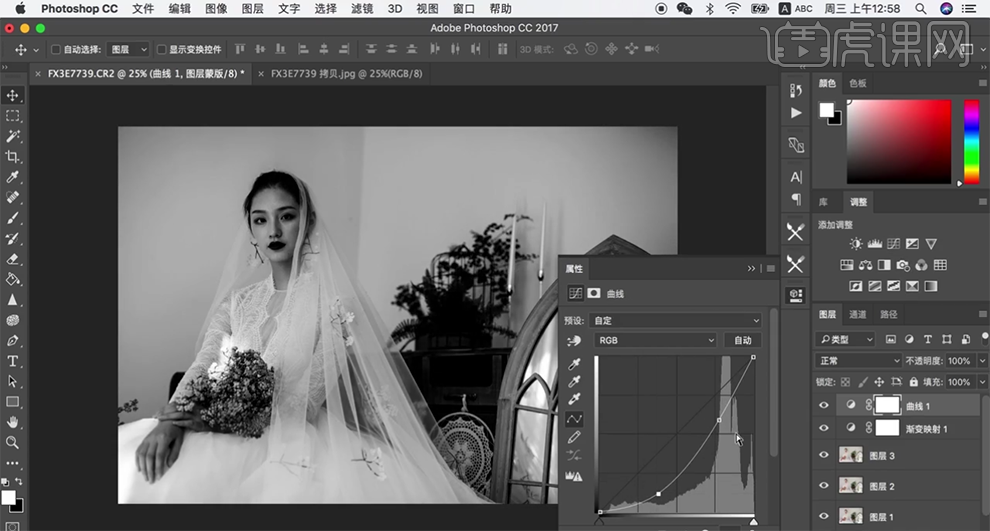
9、【选择】关联图层,按【Ctrl+G】编组,【重命名】图组。在图组下方【新建】图层,【填充】灰色#808080,【图层模式】柔光。使用【画笔工具】根据人物面部明暗结构,选择合适的颜色涂抹面部明暗细节。具体效果如图示。
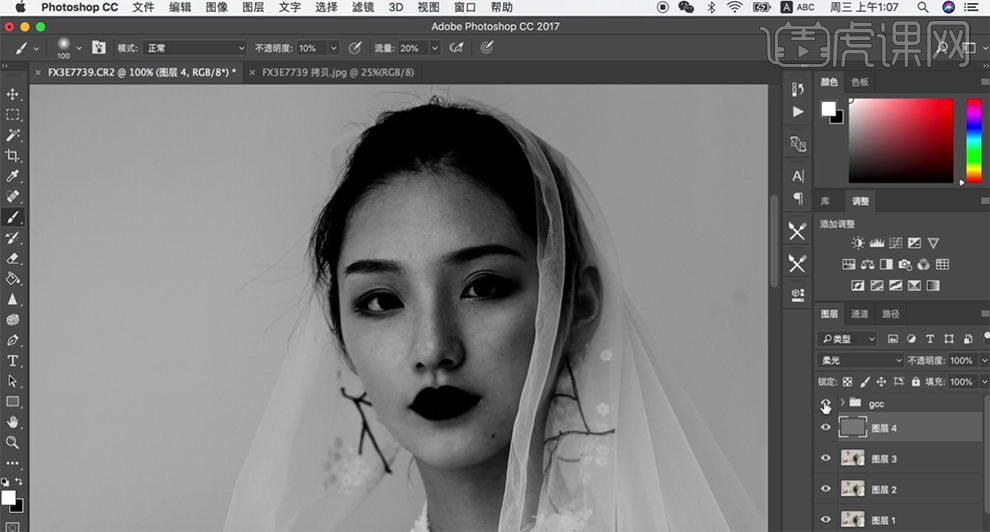
10、【删除】调整图组,按【Ctrl+Alt+Shift+E】盖印图层。单击【滤镜】-【磨皮插件】,具体参数如图示。具体效果如图示。
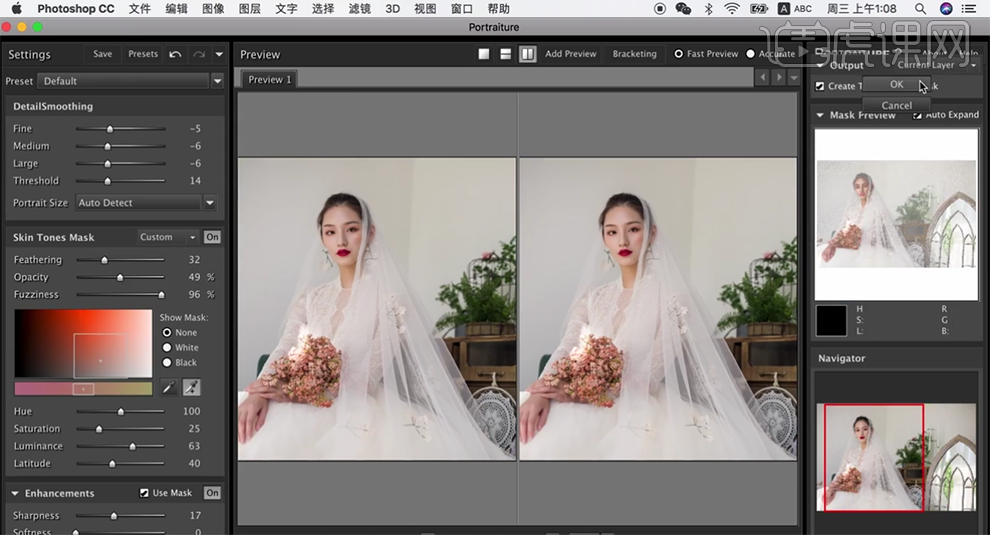
11、按Alt键添加【图层蒙版】,使用【画笔工具】涂抹画面细节,按【Ctrl+Alt+Shift+E】盖印图层。具体效果如图示。
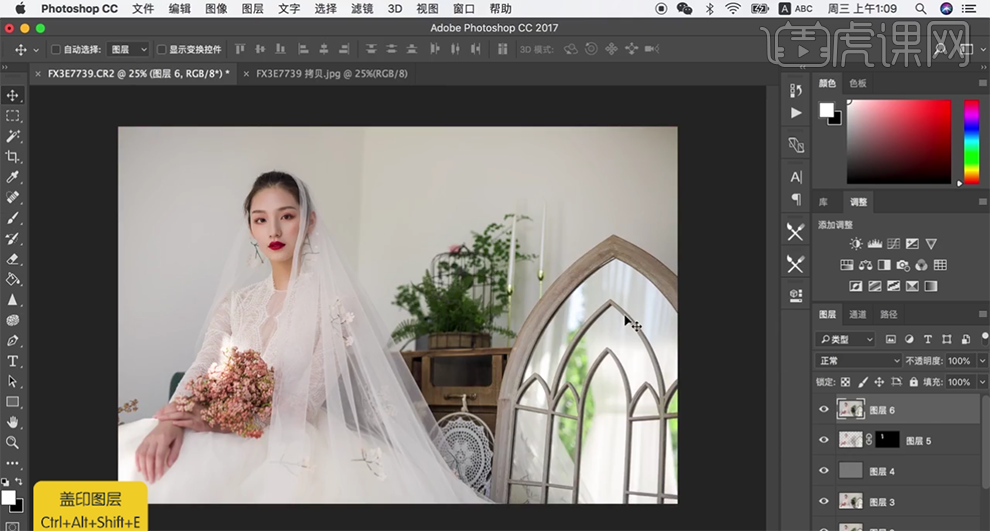
12、最终效果如图示。