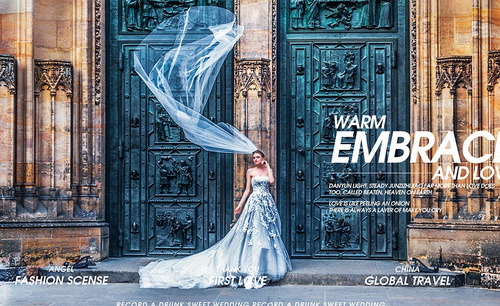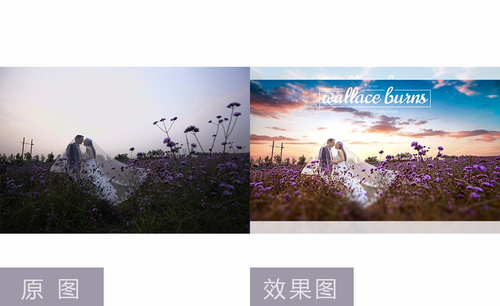如何用PS对婚纱背景调色
发布时间:2019年10月24日 17:11
1.【打开】PS,【导入】素材,进入【Camera Raw】滤镜,调整【阴影】与【黑色】参数,具体参数效果如图示。
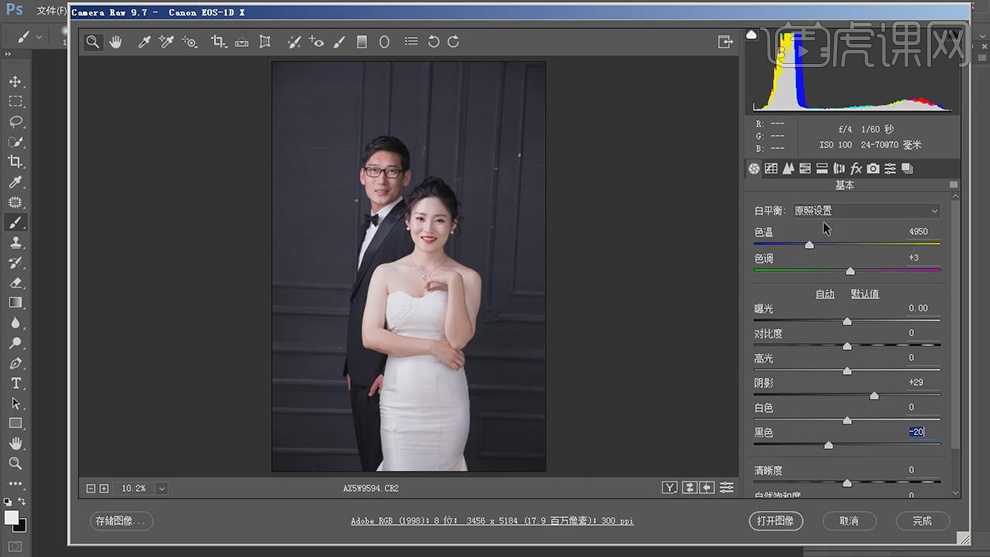
2.【相机校准】面板,调整【三原色】参数,具体参数效果如图示。
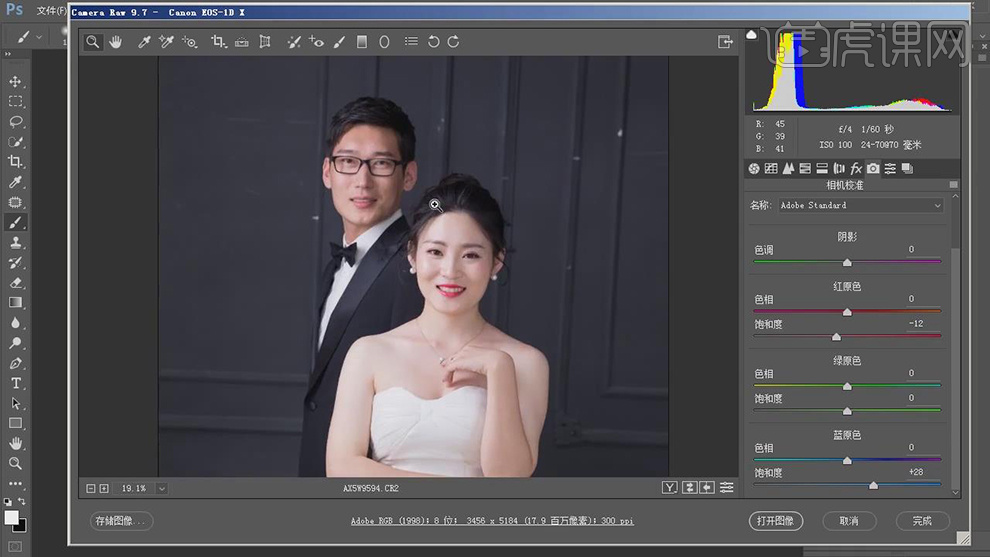
3.使用【调整画笔】,调整【曝光】+0.25,涂抹男士,具体如图示。

4.【色调曲线】面板,调整【蓝色】曲线参数,具体参数效果如图示。
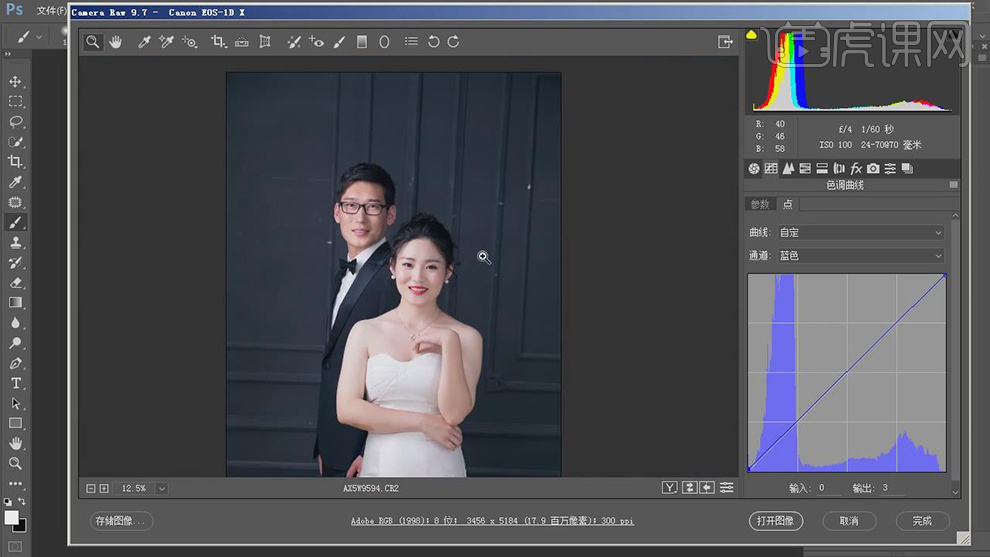
5.【色调曲线】面板,调整【红色】曲线参数,具体参数效果如图示。
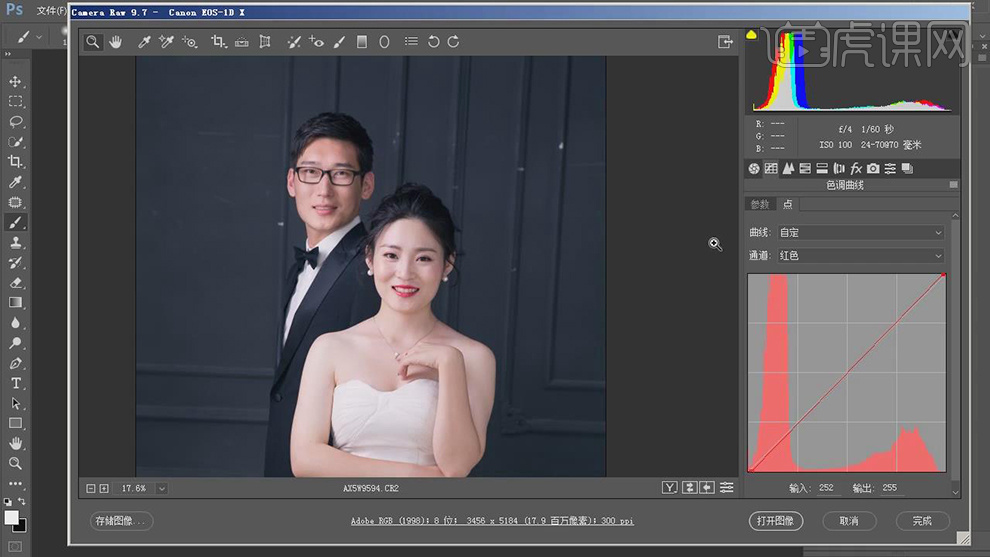
6.【基本】面板,调整【参数】,具体参数效果如图示。
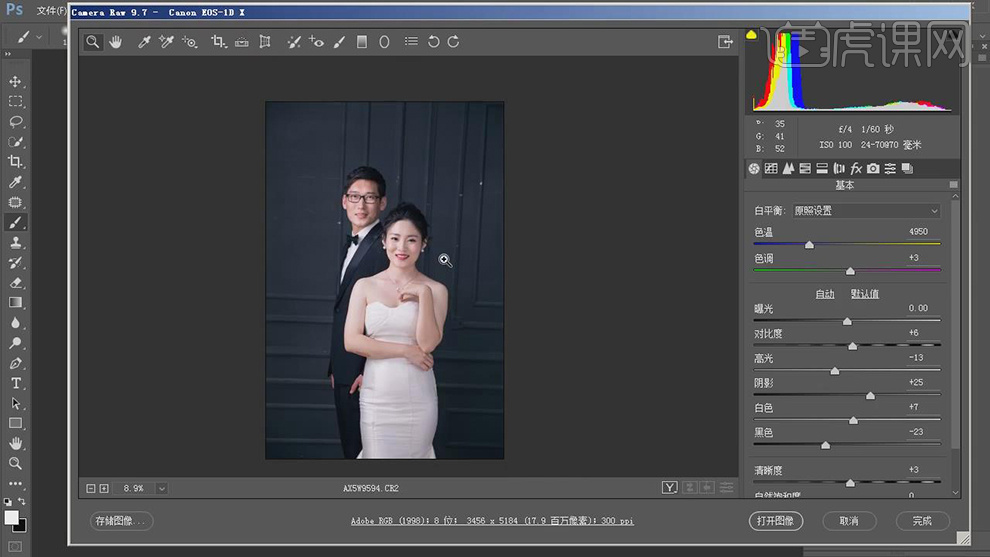
7.【编辑】-【转换为配置文件】-【工作中RGB】。【Ctrl+J】复制图层,【Ctrl+T】调整图像方向与位置,具体如图示。
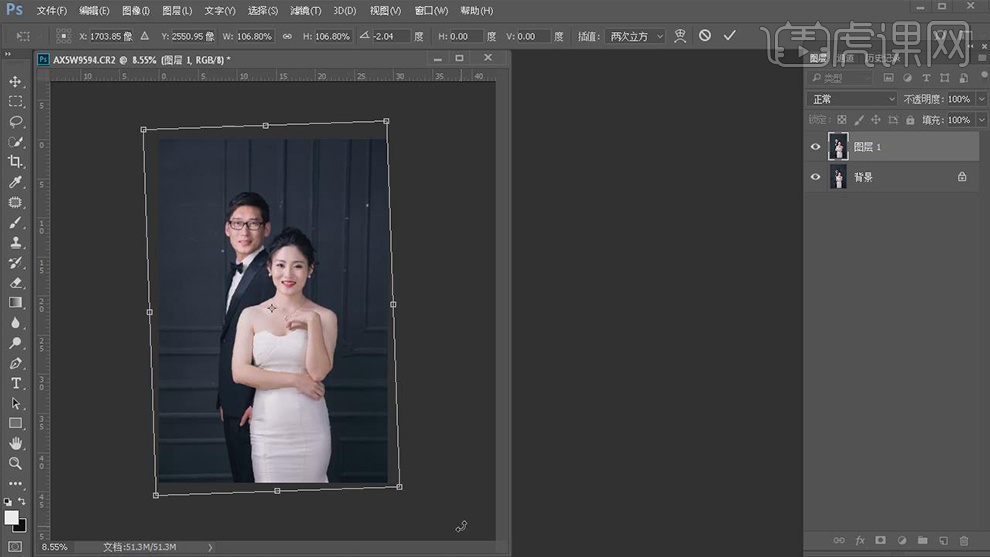
8.使用【修补工具】,对画面瑕疵以及脸部瑕疵,进行修复,具体如图示。
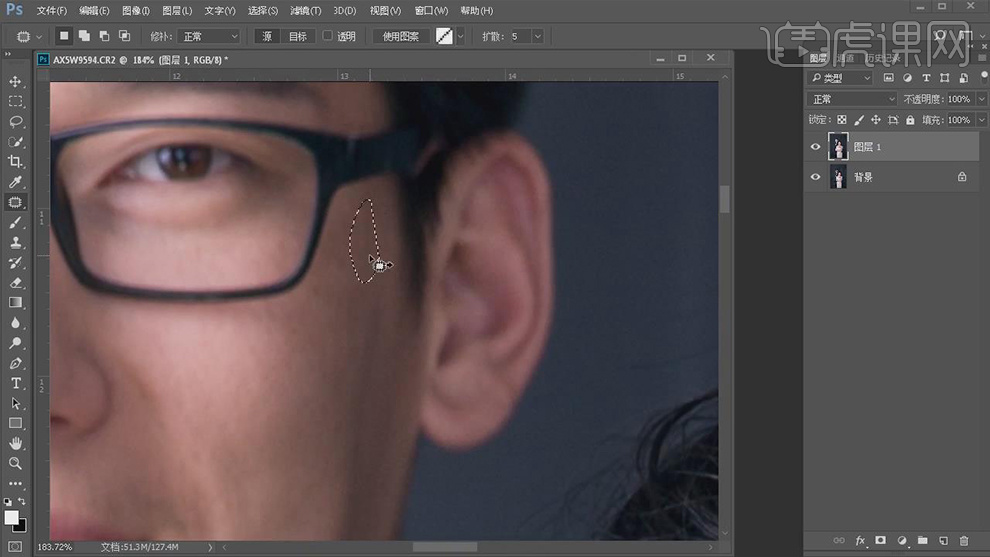
9.【Ctrl+Shift+X】液化,对人物进行液化调整,具体如图示。
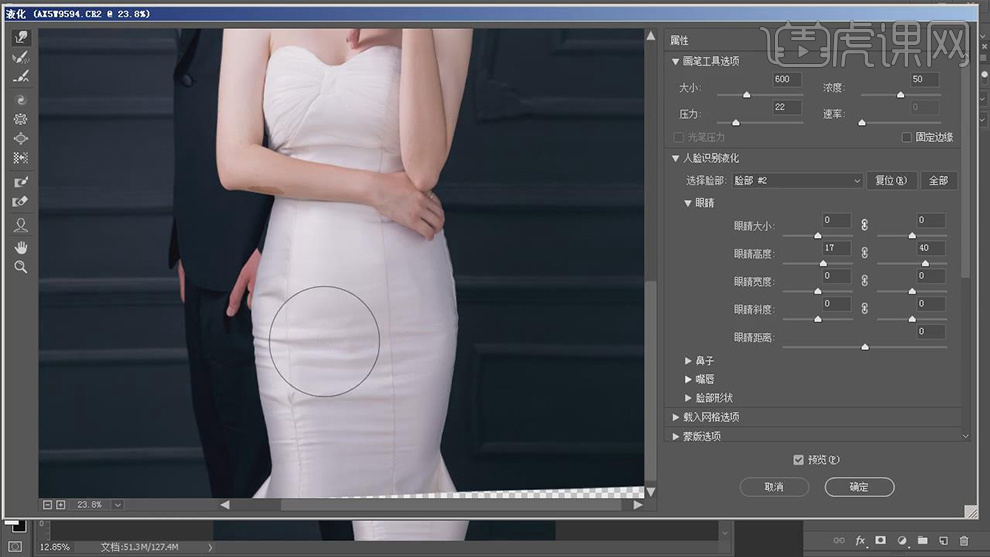
10.使用【P】钢笔工具,进行选区,【Ctrl+J】复制图层,【Ctrl+Shift+X】液化,将其液化调整,具体如图示。
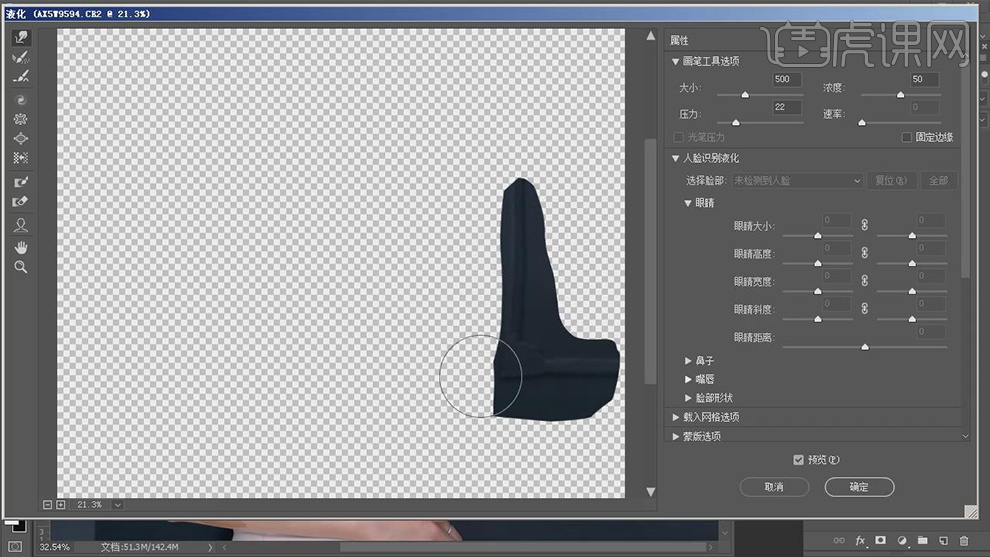
11.使用【S】仿制图章工具,【Alt】取样,进行涂抹,再次【Ctrl+Shift+X】液化,将其液化调整,具体如图示。
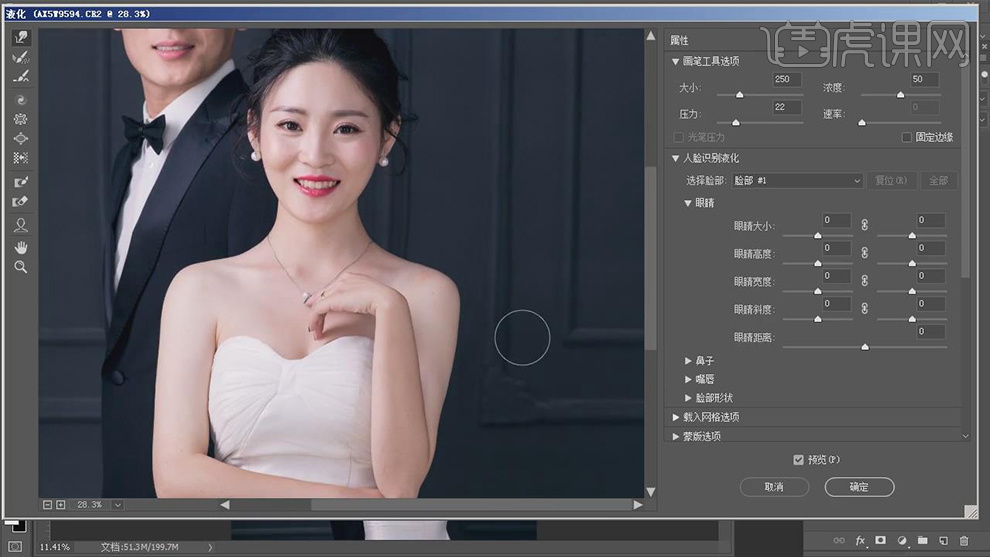
12.【Ctrl+J】复制两个图层,【滤镜】-【模糊】-【高斯模糊】2。另一图层【图像】-【应用图像】,【图层】图层3拷贝,【混合】减去,【缩放】2,【补偿值】128,【图层模式】线性光。

13.新建【黑白】观察图层,调整【参数】,具体参数效果如图示。
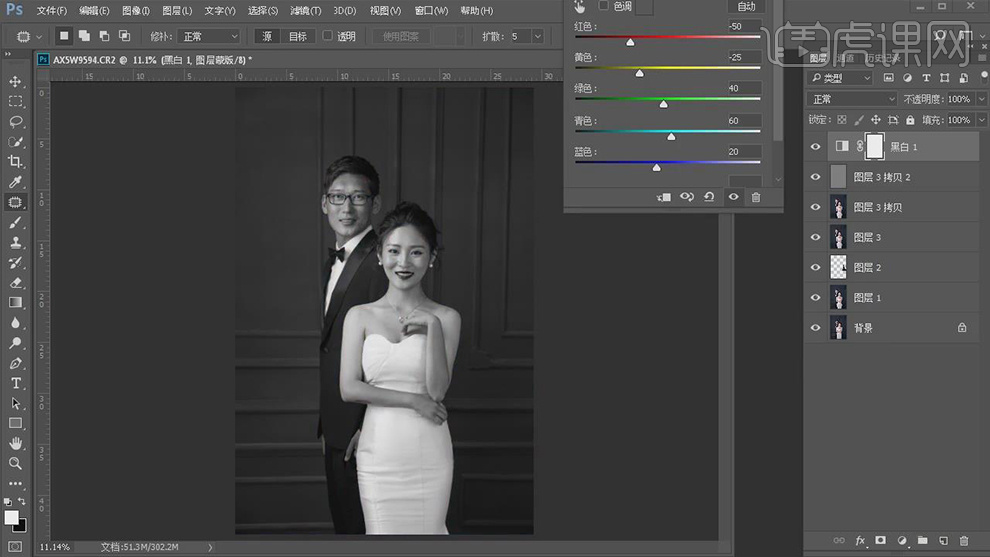
14.【滤镜】-【Imagenomic】-【Portraiture】,吸管工具吸取皮肤,调整【参数】,具体如图示。
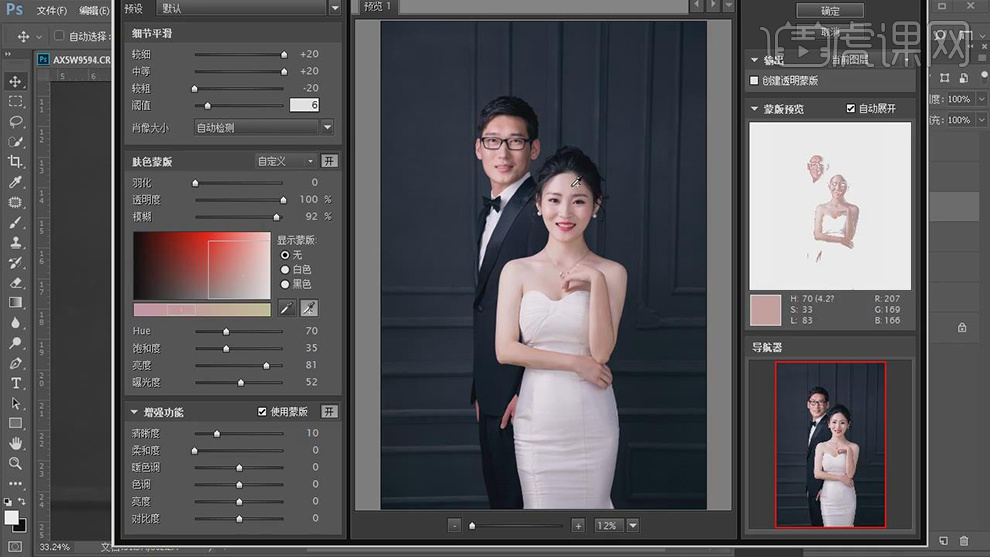
15.使用【S】仿制图章工具,【Alt】取样,涂抹人物皮肤与衣服,具体如图示。
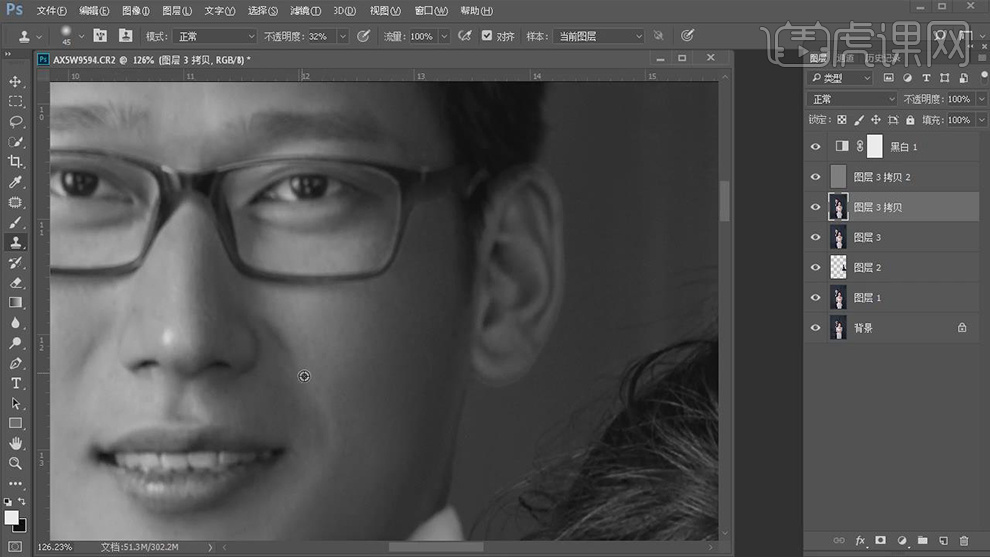
16.使用【Q】快速蒙版,选区【牙齿】,新建【曲线】,进行提亮调整,具体如图示。
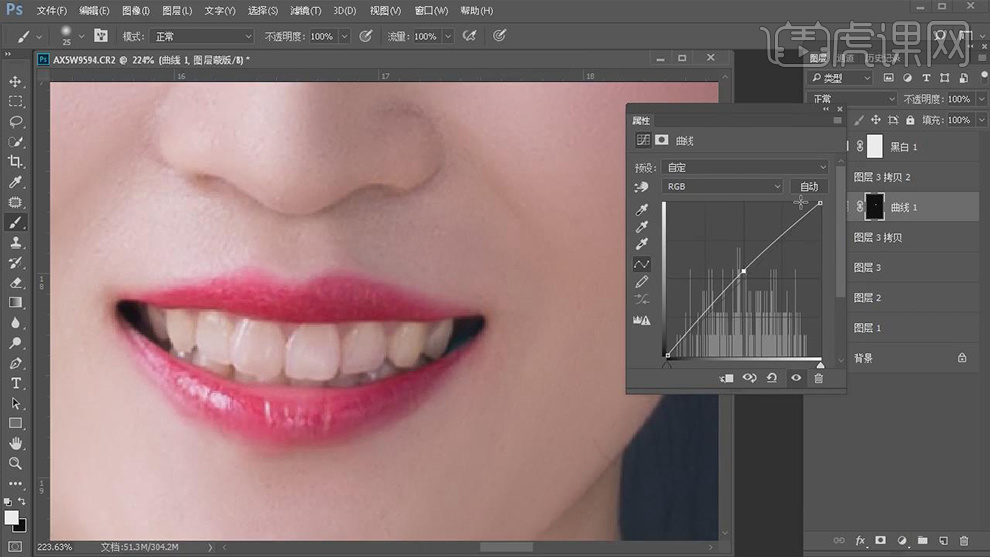
17.新建【色相/饱和度】,调整【黄色】参数,具体参数效果如图示。
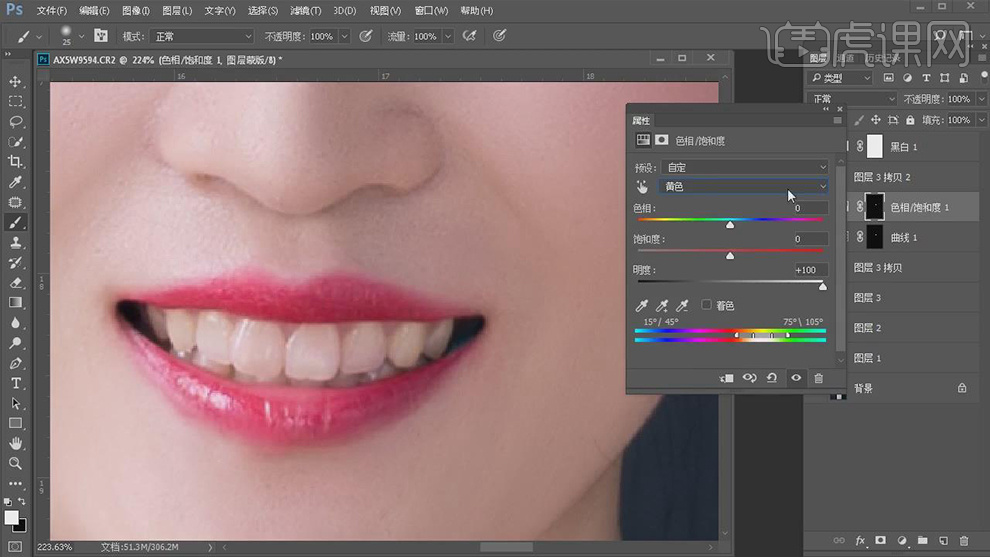
18.新建【可选颜色】,调整【黄色】参数,具体参数效果如图示。
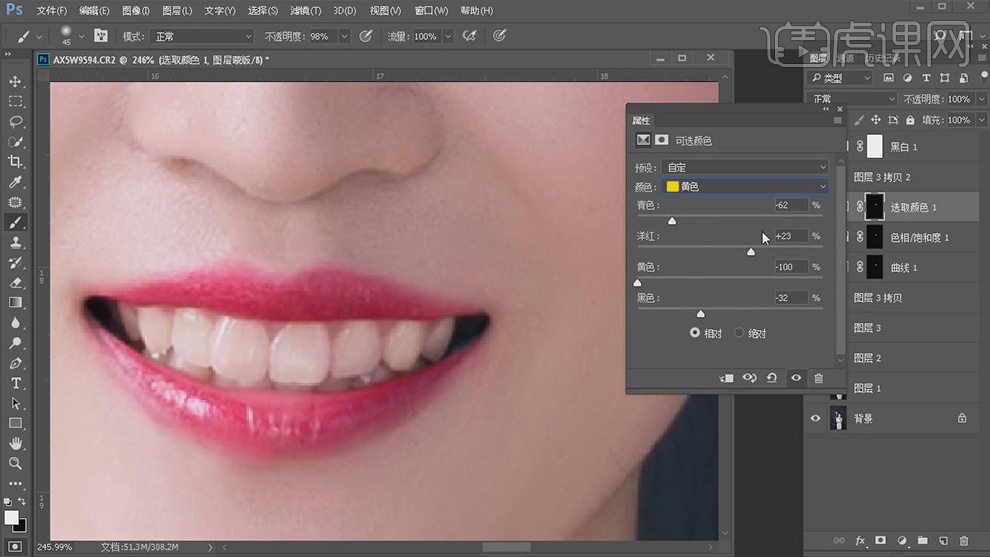
19.新建【亮度/对比度】,调整【亮度】与【对比度】参数,具体参数效果如图示。
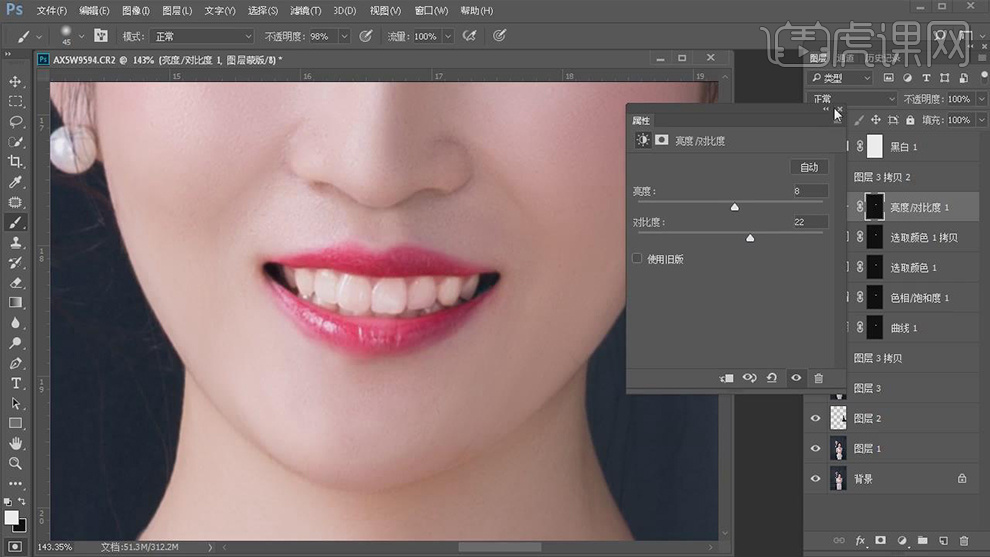
20.使用【Q】快速蒙版,选区【眼睛】,进行选区。新建【亮度/对比度】,调整【亮度】与【对比度】参数,具体参数效果如图示。
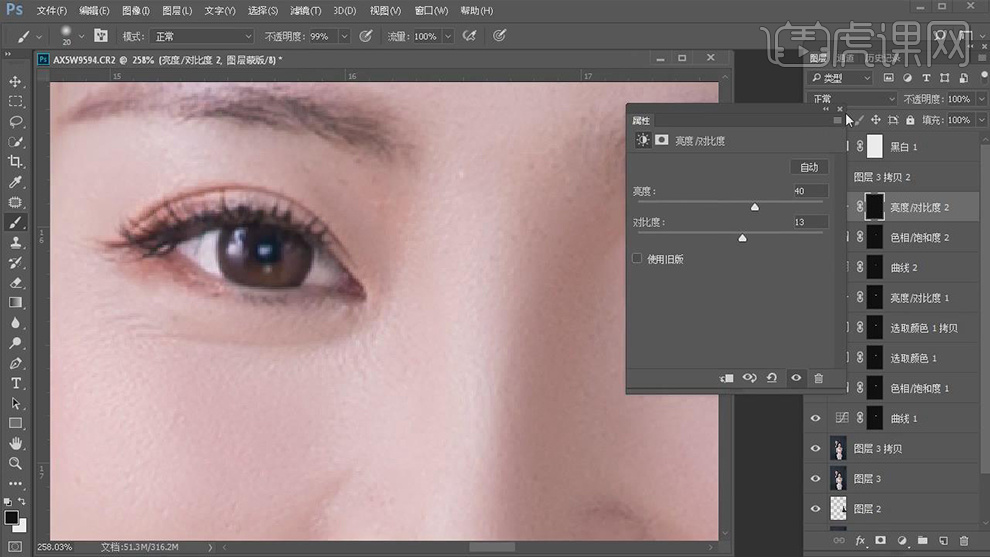
21.新建【色相/饱和度】,调整【饱和度】参数,具体参数效果如图示。
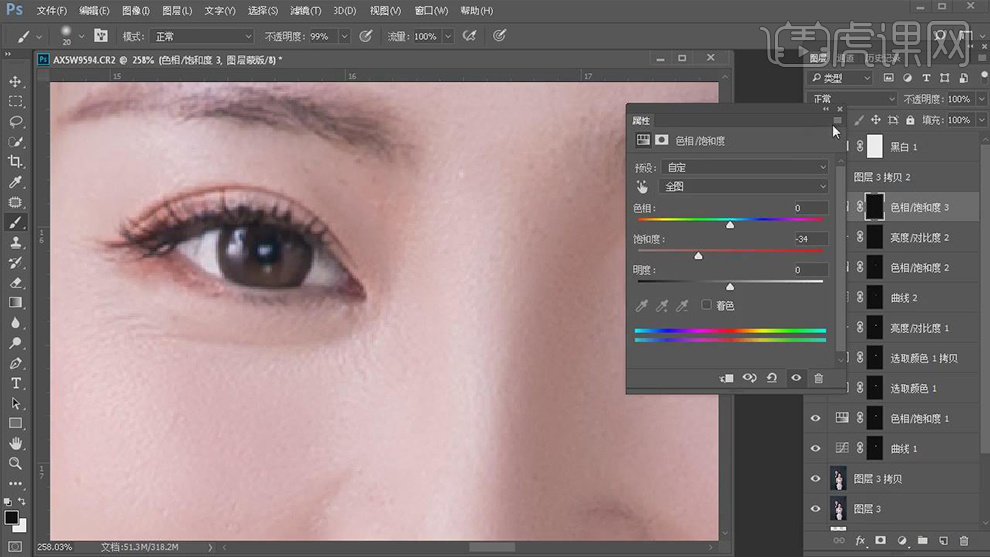
22.使用【Q】快速蒙版,选区【眼睛】,进行选区。新建【亮度/对比度】,调整【亮度】与【对比度】参数,具体参数效果如图示。
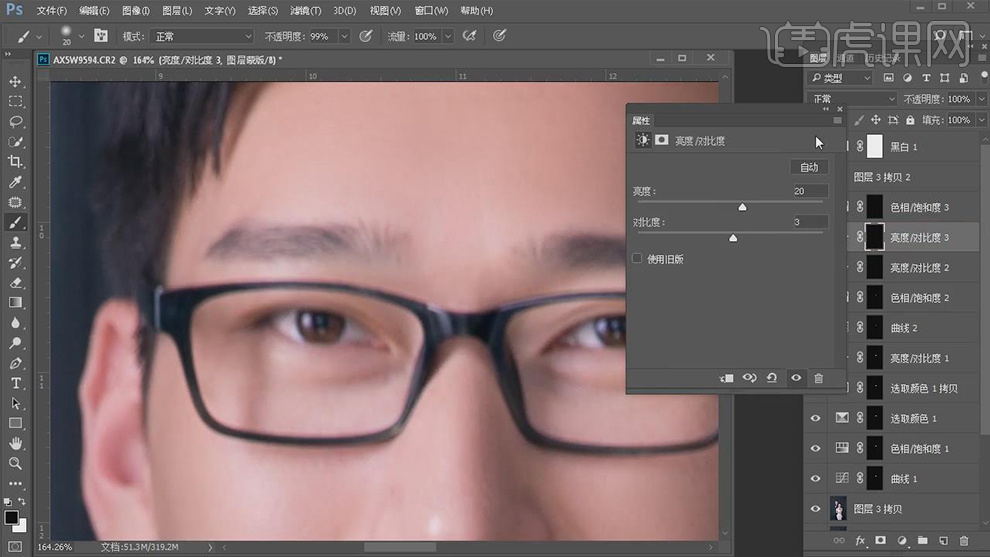
23.【Ctrl+Alt+Shift+E】盖印图层。使用【修补工具】,修复皮肤瑕疵,具体如图示。
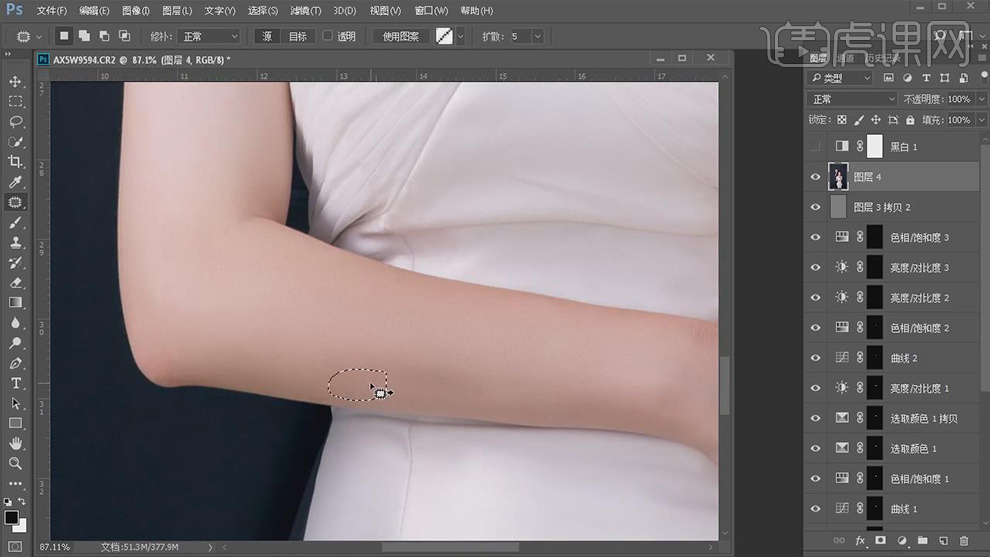
24.【Ctrl+Alt+2】快速选择高光,新建【曲线】,进行压暗调整,具体如图示。

25.新建【黑白】调整图层,【图层模式】柔光,调整【图层】不透明度7%,具体如图示。
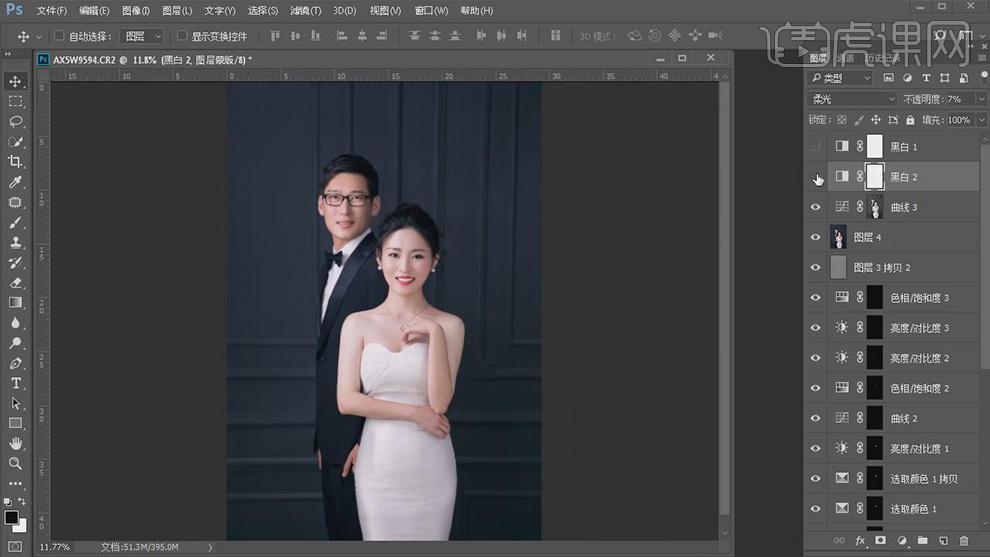
26.新建【可选颜色】,调整【红色】参数,具体参数效果如图示。
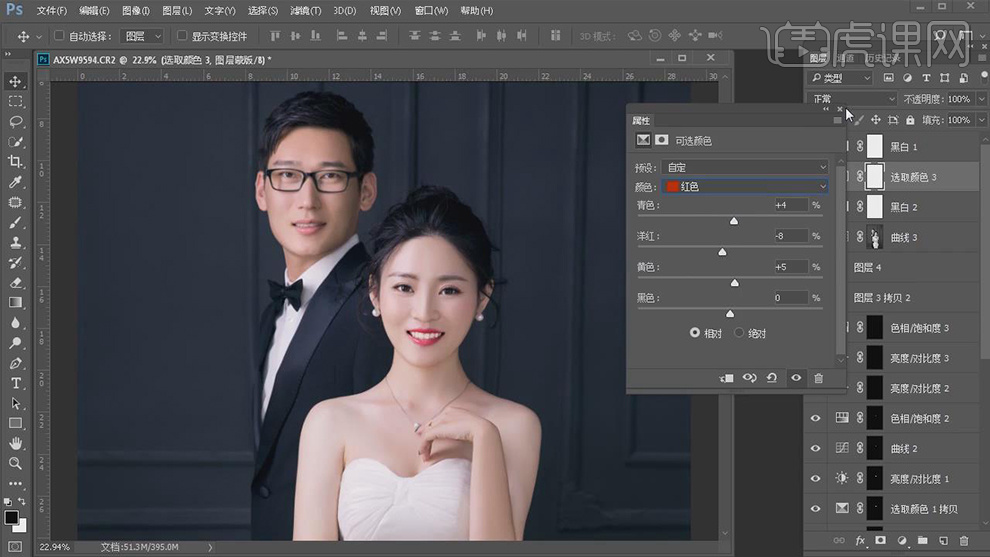
27.使用【Q】快速蒙版,选区【皮肤】,新建【曲线】,调整【曲线】,具体如图示。
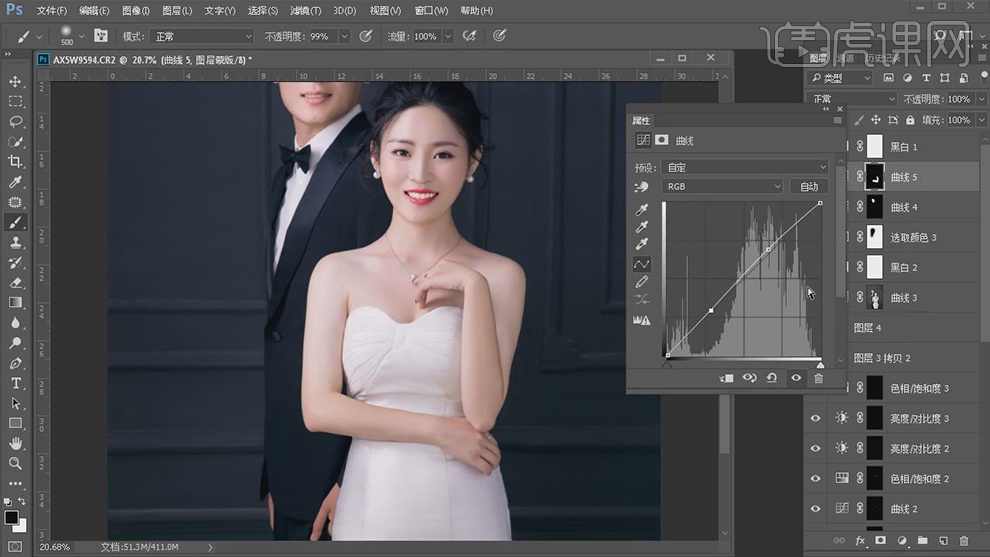
28.【Ctrl+Alt+Shift+E】盖印图层。【滤镜】-【锐化】-【USM锐化】,具体如图示。
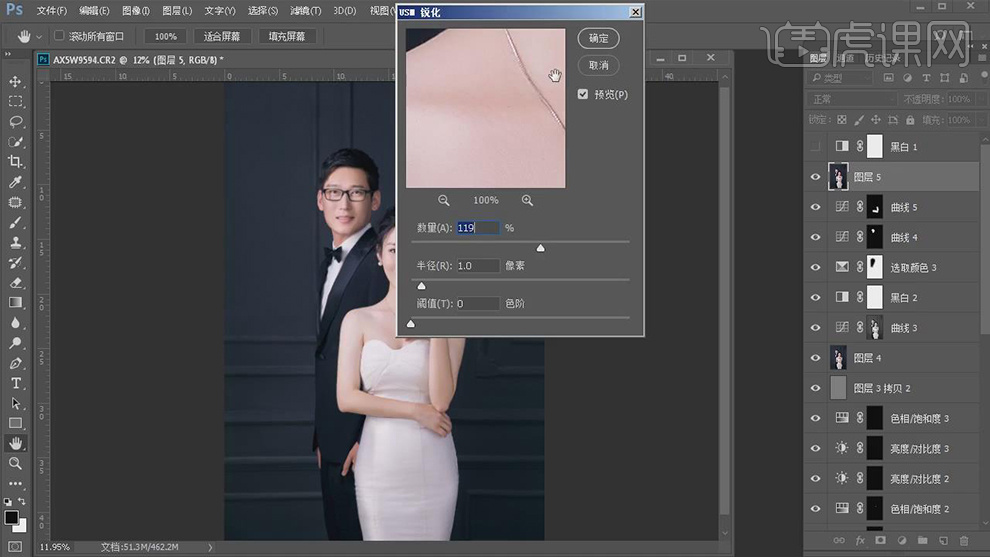
29.新建【色相平衡】,调整【阴影】参数,具体参数效果如图示。
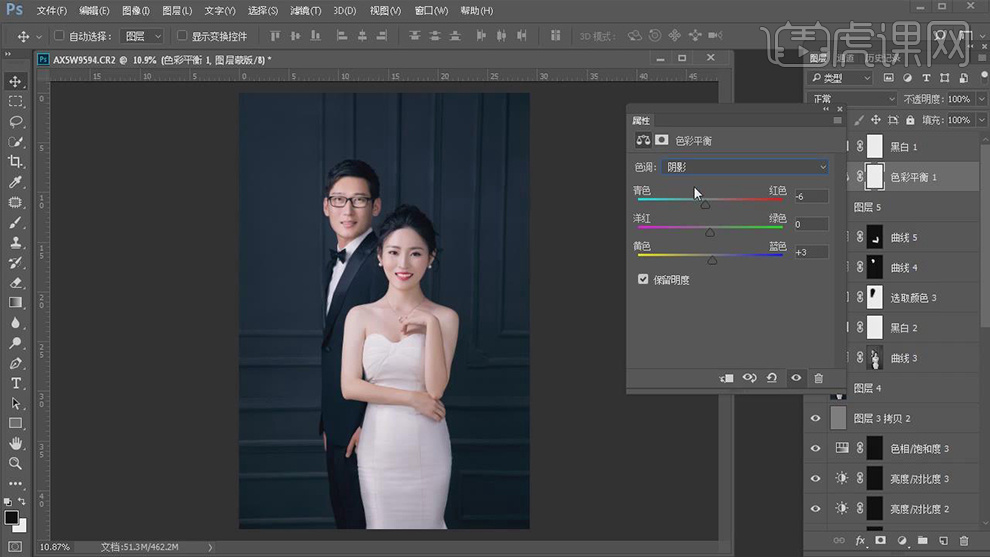
30.最终效果具体如图所示。