如何用PS对外景人像写真进行调色
发布时间:暂无
1.本课内容具体如图所示。
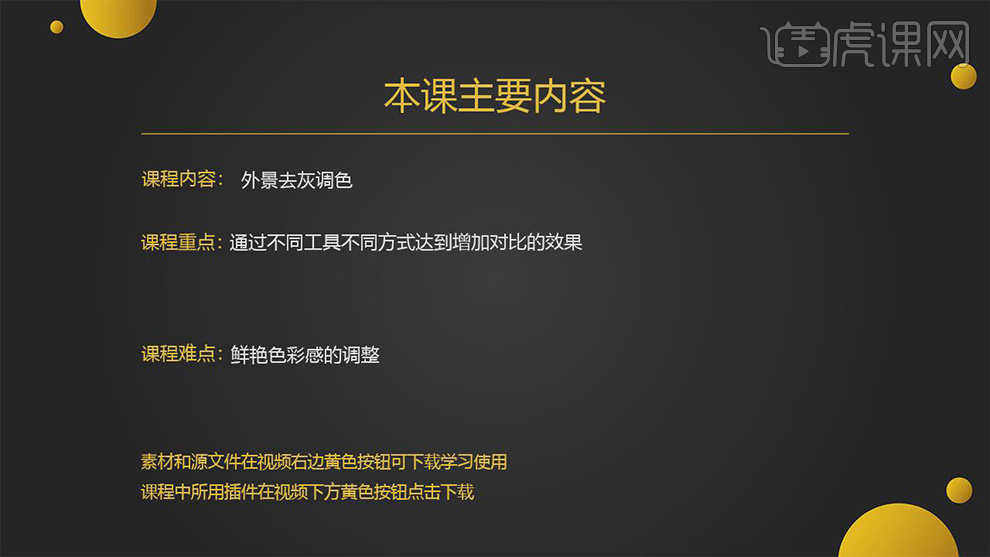
2.【打开】PS,【导入】素材,【Ctrl+J】复制图层,【滤镜】-【Camera Raw】滤镜,调整【基本】参数,具体如图示。
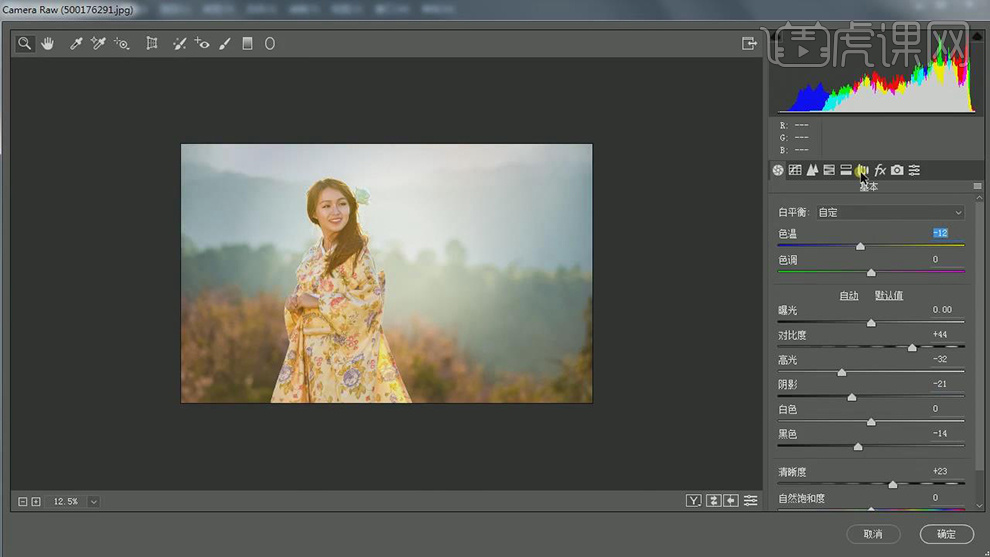
3.【HSL/灰度】面板,调整【饱和度】参数,具体参数如图示。
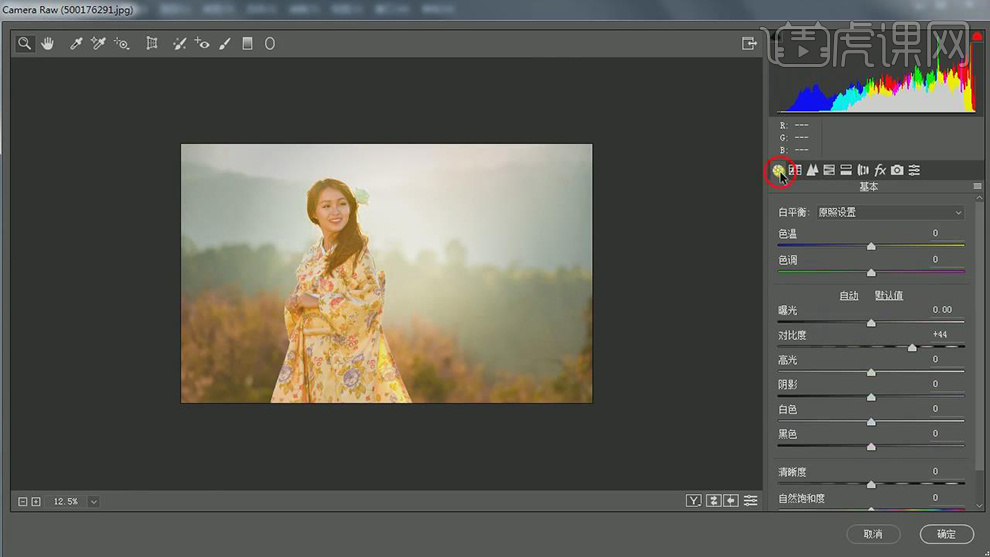
4.【色调分离】面板,调整【高光】参数,具体参数效果如图示。
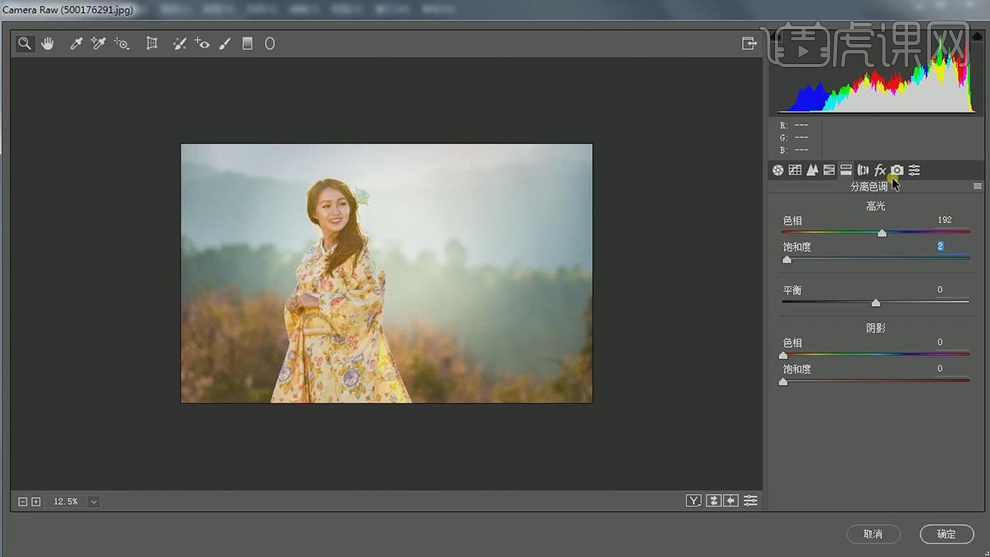
5.【相机校准】面板,调整【蓝原色】参数,具体参数效果如图示。
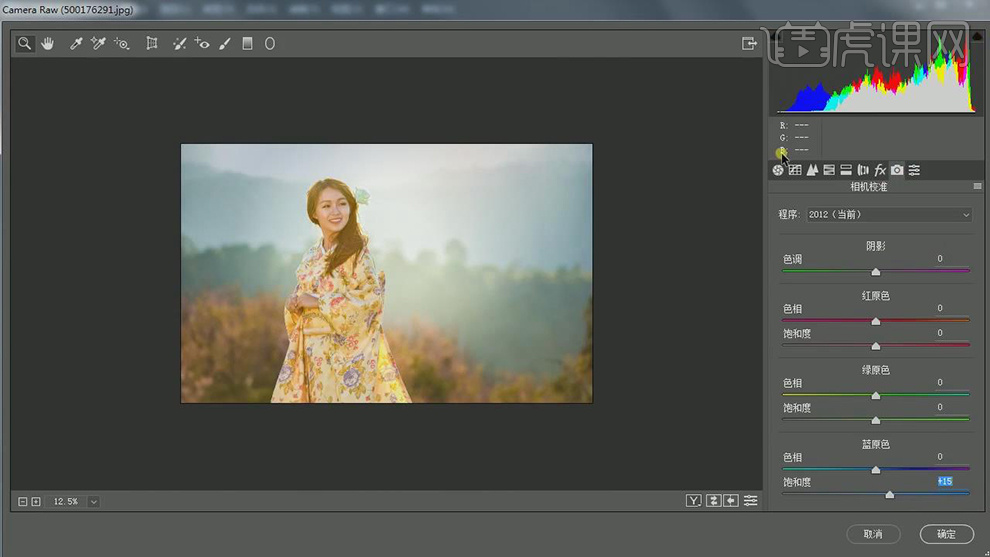
6.【滤镜】-【液化】,对人物进行液化调整,具体如图示。

7.使用【S】仿制图章工具,【Alt】取样,对人物进行修复,具体如图示。
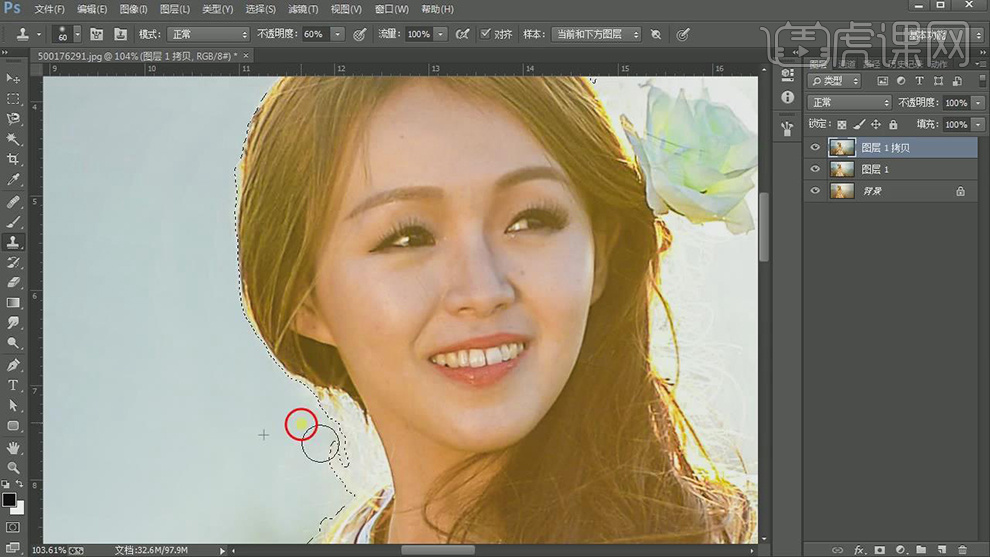
8.使用【修补工具】,对人物进行修复瑕疵,具体如图示。
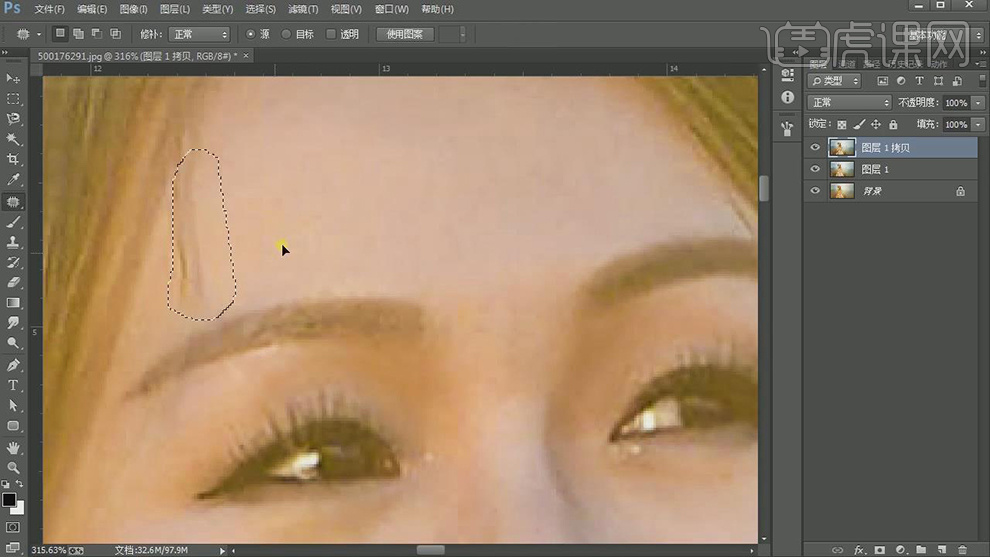
9.【滤镜】-【Imagenomic】-【Portraiture】,吸管吸取皮肤,具体如图示。
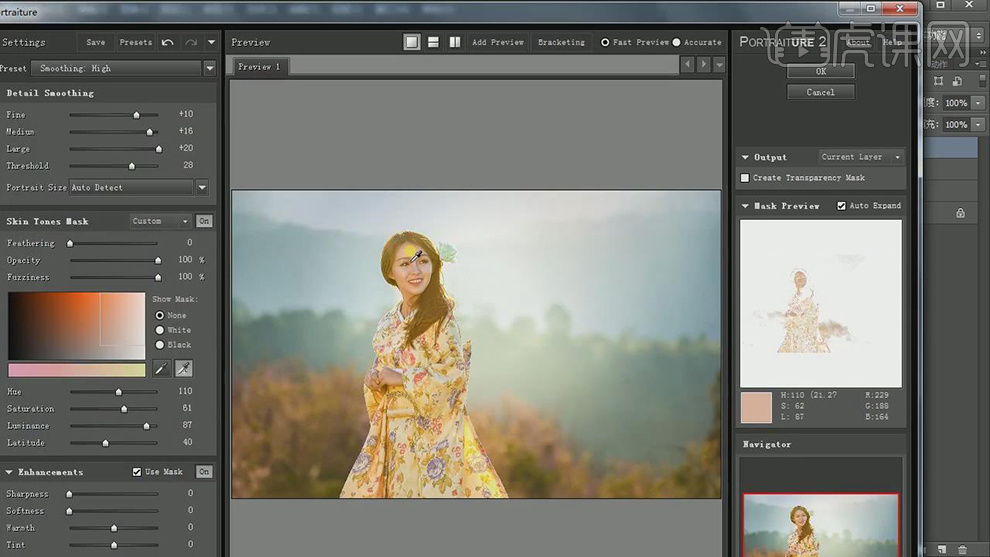
10.【Alt+单击蒙版】,使用【画笔工具】,白色画笔,进行涂抹,具体如图示。
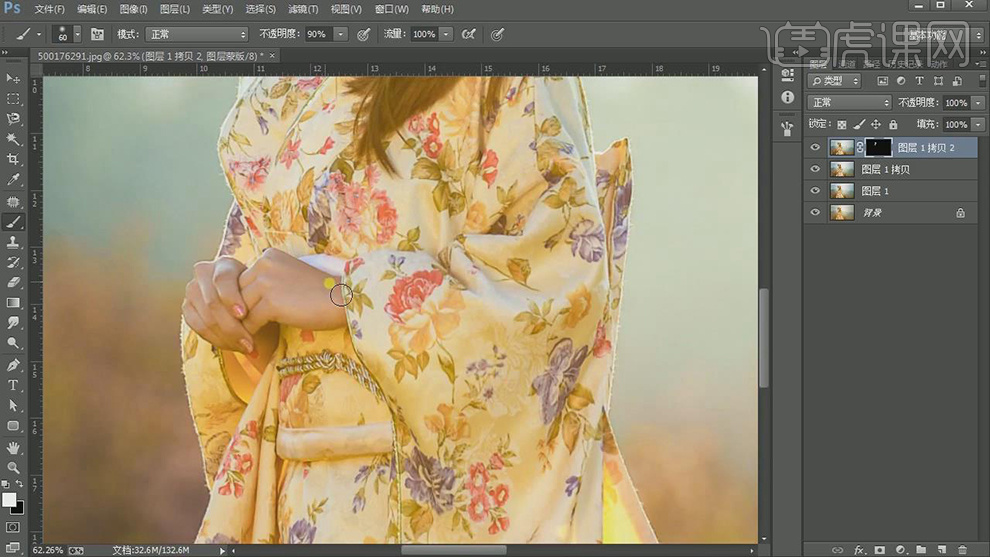
11.使用【S】仿制图章工具,【Alt】取样,对人物进行修复,具体如图示。
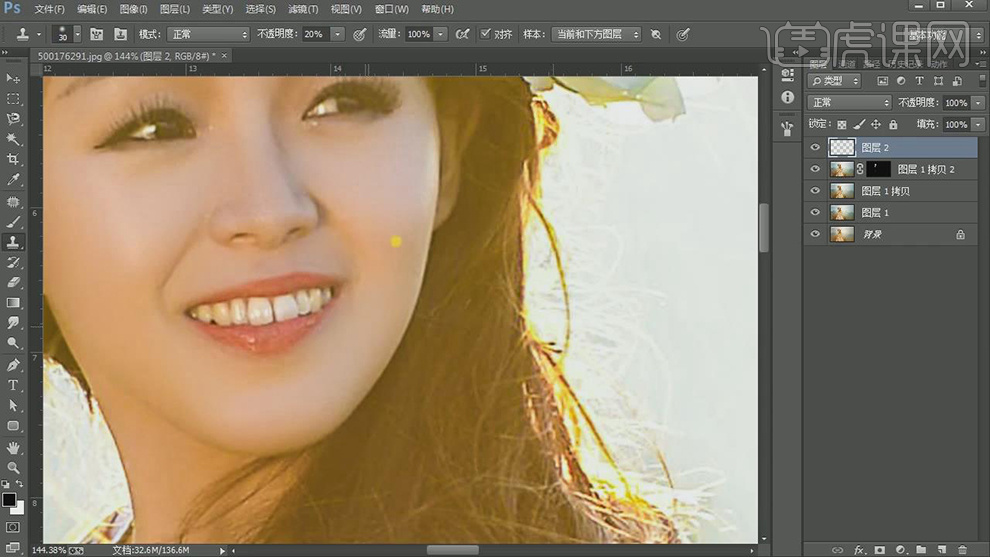
12.使用【W】蒙版工具,进行选区背景,【Shift+F6】5像素,【滤镜】-【修改】-【扩展】2像素。
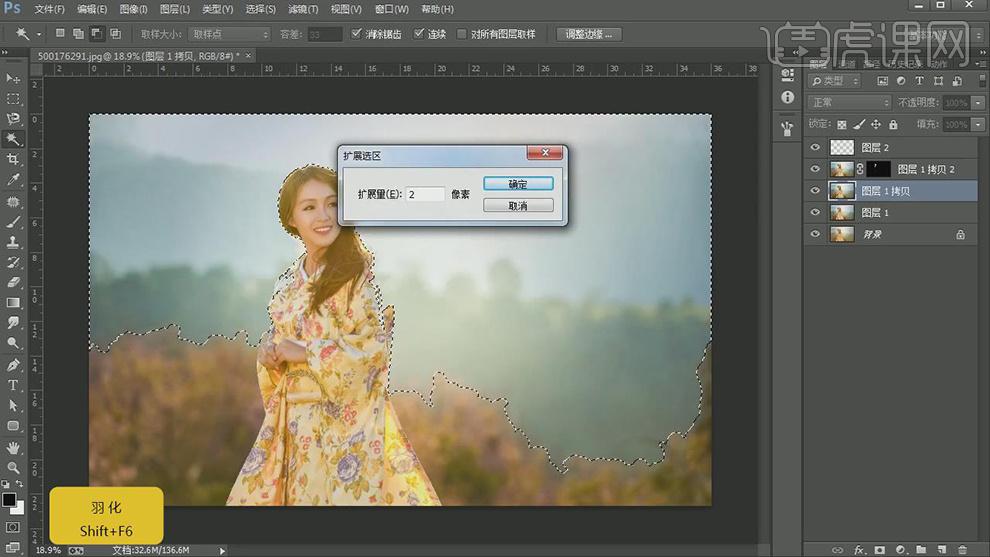
13.新建【色彩平衡】,调整【中间调】参数,具体如图示。
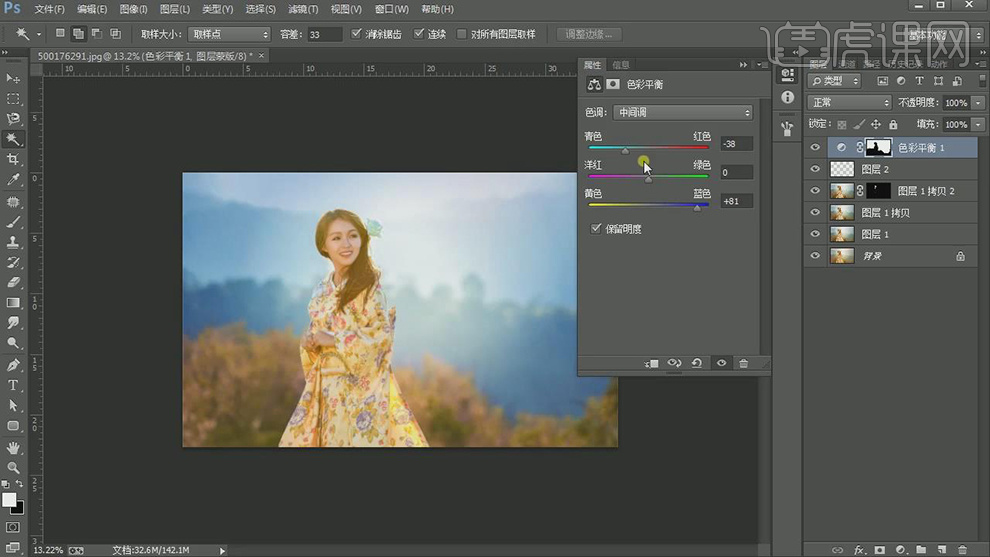
14.新建【可选颜色】,调整【红色】参数,具体参数效果如图示。
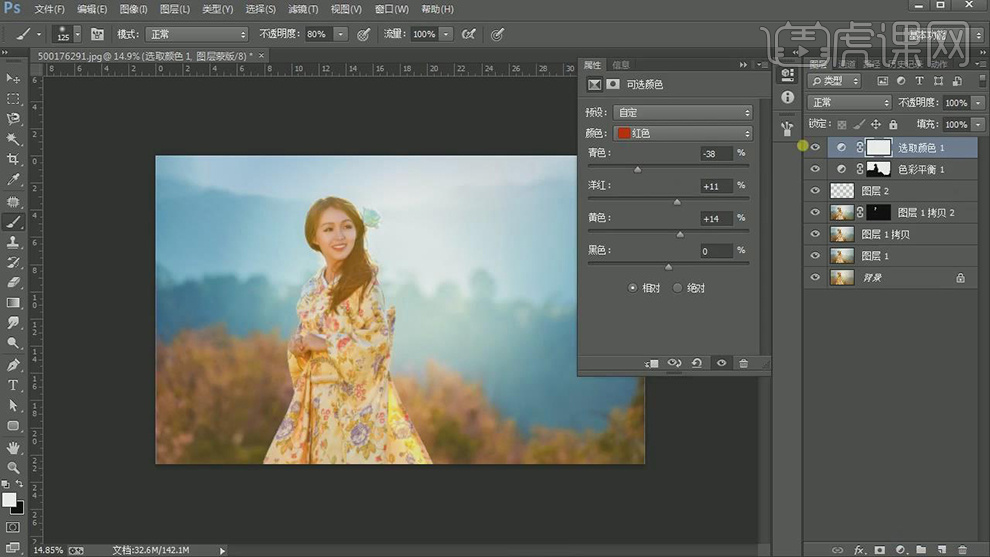
15.使用【画笔工具】,黑色画笔,进行涂抹,具体如图示。
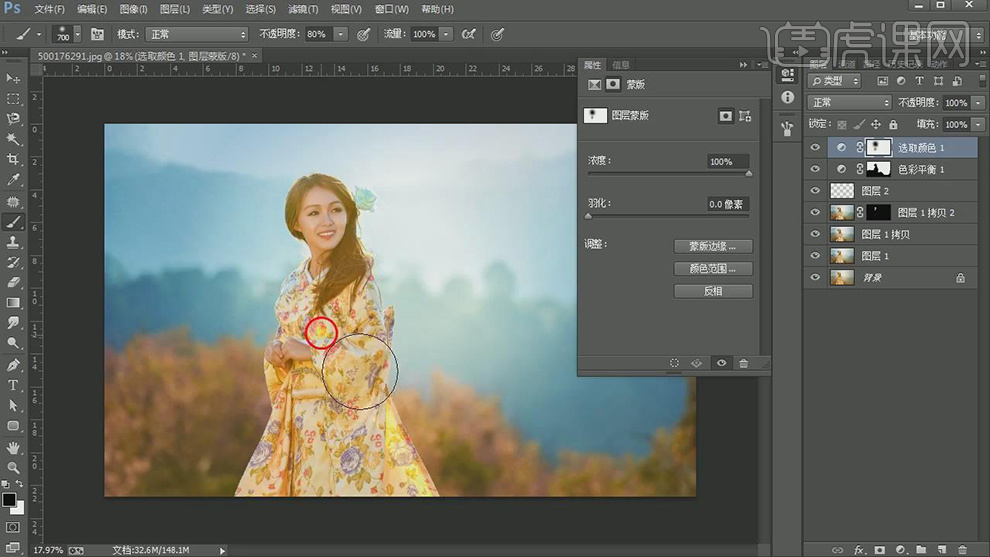
16.使用【W】魔棒工具,选区人物皮肤,【Shift+F6】羽化22像素。新建【曲线】,进行提亮调整。

17.新建【可选颜色】,调整【青色】参数,具体参数效果如图示。
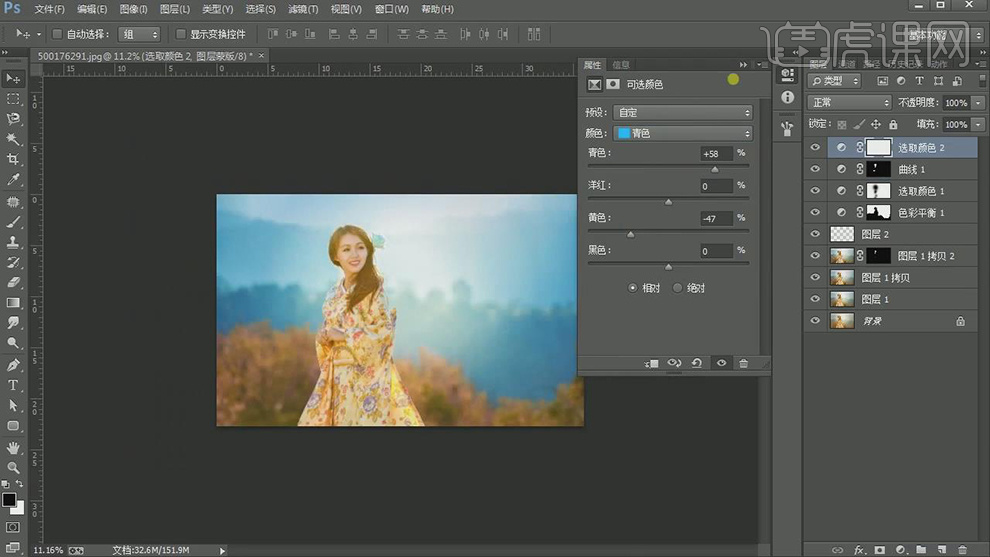
18.新建【色彩平衡】,调整【阴影】参数,具体参数效果如图示。
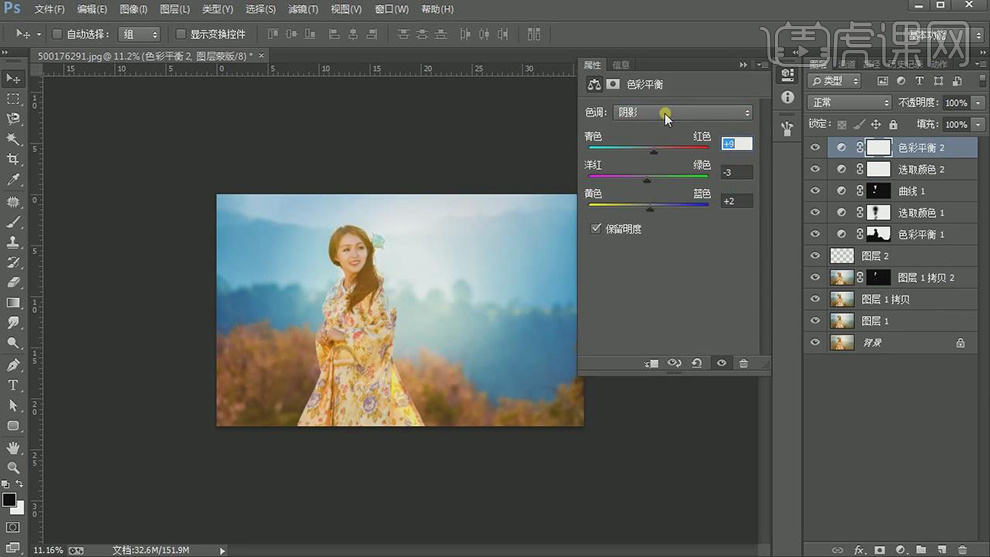
19.【色彩平衡】面板,调整【高光】参数,具体参数效果如图示。
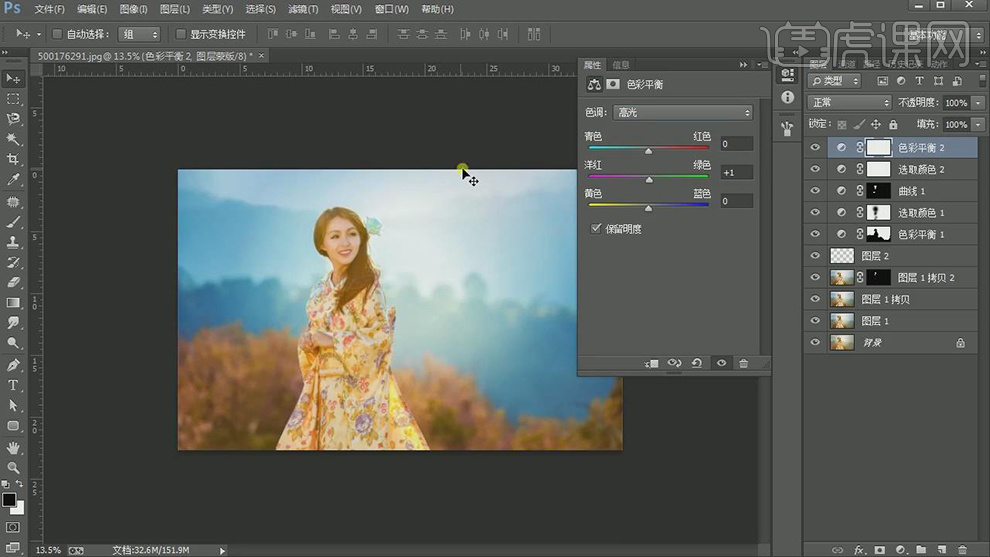
20.【通道】面板,【Ctrl+单击蓝色通道】调出选区,新建【亮度/对比度】,调整【参数】,具体参数效果如图示。
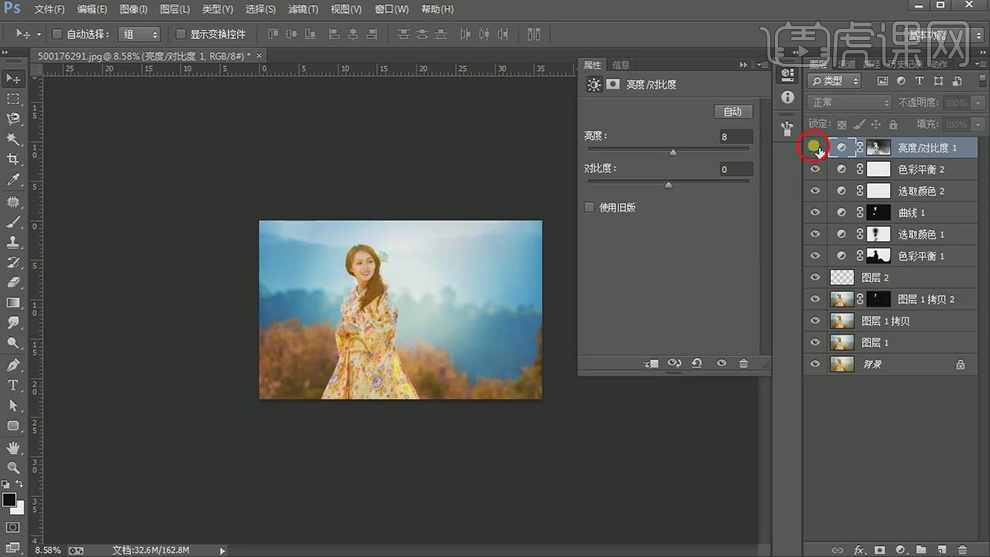
21.【Ctrl+Shift+I】选区反向,新建【曲线】,进行调整,具体如图示。
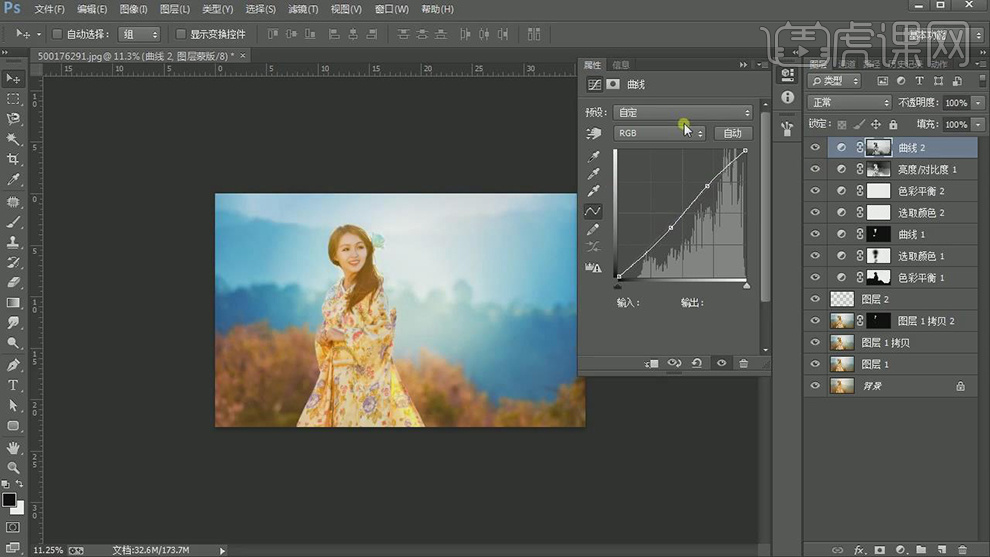
22.【Ctrl+Alt+Shift+E】盖印图层。【滤镜】-【其他】-【高反差保留】2像素,【图层模式】柔光,具体如图示。
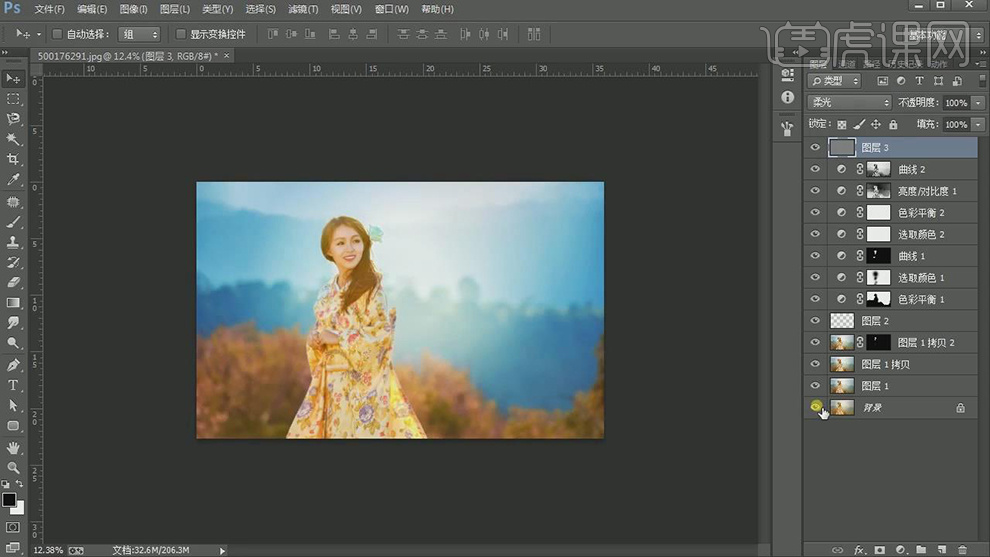
23.最终效果具体如图所示。







