如何用PS对婚纱人像进行后期操作
发布时间:暂无
1、【打开】PS软件,【打开】素材文档。具体显示如图示。

2、单击【基本】,具体参数如图示。具体效果如图示。

3、单击【HSL】-【色相】,具体参数如图示。具体效果如图示。
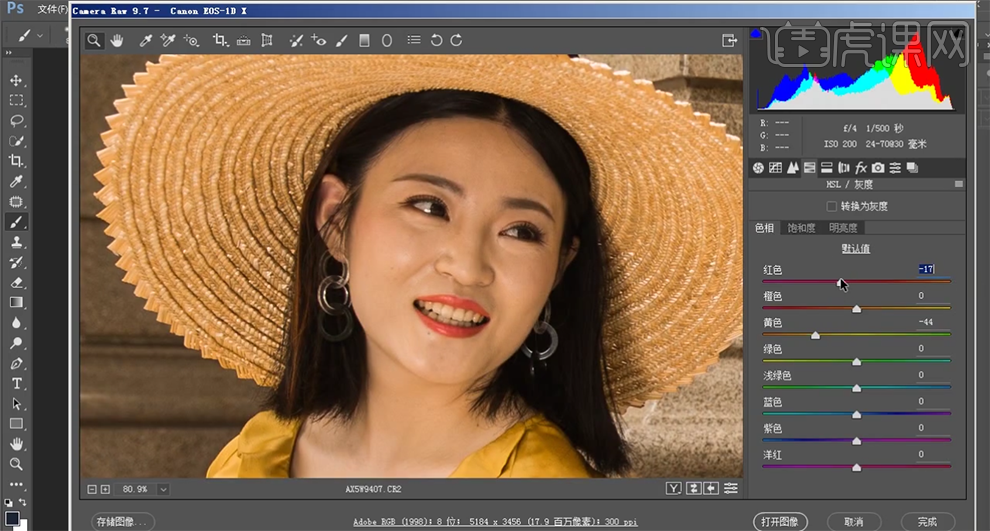
4、单击【基本】,具体参数如图示。具体效果如图示。

5、单击【HSL】-【饱和度】,具体参数如图示。具体效果如图示。
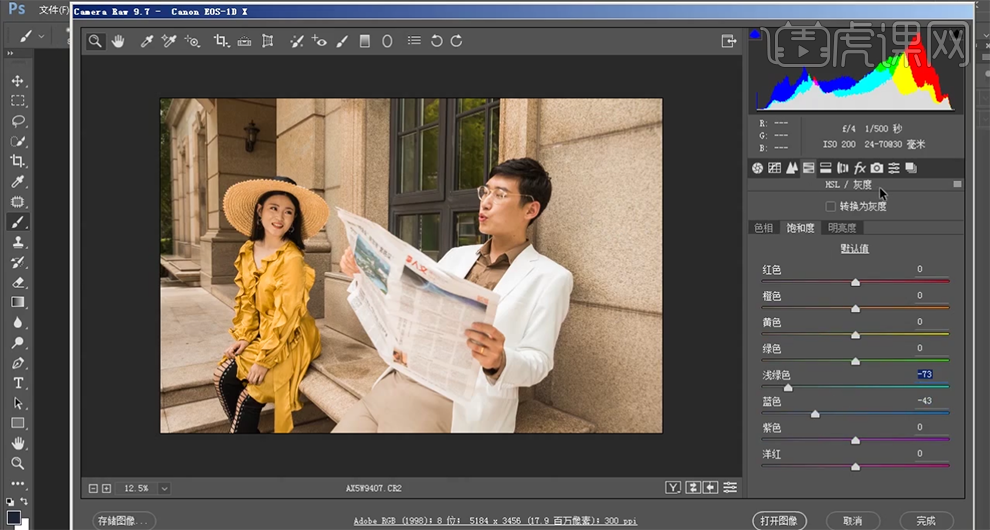
6、单击【相机校准】,具体参数如图示。具体效果如图示。
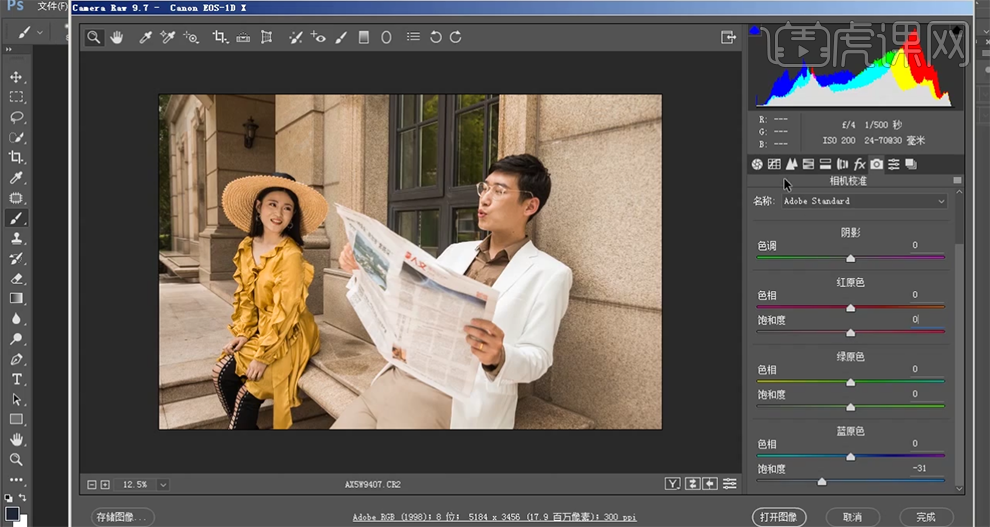
7、单击【色调曲线】,选择【蓝色】,具体参数如图示。具体效果如图示。
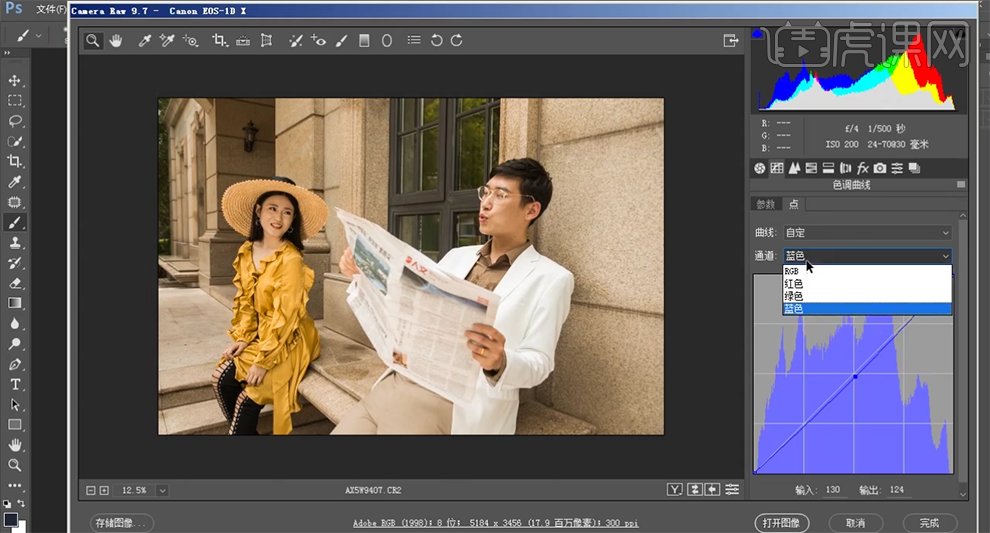
8、选择【绿色】,具体参数如图示。具体效果如图示。
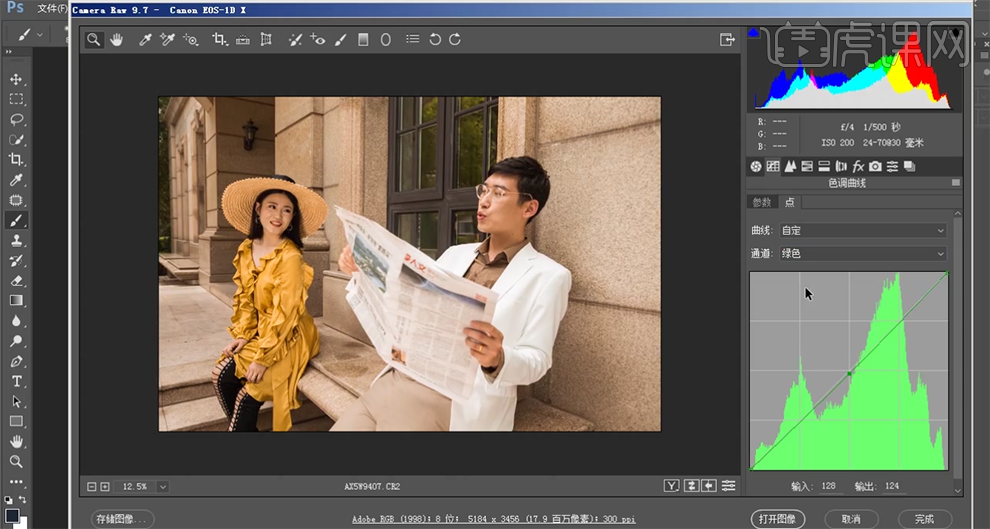
9、选择【红色】,具体参数如图示。具体效果如图示。
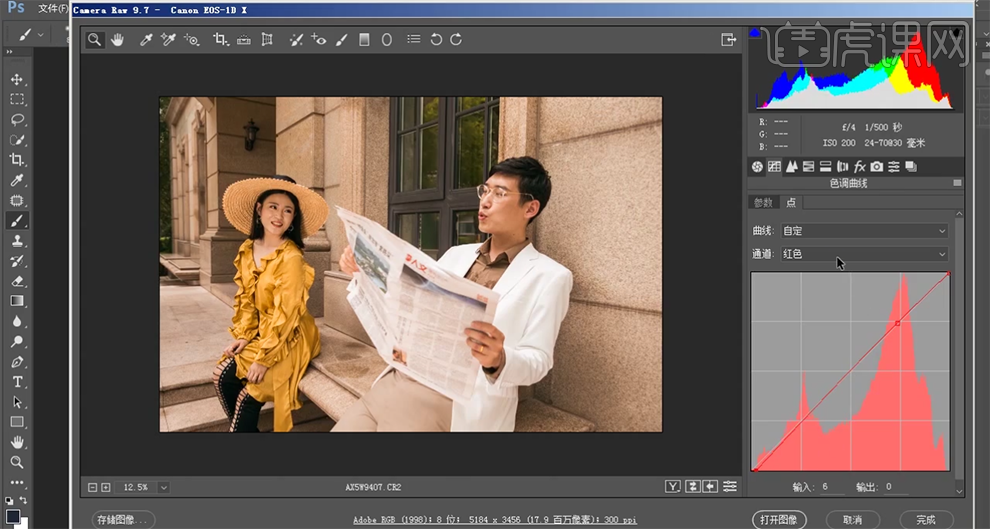
10、选择【RGB】,具体参数如图示。具体效果如图示。
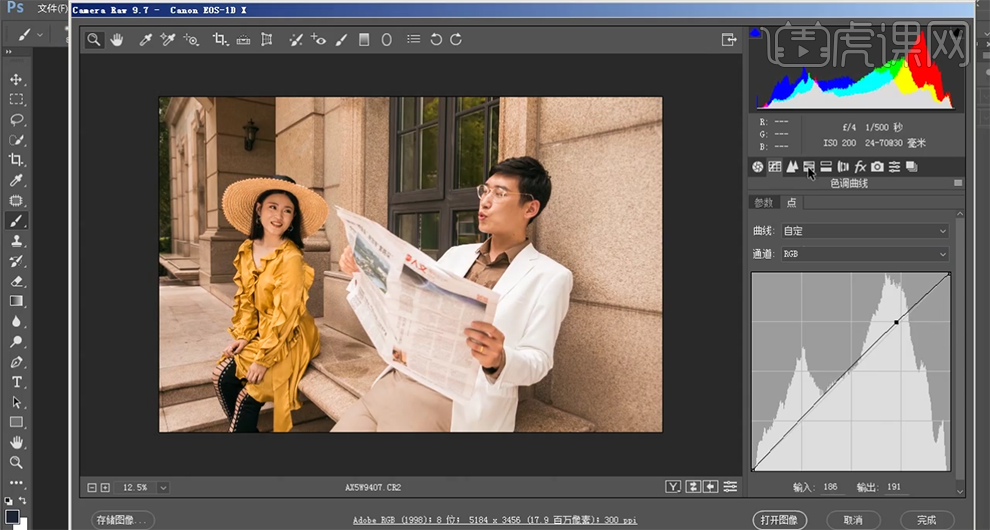
11、单击【HSL】-【明亮度】,具体参数如图示。具体效果如图示。

12、使用【调整画笔】,调整参数,涂抹画面细节。具体效果如图示。

13、使用【修复画笔工具】修复画面瑕疵细节,单击【滤镜】-【液化】,调整画面整体细节。具体效果如图示。

14、【复制】图层2次,【选择】图层1,单击【滤镜】-【模糊】-【高斯模糊】,具体参数如图示。具体效果如图示。
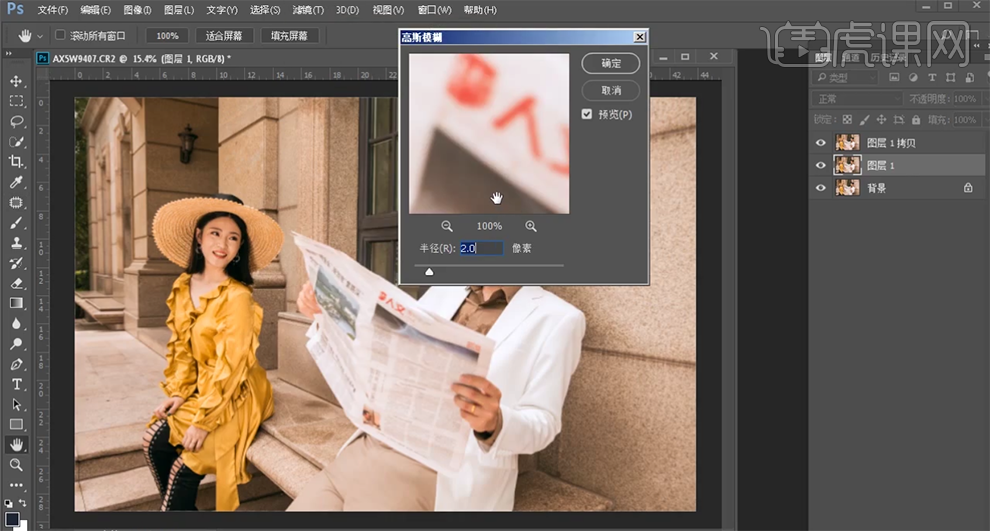
15、【选择】拷贝图层,单击【图像】-【应用图像】,具体参数如图示。具体颜色查如图示。
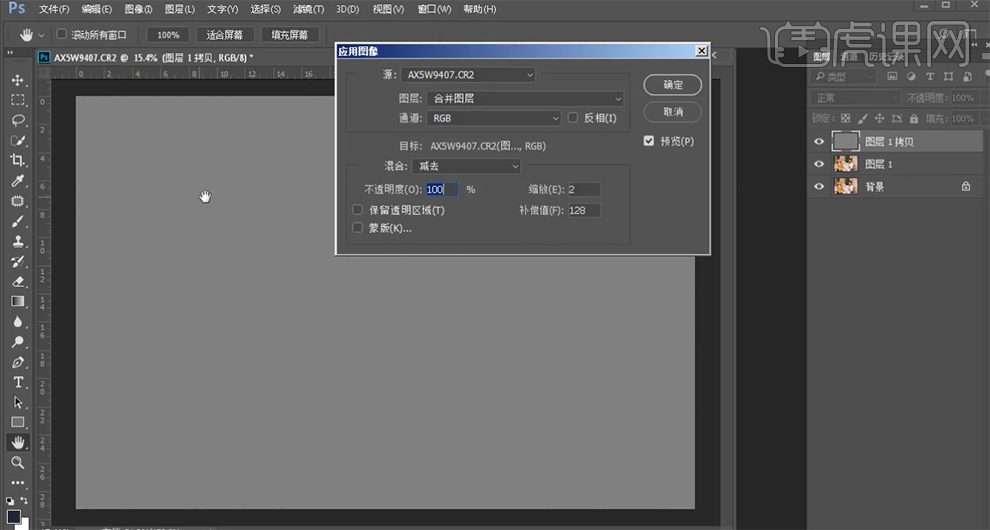
16、【图层模式】线性光,【新建】黑白图层,具体参数如图示。具体效果如图示。
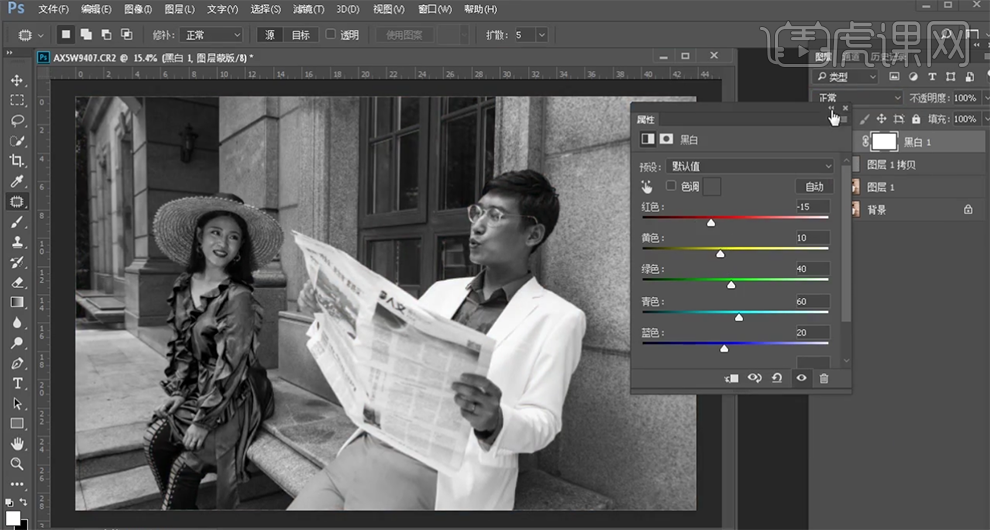
17、【选择】图层1,单击【滤镜】-【磨皮插件】,具体参数如图示。具体效果如图示。
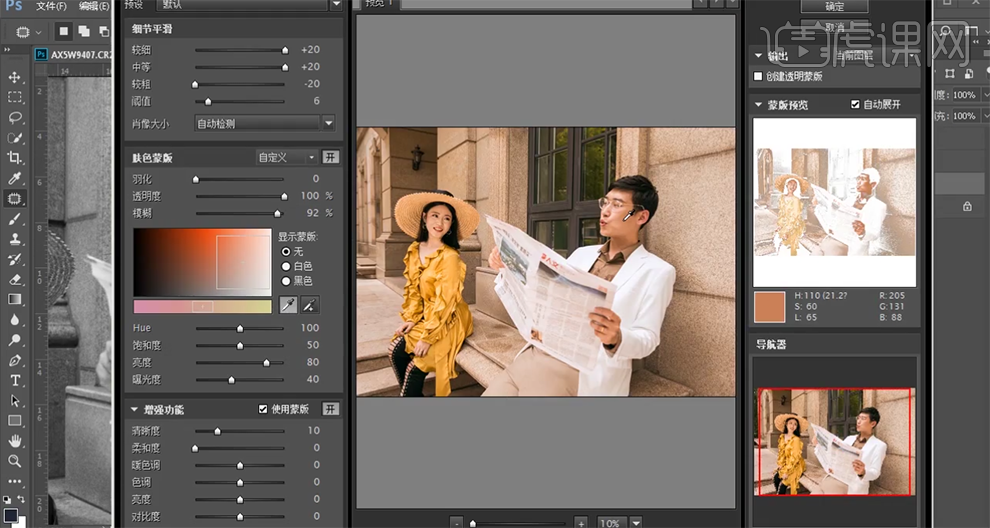
18、使用【仿制图章工具】,根据黑白观察层的明暗光影,修复皮肤的明暗细节,【隐藏】黑白图层。具体效果如图示。
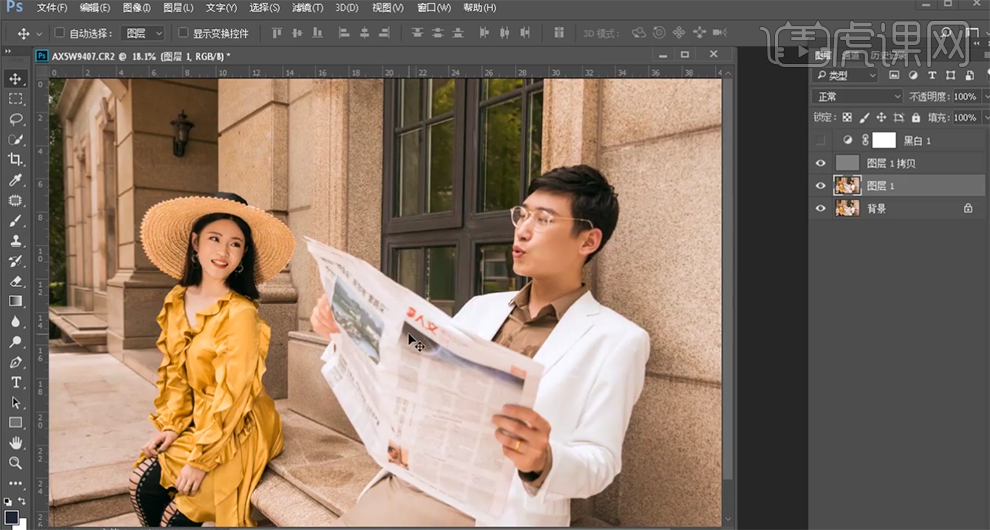
19、使用【快速蒙版工具】选取手暗部,【新建】亮度对比度图层,具体参数如图示。具体效果如图示。
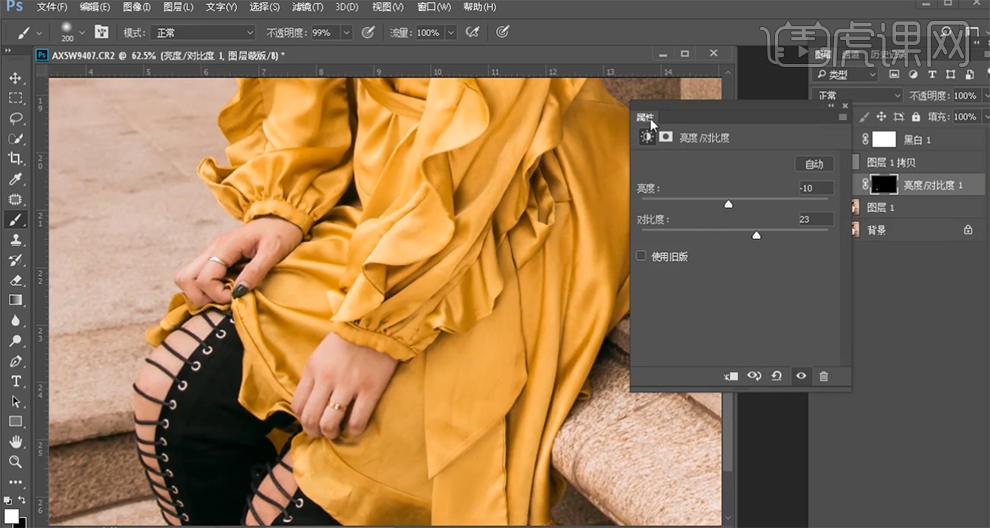
20、使用相同的方法选择牙齿区域,【新建】色相饱和度图层,选择【黄色】,具体参数如图示。具体效果如图示。
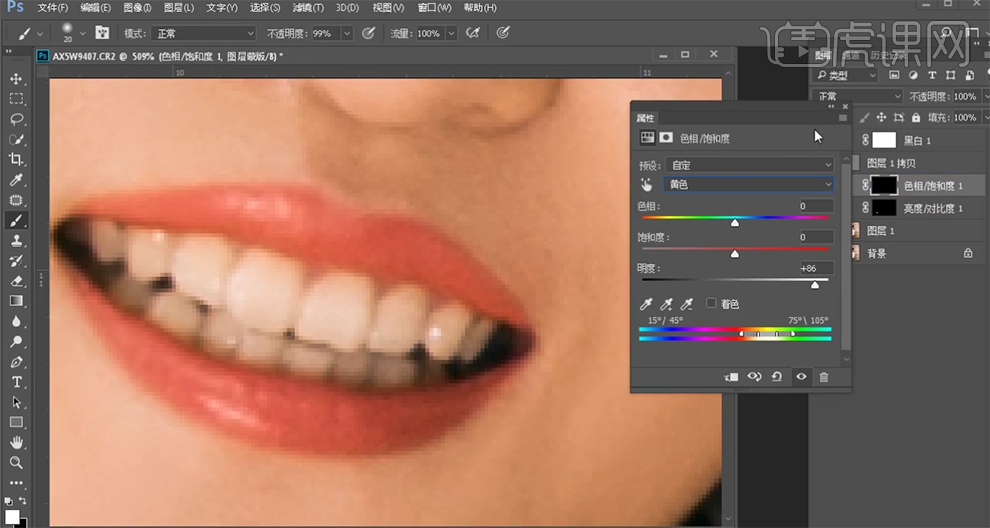
21、使用相同的方法载入调色区域,【新建】亮度对比度图层,具体参数如图示。具体效果如图示。
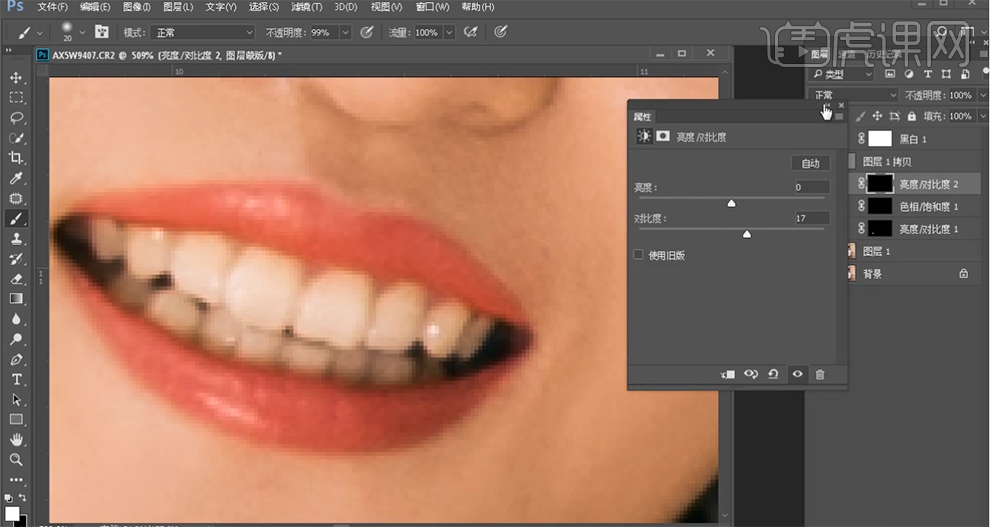
22、【新建】色彩平衡图层,选择【中间调】,具体参数如图示。具体效果如图示。
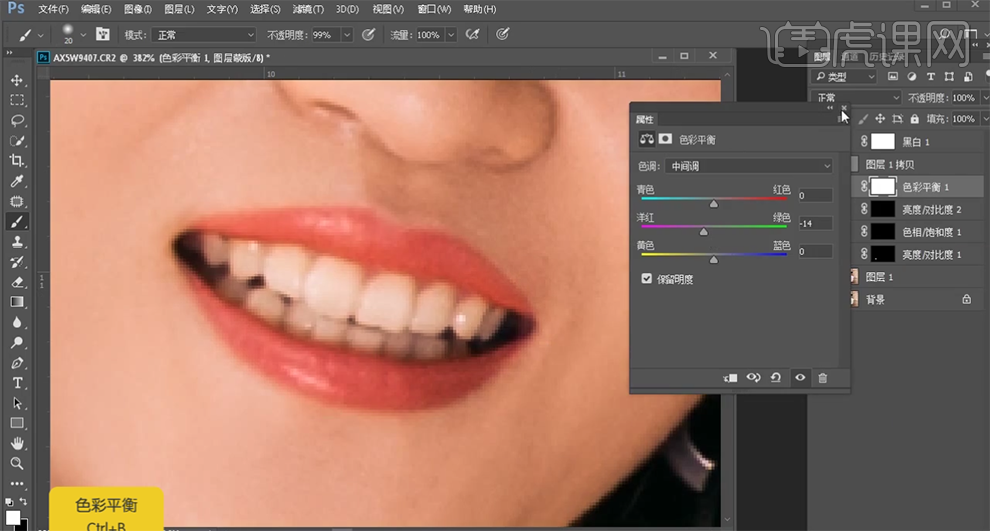
23、按【Ctrl+I】蒙版反向,使用【画笔工具】涂抹细节。使用相同的方法载入眼睛选区,【新建】亮度对比度图层,具体参数如图示。具体效果如图示。
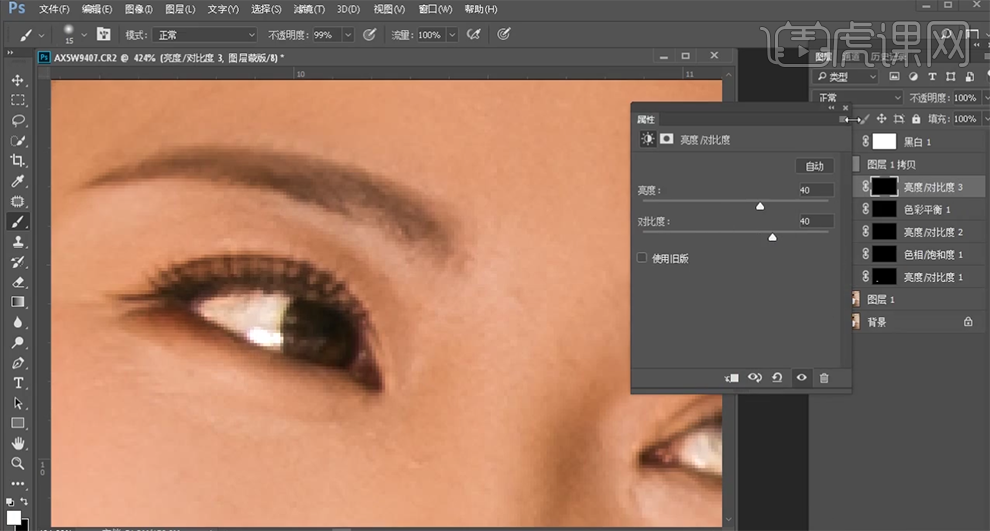
24、按Ctrl单击图层蒙版【载入选区】,【新建】色相饱和度图层,具体参数如图示。具体效果如图示。
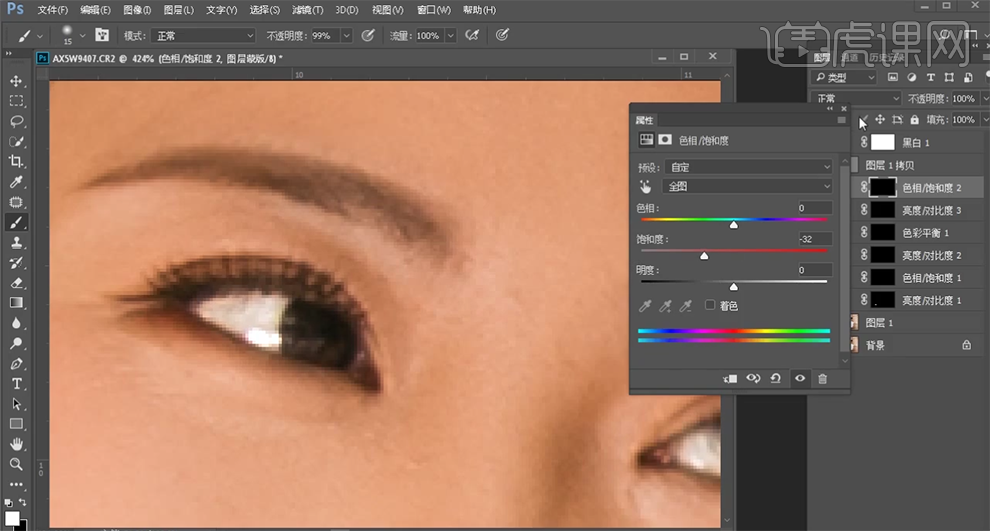
25、使用相同的方法【载入耳朵选区】,【新建】色相饱和度图层,选择【红色】,具体参数如图示。具体效果如图示。
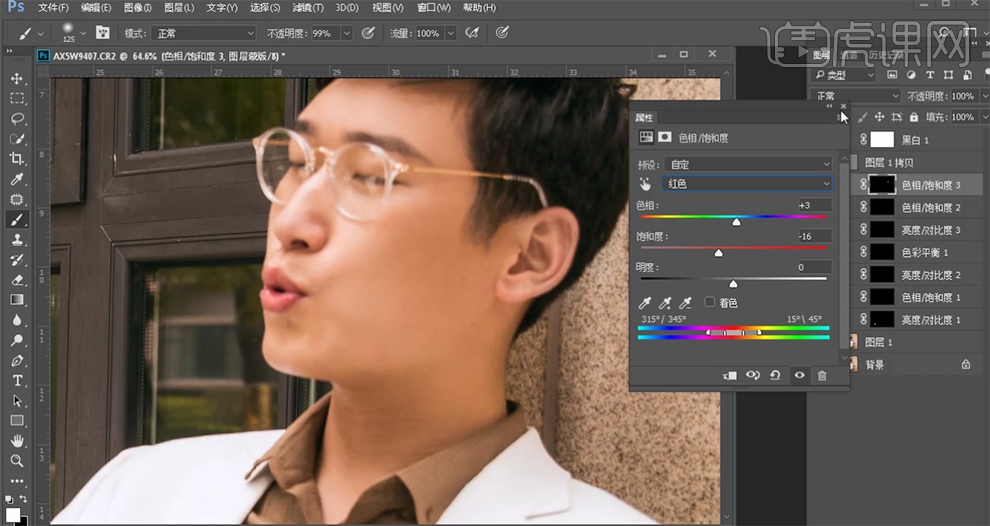
26、使用相同的方法【载入耳朵选区】,【新建】可选颜色图层,选择【红色】,具体参数如图示。具体效果如图示。
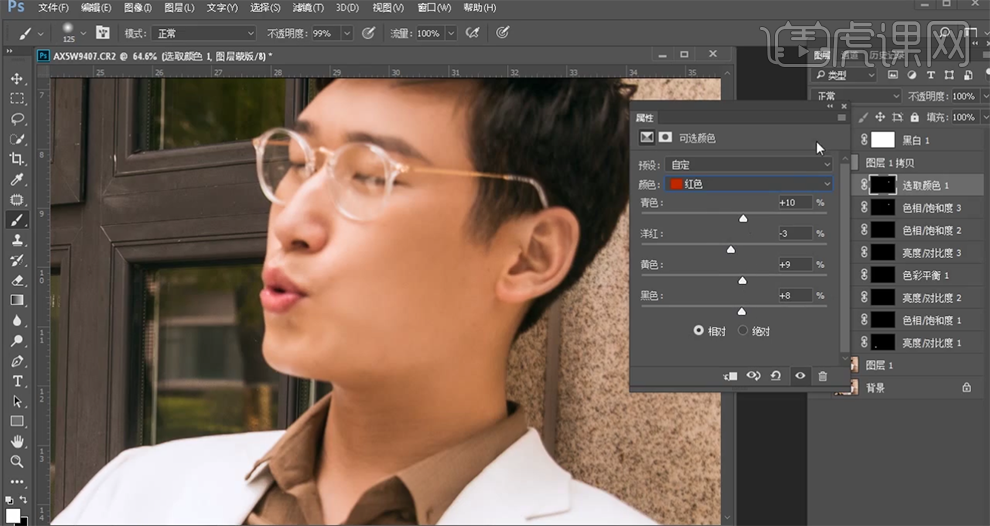
27、使用相同的方法选择男士嘴唇区域,【新建】色相饱和度图层,选择【红色】,具体参数如图示。具体效果如图示。
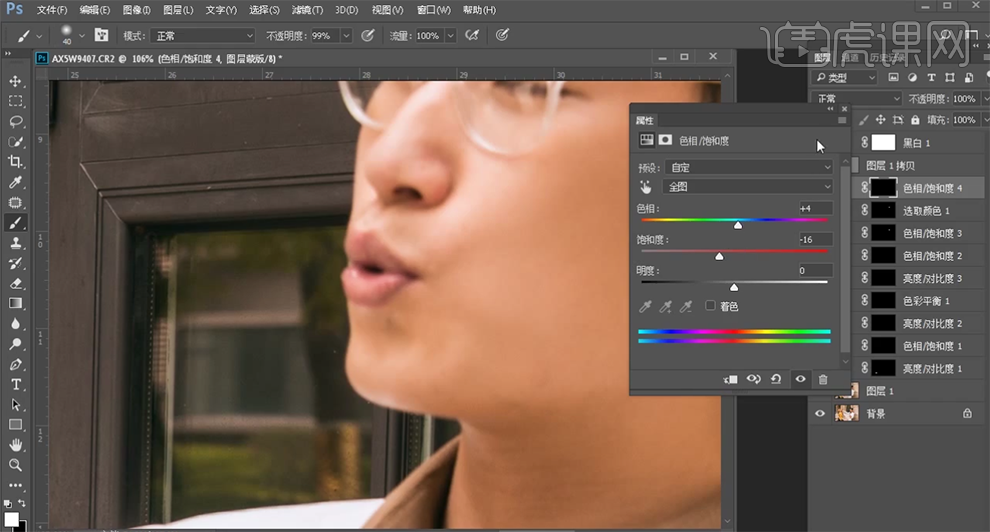
28、【选择】图层1,使用【仿制图章工具】修复画面瑕疵细节,在顶层按【Ctrl+Alt+Shift+E】盖印图层,使用【修复画笔工具】修复画面细节。【新建】可选颜色图层,选择【黄色】,具体参数如图示。具体效果如图示。
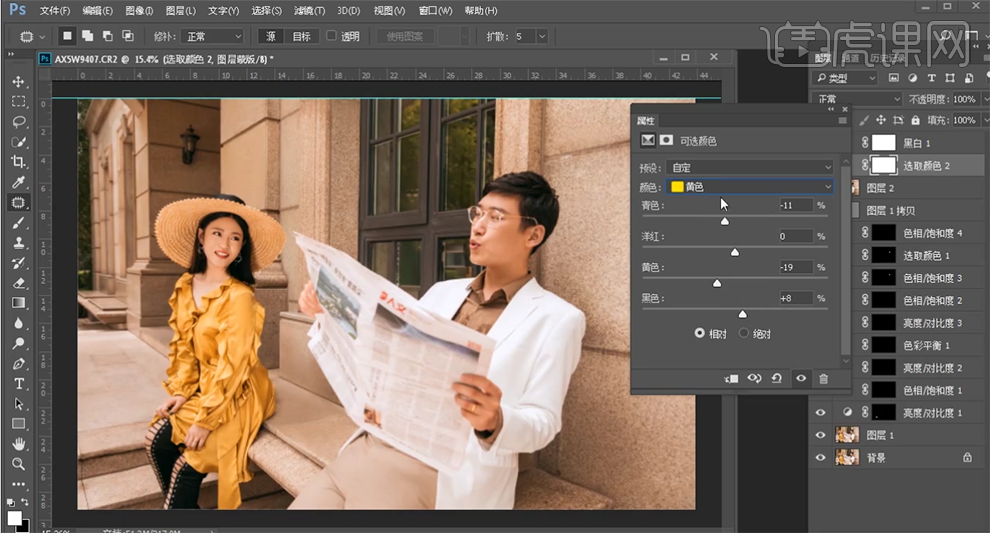
29、选择【红色】,具体参数如图示。具体效果如图示。
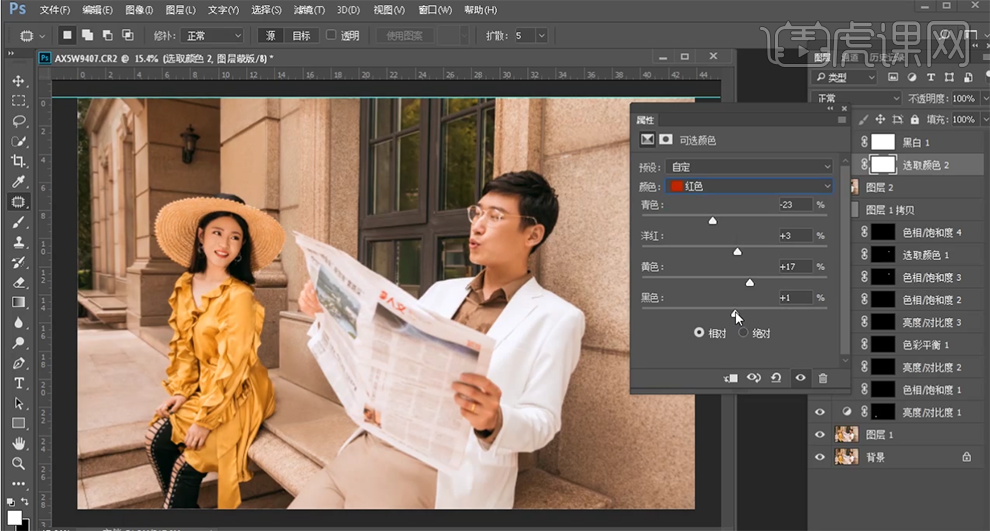
30、选择【黑色】,具体参数如图示。具体效果如图示。
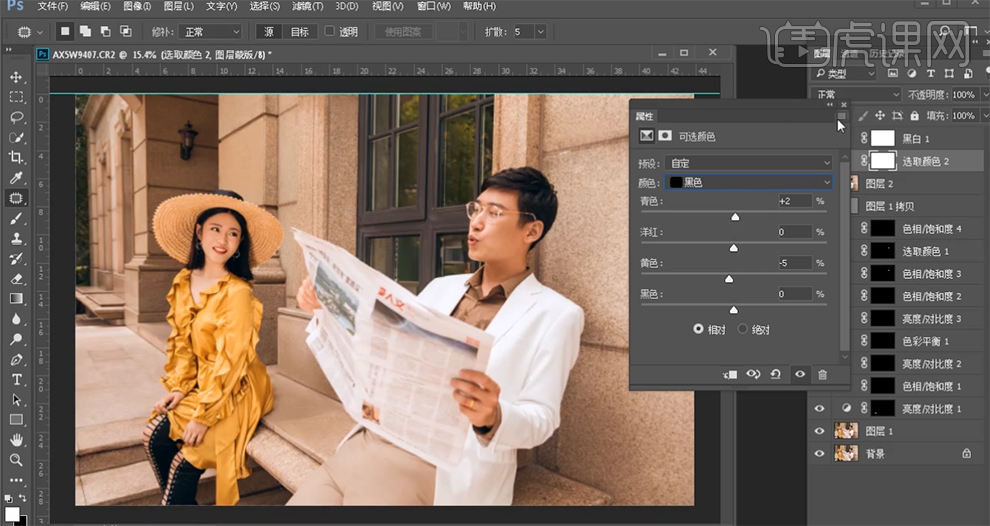
31、【新建】色相饱和度图层,选择【红色】,具体参数如图示。具体效果如图示。
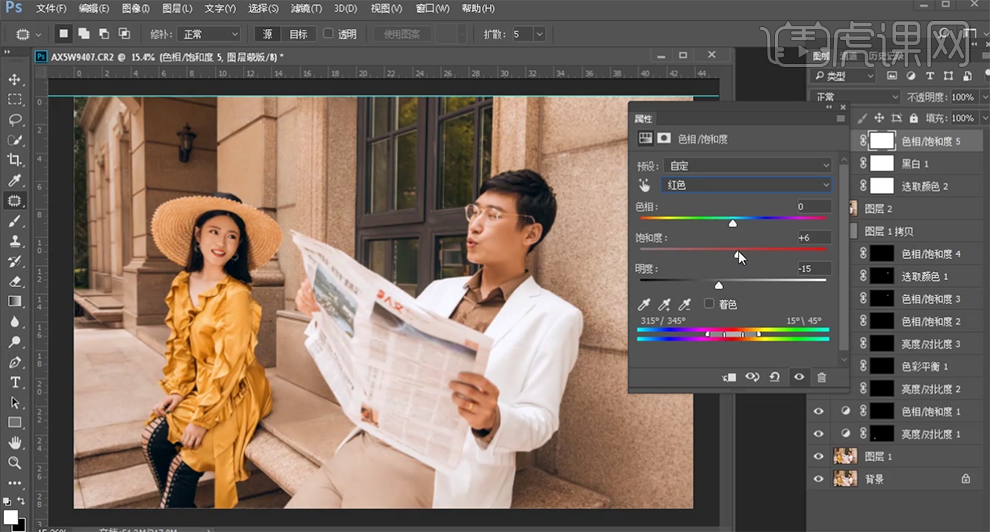
32、选择【黄色】,具体参数如图示。具体效果如图示。
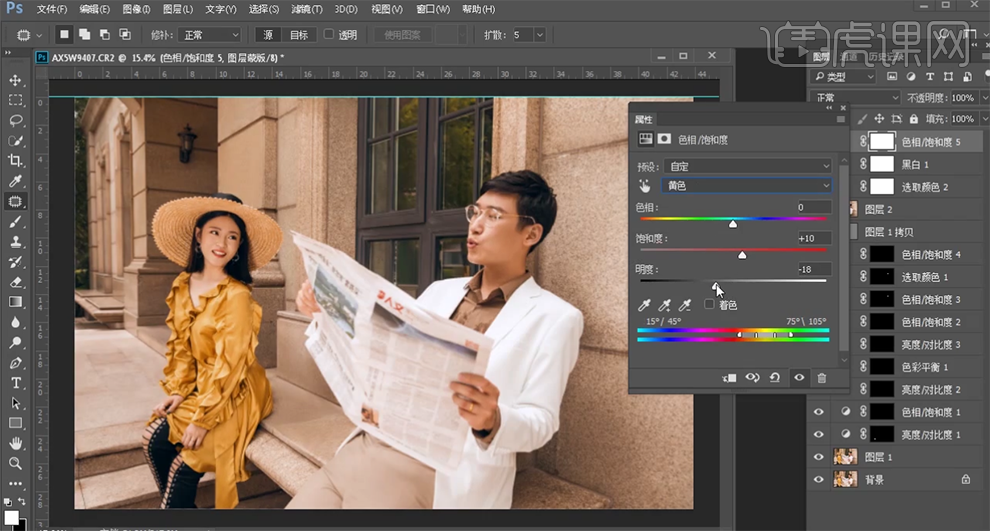
33、【新建】色彩平衡图层,选择【高光】,具体参数如图示。具体效果如图示。
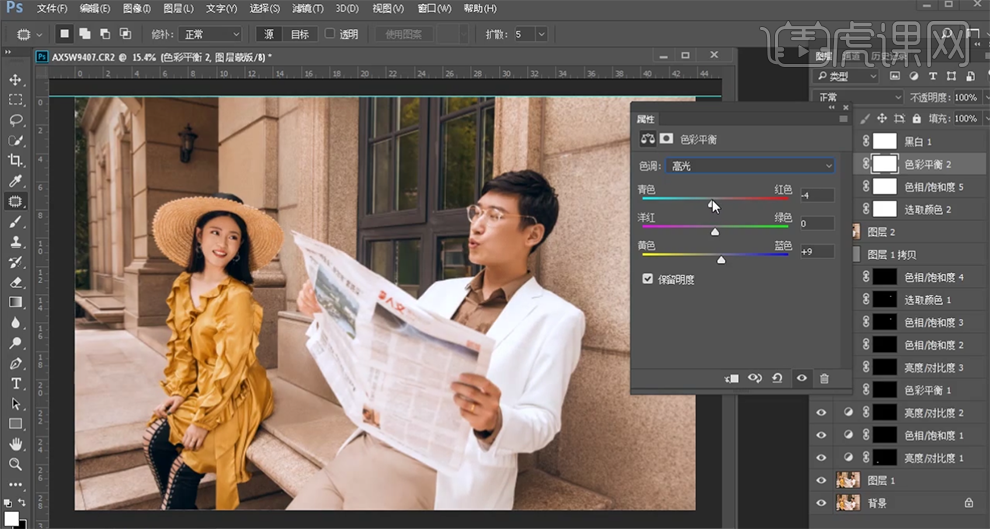
34、选择【中间调】,具体参数如图示。具体效果如图示。

35、【新建】黑白图层,具体参数如图示。具体效果如图示。
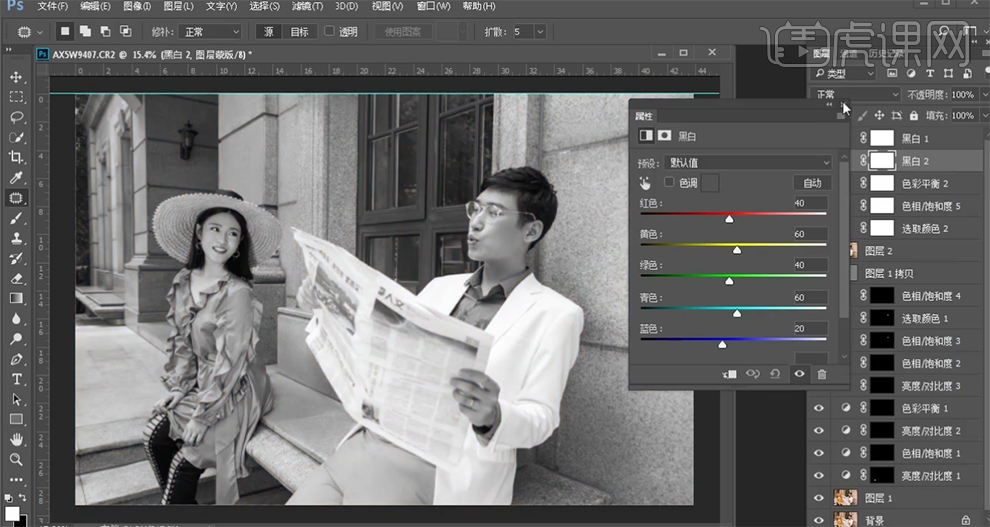
36、【图层模式】柔光,【不透明度】12%。按【Ctrl+Alt+Shift+E】盖印图层,单击【滤镜】-【CameraRaw滤镜】,单击【效果】,具体参数如图示。具体效果如图示。

37、【拖入】准备好的文字装饰素材,根据设计思路调整文字大小排列至版面合适的位置。具体效果如图示。
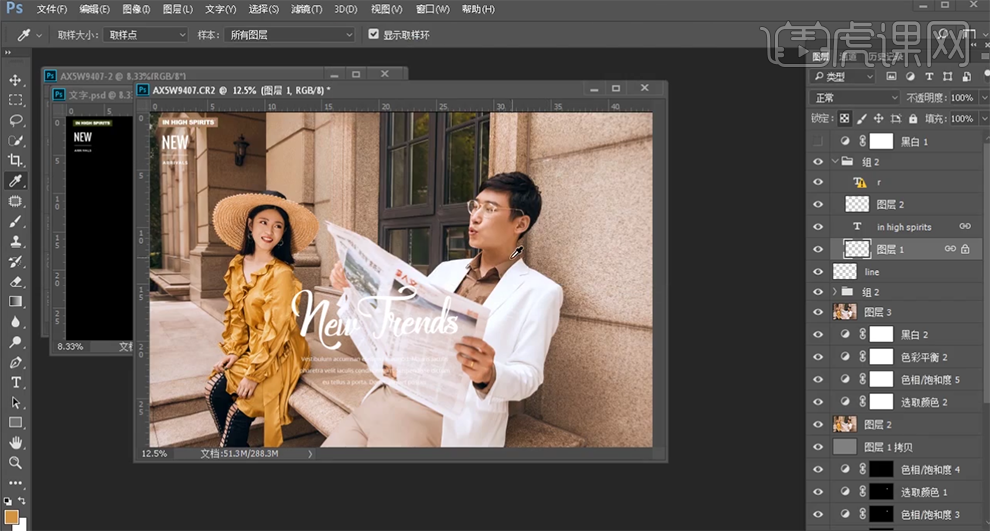
38、最终效果如图示。








