怎样用PS制作调色技巧与分离
发布时间:暂无
1、本课主要内容如图示。
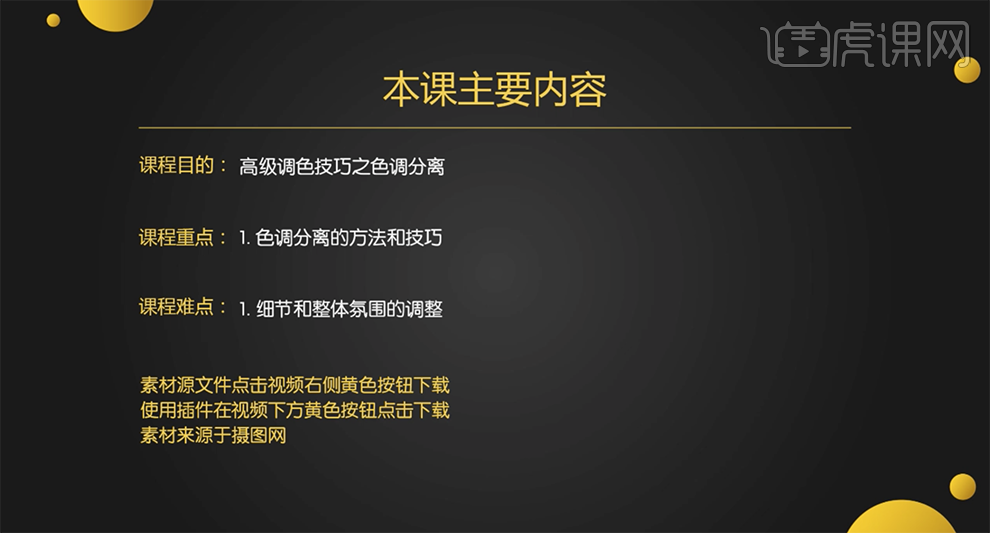
2、[打开]PS软件,[打开]案例文档。具体显示如图示。
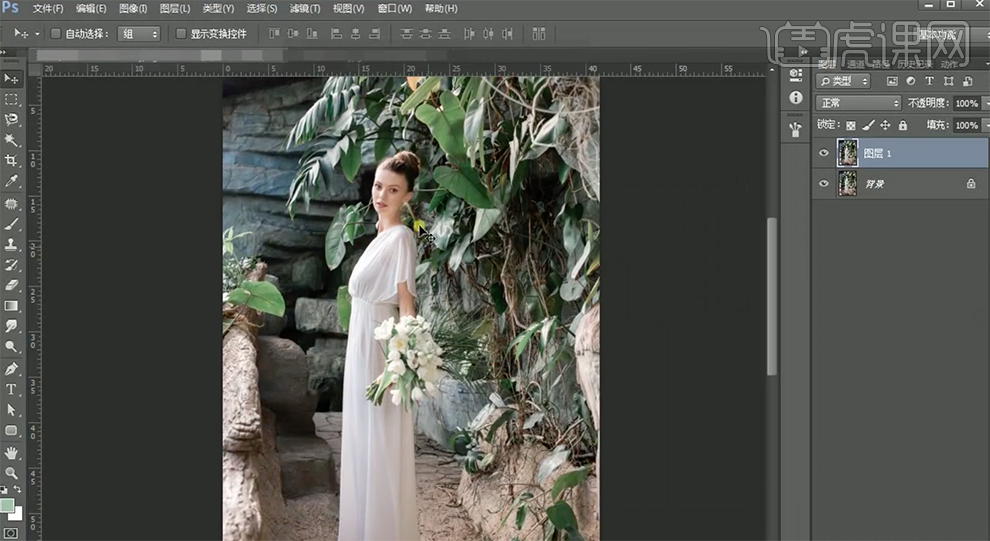
3、单击[滤镜]-[Camera Raw滤镜],单击[基本],具体参数如图示。具体效果如图示。
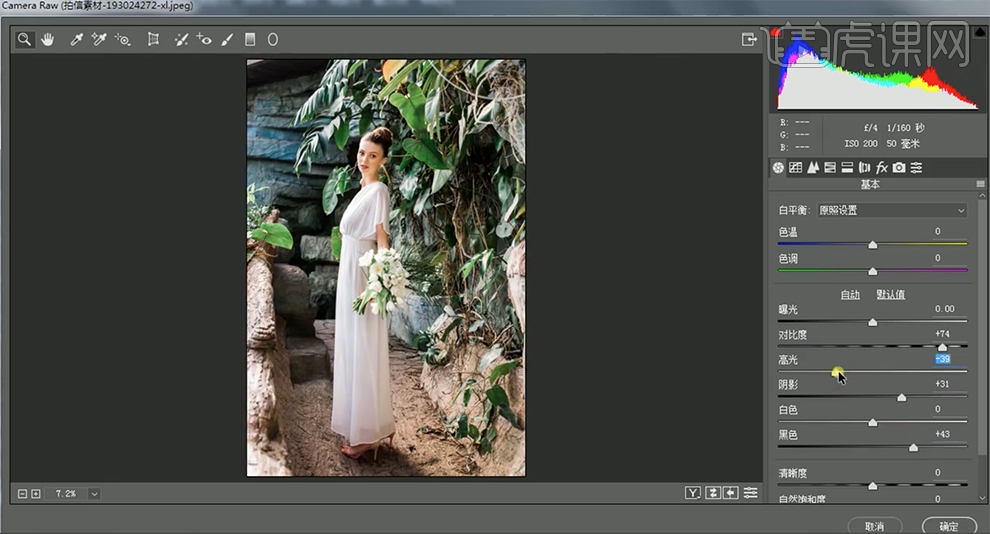
4、单击[HSL]-[饱和度],具体参数如图示。具体效果如图示。

5、单击[效果],具体参数如图示。具体效果如图示。

6、单击[相机校准],具体参数如图示。具体效果如图示。

7、[新建]色相饱和度图层,选择[绿色],具体参数如图示。具体效果如图示。
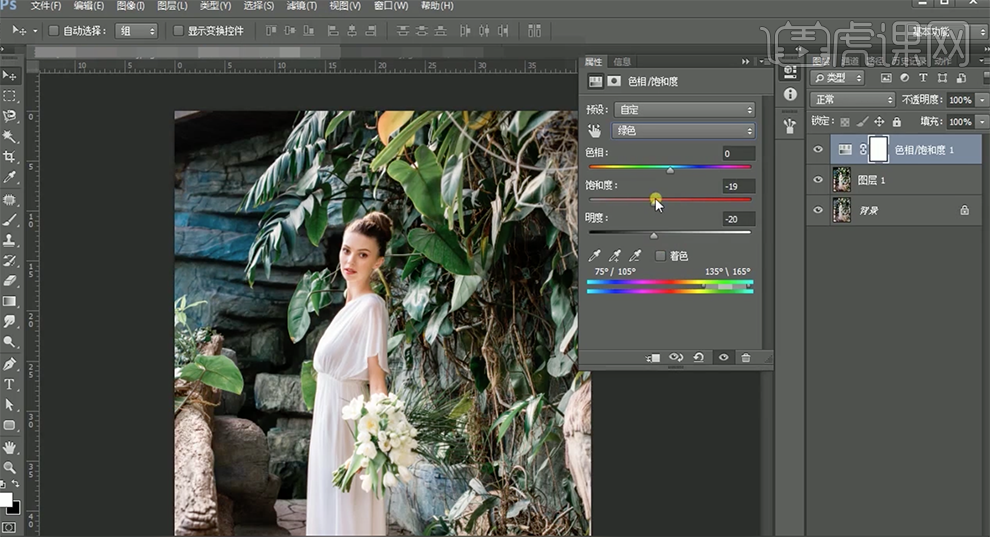
8、选择[红色],具体参数如图示。具体效果如图示。
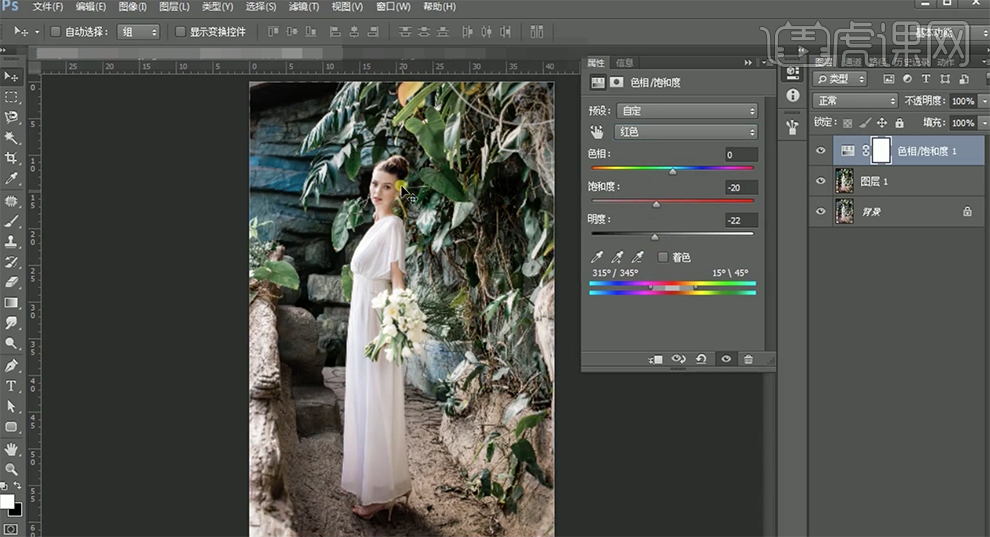
9、单击[图层蒙版],使用[画笔工具]涂抹细节。[新建]色相饱和度图层,选择[黄色],具体参数如图示。具体效果如图示。
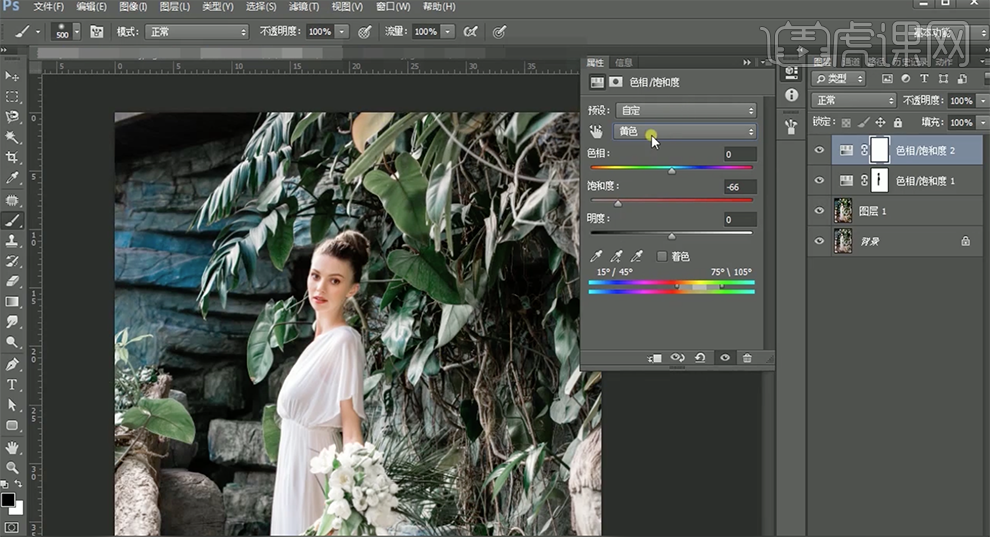
10、选择[青色],具体参数如图示。具体效果如图示。
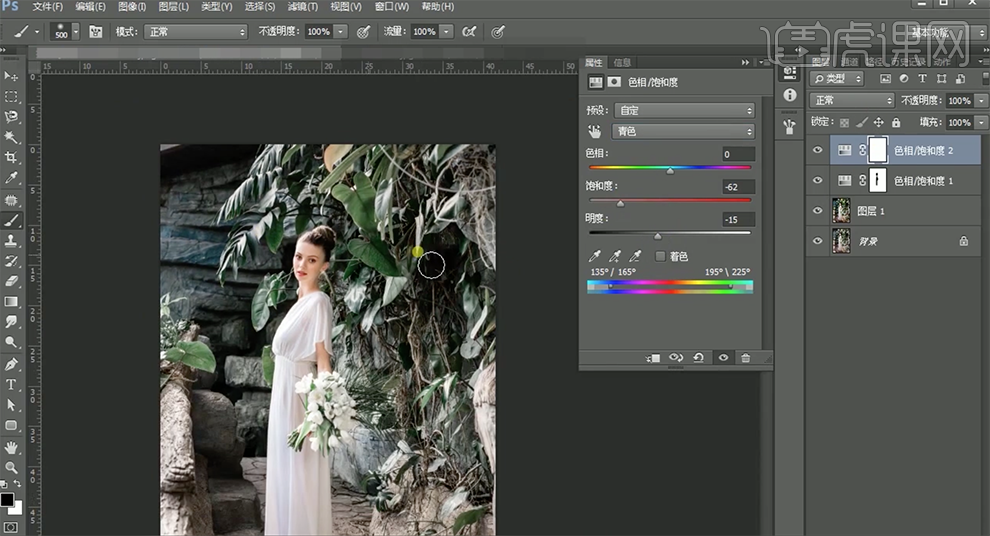
11、[打开]案例二文档,[新建]色相饱和度图层,选择[绿色],具体参数如图示。具体效果如图示。
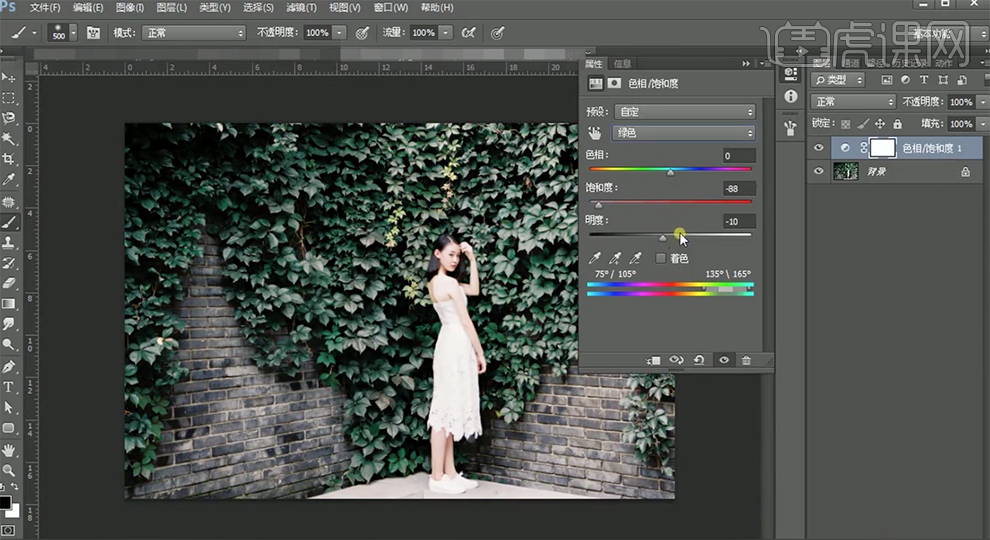
12、[复制]背景图层,单击[滤镜]-[Camera Raw滤镜],单击[HSL]-[色相],具体参数如图示。具体效果如图示。

13、[新建]图层,[吸取]画面的浅色,[填充]颜色。[图层模式]色相,[不透明度]30%。具体效果如图示。
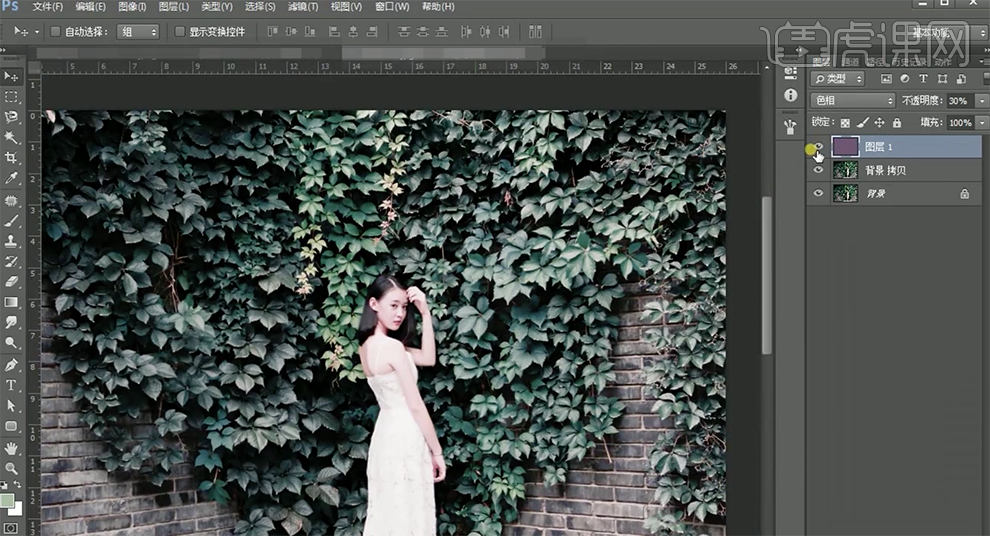
14、[打开]案例一文档,使用相同的方法,[隐藏]调整图层,[新建]图层,[填充]紫色,[图层模式]色相,[不透明度]40%。具体效果如图示。
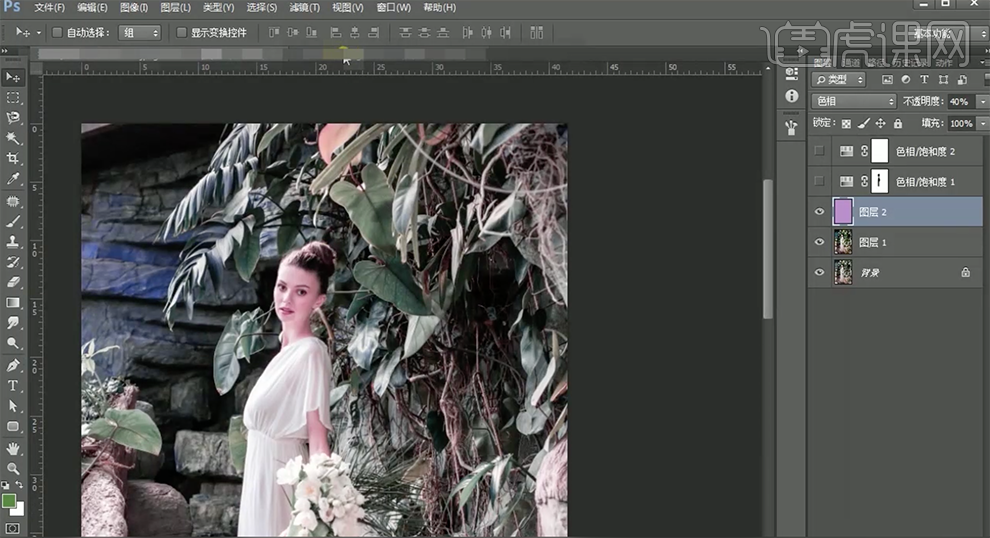
15、[切换]至案例二文档,[新建]色相饱和度图层,单击[剪切图层],具体参数如图示。具体效果如图示。
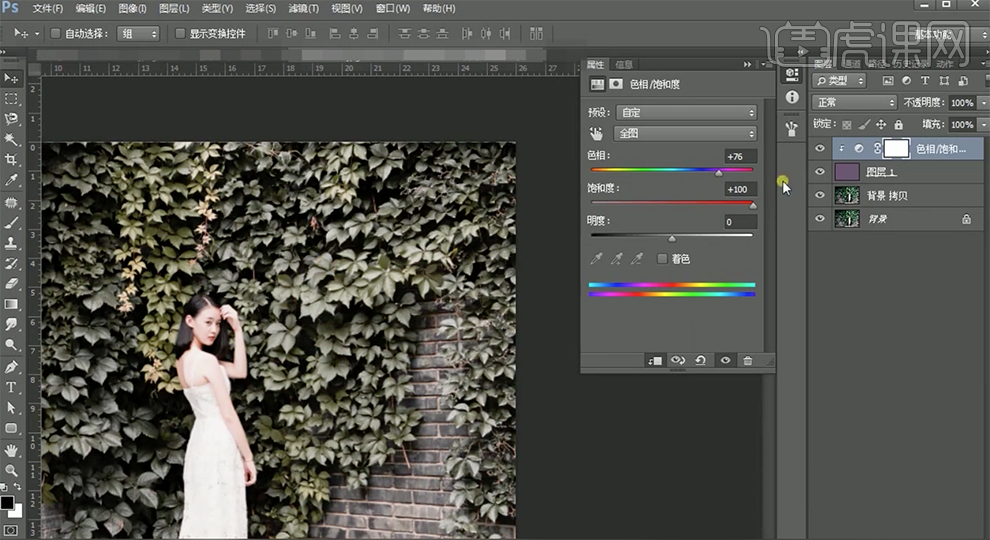
16、[新建]色彩平衡图层,单击[剪切图层],选择[中间调],具体参数如图示。具体效果如图示。
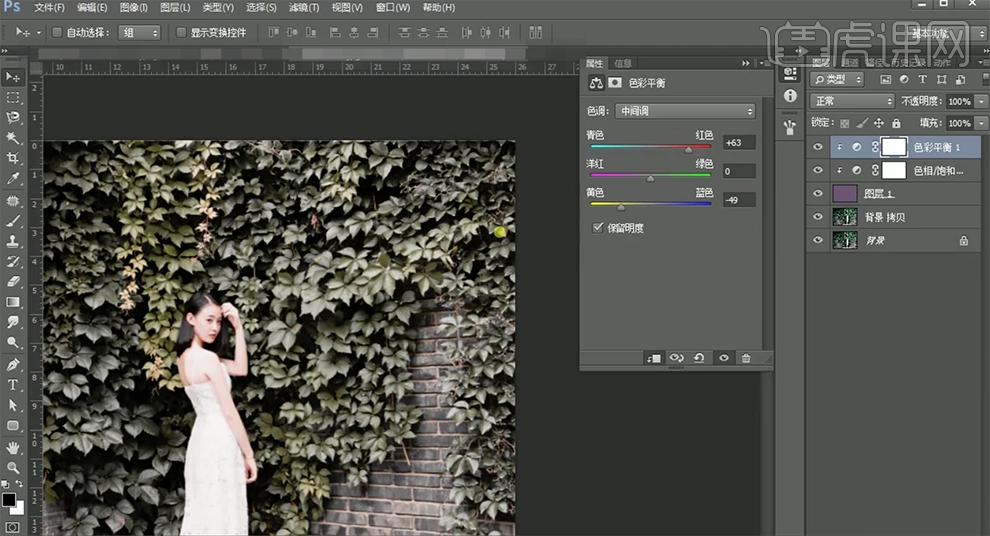
17、[打开]案例一文档,[新建]曲线图层,具体参数如图示。具体效果如图示。

18、[新建]曲线图层,具体参数如图示。按[Ctrl+I]蒙版反向,使用[画笔工具]涂抹多余的部分。具体效果如图示。
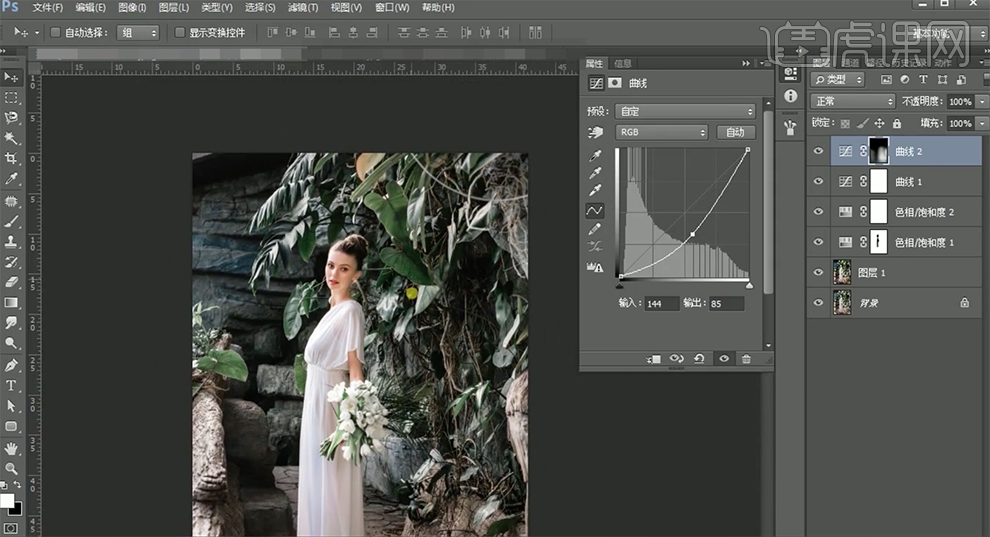
19、使用[快速蒙版工具]选择调整区域,[新建]曲线图层,具体参数如图示。具体效果如图示。
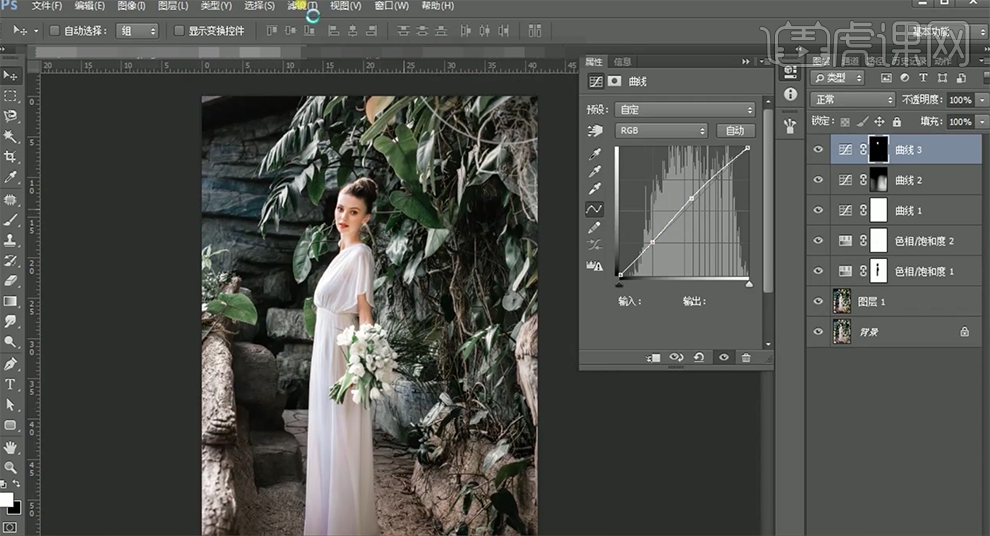
20、在顶层按[Ctrl+Alt+Shift+E]盖印图层,单击[滤镜]-[NIK]-[Color Efex Pro4],选择[色调对比],具体参数如图示。具体效果如图示。
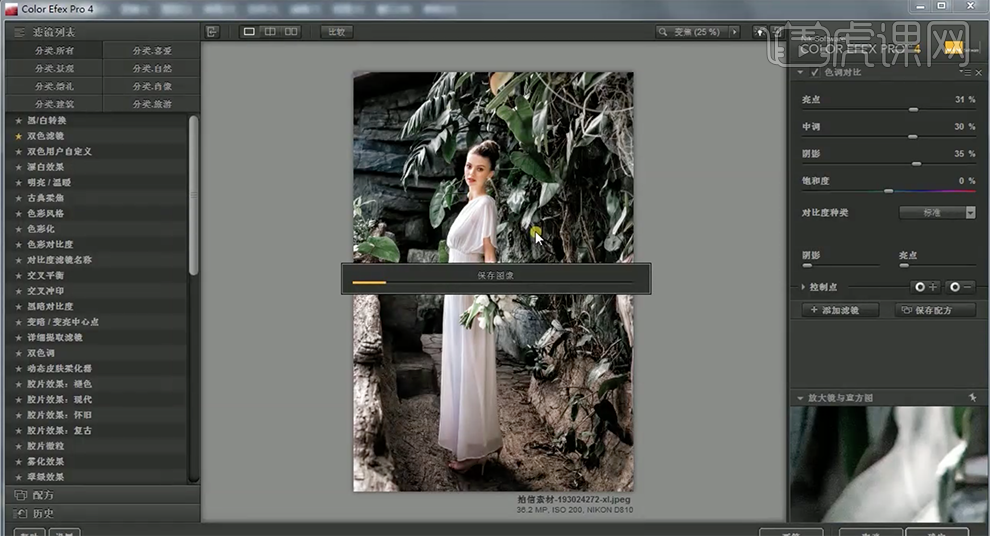
21、[复制]图层,单击[滤镜]-[NIK]-[Color Efex Pro4],选择[古典柔焦],具体参数如图示。具体效果如图示。
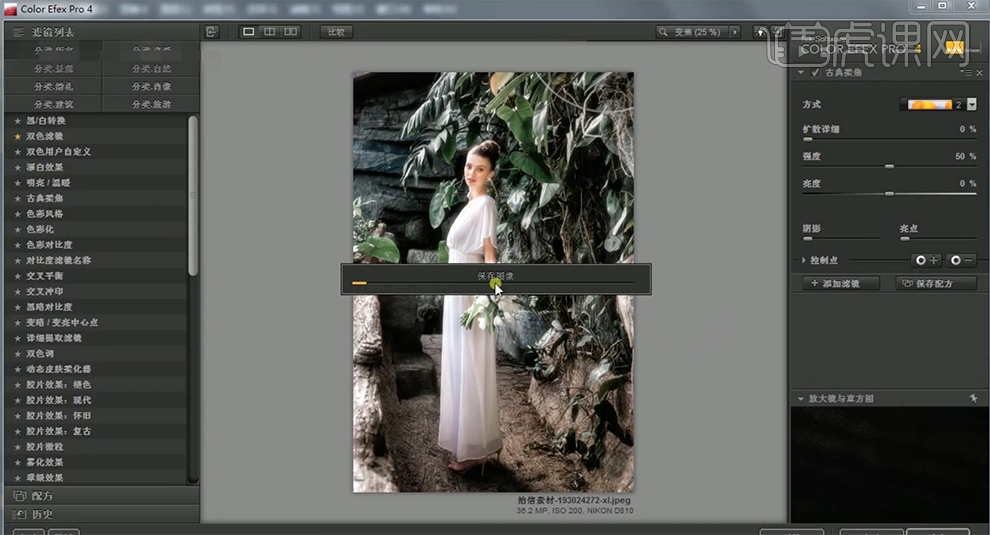
22、按[Ctrl+Alt+Shift+E]盖印图层,单击[滤镜]-[其他]-[高反差保留]值2,[图层模式]柔光。具体效果如图示。
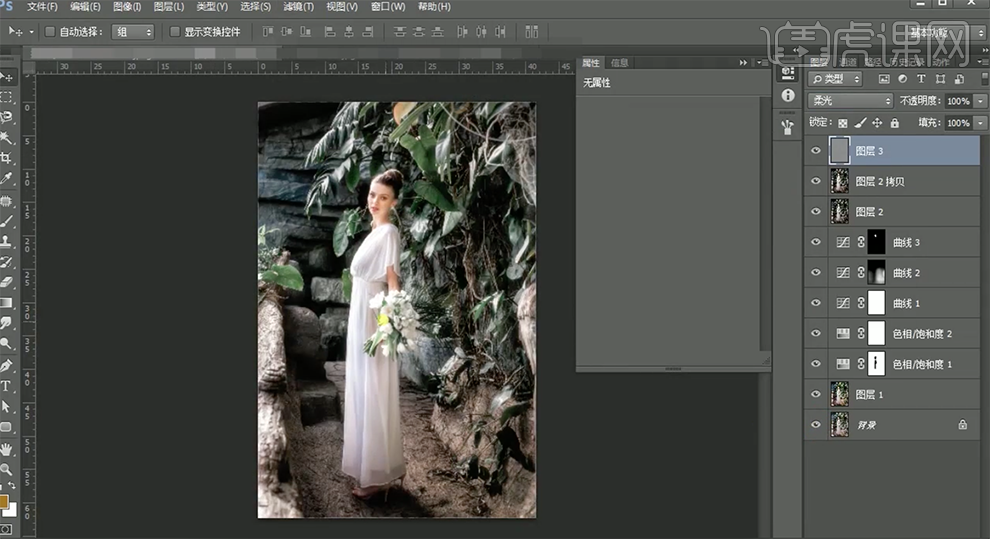
23、[打开]案例三,[新建]色相饱和度图层,选择[黄色]具体参数如图示。具体效果如图示。

24、[新建]图层,[填充]蓝色。按[Ctrl+I]反相。[图层模式]色相,[不透明度]50%。具体效果如图示。

25、按[Ctrl+U]打开色相饱和度,具体参数如图示。具体效果如图示。







