如何用PS制作调色技巧与技法
发布时间:暂无
1.本课主要内容具体如图所示。
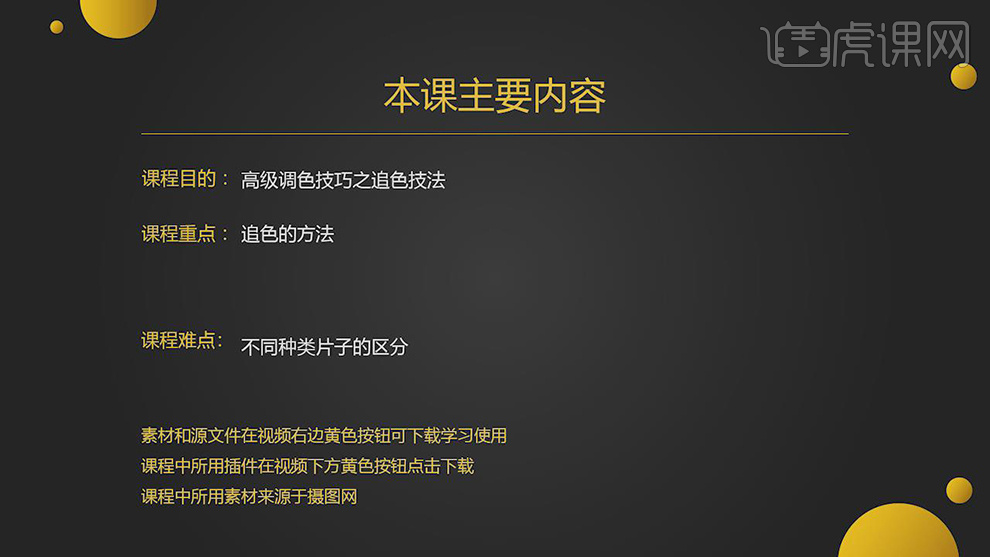
2.【打开】PS,【导入】素材,【滤镜】-【Camera Raw】滤镜,调整【基本】参数,具体参数效果如图示。

3.【相机校准】面板,调整【蓝原色】参数,具体参数效果如图示。

4.【HSL/灰度】面板,调整【饱和度】参数,具体参数效果如图示。
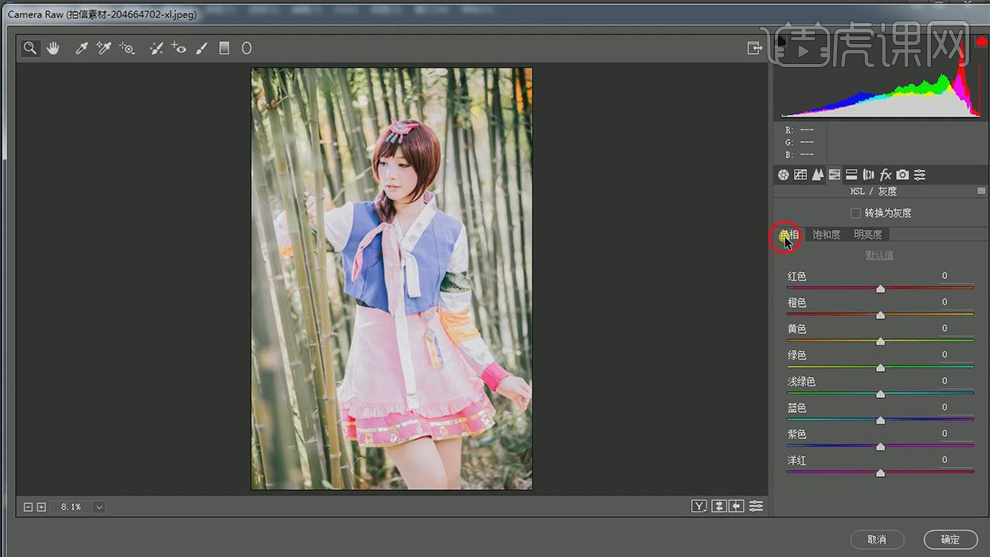
5.【HSL/灰度】面板,调整【色相】参数,具体参数效果如图示。

6.【打开】素材,【滤镜】-【像素化】-【晶格化】调整【参数】,具体如图示。
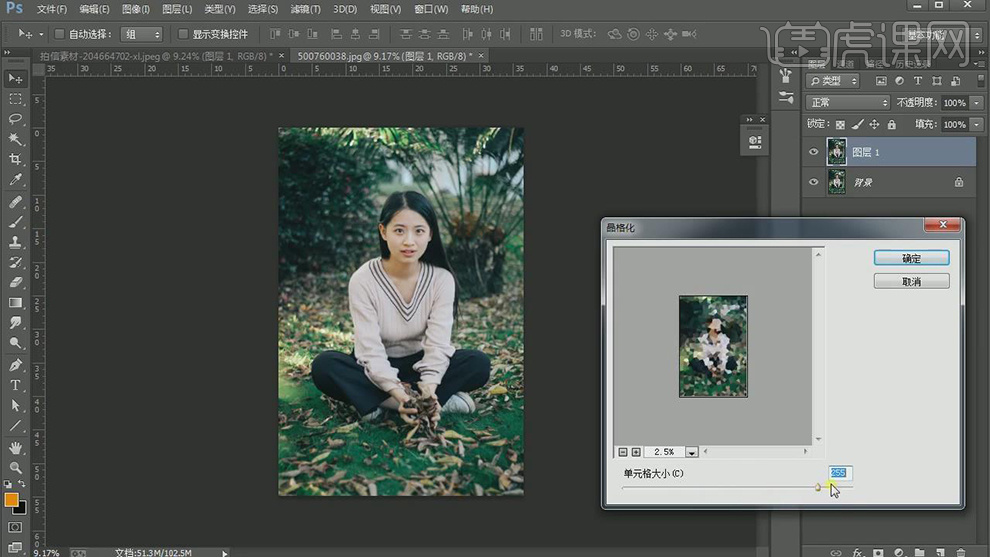
7.【窗口】-【扩展功能】-【Coolorus】,查看颜色,具体如图示。
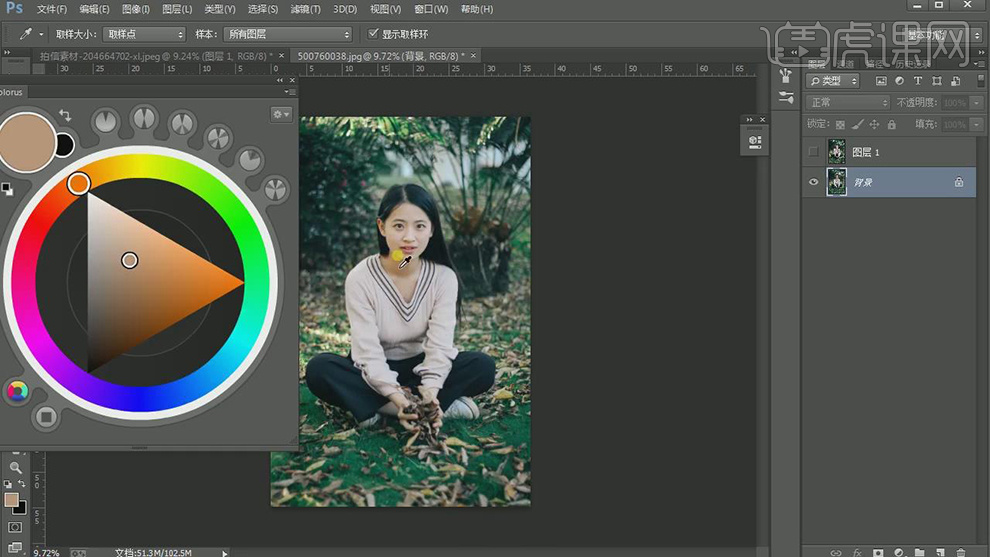
8.【回到】素材图片中,新建【曲线】,将【RGB】,【红】压暗调整,具体如图示。

9.新建【可选颜色】,调整【黑色】参数,具体如图示。

10.新建【色相/饱和度】,调整【绿色】饱和度-40,色相+28。【黄色】饱和度-58,色相+13,具体如图示。

11.新建【色相/饱和度】,调整饱和度【参数】,具体参数效果如图示。

12.【选择】-【色彩范围】,吸管工具吸取背景,【Shift+F6】羽化11像素。新建【曲线】,进行压暗调整,具体如图示。

13.【色相/饱和度】面板,调整【蓝色】参数,具体参数效果如图示。

14.【色相/饱和度】面板,调整【洋红】参数,具体参数效果如图示。

15.【色相/饱和度】面板,调整【红色】参数,具体参数效果如图示。

16.新建【渐变映射】,黑色到白色渐变,【图层模式】柔光,具体如图示。

17.新建【曲线】,进行压暗调整,具体如图示。

18.新建【可选颜色】,调整【黑色】参数,具体参数效果如图示。

19.新建【色相/饱和度】,调整【绿色】色相-36,饱和度-81。【黄色】色相-4,饱和度-88,具体如图示。

20.【Ctrl+单击缩览图】调出选区,新建【色彩平衡】,调整【中间调】参数,具体参数效果如图示。

21.【滤镜】-【Camera Raw】滤镜,调整【HSL/灰度】面板,调整【饱和度】参数,具体参数效果如图示。
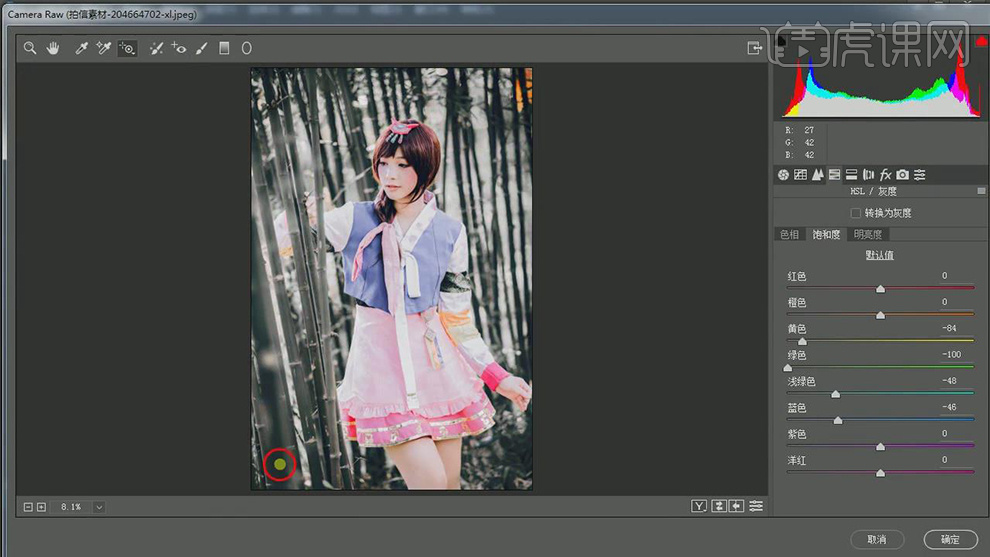
22.【色彩平衡】,创建剪切蒙版,调整【阴影】红色+22,黄色-19。【中间调】参数,具体如图示。

23.【可选颜色】,调整【黑色】参数,具体参数效果如图示。

24.【亮度/对比度】,调整【对比度】参数,具体参数效果如图示。

25.【Ctrl+单击缩览图】调出选区,新建【色相/饱和度】,调整【饱和度】参数,具体参数效果如图示。

26.新建【可选颜色】,调整【绿色】青色+83%,洋红-19%。【红色】参数,具体如图示。

27.使用【魔棒工具】,选区【脸部】,【Shift+F6】羽化22,新建【曲线】,进行压暗调整,具体如图示。

28.使用【魔棒工具】,选区【裙子】,【Shift+F6】羽化22,新建【曲线】,进行提亮调整,具体如图示。

29.最终效果具体如图所示。








