PS调色技巧与计算调色教程
发布时间:2019年10月28日 14:44
1、本课主要内容如图示。
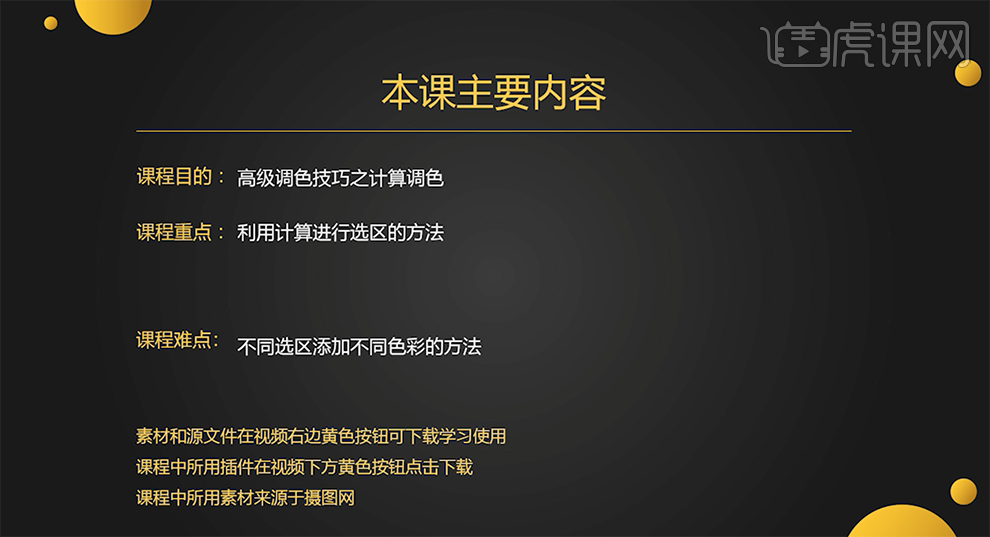
2、[打开]PS软件,[打开]素材文档,按[Ctrl+J]复制图层,单击[滤镜]-[液化],调整人物形体细节。具体效果如图示。
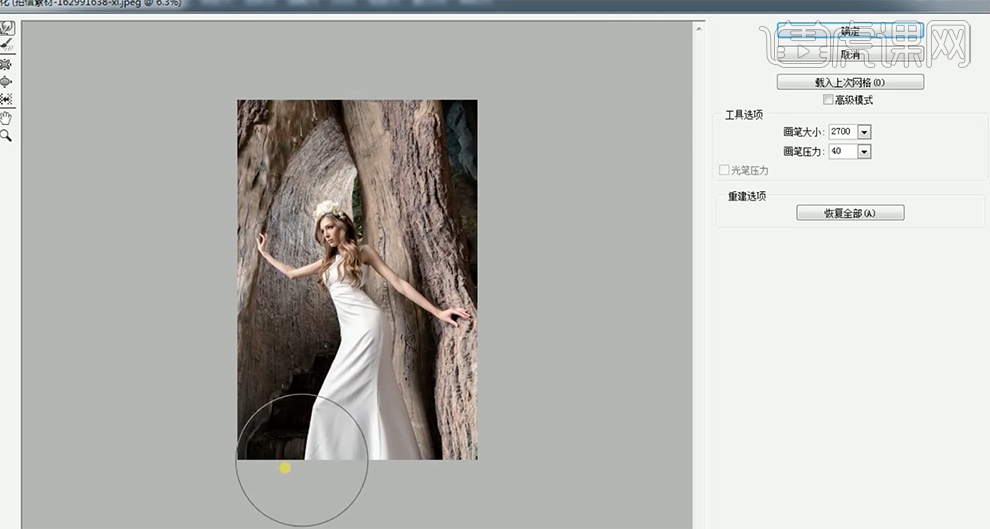
3、[复制]图层,使用[修复画笔工具]修复画面的瑕疵细节,单击[滤镜]-[Camera Raw滤镜],单击[效果],具体参数如图示。具体效果如图示。
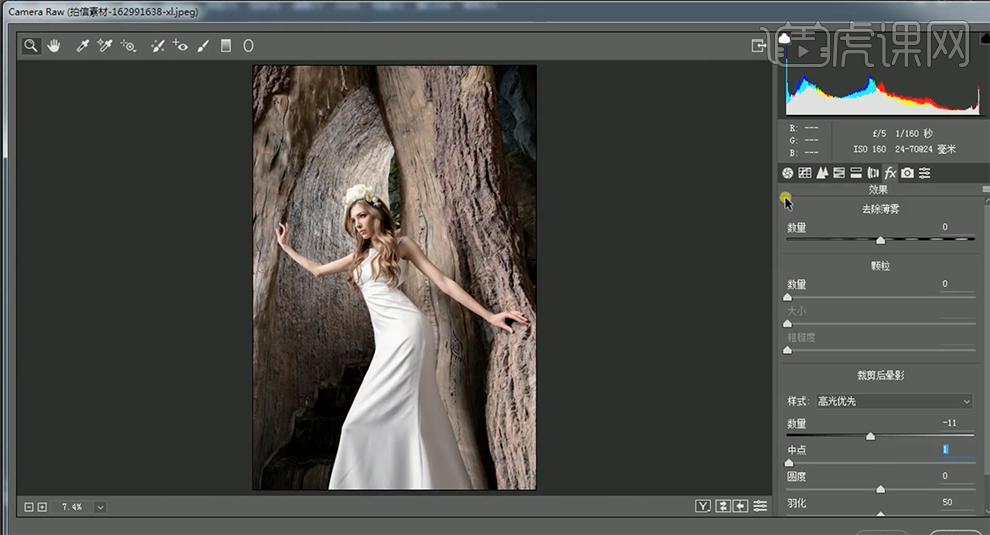
4、单击[基本],具体参数如图示。具体效果如图示。
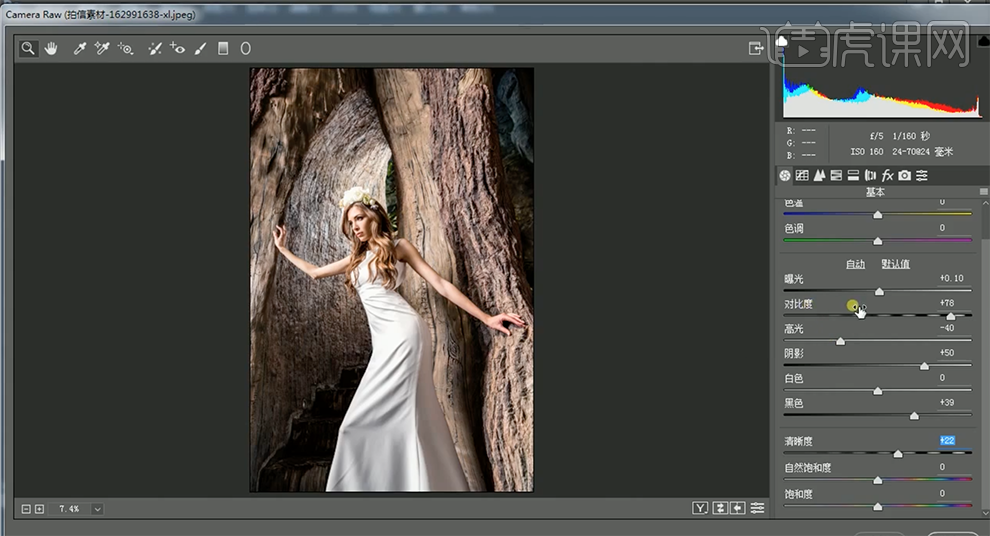
5、单击[HSL]-[饱和度],具体参数如图示。具体效果如图示。
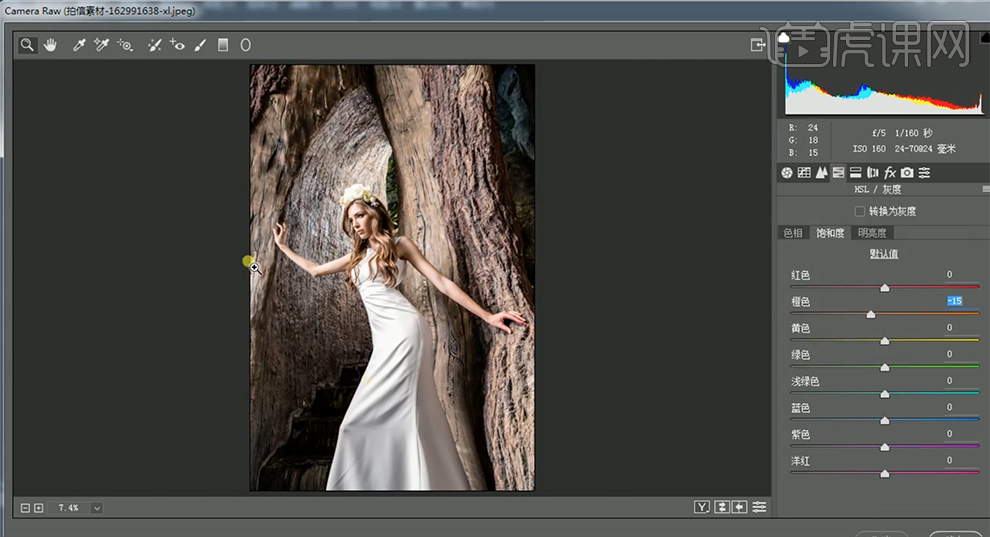
6、[复制]图层,单击[图像]-[计算],具体参数如图示。具体效果如图示。
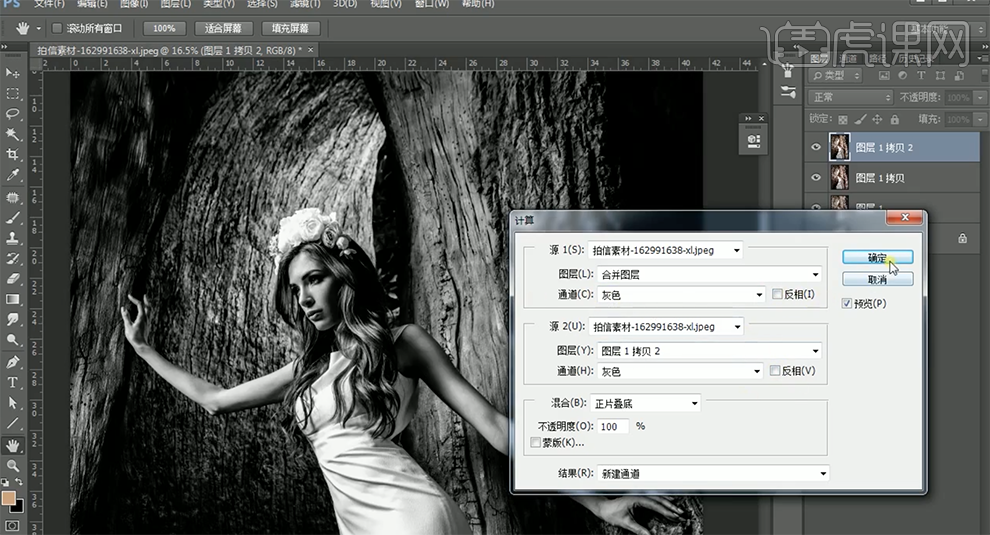
7、按Ctrl单击通道图层[载入选区],[新建]亮度对比度图层,具体参数如图示。具体效果如图示。

8、按Ctrl单击图层[载入选区],[新建]亮度对比度图层,具体参数如图示。具体效果如图示。
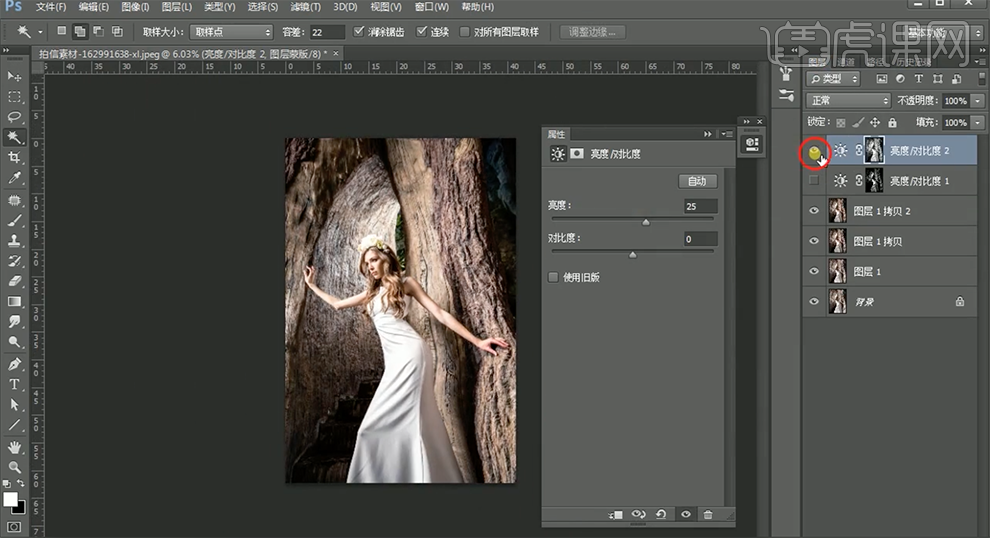
9、[选择]拷贝2图层,单击[图像]-[计算],具体参数如图示。具体效果如图示。
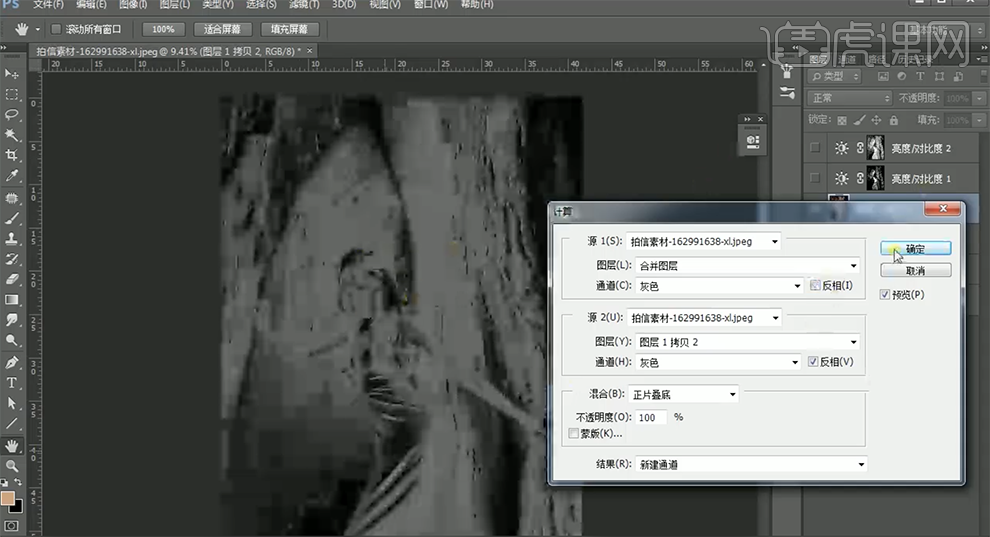
10、按Ctrl单击通道图层[载入选区],[新建]亮度对比度图层,具体参数如图示。具体效果如图示。
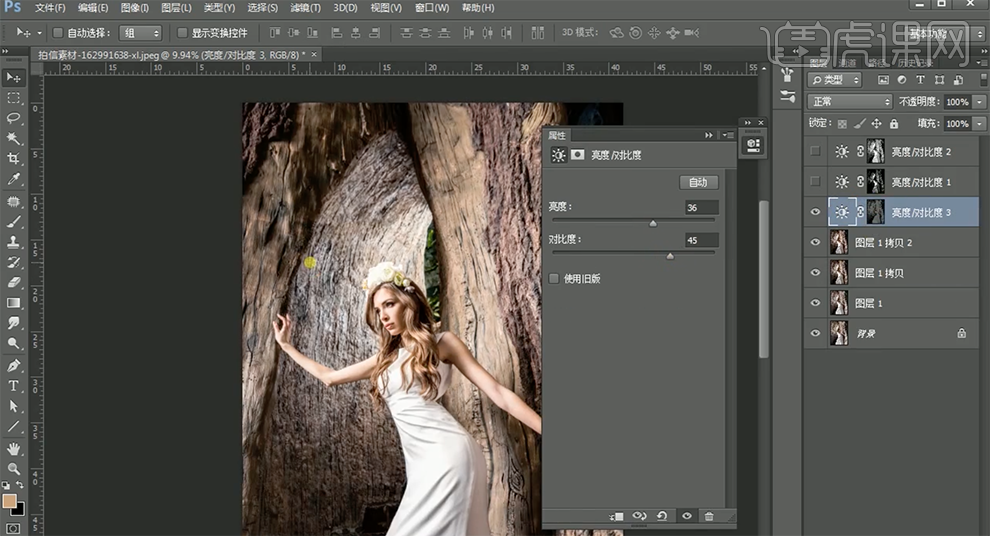
11、[选择]拷贝2图层,单击[图像]-[计算],具体参数如图示。具体效果如图示。
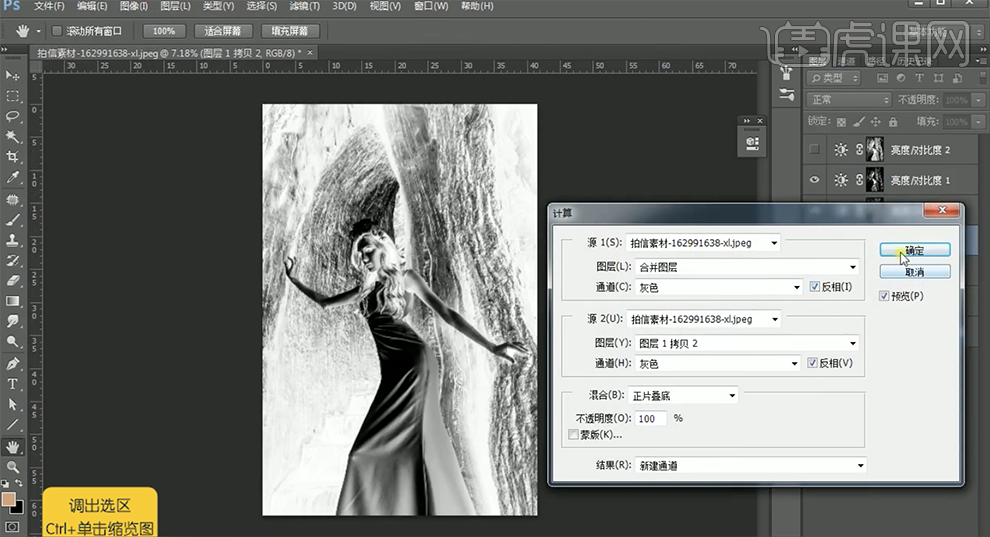
12、按Ctrl单击通道图层[载入选区],[新建]曲线图层,具体参数如图示。具体效果如图示。
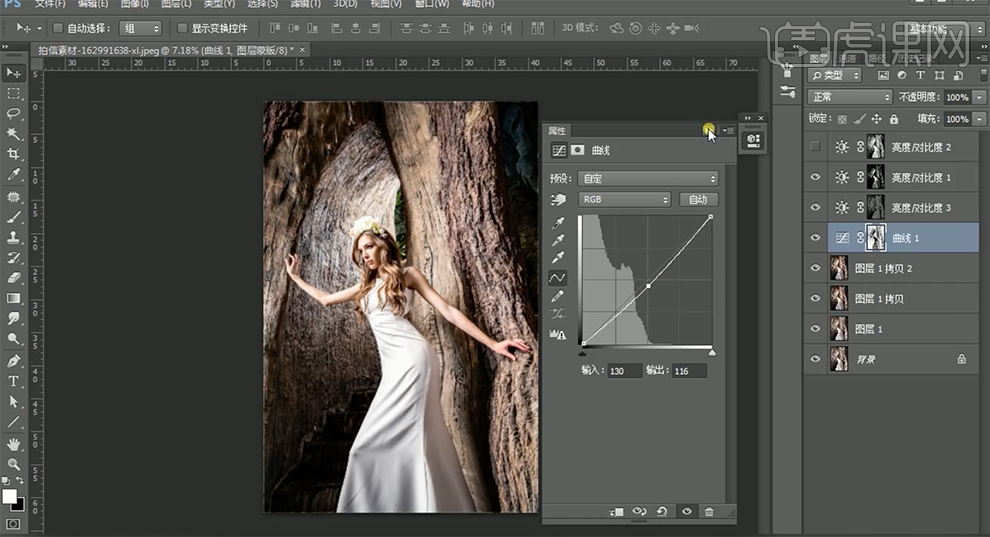
13、在拷贝2图层上方[新建]亮度对比度图层,具体参数如图示。具体效果如图示。

14、[选择]关联图层,按[Ctrl+E]合并图层,按Ctrl单击通道1图层[载入选区],[新建]图层,[填充]蓝色,[不透明度]10%。具体效果如图示。
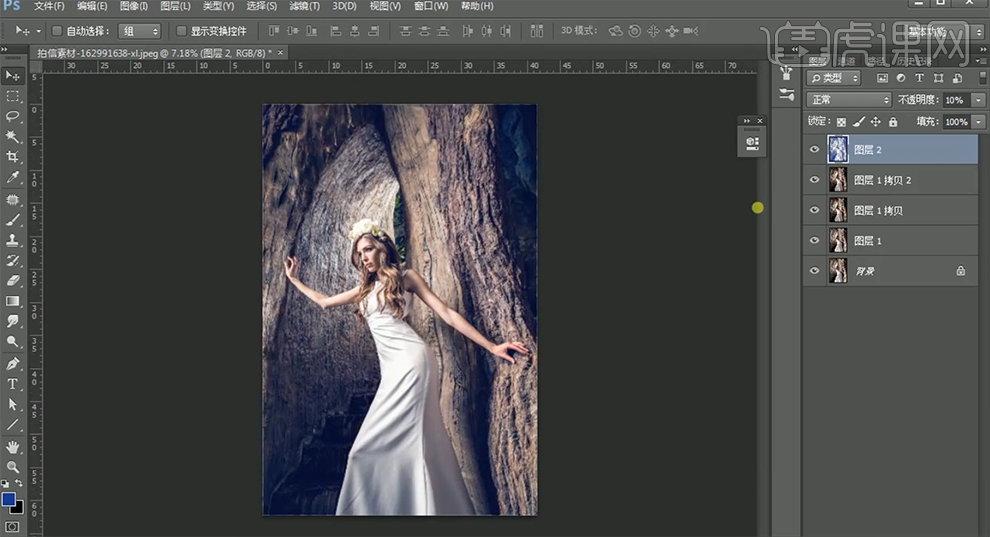
15、在图层下方[新建]可选颜色图层,选择[黑色],具体参数如图示。具体效果如图示。
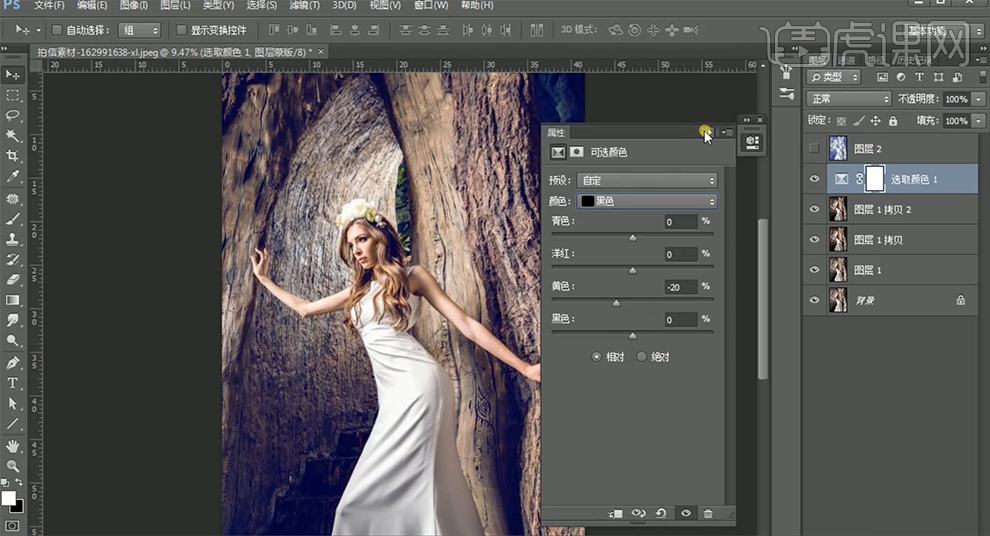
16、按Ctrl单击通2图层[载入选区],[新建]图层,[填充]蓝色。按Ctrl单击通道图层载入选区,[新建]可选颜色图层,选择[黑色],具体参数如图示,[图层模式]柔光。具体效果如图示。

17、按Ctrl单击通道图层[载入选区],[新建]图层,[填充]黄色,[图层模式]柔光,[不透明度]30%。具体效果如图示。
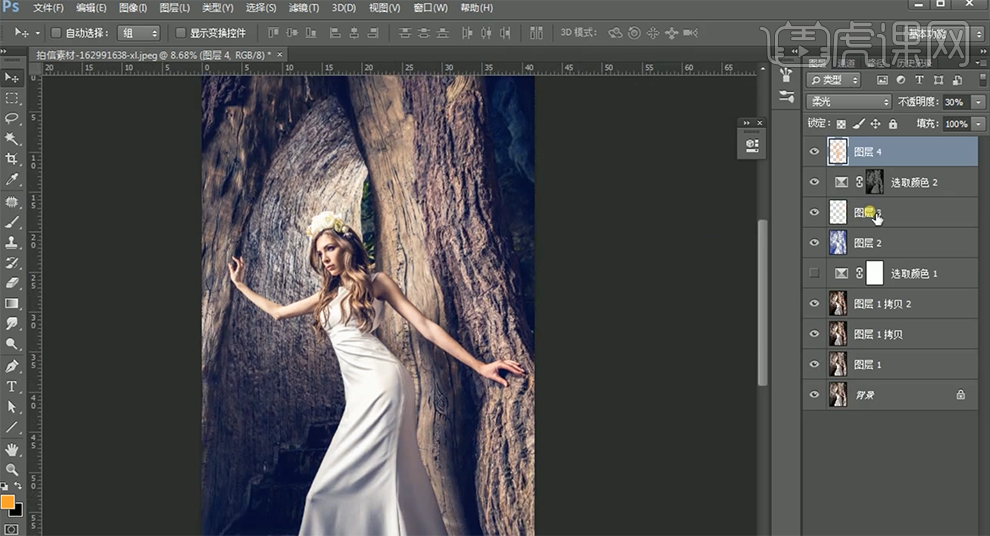
18、在拷贝的图层上方[新建]色彩平衡图层,选择[阴影],具体参数如图示。具体效果如图示。
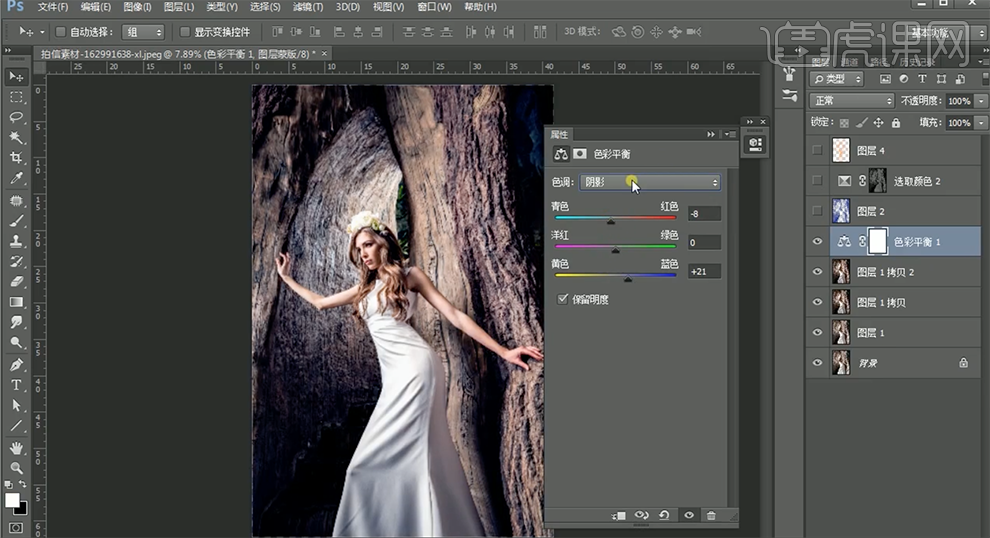
19、选择[高光],具体参数如图示。具体效果如图示。

20、[选择]关联图层,按[Ctrl+G]编组,[打开]素材2文档,单击[图像]-[计算],具体参数如图示。具体效果如图示。
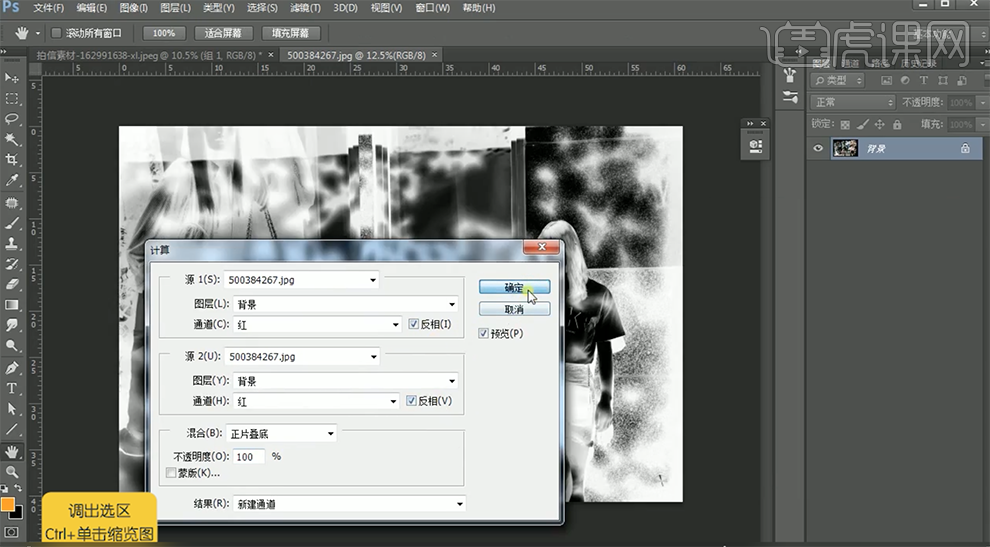
21、按Ctrl单击图层[载入选区],单击[新建]通道图层。[新建]图层,[填充]蓝色,[不透明度]10%。具体效果如图示。
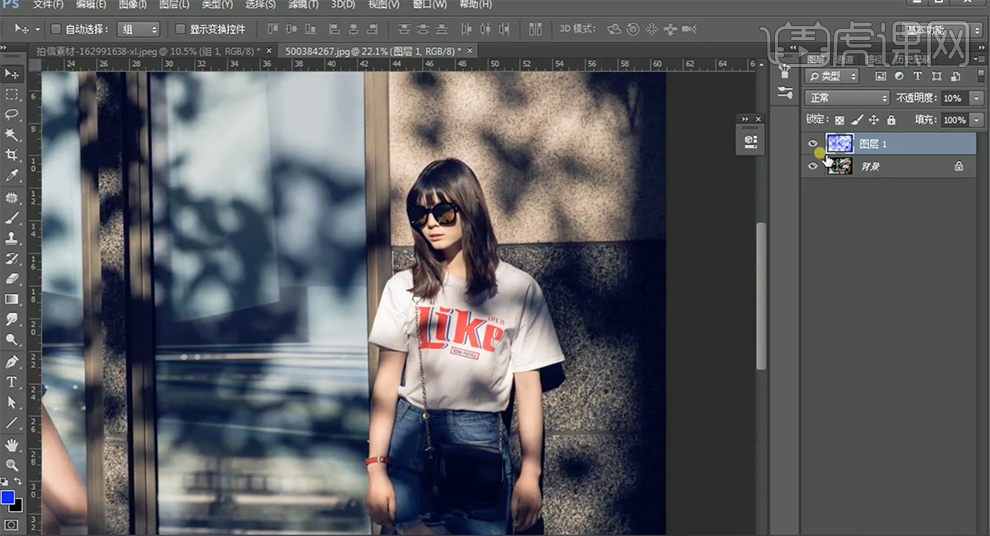
22、[选择]背景图层,单击[图像]-[计算],具体参数如图示。具体效果如图示。
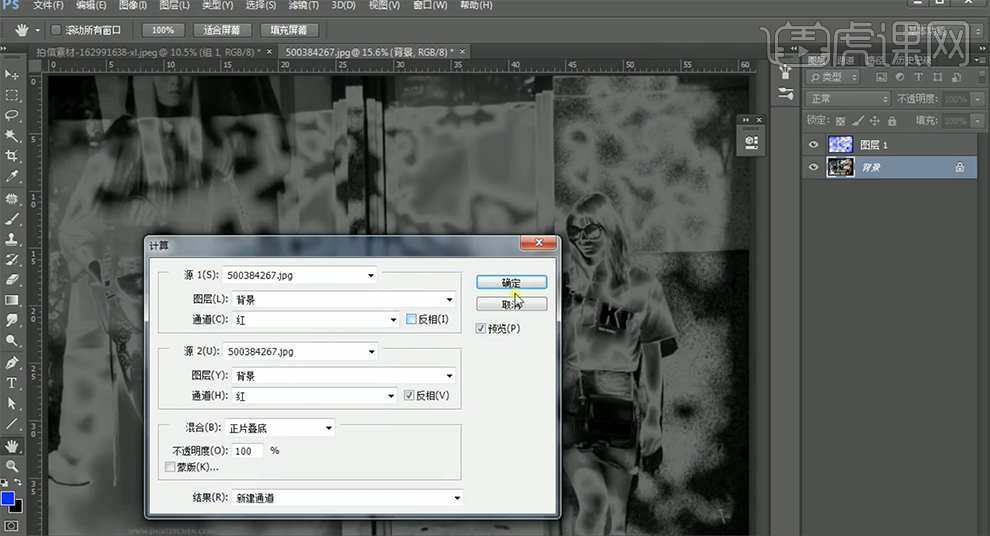
23、按Ctrl单击新建通道图层[载入选区],[新建]曲线图层,具体参数如图示。具体效果如图示。
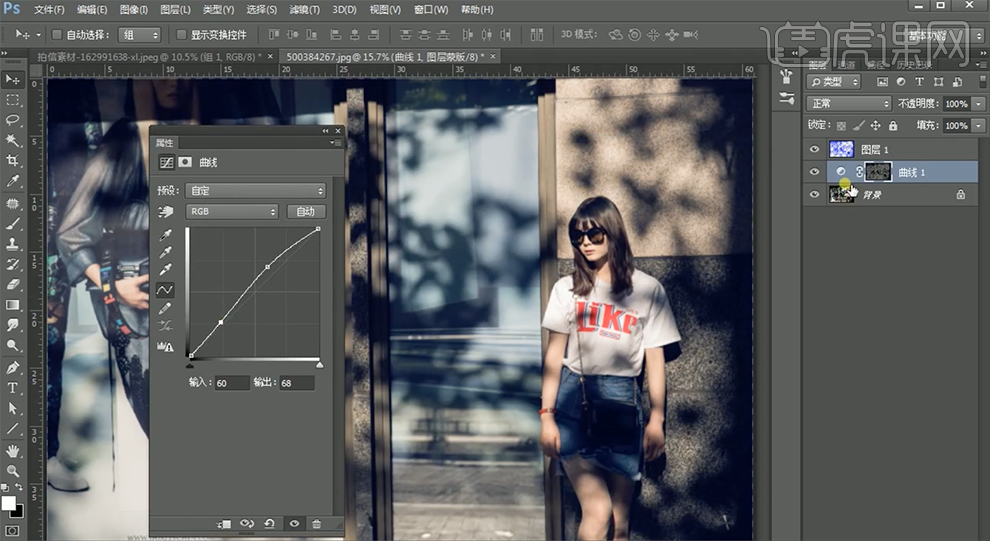
24、按[Ctrl+J]复制曲线图层2次,[选择]所有的曲线图层,按[Ctrl+G]编组。[选择]背景图层,单击[图像]-[计算],具体参数如图示。具体效果如图示。
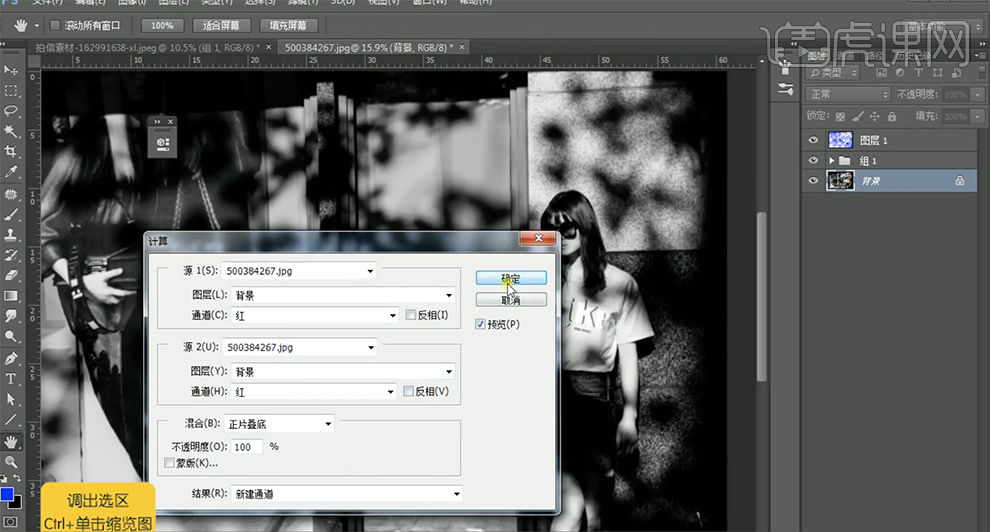
25、、按Ctrl单击通道图层[载入选区],[新建]图层,[填充]黄色,[图层模式]柔光,[不透明度]20%。具体效果如图示。
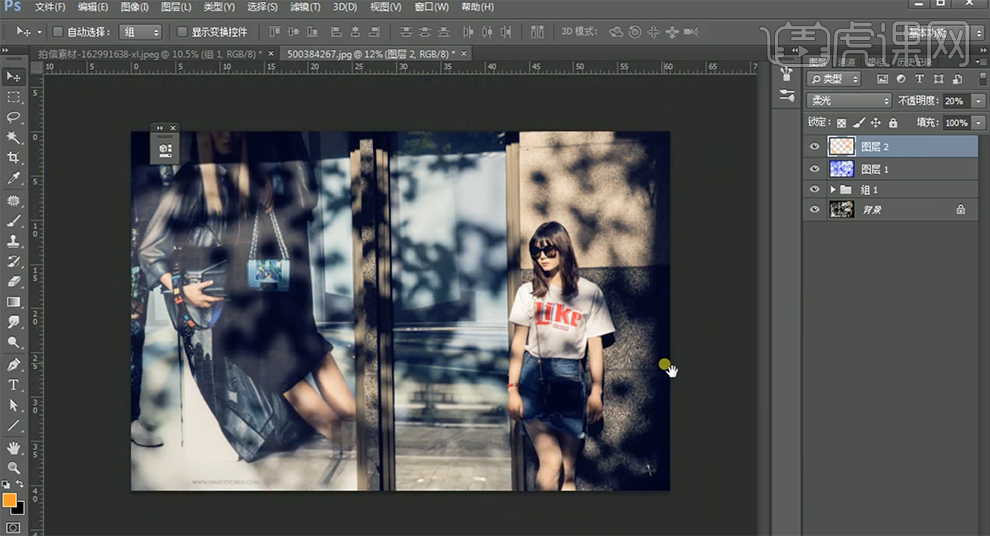
26、[选择]图层1,[图层模式]明度,[不透明度]50%。[打开]素材3,使用相同的方法[载入选区],[新建]图层,[填充]蓝色,[图层模式]明度,[不透明度]70%。具体效果如图示。
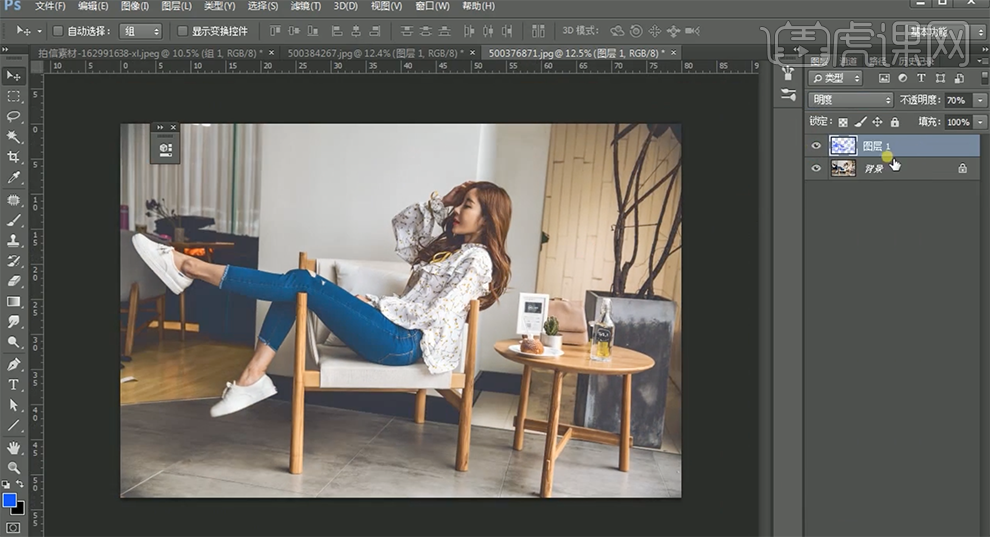
27、按Ctrl单击通道图层[载入选区],按Alt键单击[新建]通道图层,[新建]曲线图层,具体参数如图示。具体效果如图示。
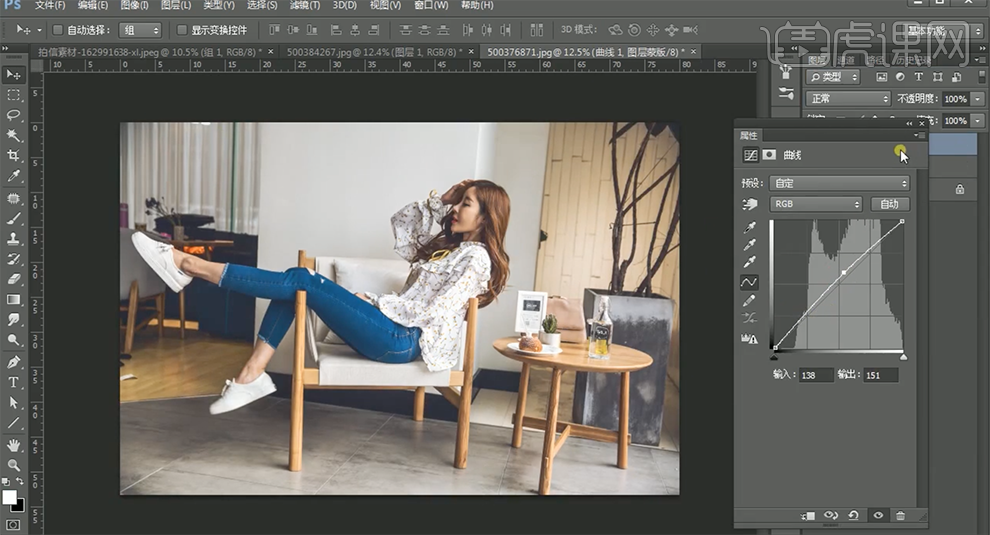
28、最终效果如图示。






