怎样用PS制作调色技巧之面积法
发布时间:暂无
1、本课主要内容如图示。

2、[打开]PS软件,[打开]案例文档。[新建]色相饱和度图层,选择[红色],具体参数如图示。具体显示如图示。

3、选择[青色],具体参数如图示。具体效果如图示。
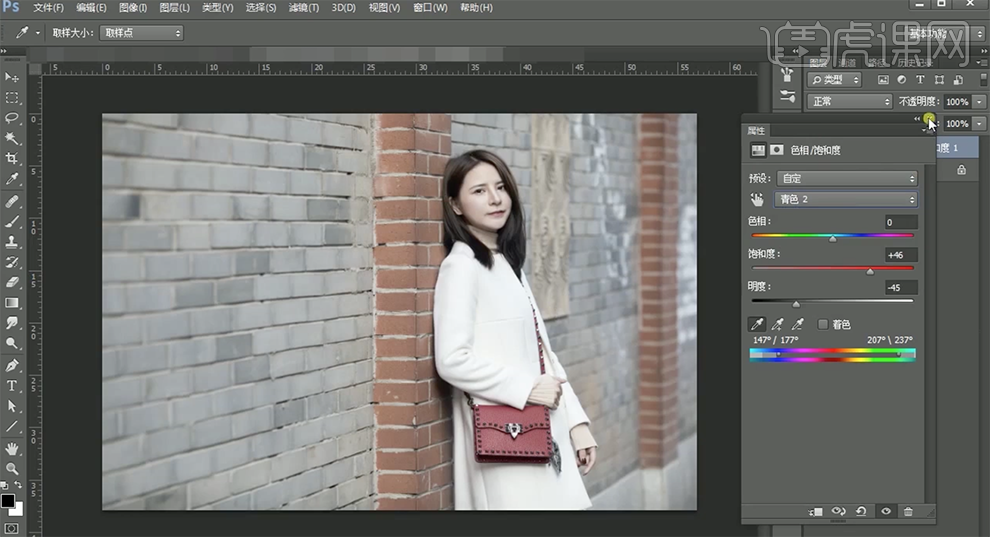
4、[隐藏]图层,[复制]背景图层,单击[滤镜]-[Camera Raw滤镜],单击[HSL]-[明亮度],具体参数如图示。具体效果如图示。

5、单击[饱和度],具体参数如图示。具体效果如图示。

6、添加[图层蒙版],使用[画笔工具]涂抹人物区域。[打开]隐藏的图层,在顶层按[Ctrl+Alt+Shift+E]盖印图层。单击[选择]-[色彩范围],具体参数如图示。
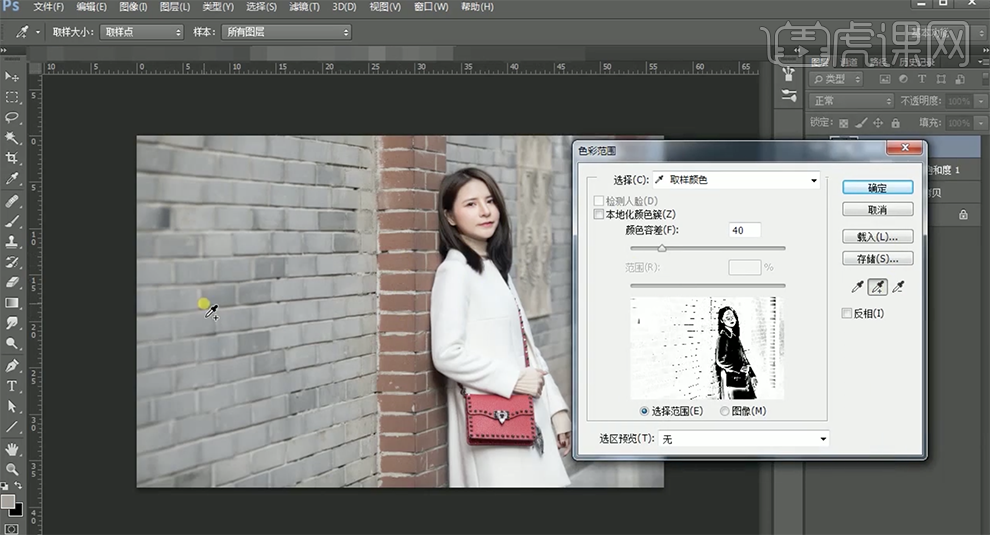
7、[新建]图层,[填充]粽色,[图层模式]柔光。具体效果如图示。
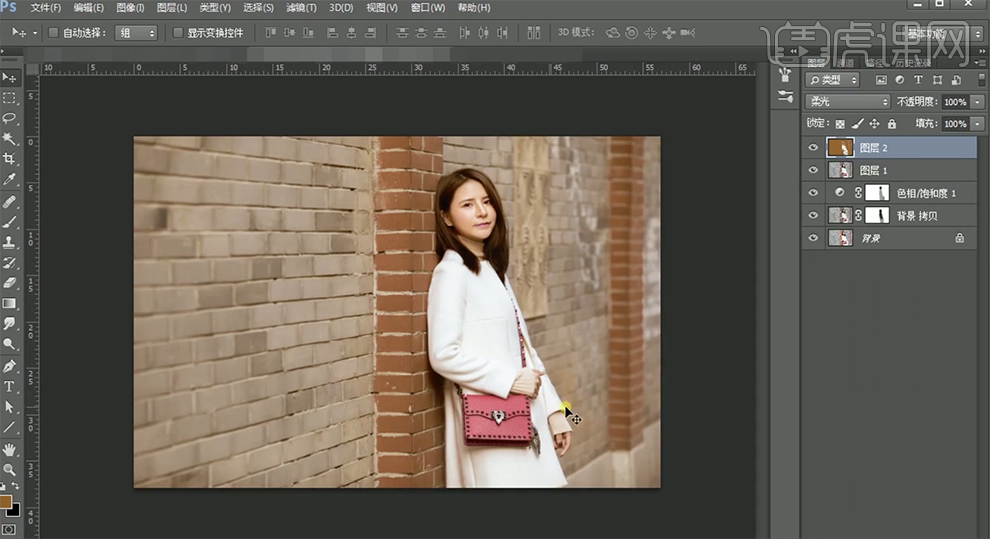
8、[新建]曲线图层,具体参数如图示。具体效果如图示。
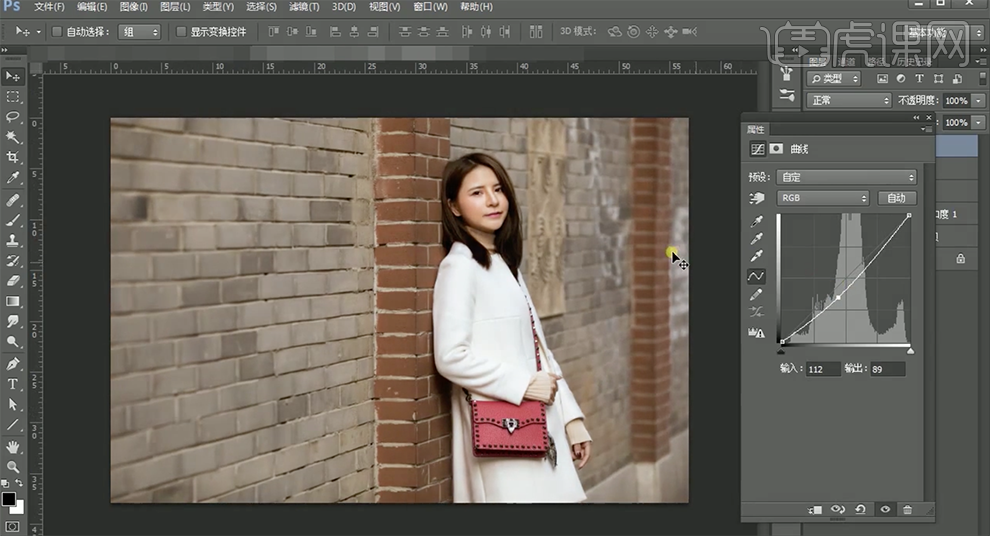
9、[选择]图层2,添加[图层蒙版],使用[画笔工具]涂抹人物区域。[选择]图层区域,按[Ctrl+U]打开色相饱和度,具体参数如图示。具体效果如图示。
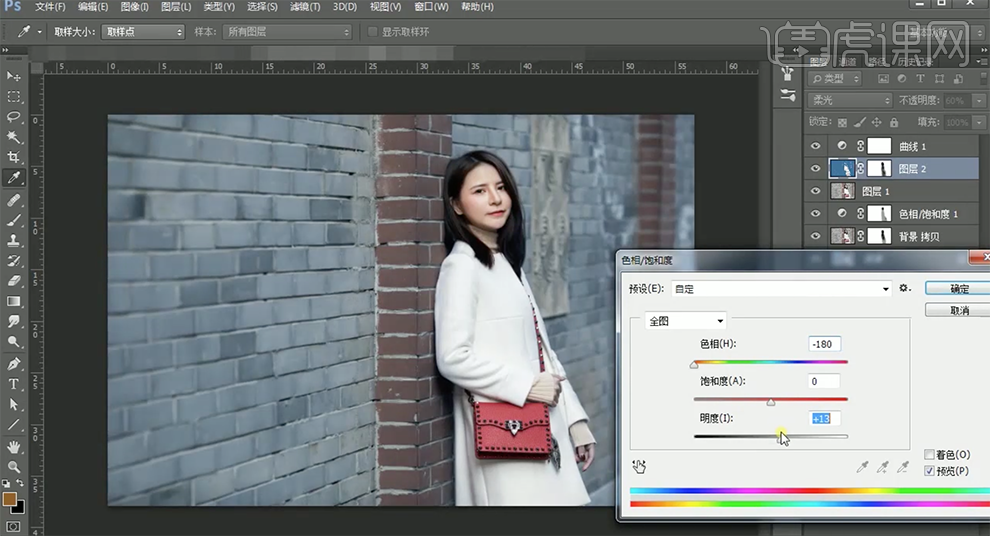
10、[选择]曲线图层,单击[图层蒙版],使用[画笔工具]涂抹细节。[新建]可选颜色图层,选择[红色],具体参数如图示。具体效果如图示。
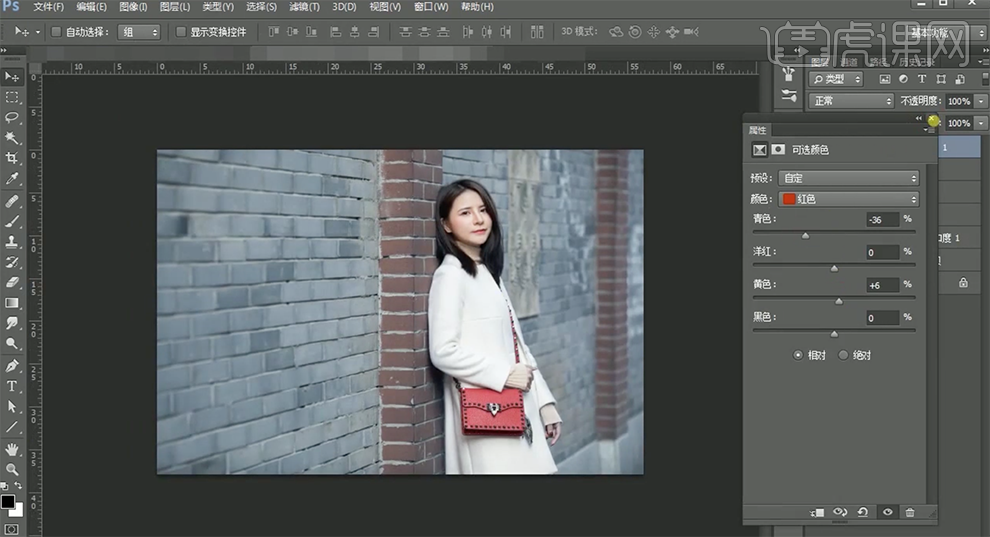
11、[新建]色彩平衡图层,选择[阴影],具体参数如图示。具体效果如图示。
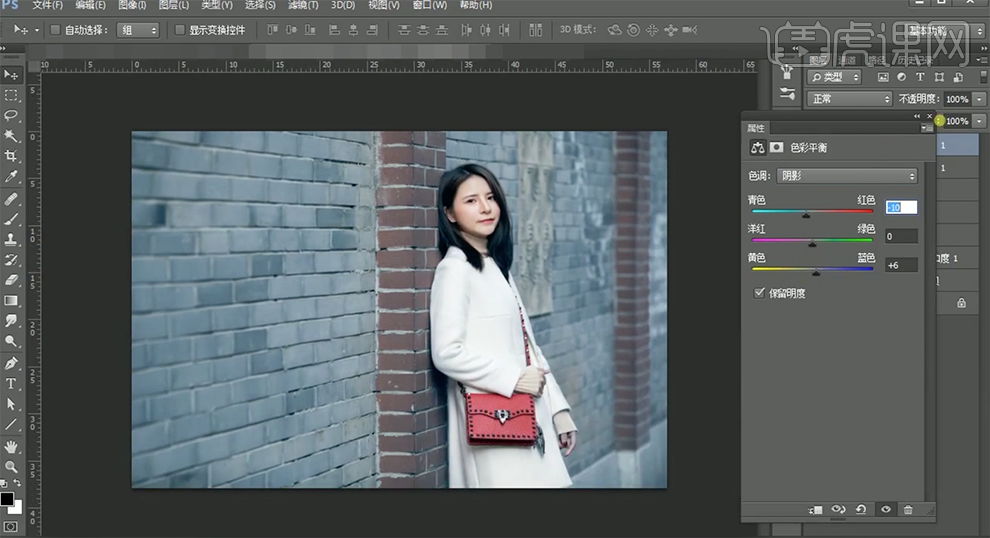
12、选择[高光],具体参数如图示。具体效果如图示。

13、[不透明度]40%,按[Ctrl+Alt+Shift+E]盖印图层,单击[滤镜]-[Camera Raw滤镜],单击[基本],具体参数如图示。具体效果如图示。

14、添加[图层蒙版],使用[画笔工具]涂抹细节。按[Ctrl+Alt+Shift+E]盖印图层,单击[滤镜]-[Camera Raw滤镜],单击[基本],具体参数如图示。具体效果如图示。

15、单击[HSL]-[饱和度],具体参数如图示。具体效果如图示。

16、单击[效果],具体参数如图示。具体效果如图示。

17、单击[滤镜]-[NIK]-[Color Efex Pro4],选择[色调对比],具体参数如图示。具体效果如图示。
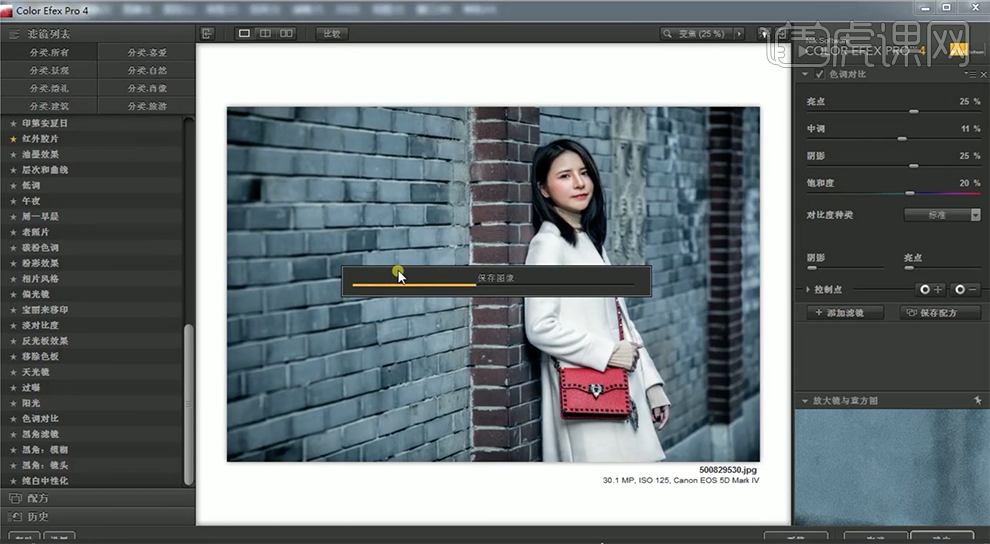
18、[新建]色相饱和度图层,具体参数如图示。具体效果如图示。

19、单击[图层蒙版],使用[画笔工具]涂抹细节,[不透明度]90%。具体效果如图示。
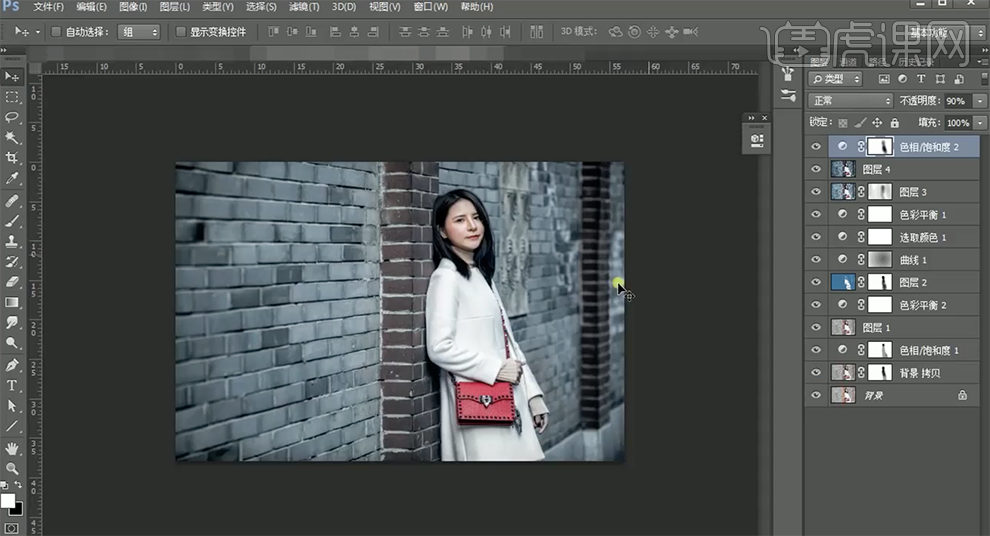
20、[打开]案例二,[复制]图层,单击[滤镜]-[Camera Raw滤镜],单击[基本],具体参数如图示。具体效果如图示。
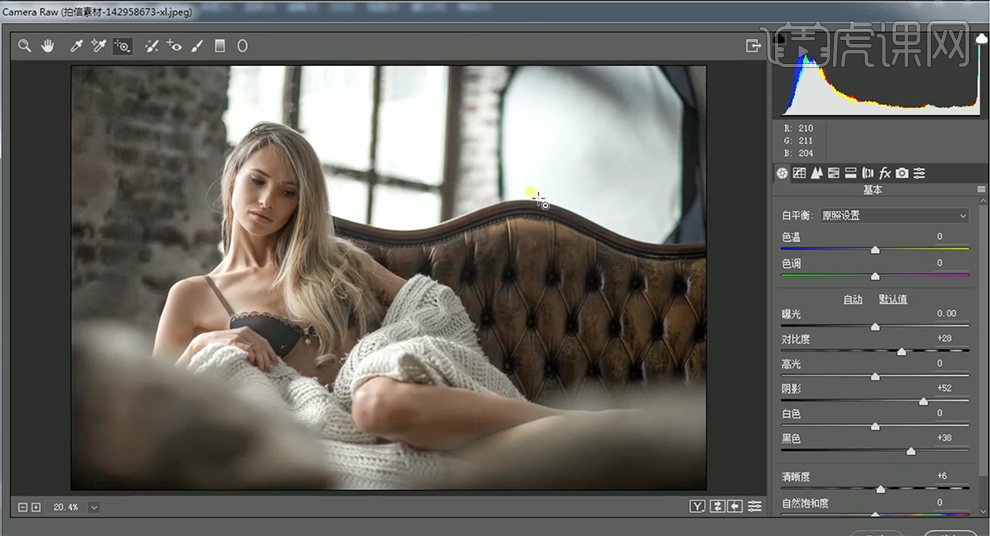
21、单击[效果],具体参数如图示。具体效果如图示。
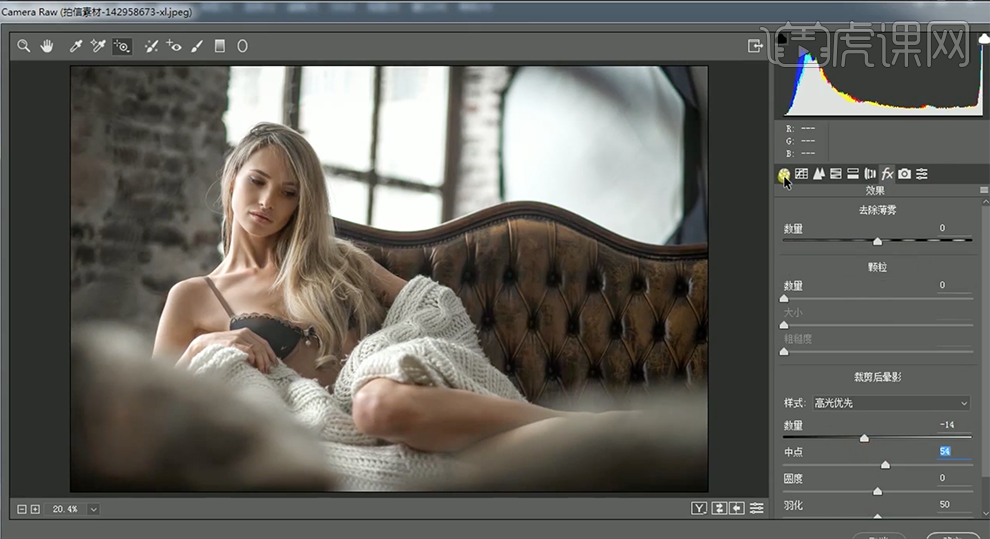
22、单击[选择]-[色彩范围],具体参数如图示。
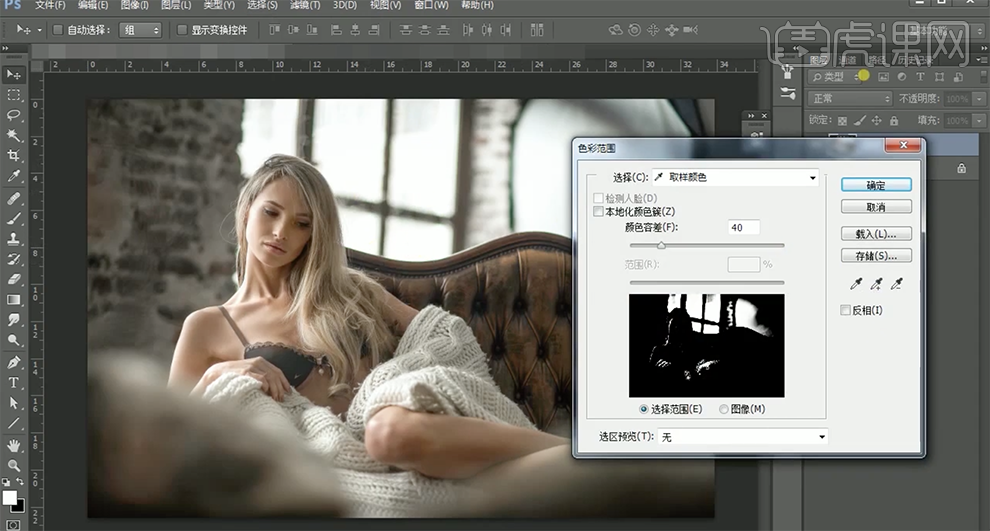
23、按[Ctrl+J]复制图层,[图层模式]滤色,单击[滤镜]-[模糊]-[高斯模糊],具体参数如图示。具体效果如图示。
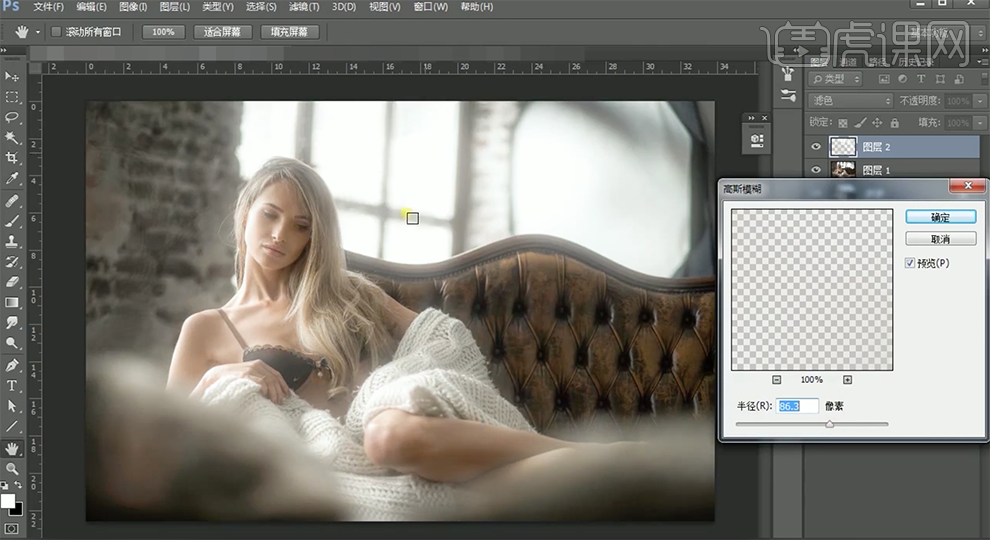
24、[新建]色彩平衡图层,单击[剪切图层],选择[中间调],具体参数如图示。具体效果如图示。
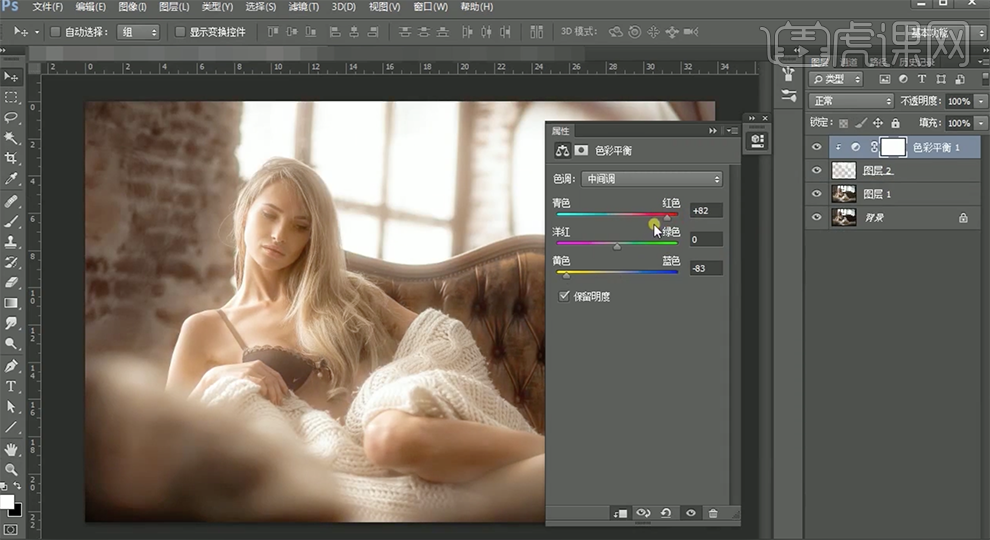
25、[新建]色彩平衡图层,单击[剪切图层],选择[中间调],具体参数如图示。具体效果如图示。
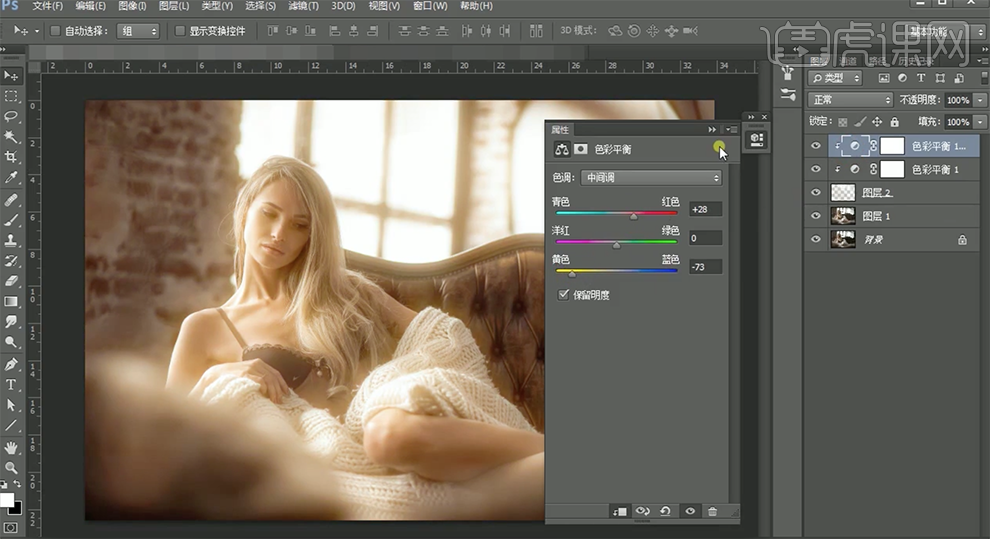
26、单击图层2图层蒙版,使用[画笔工具]涂抹细节。在顶层[新建]黑白渐变映射图层,[图层模式]明度,[不透明度]40%。具体效果如图示。

27、[新建]曲线图层,参数默认。[图层模式]柔光,[不透明度]50%。按[Ctrl+I]蒙版反向,使用[画笔工具]涂抹多余的部分。具体效果如图示。
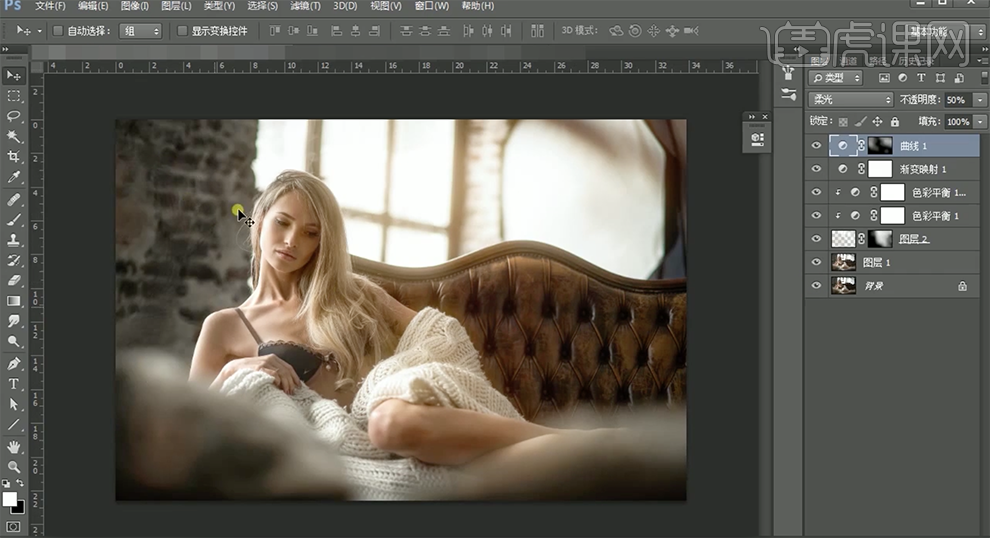
28、[新建]色相饱和度图层,选择[黄色],具体参数如图示。具体效果如图示。
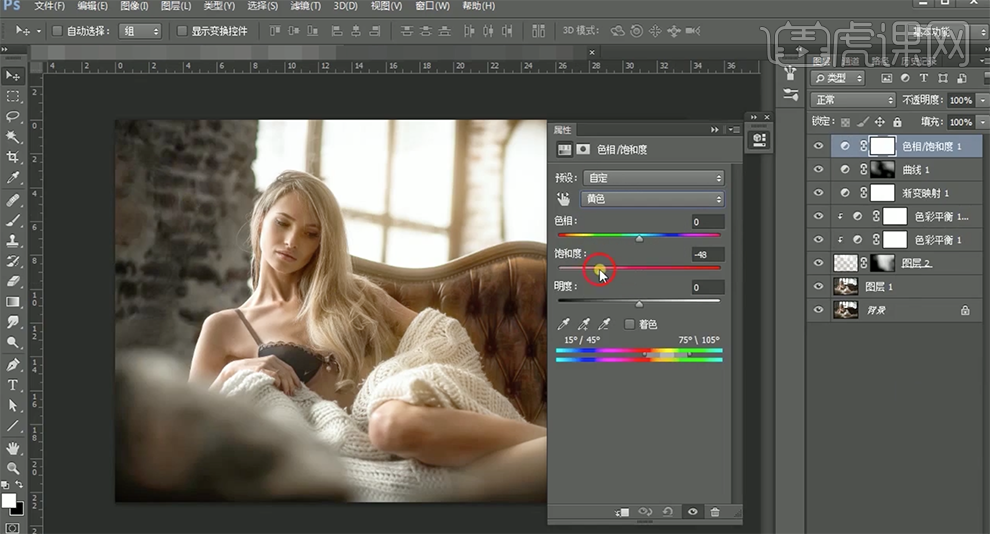
29、按[Ctrl+I]蒙版反向,使用[画笔工具]涂抹多余的部分。[新建]曲线图层,具体参数如图示。具体效果如图示。
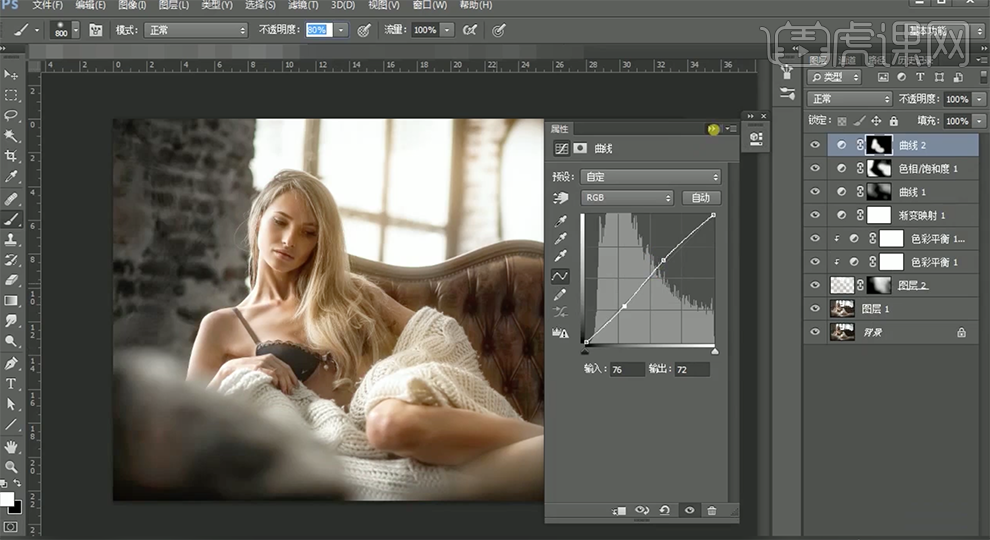
30、按[Ctrl+Alt+Shift+E]盖印图层,单击[滤镜]-[NIK]-[Color Efex Pro4],选择[色调对比],具体参数如图示。具体效果如图示。
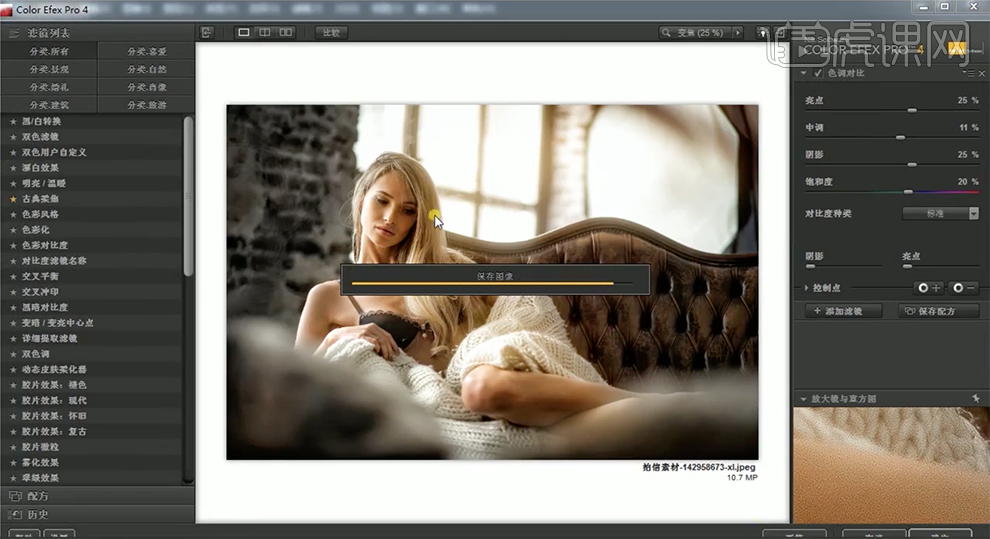
31、单击[图层蒙版],使用[画笔工具]涂抹细节。具体效果如图示。
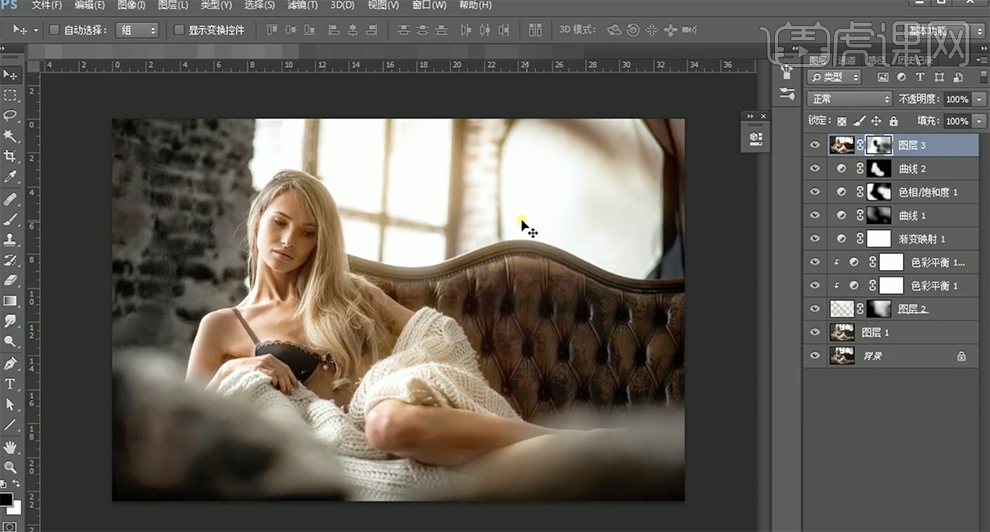
32、最终效果如图示。








