如何用PS制作调色技巧之阻隔法
发布时间:暂无
1、本课主要内容如图示。
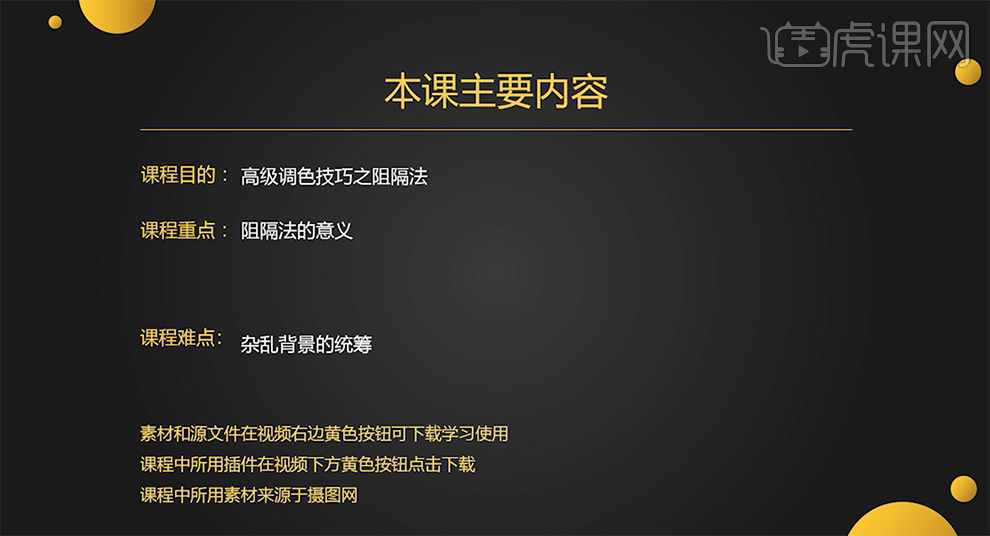
2、[打开]PS软件,[打开]素材文档。具体显示如图示。
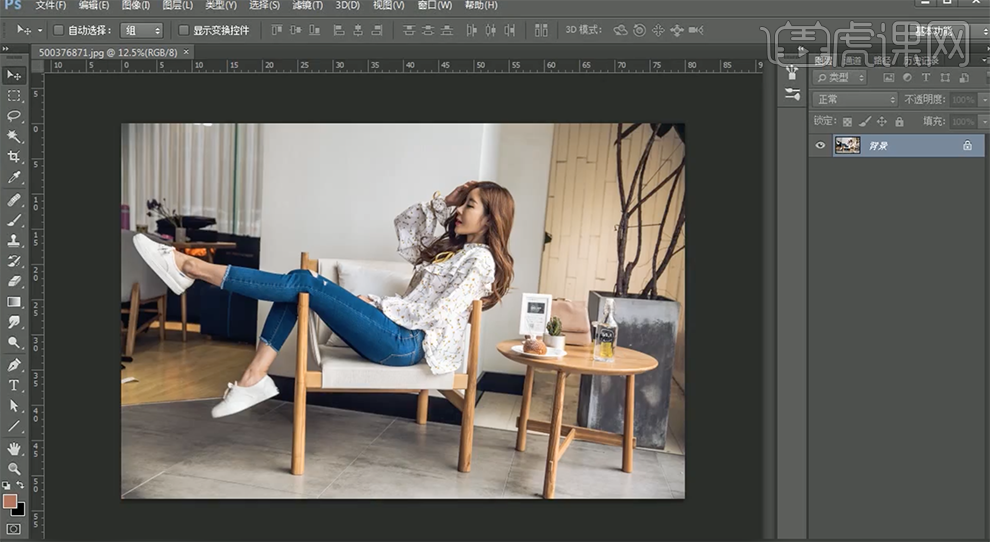
3、[打开]素材2文档,按[Ctrl+J]复制图层,单击[滤镜]-[Camera Raw滤镜],单击[基本],具体参数如图示。具体效果如图示。
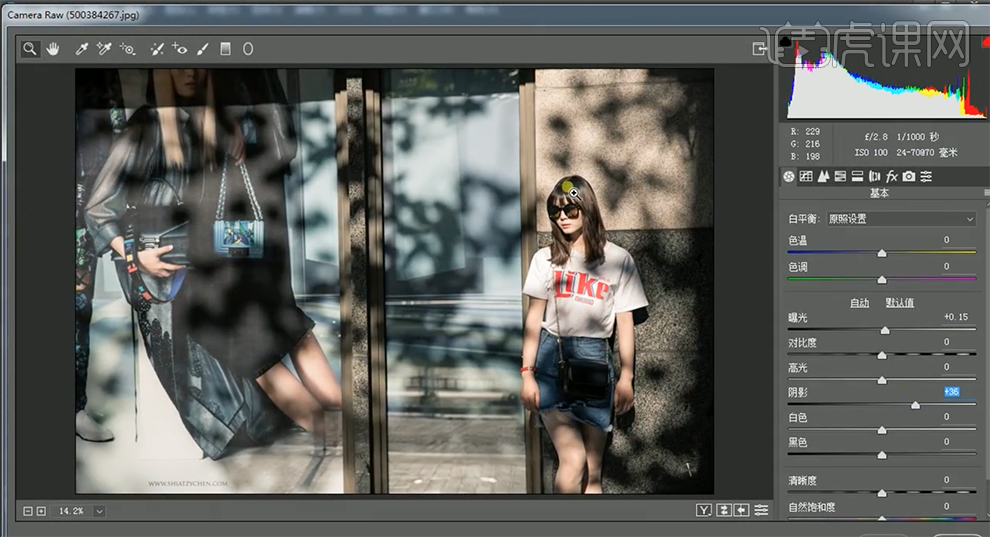
4、使用[调整画笔],具体参数如图示,在画面合适的位置涂抹。具体效果如图示。
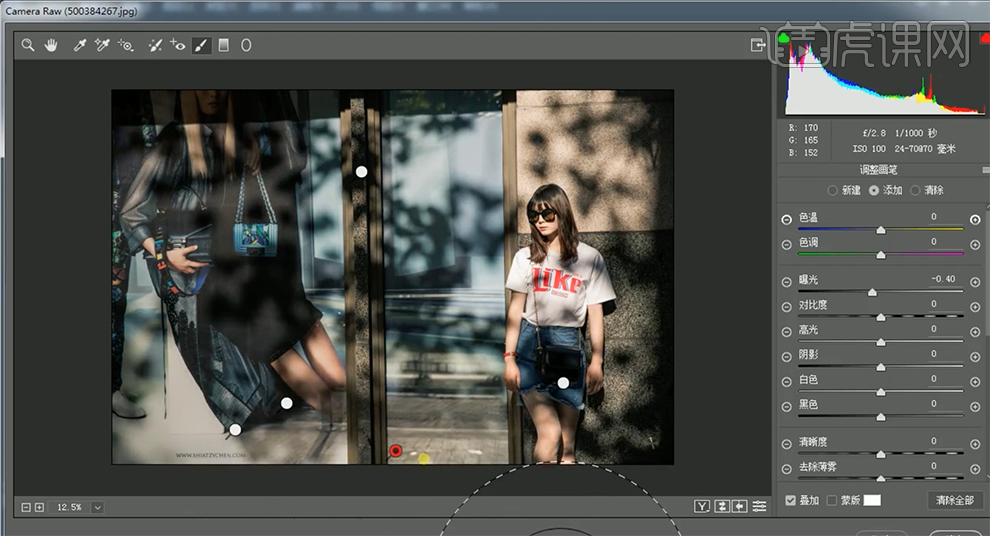
5、[切换]素材1文档,[复制]图层,单击[滤镜]-[Camera Raw滤镜],单击[效果],具体参数如图示。具体效果如图示。
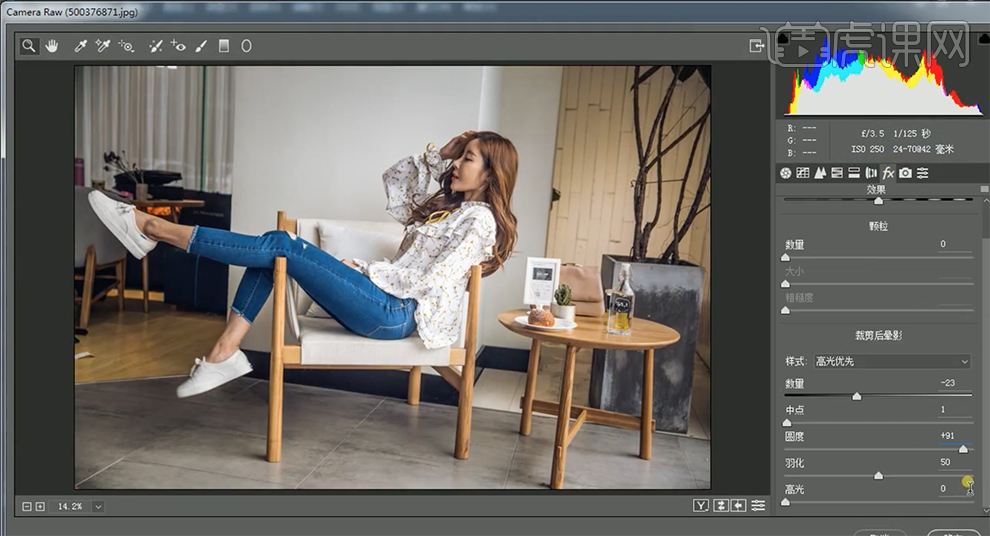
6、单击[相机校准],具体参数如图示。具体效果如图示。
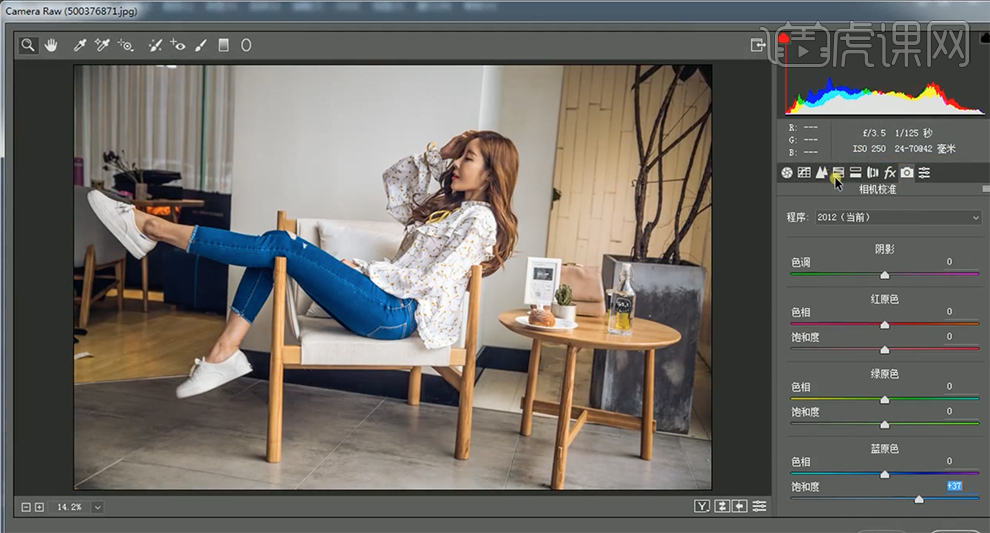
7、单击[HSL]-[饱和度],具体参数如图示。具体效果如图示。
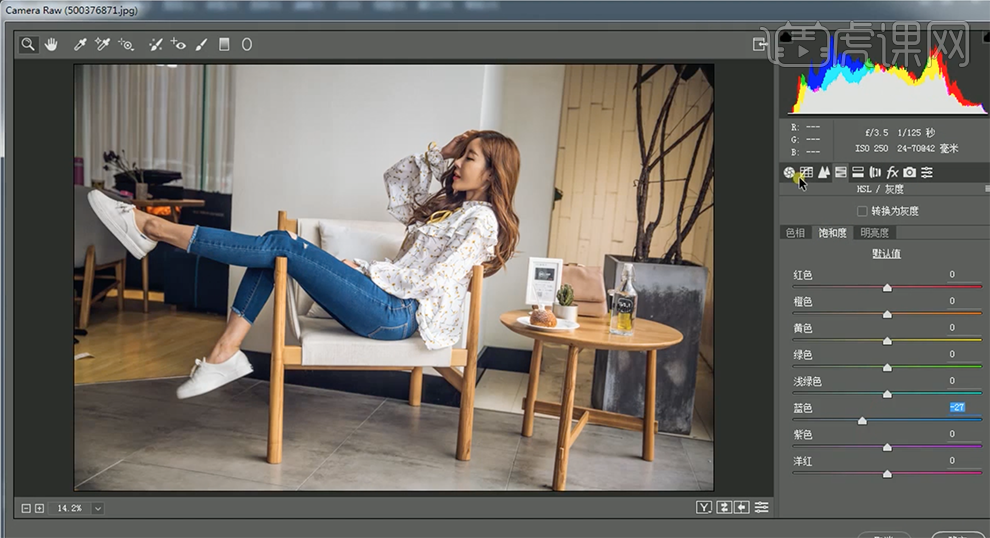
8、单击[基本],具体参数如图示。具体效果如图示。

9、单击[色调曲线],具体参数如图示。具体效果如图示。

10、选择[红色],具体参数如图示。具体效果如图示。

11、选择[绿色],具体参数如图示。具体效果如图示。
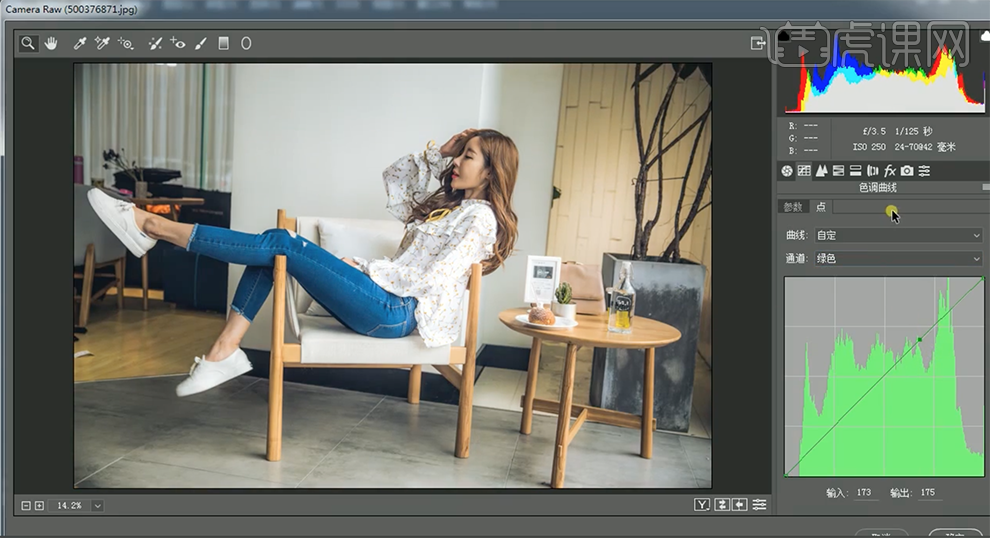
12、单击[分离色调],具体参数如图示。具体效果如图示。
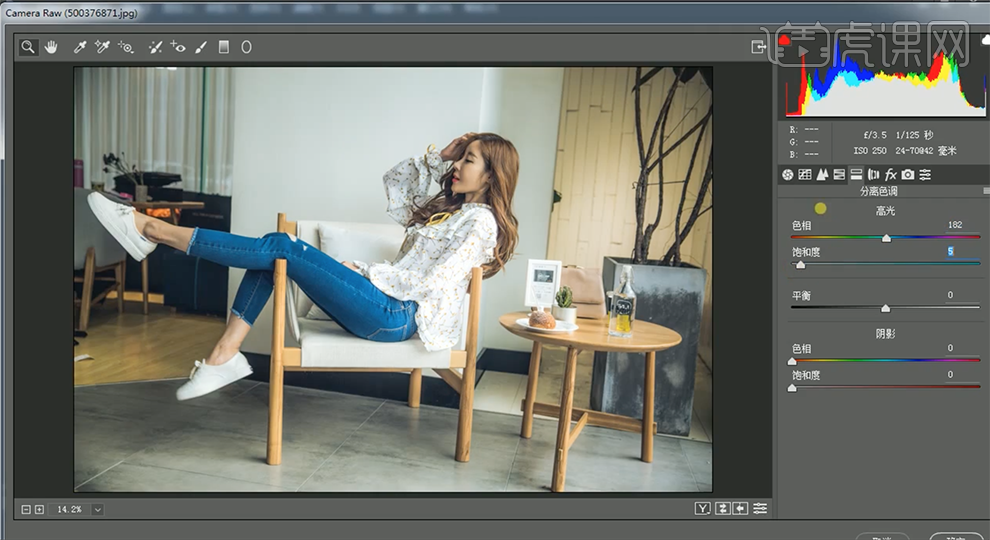
13、使用[调整画笔工具],具体参数如图示,在画面合适的位置涂抹。具体效果如图示。

14、[打开]素材3文档,按[Ctrl+J]复制图层,单击[滤镜]-[Camera Raw滤镜],单击[基本],具体参数如图示。具体效果如图示。

15、[切换]素材2文档,[新建]色相饱和度图层,具体参数如图示。具体效果如图示。
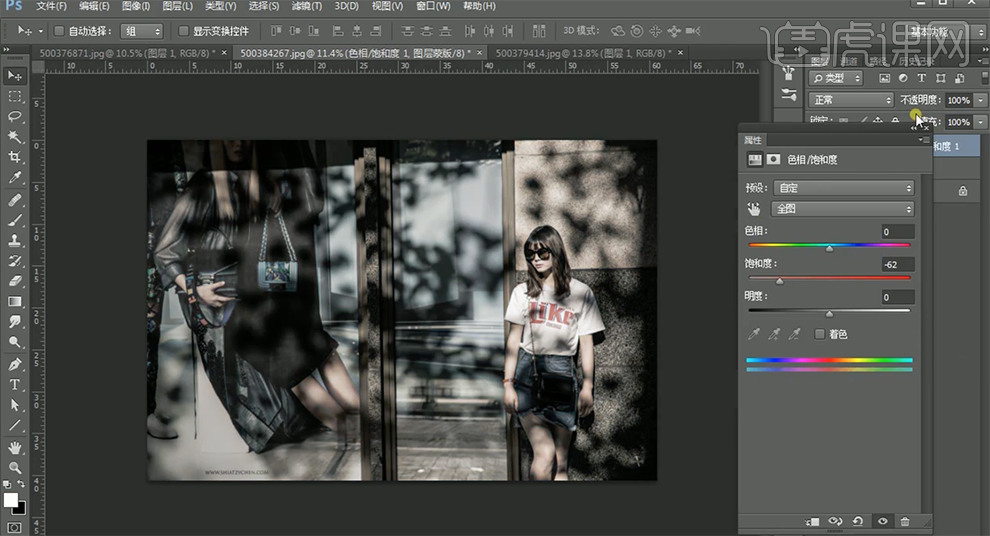
16、单击[图层蒙版],使用[画笔工具]涂抹人物区域,[不透明度]60%。具体效果如图示。
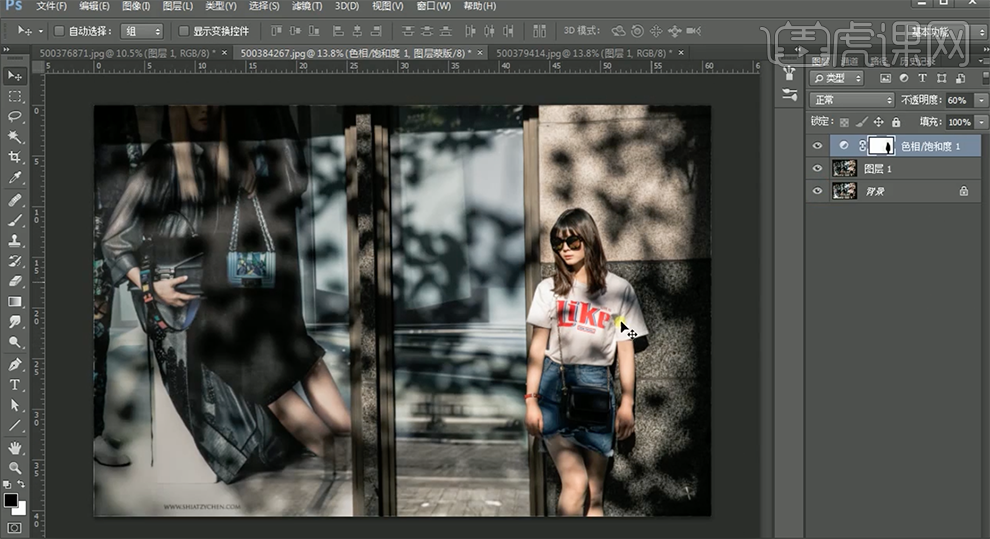
17、[切换]素材1文档,[新建]色相饱和度图层,选择[黄色],具体参数如图示。具体效果如图示。
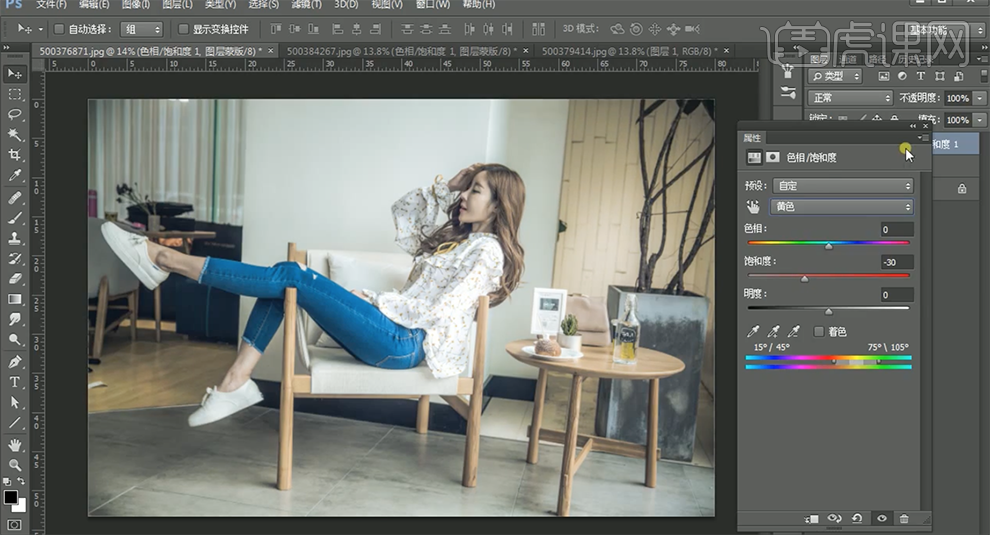
18、单击[图层蒙版],使用[画笔工具]涂抹细节。[新建]照片滤镜图层,具体参数如图示。具体效果如图示。
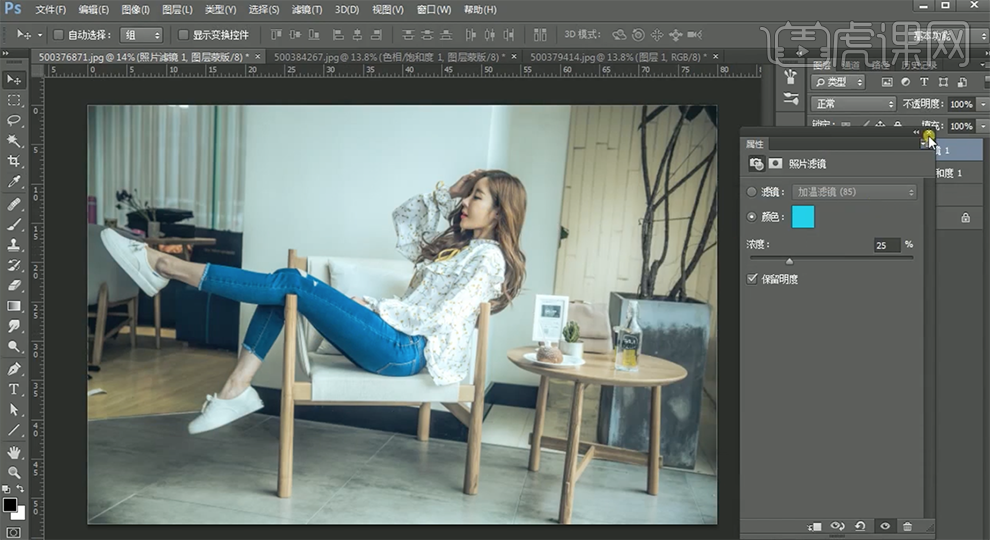
19、[新建]可选颜色图层,选择[红色],具体参数如图示。具体效果如图示。
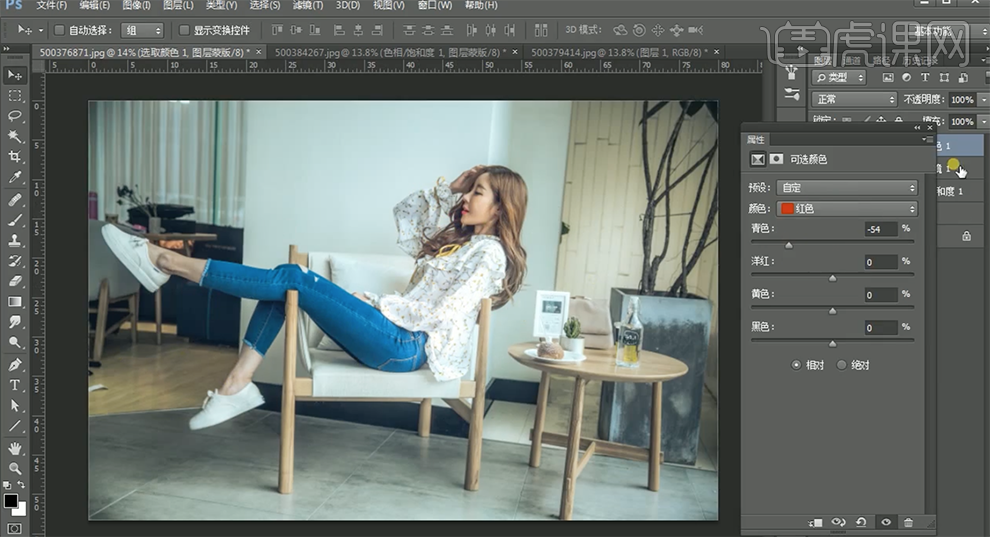
20、[选择]拷贝图层,使用[魔棒工具]选择人物区域,[新建]曲线图层,具体参数如图示。具体效果如图示。
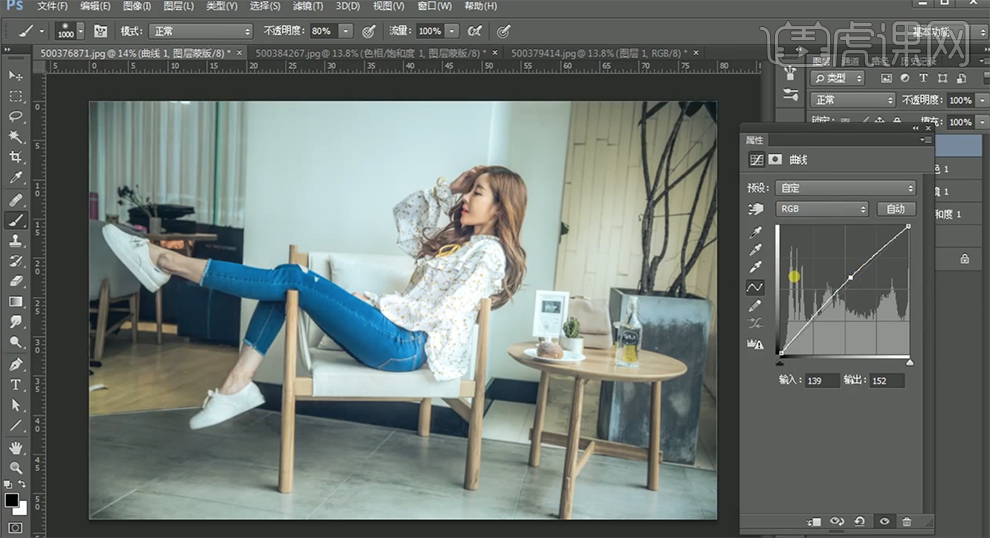
21、根据设计思路,[拖入]文字装饰素材,调整大小排列至画面合适的位置。具体效果如图示。
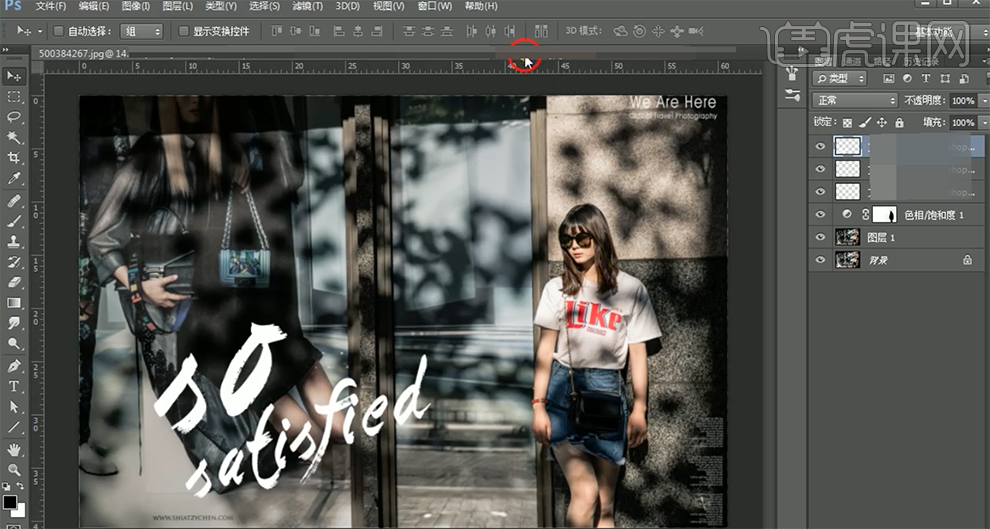
22、[打开]素材4文档,[复制]图层,[拖入]天空素材,[图层械]正片叠底,添加[图层蒙版],使用[渐变工具]遮挡多余的部分。具体效果如图示。
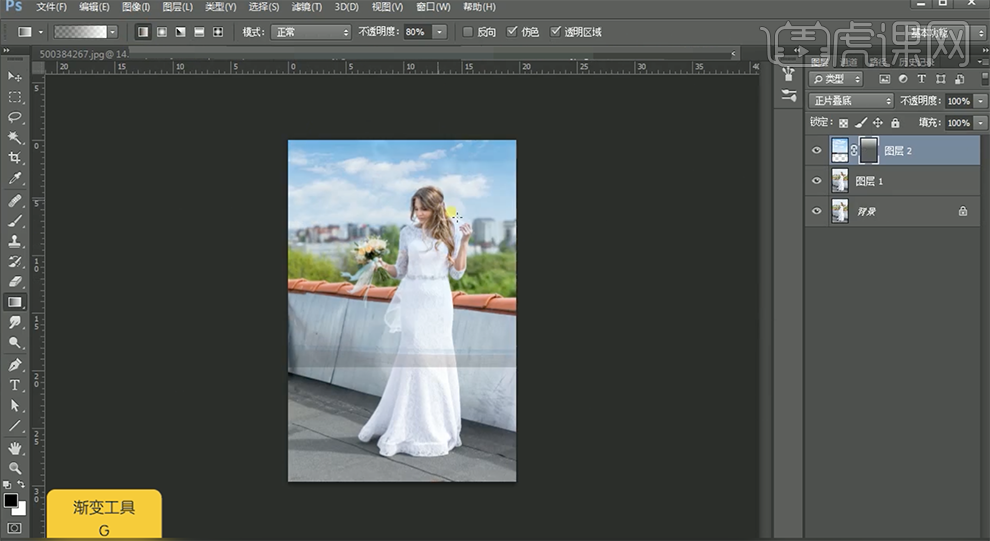
23、[选择]拷贝图层,[新建]色阶图层,具体参数如图示。具体效果如图示。
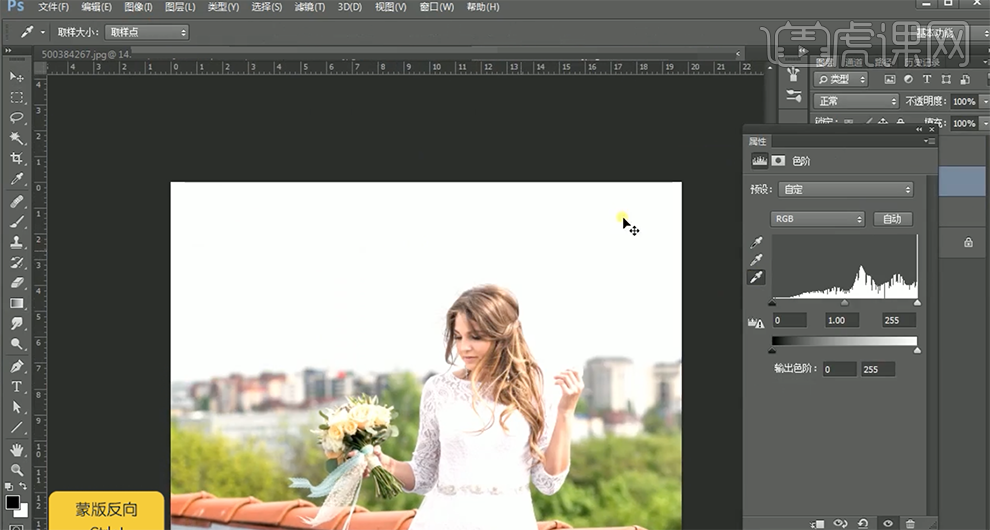
24、按[Ctrl+I]蒙版反向,使用画笔工具]涂抹细节。按[Ctrl+Alt+Shift+E]盖印图层,单击[滤镜]-[Camera Raw滤镜],单击[基本],具体参数如图示。具体效果如图示。

25、单击[HSL]-[饱和度],具体参数如图示。具体效果如图示。

26、[新建]自然饱和度图层,具体参数如图示。具体效果如图示。
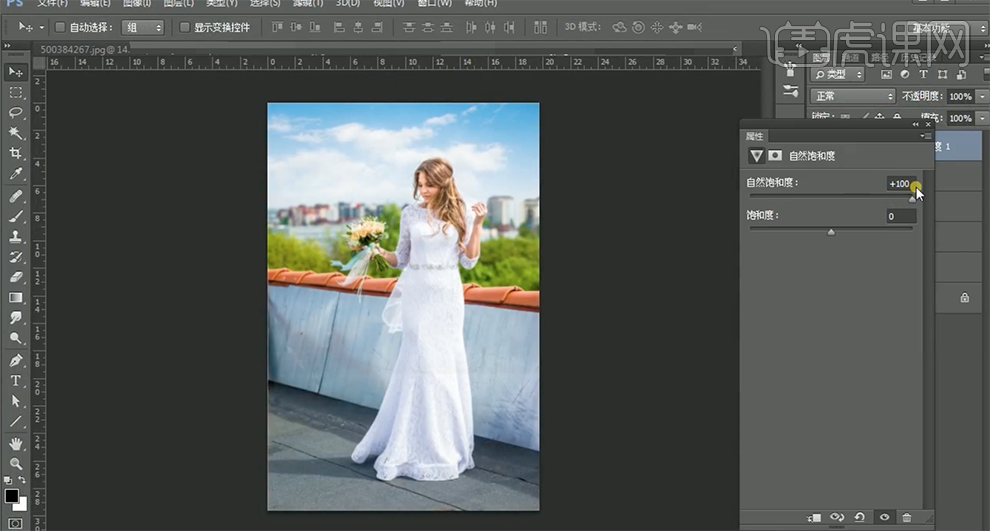
27、使用[快速蒙版工具]选择调色区域,[新建]色相饱和度图层,具体参数如图示。具体效果如图示。
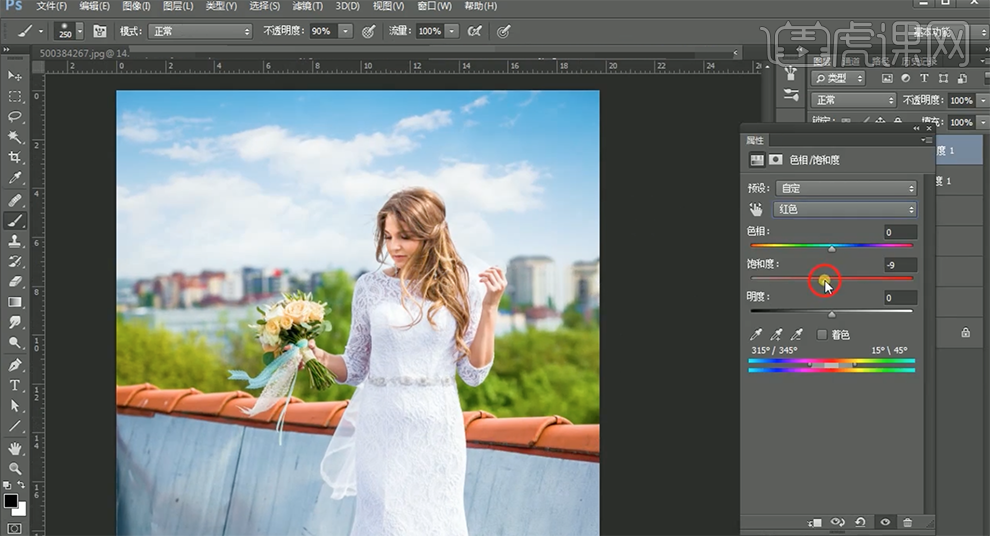
28、按[Ctrl+Alt+Shift+E]盖印图层,单击[滤镜]-[模糊]-[高斯模糊],具体参数如图示。具体效果如图示。
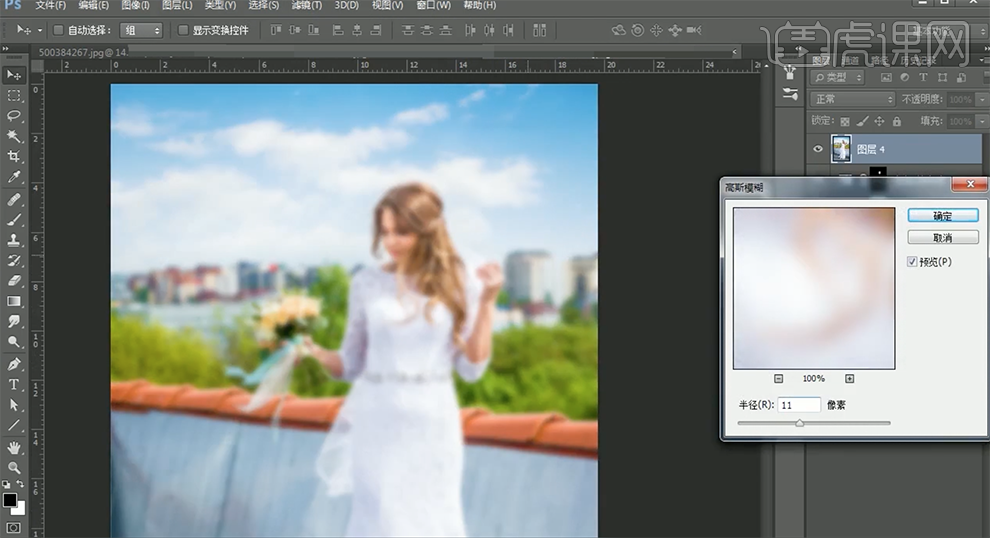
29、按Alt键[添加]图层蒙版,使用[画笔工具]涂多余的部分。[拖入]文字装饰素材,根据设计思路,排列至画面合适的位置。具体效果如图示。
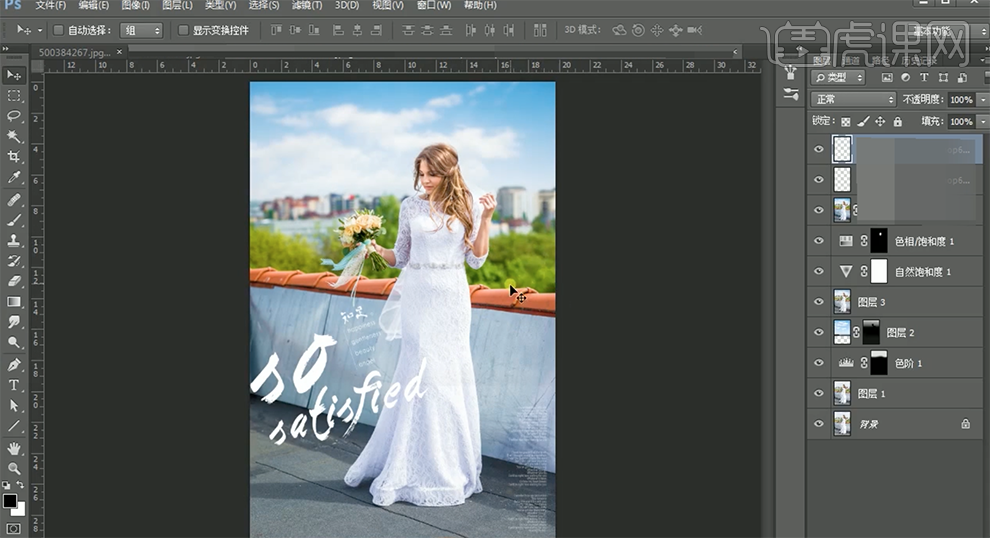
30、最终效果如图示。








