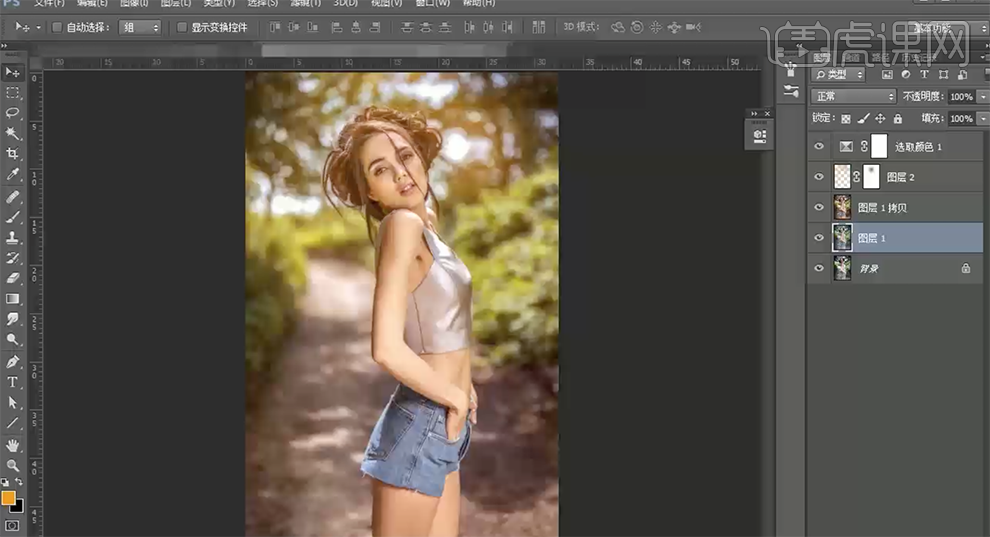怎样用PS制作调色技巧之统调法
发布时间:暂无
1、本课主要内容如图示。
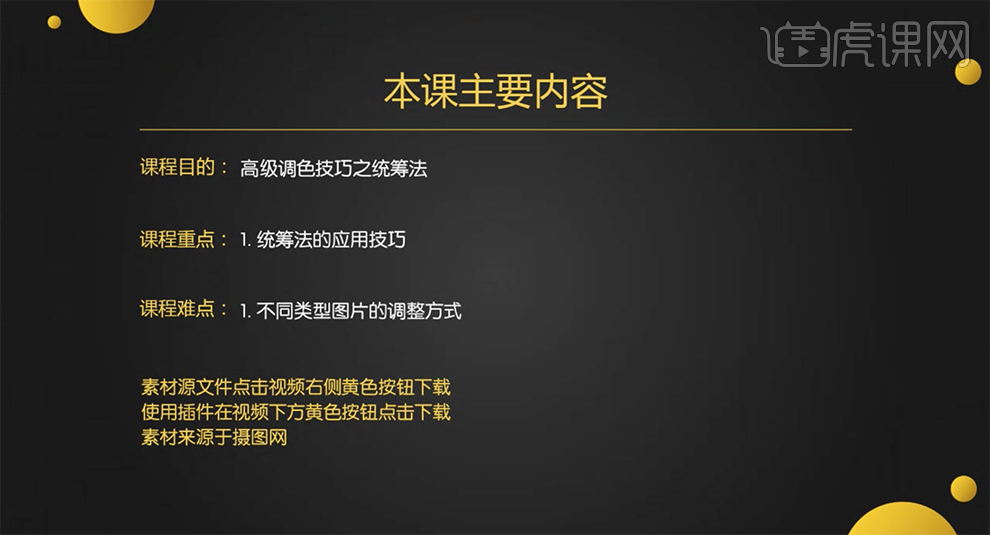
2、[打开]PS软件,[打开]素材文档。具体效果如图示。
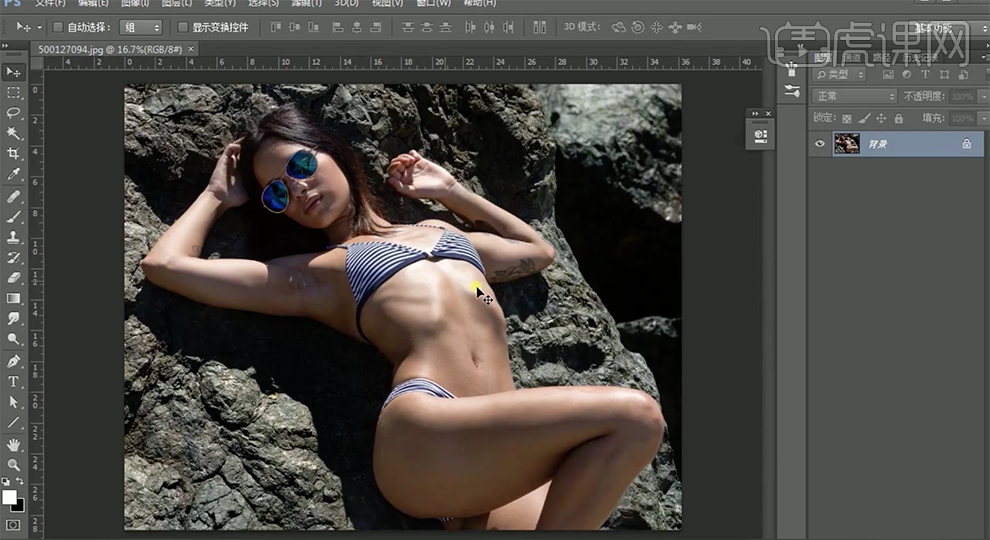
3、[复制]图层,单击[滤镜]-[Camera Raw滤镜],单击[基本],具体参数如图示。具体效果如图示。
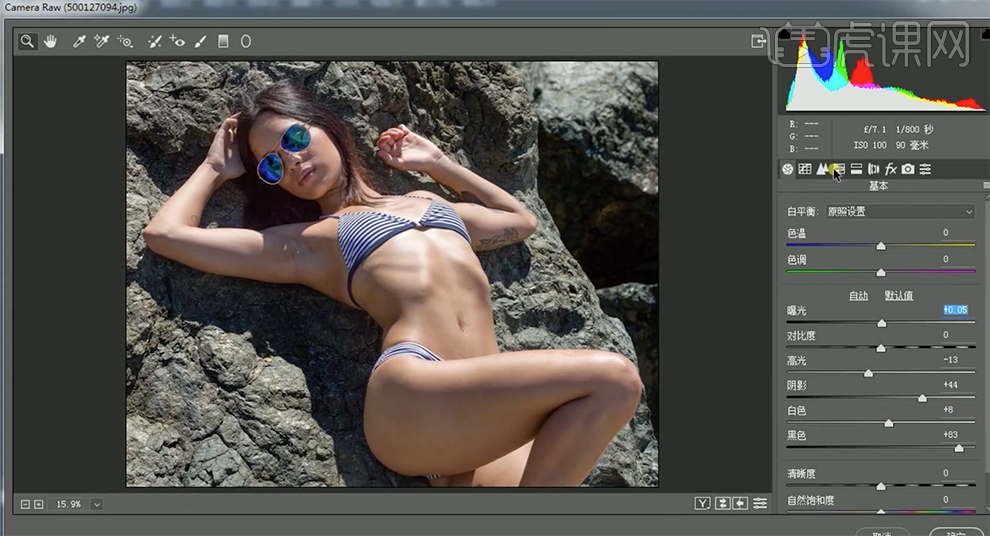
4、单击[HSL]-[饱和度],具体参数如图示。具体效果如图示。

5、[新建]可选颜色图层,[图层模式]柔光。具体效果如图示。
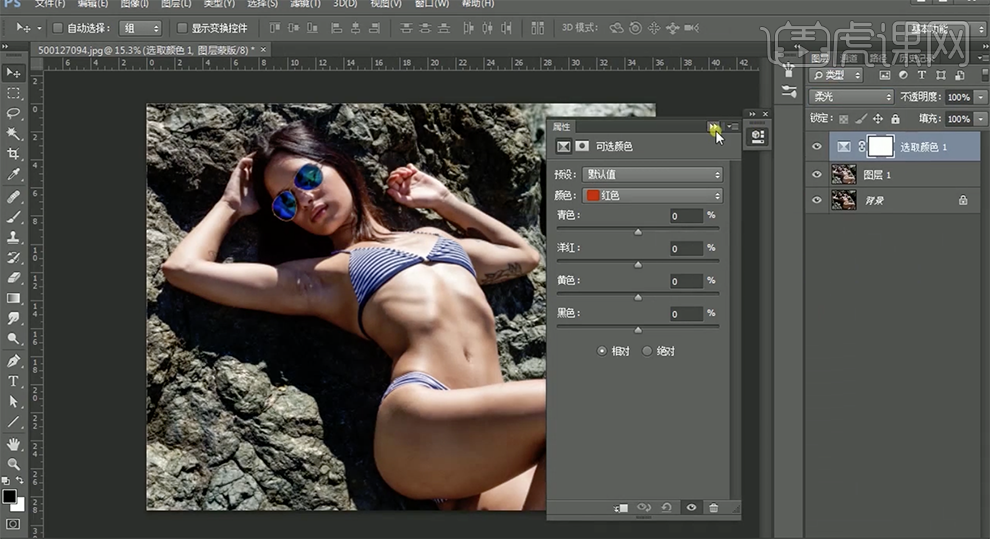
6、使用[快速蒙版工具]选择人物调色区域,[新建]曲线图层,具体参数如图示。具体效果如图示。
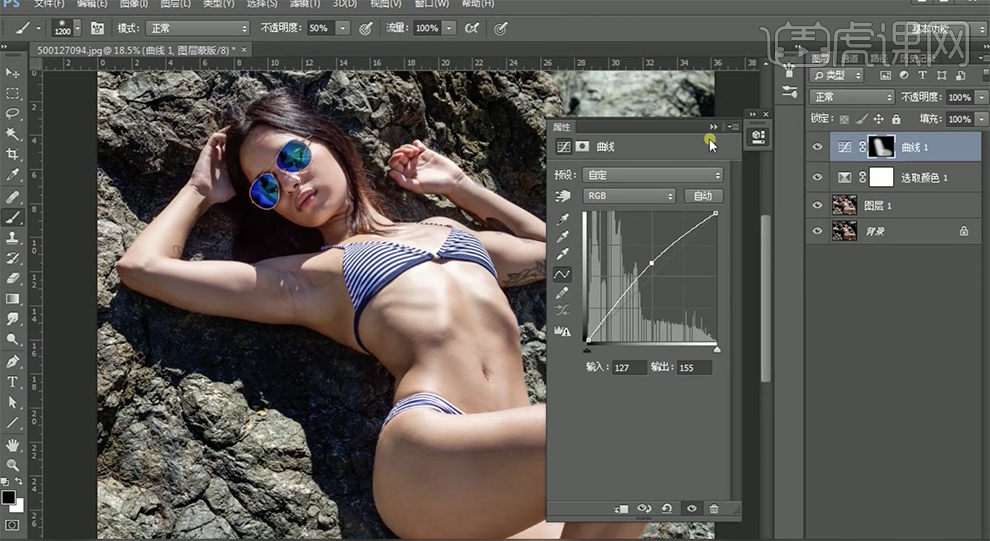
7、在曲线图层下方[新建]黑白渐变映射图层,[图层模式]明度。具体效果如图示。
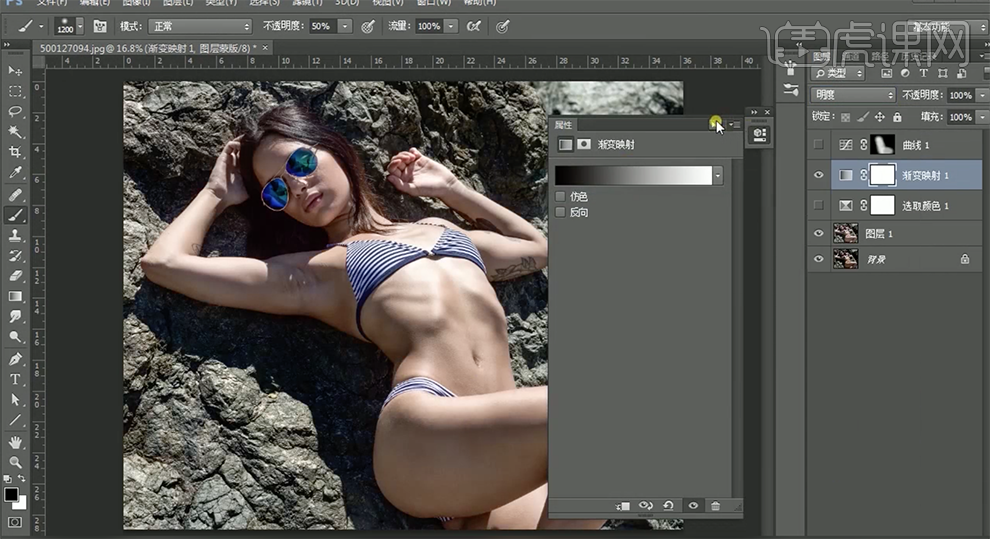
8、[打开]第二个案例素材文档,[复制]图层,单击[滤镜]-[Camera Raw滤镜],单击[基本],具体参数如图示。具体效果如图示。
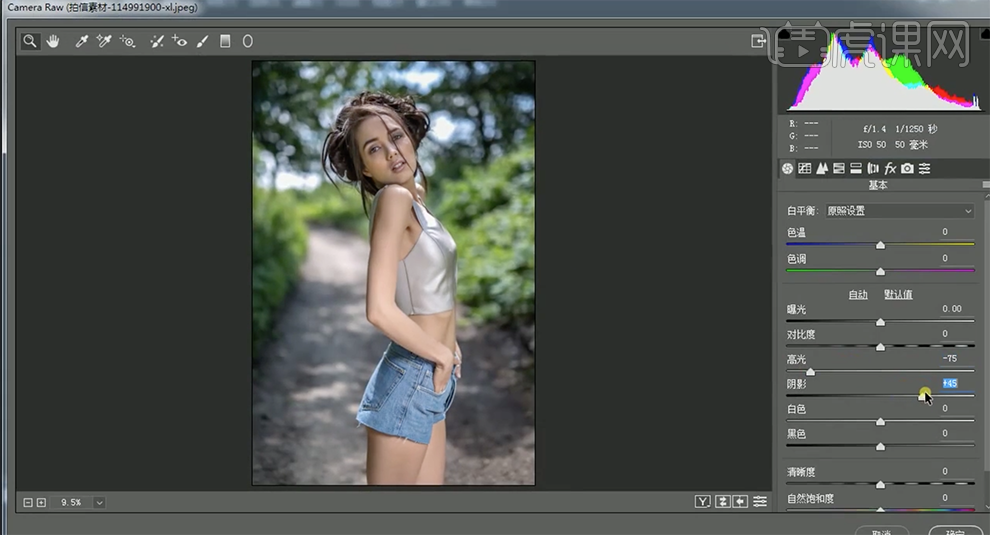
9、使用[调整画笔],具体参数如图示,在画面合适的位置涂抹。具体效果如图示。
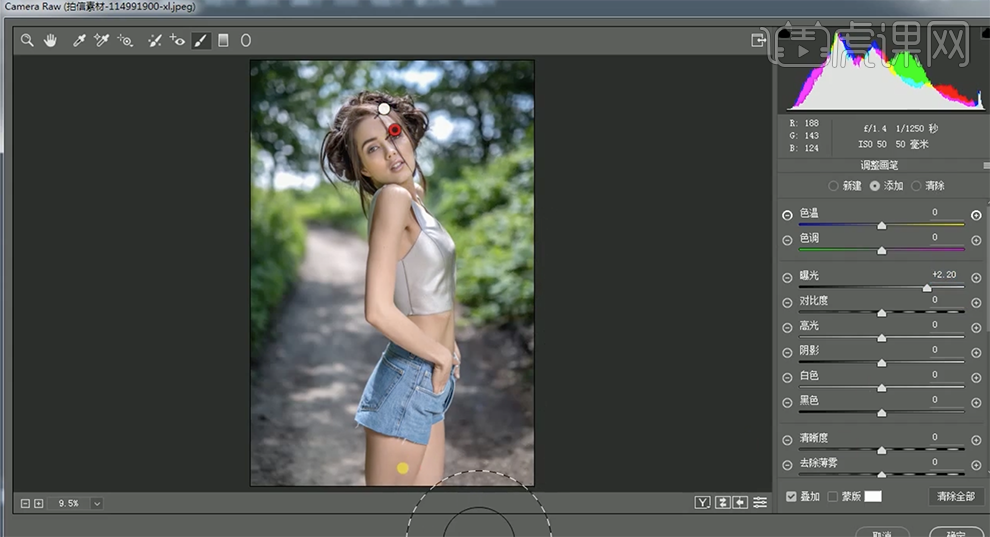
10、单击[相机校准],具体参数如图示。具体效果如图示。
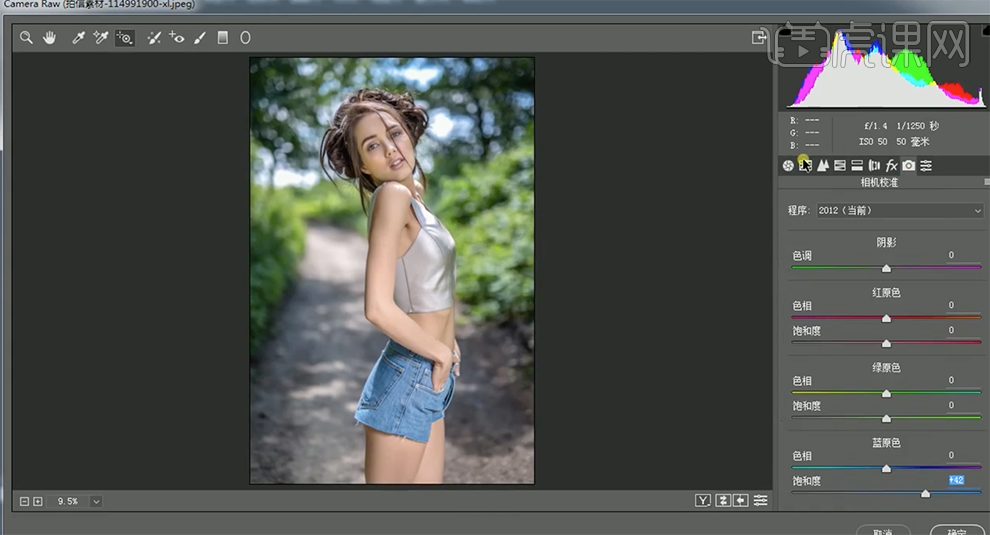
11、单击[HSL]-[饱和度],具体参数如图示。具体效果如图示。
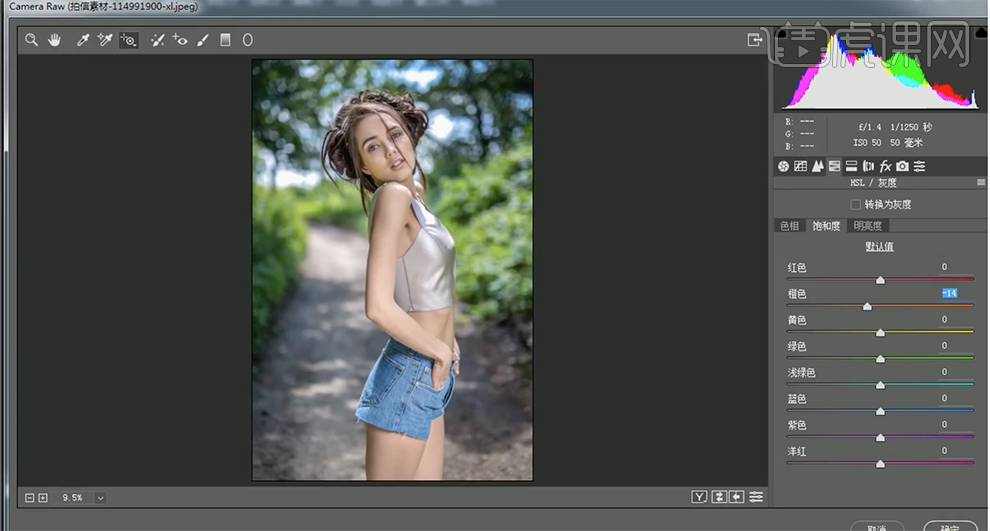
12、[新建]可选颜色图层,[图层模式]柔光。具体效果如图示。
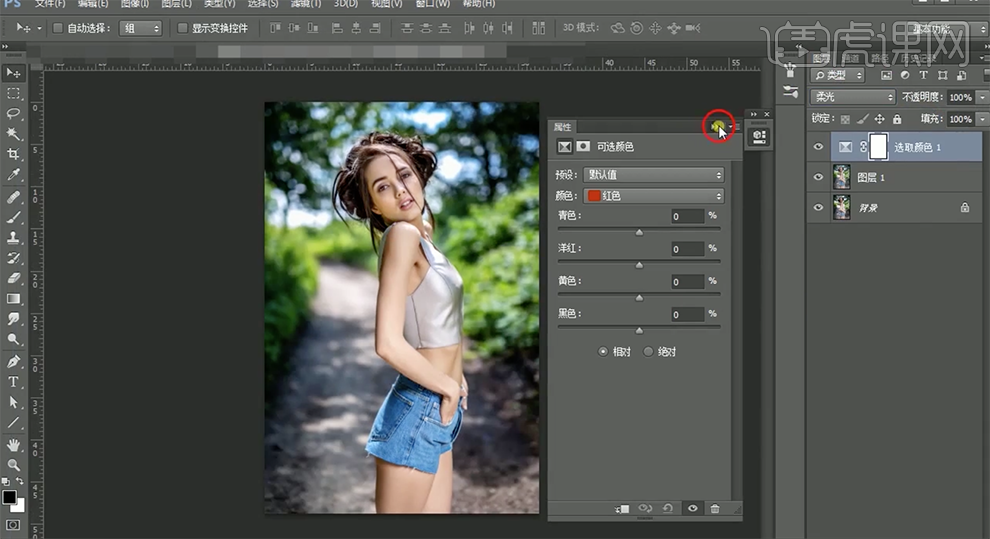
13、使用[魔棒工具]选择调色区域,按[Ctrl+M]打开曲线窗口,具体参数如图示。具体效果如图示。
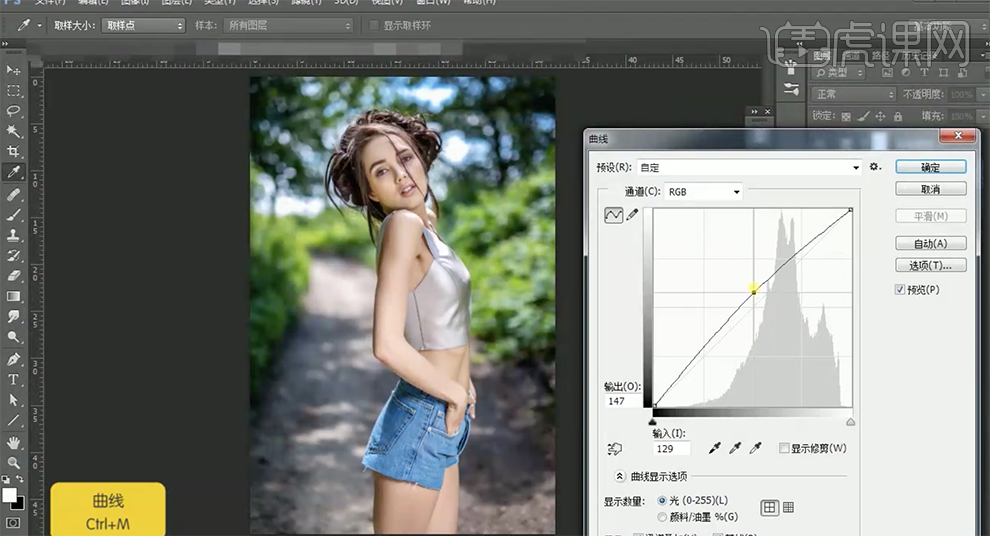
14、[选择]案例一文档,在可选颜色图层上方[新建]照片滤镜图层,具体参数如图示。具体效果如图示。
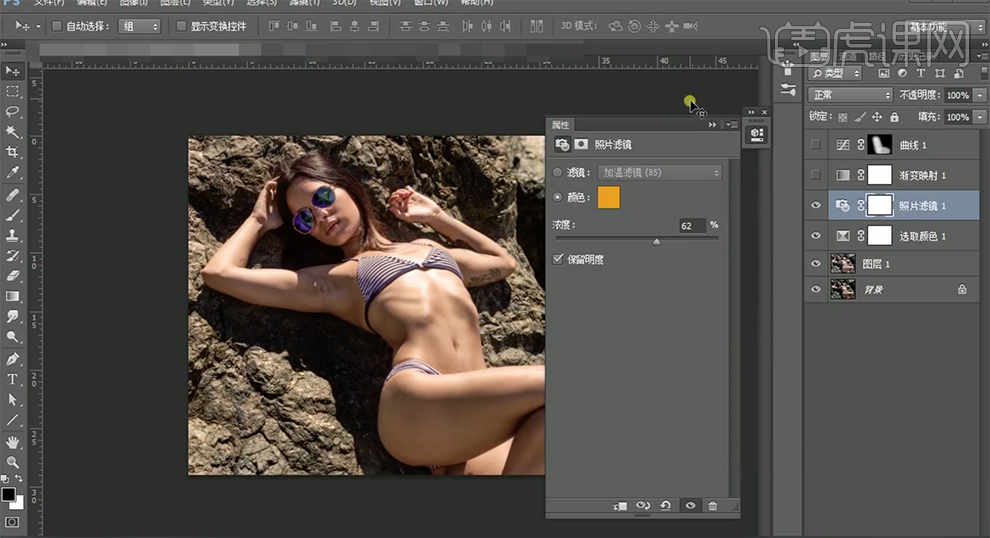
15、[新建]色彩平衡图层,选择[阴影],具体参数如图示。具体效果如图示。
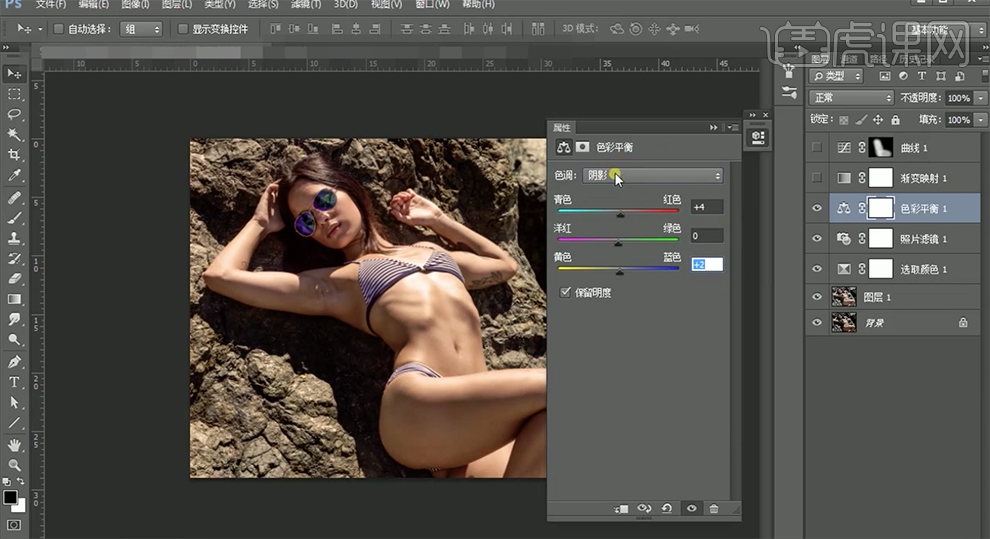
16、选择[高光],具体参数如图示。具体效果如图示。
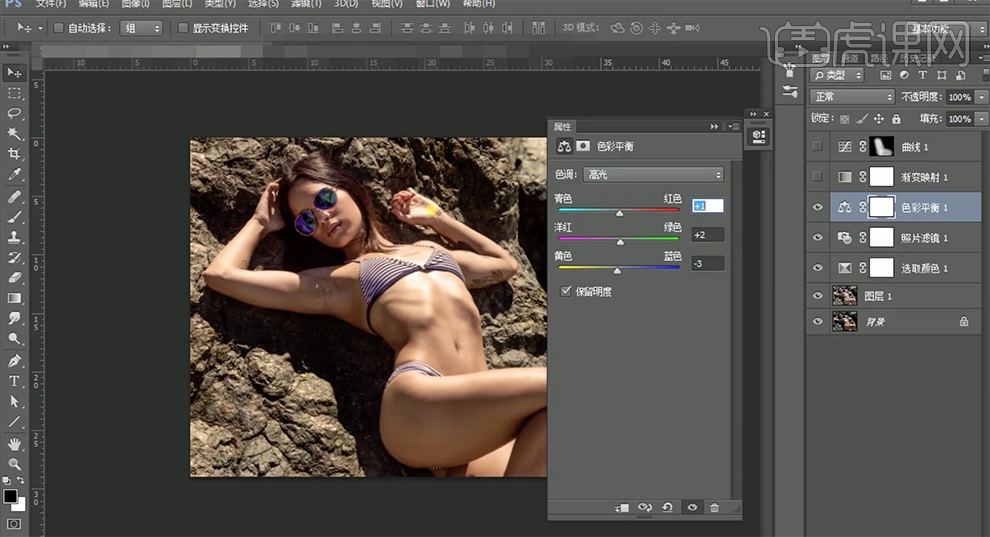
17、选择拷贝图层,使用[魔棒工具]选择暗部区域,按[Ctrl+M]打开曲线窗口,具体参数如图示。具体效果如图示。
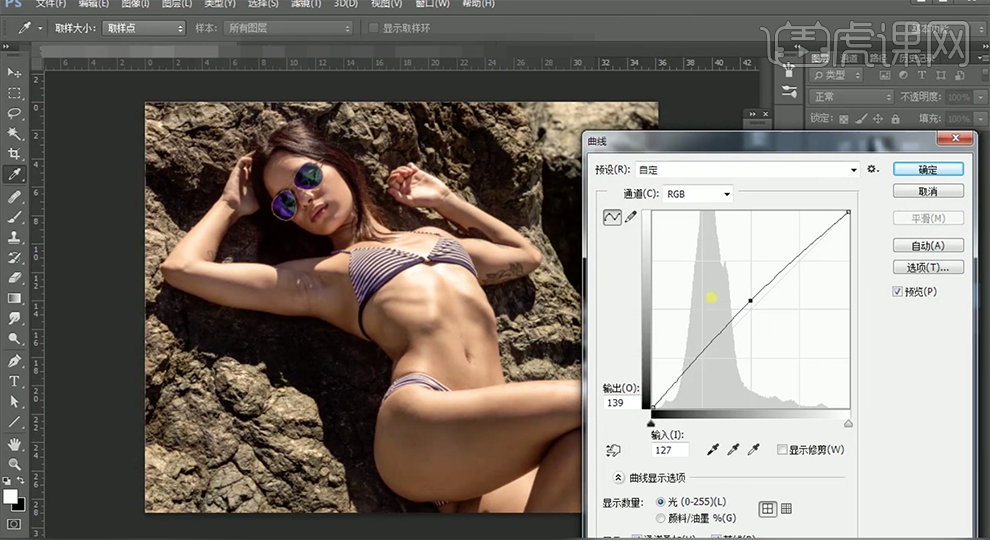
18、[新建]黑白渐变映射图层,[图层模式]明度。按[Ctrl+I]蒙版反向,使用[画笔工具]涂抹细节。具体效果如图示。
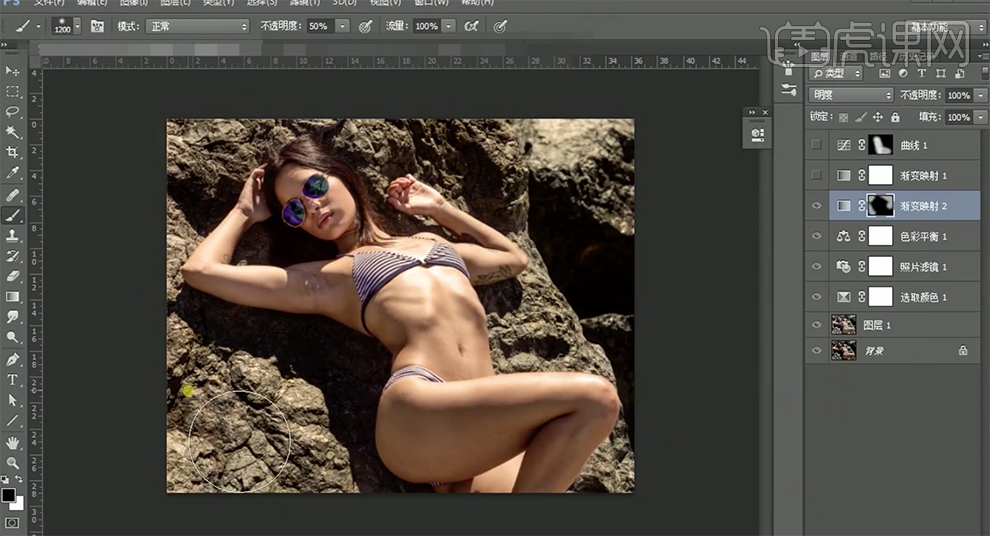
19、[新建]曲线图层,具体参数如图示。具体效果如图示。
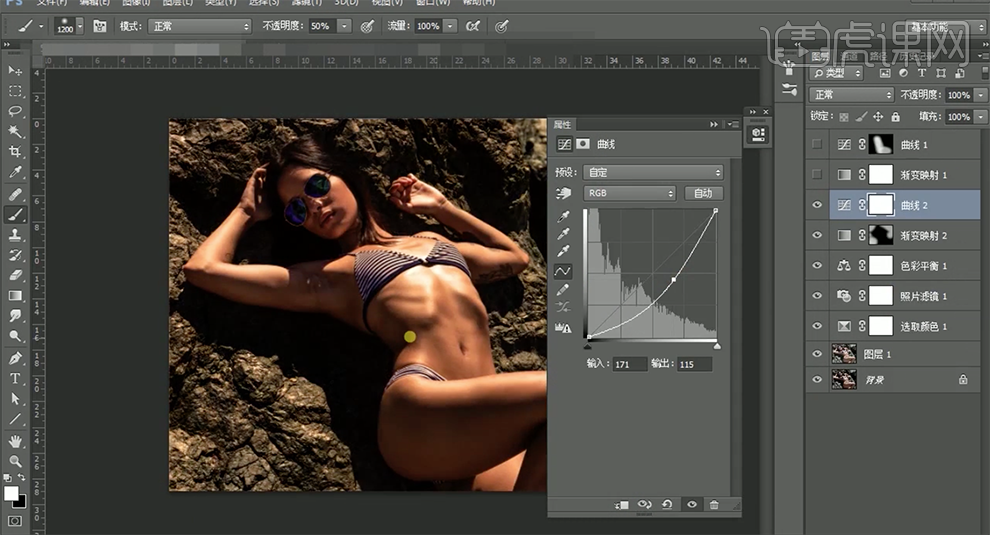
20、按[Ctrl+I]蒙版反向,使用[画笔工具]涂抹细节。具体效果如图示。
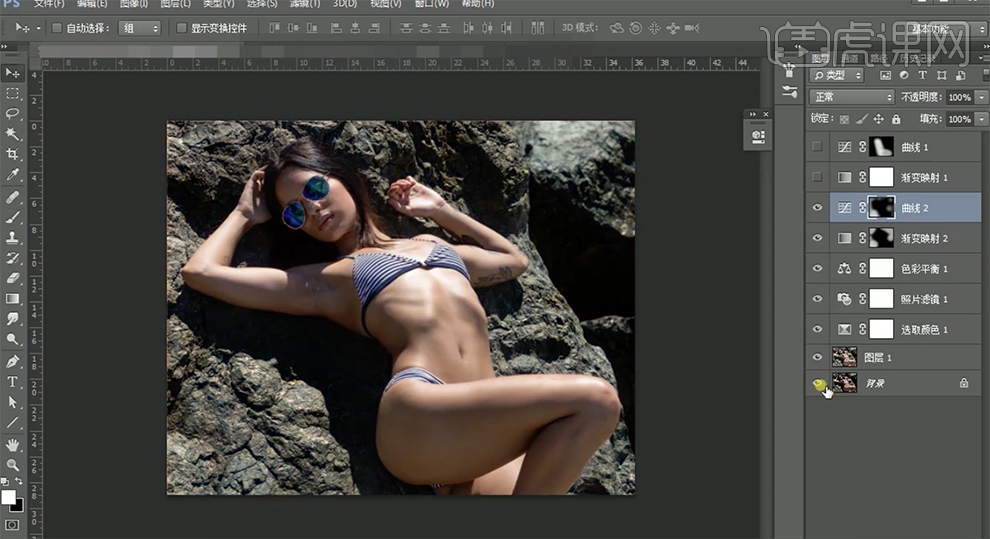
21、[复制]图层,单击[滤镜]-[Camera Raw滤镜],单击[HSL]-[色相],具体参数如图示。具体效果如图示。
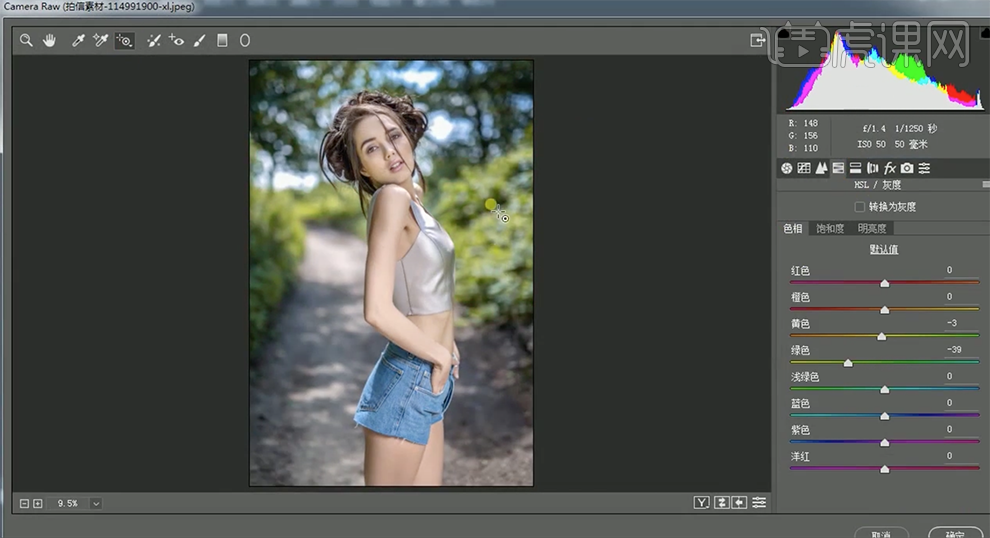
22、单击[饱和度],具体参数如图示。具体效果如图示。
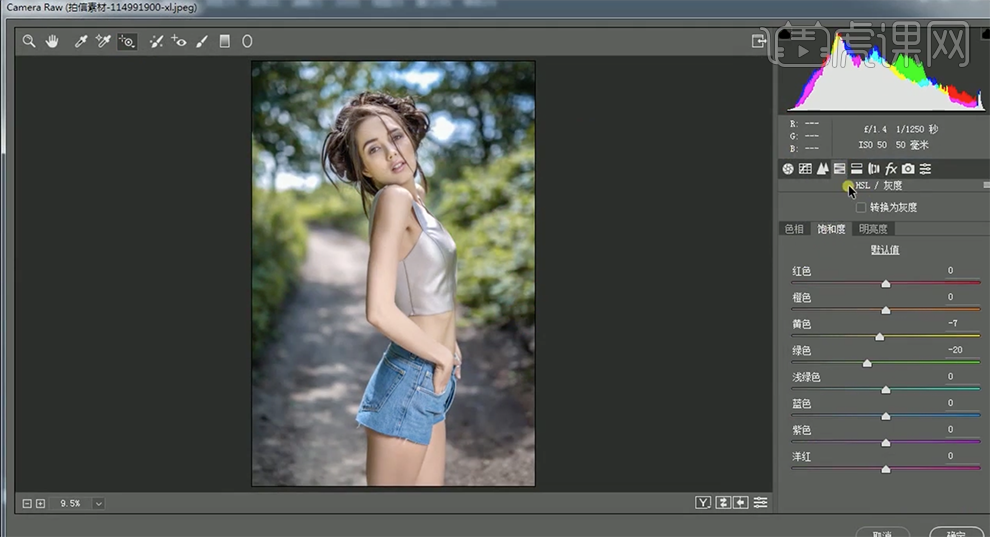
23、单击[基本],具体参数如图示。具体效果如图示。
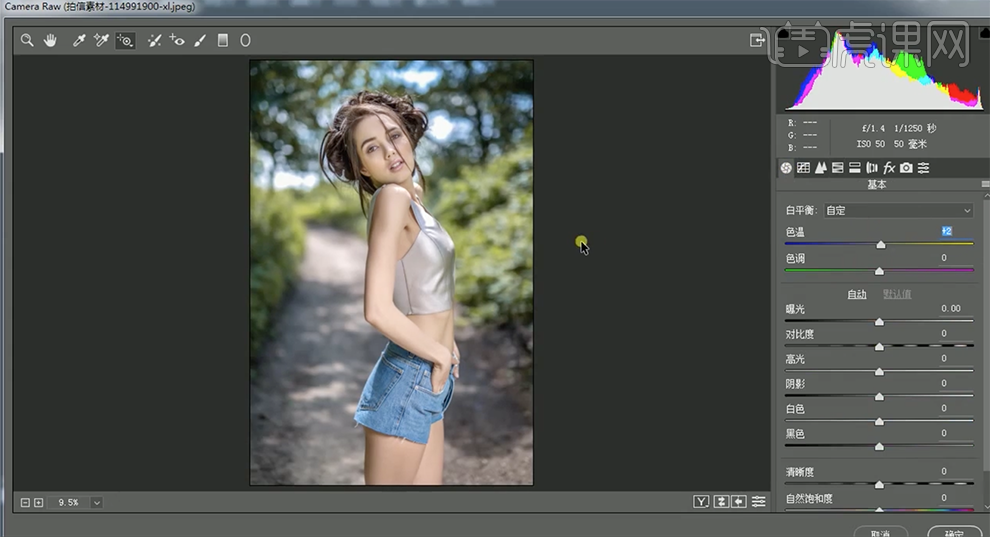
24、单击[色调曲线],选择[蓝色],具体参数如图示。具体效果如图示。
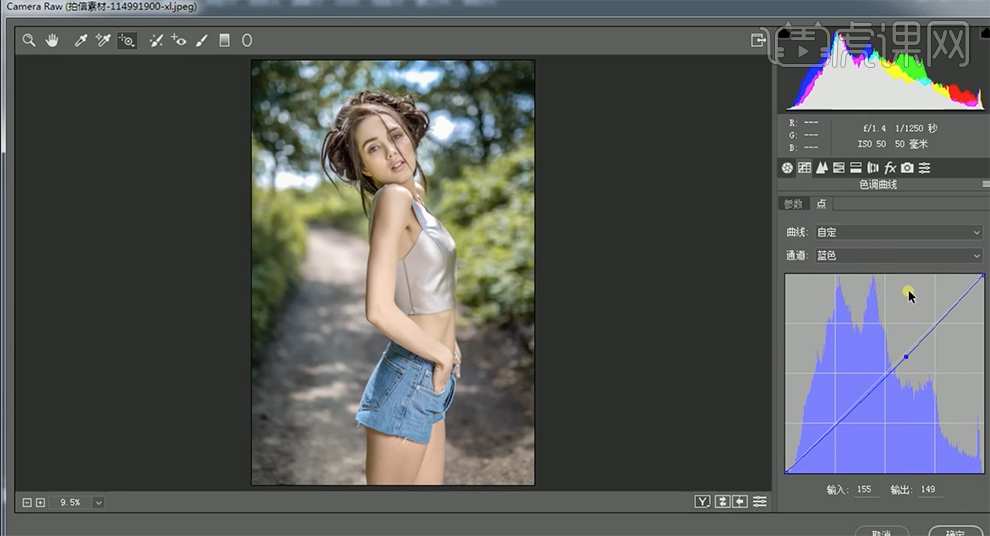
25、选择[绿色],具体参数如图示。具体效果如图示。
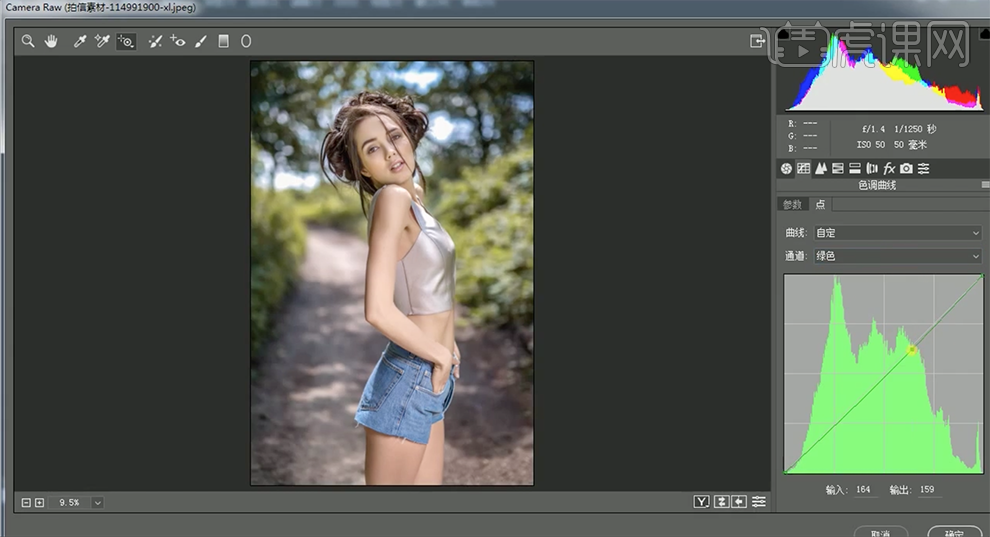
26、选择[红色],具体参数如图示。具体效果如图示。
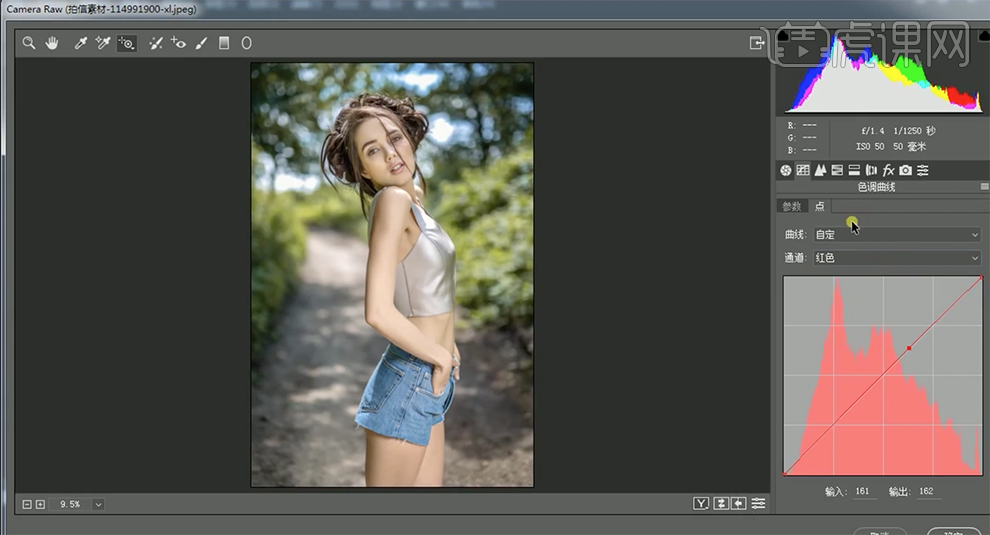
27、单击[相机校准],具体参数如图示。具体效果如图示。
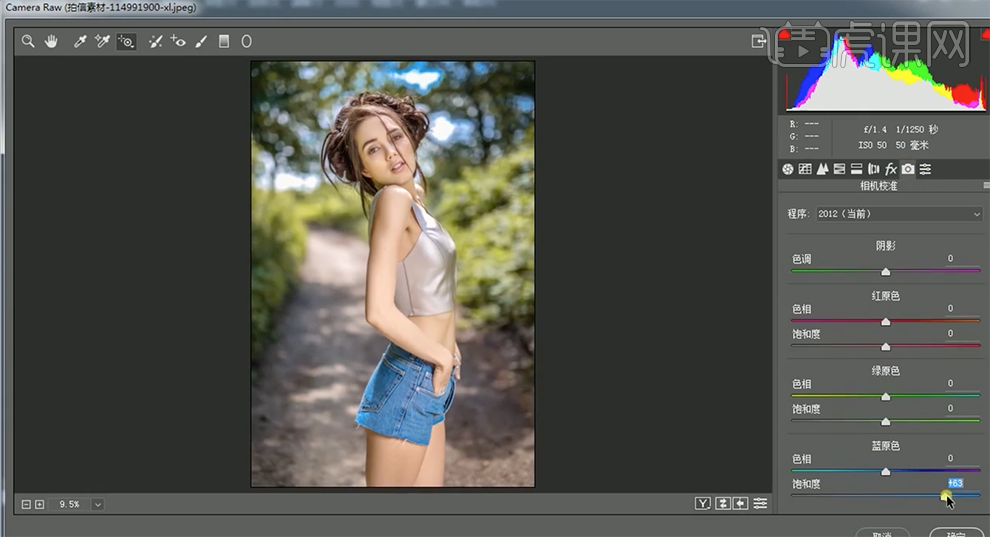
28、单击[色调曲线],具体参数如图示。具体效果如图示。
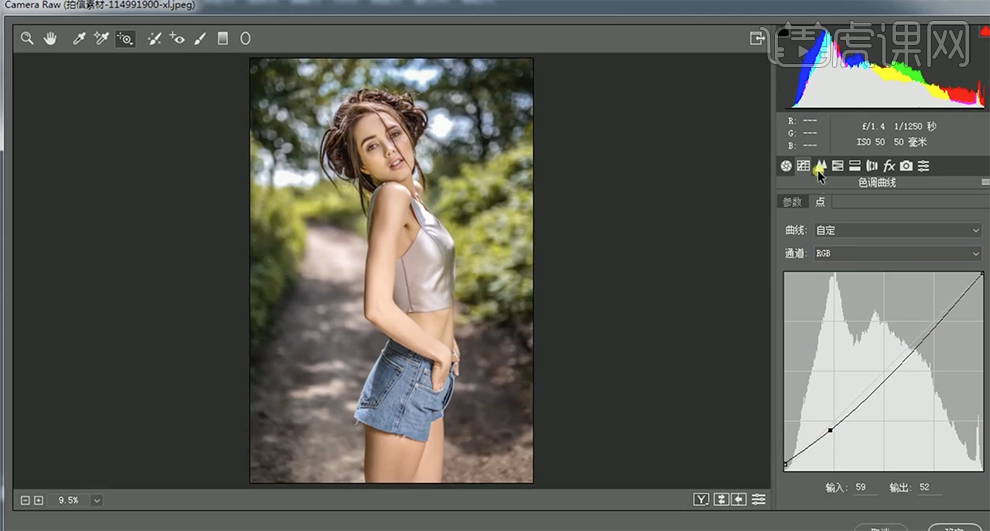
29、单击[分离色调],具体参数如图示。具体效果如图示。
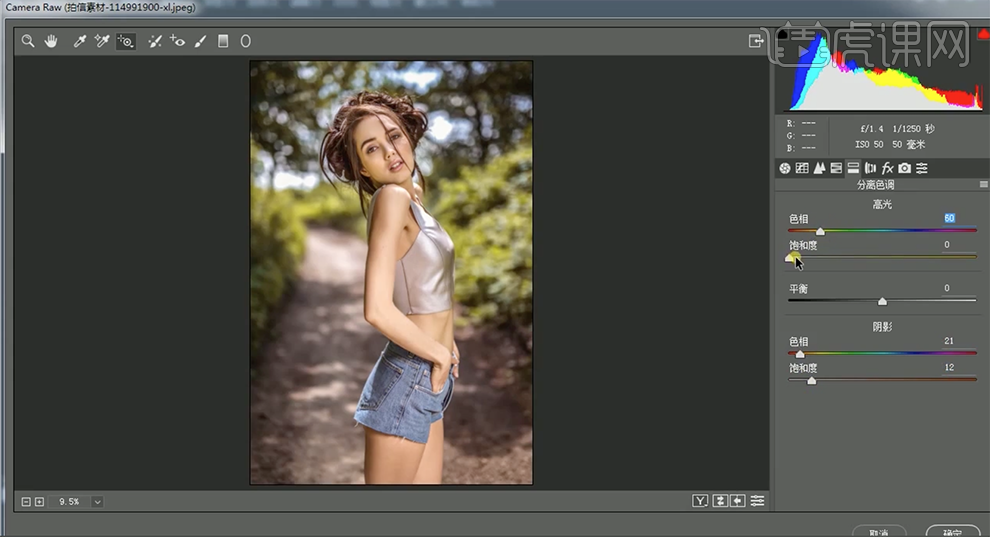
30、[新建]图层,[图层模式]滤色,使用[画笔工具],吸取阳光颜色,涂抹阳光细节。具体效果如图示。
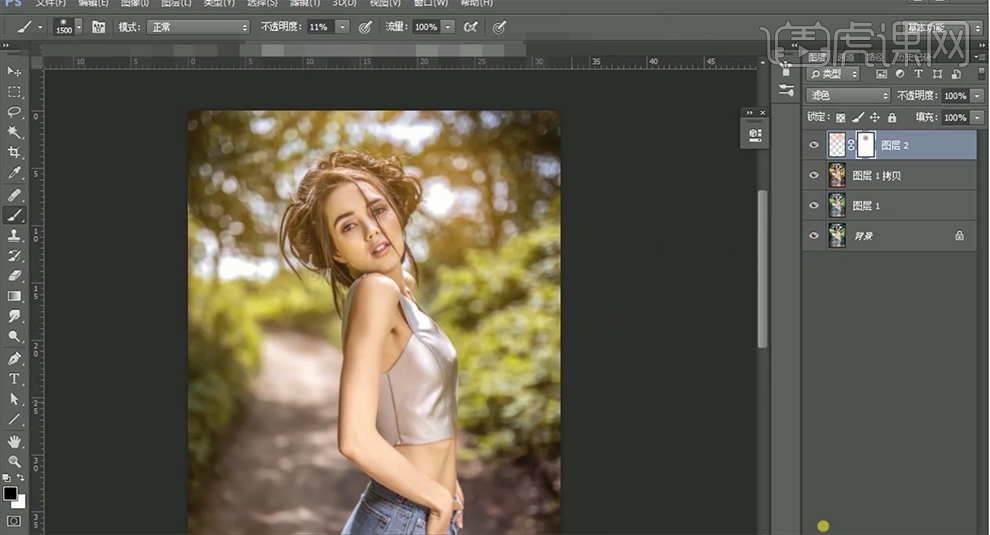
31、[新建]可选颜色图层,选择[红色],具体参数如图示。具体效果如图示。
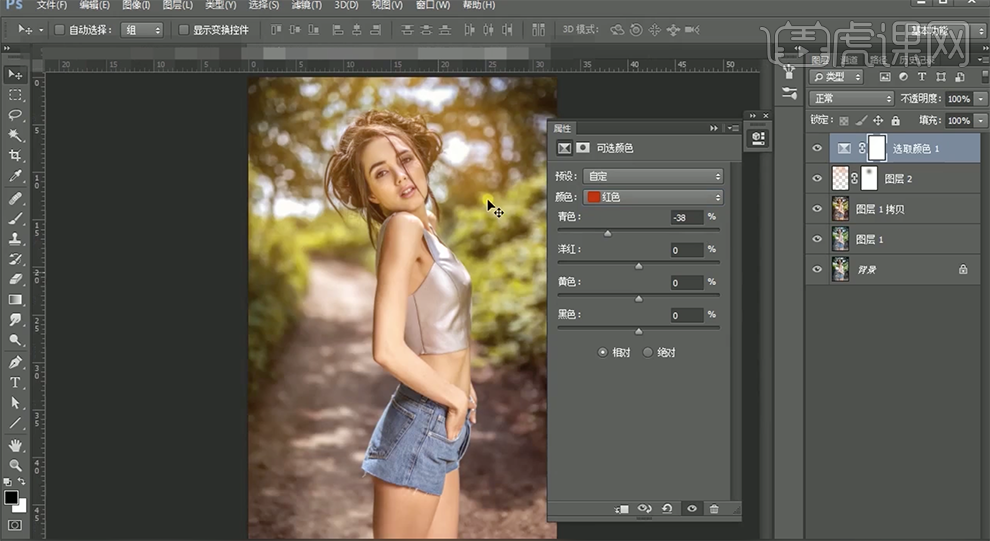
32、最终效果如图示。