怎样用PS对儿童外景写真进行调色
发布时间:暂无
1、本课主要内容如图示。
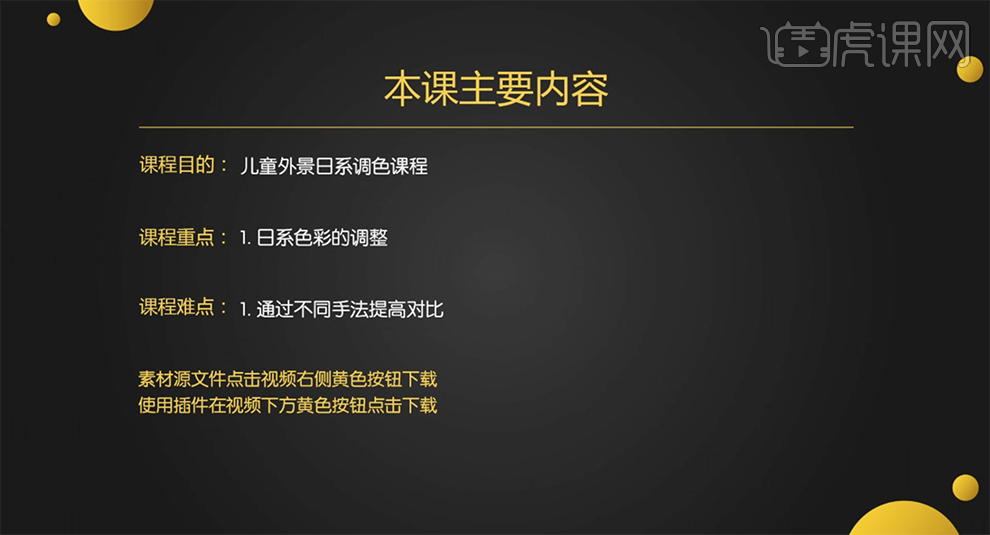
2、[打开]PS软件,[打开]素材文档。具体显示如图示。

3、[复制]图层,使用[矩形选区]调整草地细节,使用[画笔工具],吸取画面颜色,涂抹画面污点细节。[拖入]天空素材,调整大小排列至合适的位置。添加[图层蒙版],使用[画笔工具],调整画笔属性和大小,涂抹多余的部分。具体效果如图示。

4、单击[滤镜]-[模糊]-[高斯模糊],具体参数如图示。具体效果如图示。
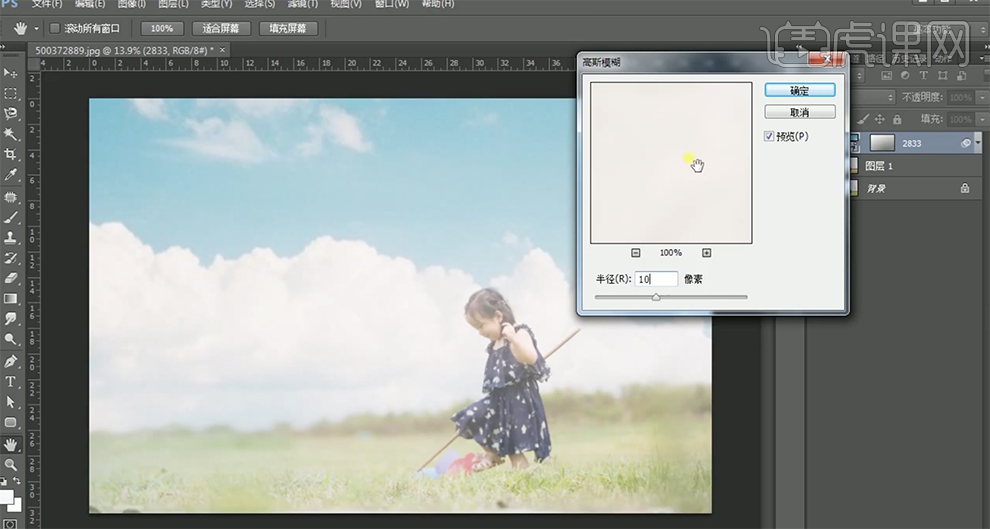
5、单击[滤镜]-[模糊]-[高斯模糊]值10PX,[复制]图层1,按[Ctrl+M]打开曲线图层,具体参数如图示。具体效果如图示。
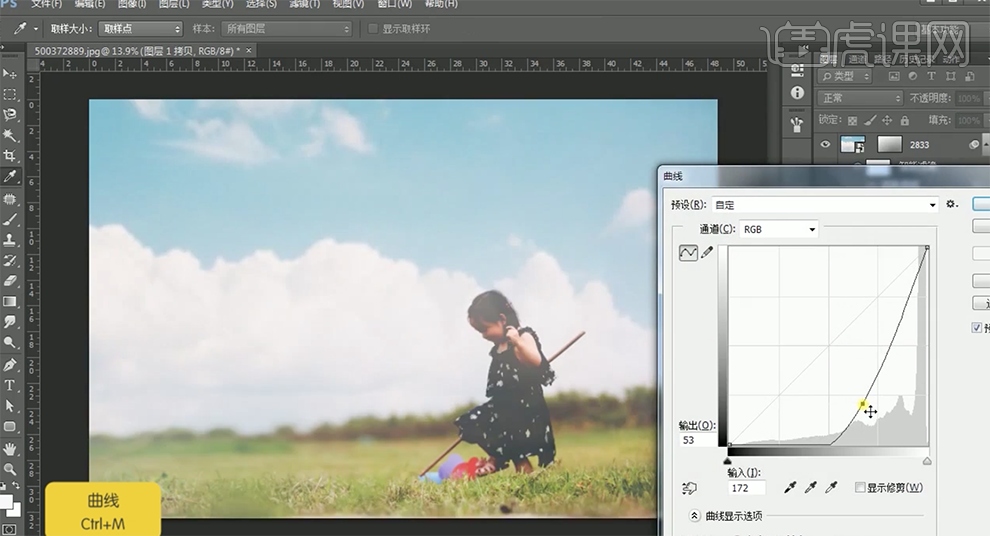
6、使用[魔棒工具]选择天空区域,单击天空图层蒙版,使用[画笔工具]涂抹人物细节。[删除]参考图层,具体效果如图示。
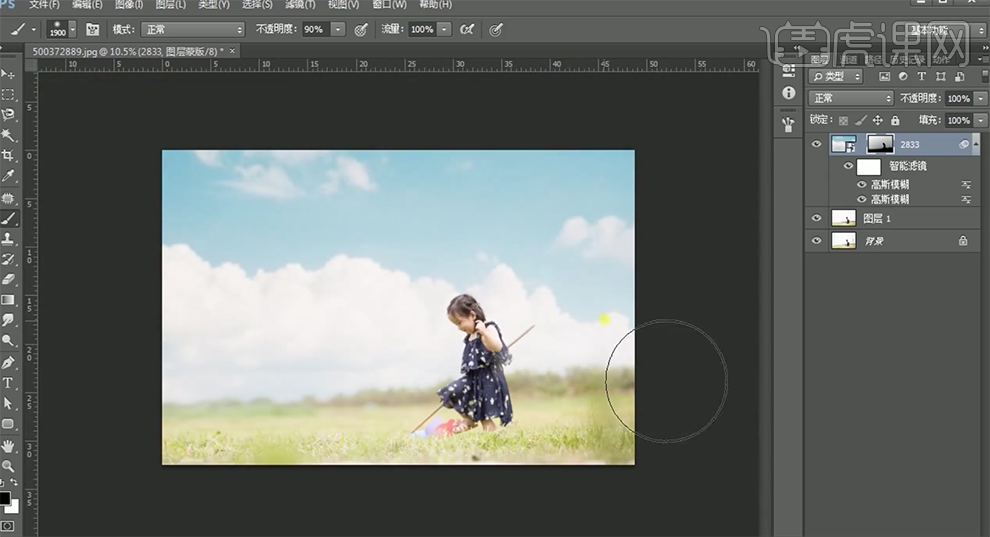
7、按[Ctrl+Alt+Shift+E]盖印图层,单击[滤镜]-[Camera Raw滤镜],单击[基本],具体参数如图示。具体效果如图示。

8、单击[相机校准],具体参数如图示。具体效果如图示。

9、单击[HSL]-[饱和度],具体参数如图示。具体效果如图示。

10、单击[色相],具体参数如图示。具体效果如图示。

11、单击[明亮度],具体参数如图示。具体效果如图示。

12、单击[色调曲线],选择[红色],具体参数如图示。具体效果如图示。

13、单击[分离色调],具体参数如图示。具体效果如图示。

14、单击[色调曲线],选择[RGB],具体参数如图示。具体效果如图示。

15、[新建]黑白渐变映射图层,[图层模式]明度,[不透明度]10%。具体效果如图示。
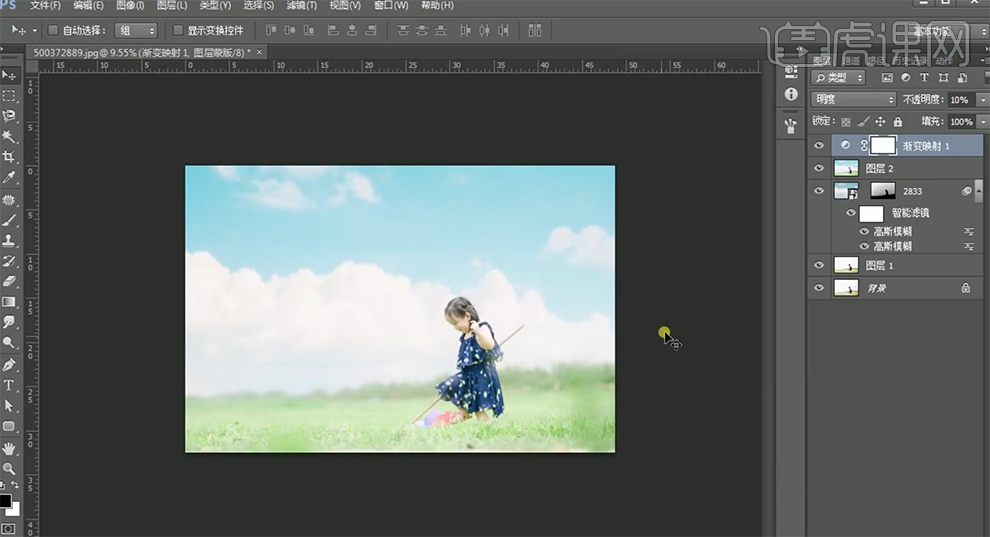
16、[新建]可选颜色图层,选择[青色],具体参数如图示。具体效果如图示。

17、选择[蓝色],具体参数如图示。具体效果如图示。

18、[新建]色相饱和度图层,选择[青色],具体参数如图示。具体效果如图示。
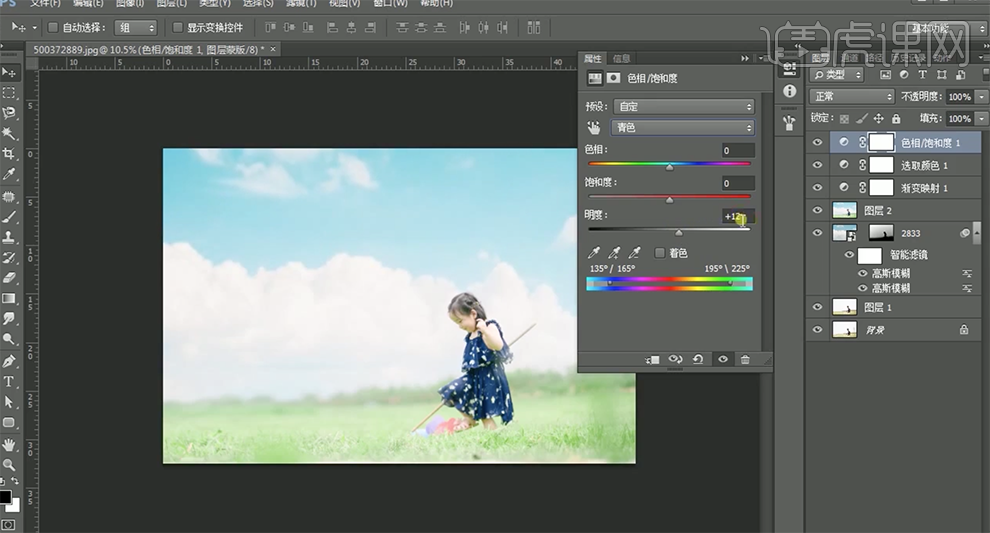
19、按[Ctrl+Alt+Shift+E]盖印图层,单击[滤镜]-[Camera Raw滤镜],单击[效果],具体参数如图示。具体效果如图示。

20、[新建]色相饱和度图层,选择[黄色],具体参数如图示。具体效果如图示。

21、按[Ctrl+I]蒙版反向,使用[画笔工具]涂抹多余的部分。[打开]属性面板,选择[青色],具体参数如图示。具体效果如图示。
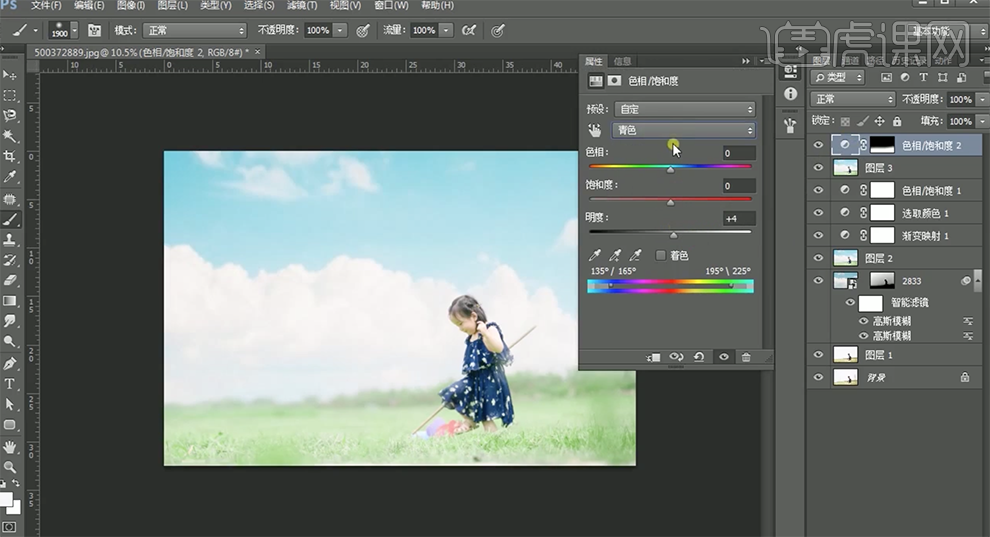
22、选择[绿色],具体参数如图示。具体效果如图示。
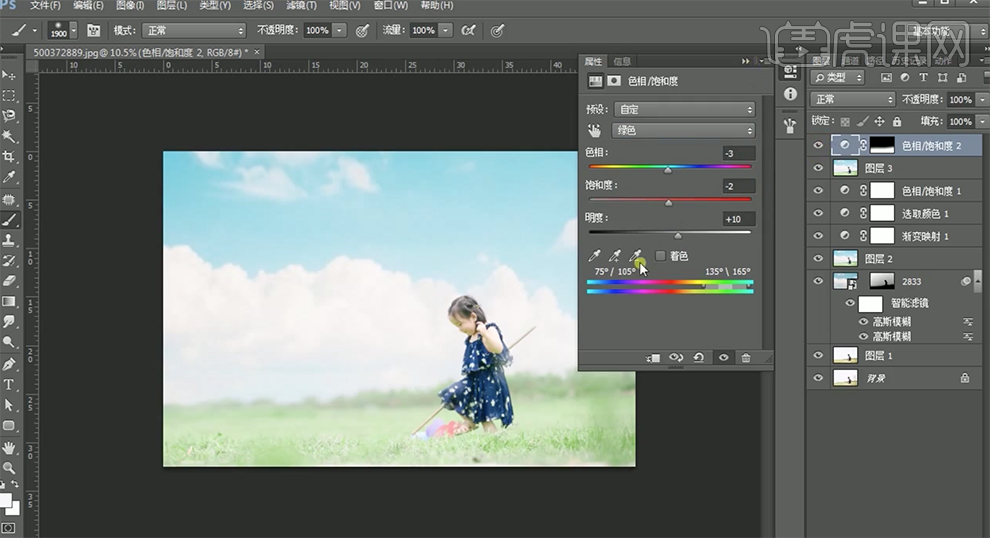
23、按[Ctrl+Alt+Shift+E]盖印图层,单击[滤镜]-[锐化]-[USM锐化],具体参数如图示。具体效果如图示。
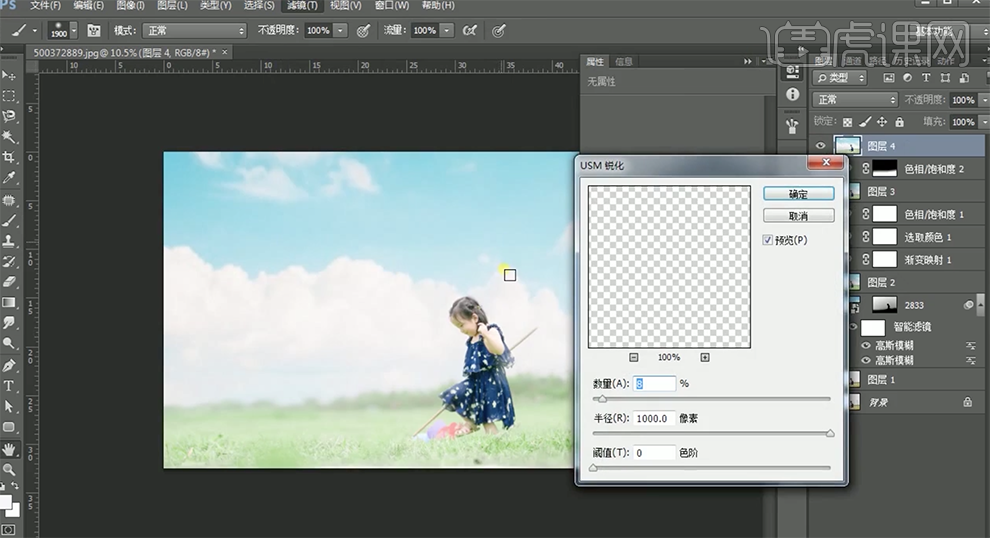
24、最终效果如图示。








