怎样用PS对人像写真进行调色分析
发布时间:暂无
1、[打开]PS软件,[打开]素材文档。具体显示如图示。
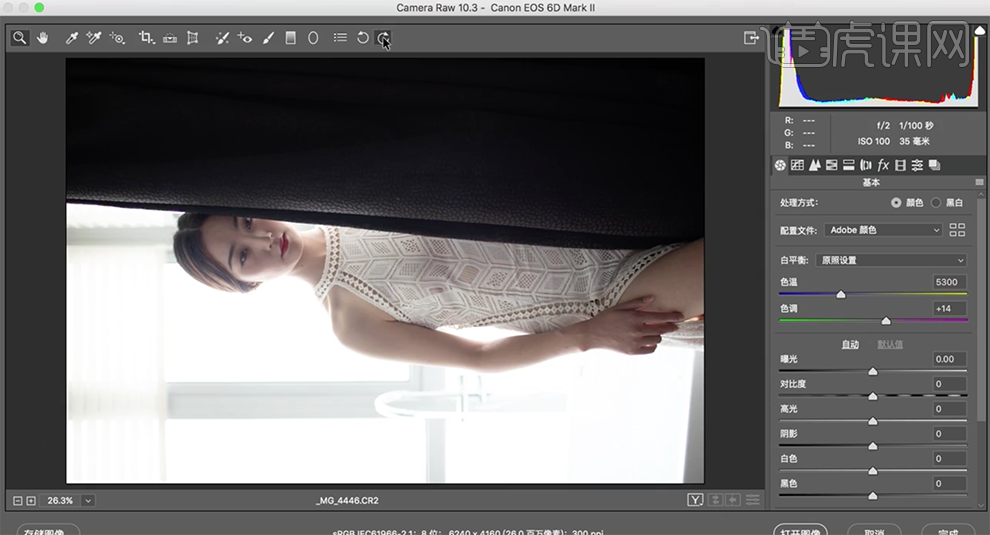
2、单击[逆时针旋转]图像,使用[调整画笔],调整参数,在画面合适的位置涂抹。具体效果如图示。
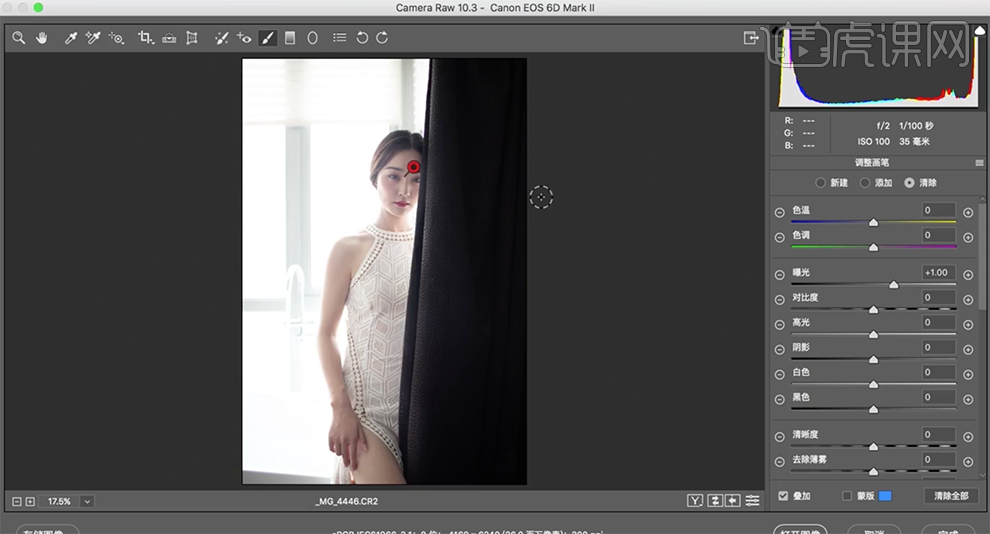
3、单击[基本],具体参数如图示。具体效果如图示。

4、单击[校准],具体参数如图示。具体效果如图示。
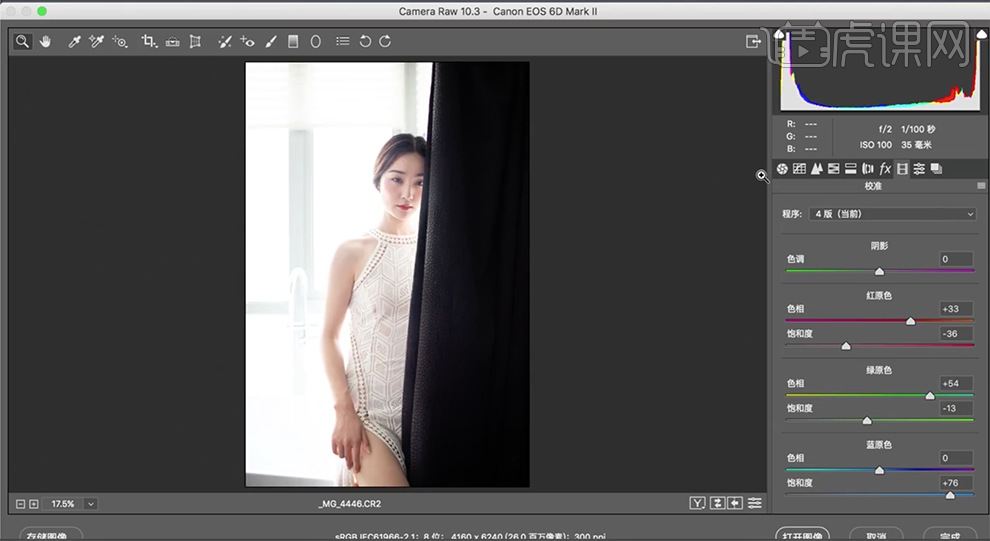
5、单击[HSL]-[明亮度],具体参数如图示。具体效果如图示。
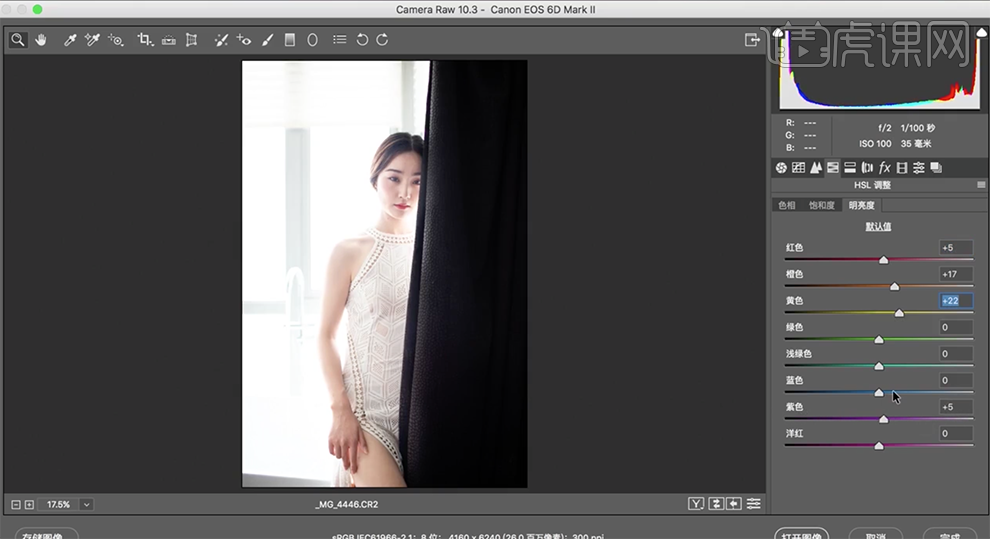
6、单击[饱和度],具体参数如图示。具体效果如图示。
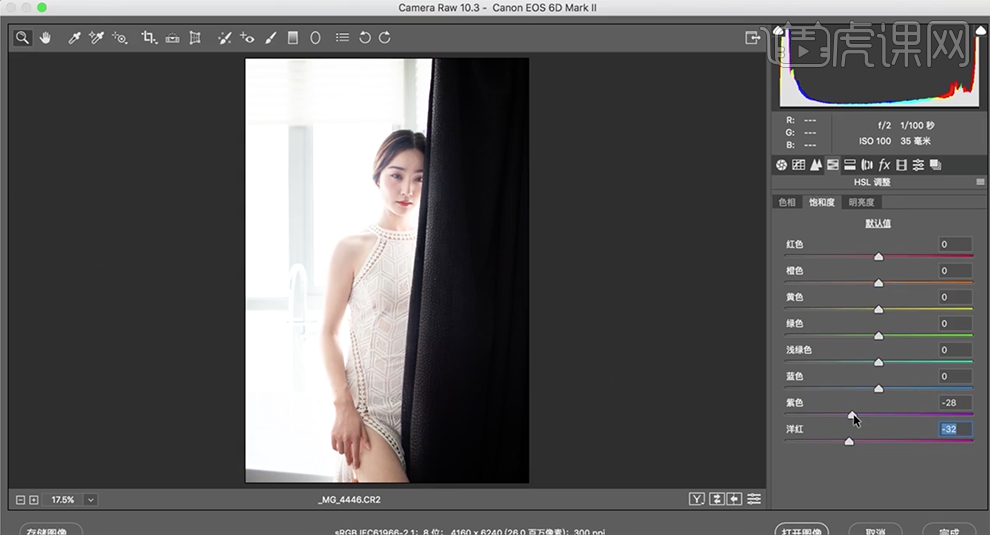
7、使用[修复画笔工具]修复画面瑕疵细节,单击[滤镜]-[液化],调整人物形体细节。具体效果如图示。
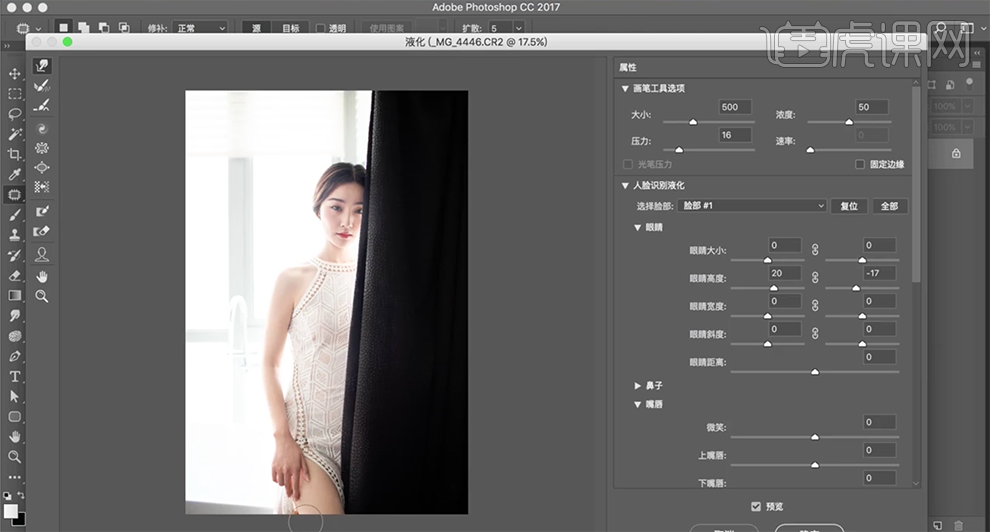
8、[复制]图层2次,[选择]图层1,单击[滤镜]-[模糊]-[高斯模糊],具体参数如图示。具体效果如图示。

9、[选择]拷贝图层,单击[图像]-[应用图像],具体参数如图示。具体效果如图示。
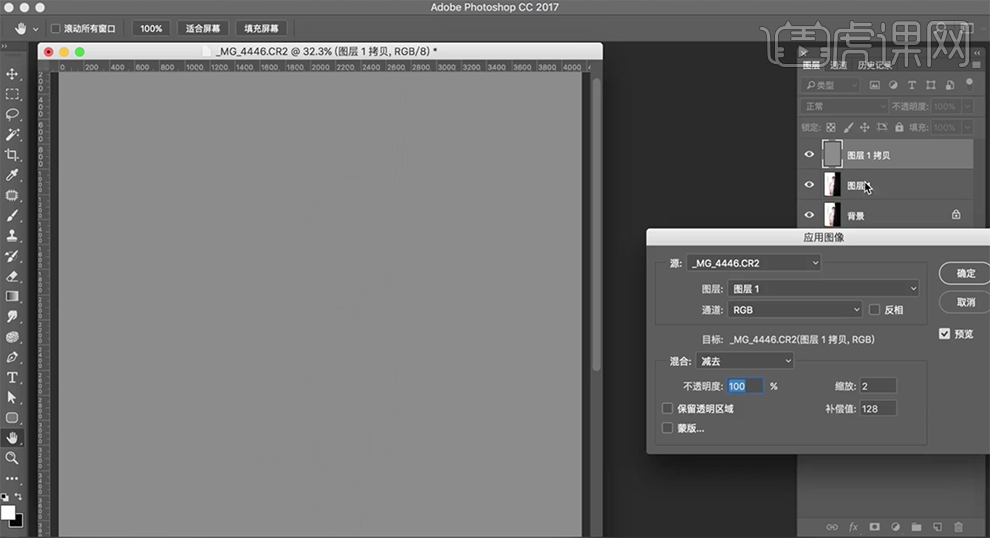
10、[图层模式]线性光,[新建]黑白图层,调整人物暗部细节至合适的效果。[选择]图层1,单击[滤镜]-[磨皮插件],具体参数如图示。具体效果如图示。
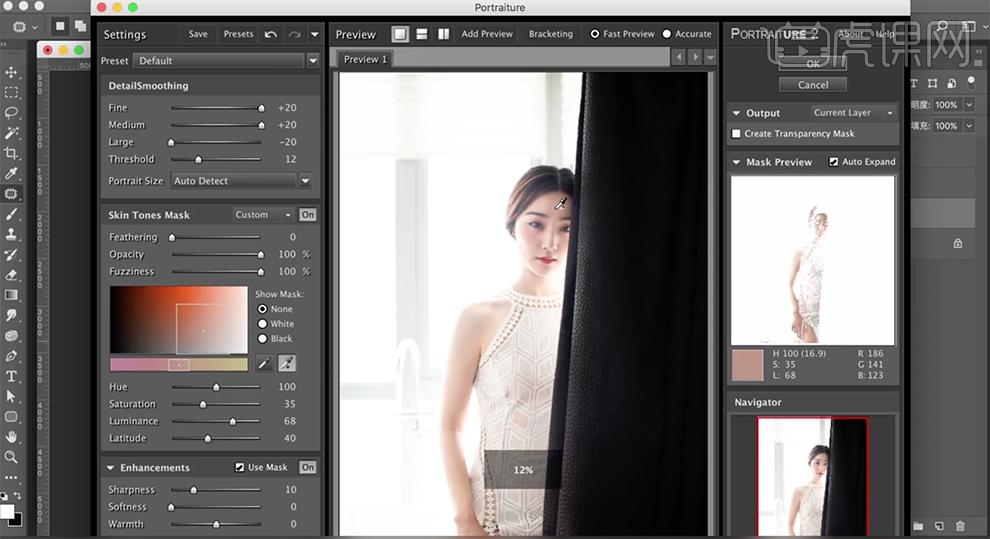
11、使用[仿制图章工具],根据光影规律,修复皮肤的明暗细节,[隐藏]黑白图层。具体效果如图示。
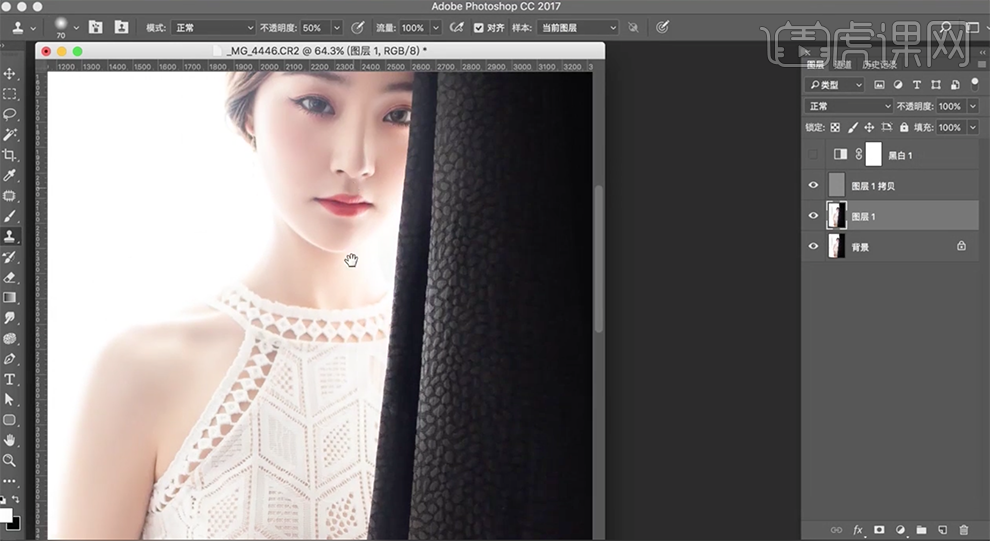
12、使用[快速蒙版工具]选取人物眼睛区域,[新建]亮度对比度,调整参数至合适的效果。具体效果如图示。
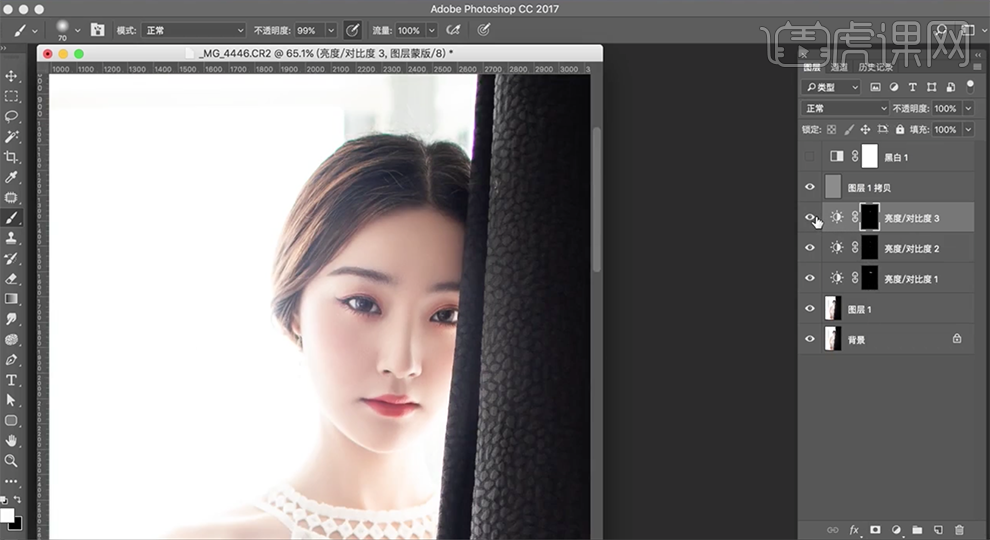
13、使用相同的方法载入人物手部区域,[新建]可选颜色图层,选择[红色],调整参数至合适的效果。具体效果如图示。
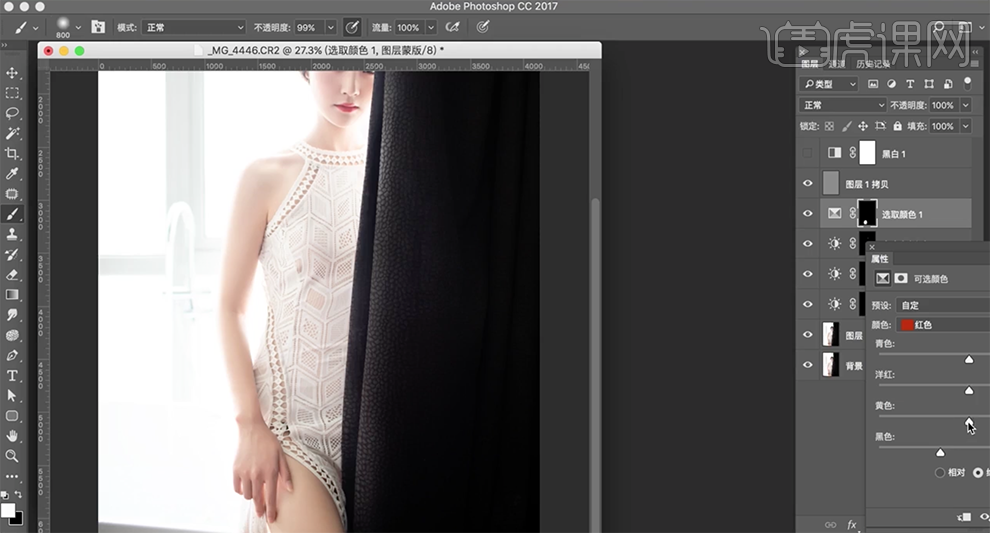
14、[新建]曲线图层,调整画面亮度至合适的效果。按[Ctrl+I]蒙版反向,使用[画笔工具]涂抹人物区域。具体效果如图示。
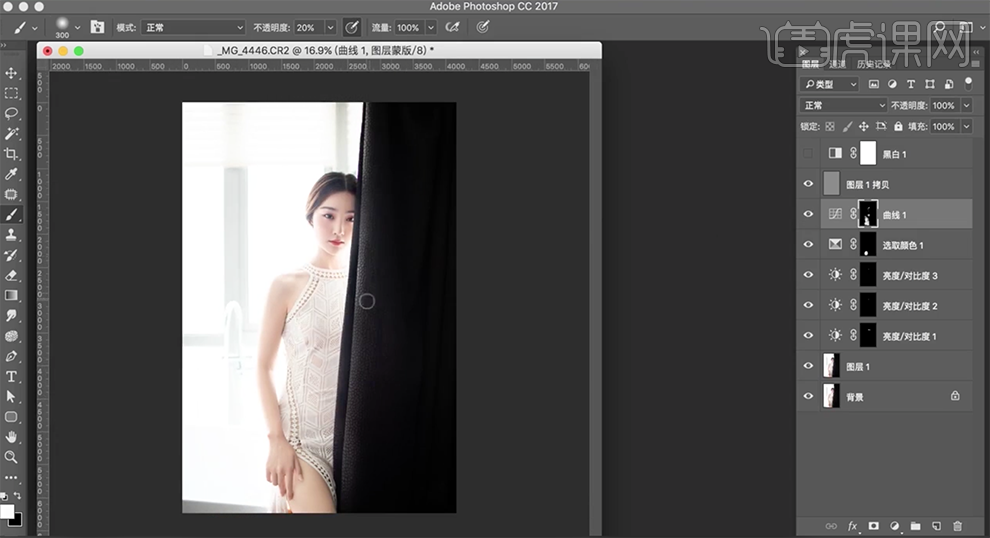
15、在顶层按[Ctrl+Alt+Shift+E]盖印图层,使用[选取工具]选择背景区域,按[Ctrl+J]复制图层。单击[滤镜]-[模糊]-[高斯模糊],具体参数如图示。具体效果如图示。
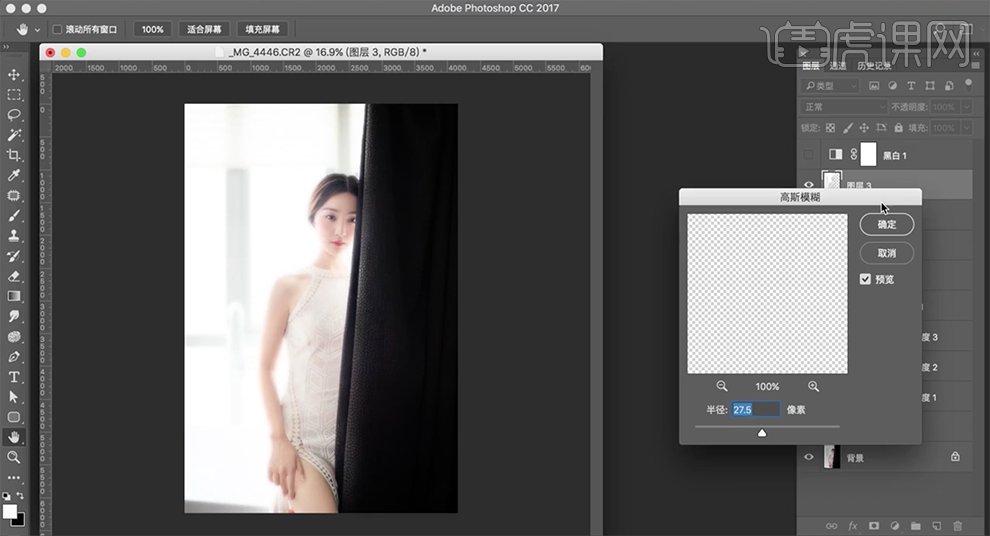
16、添加[图层蒙版],使用[画笔工具]涂抹细节。[新建]可选颜色图层,选择[黄色],调整参数至合适的效果。具体效果如图示。
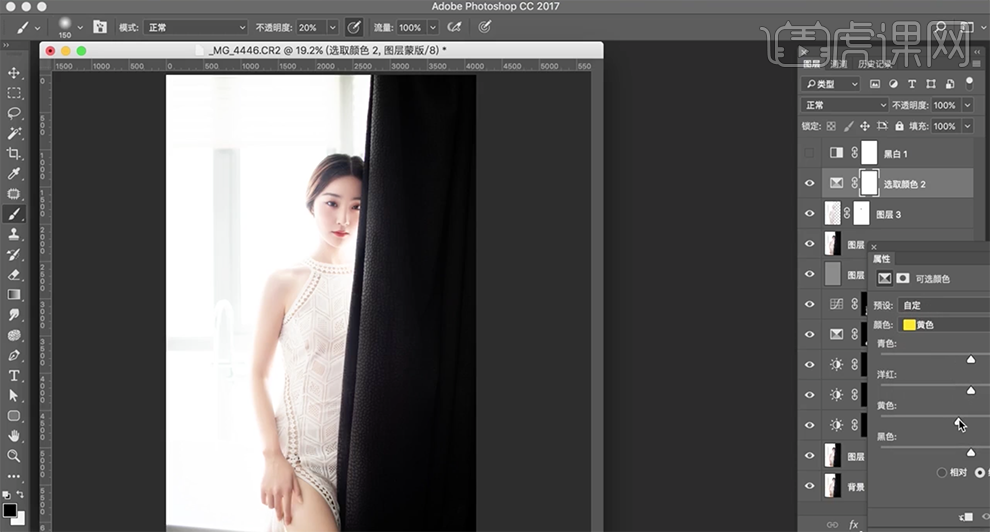
17、选择[红色],调整参数至合适的效果。具体效果如图示。
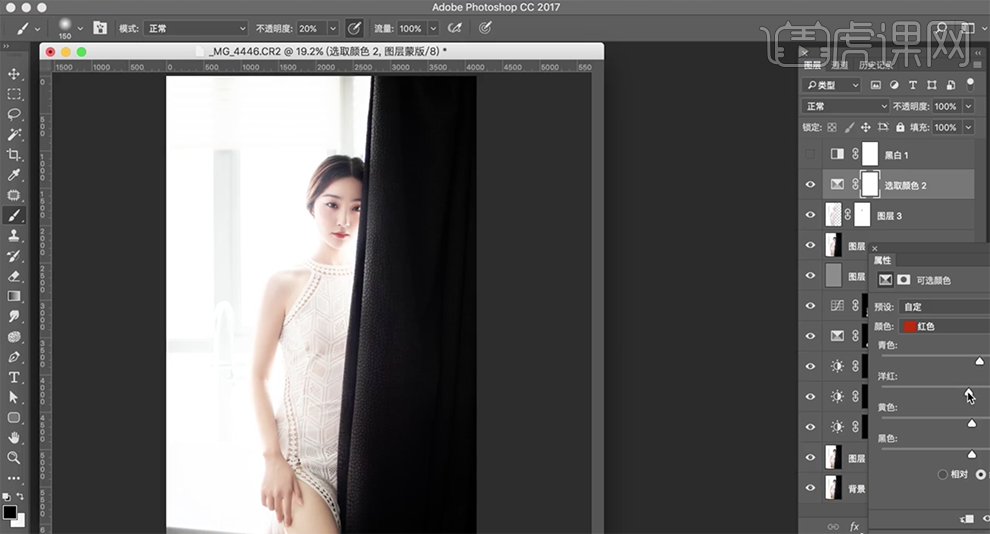
18、使用[快速蒙版工具]选择人物手部区域,[新建]可选颜色图层,选择[黄色],调整参数至合适的效果。具体效果如图示。
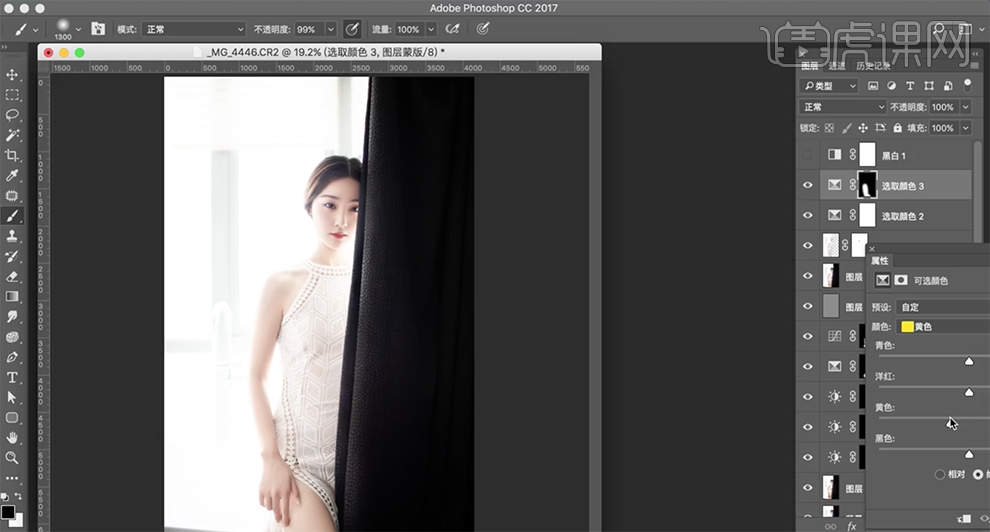
19、使用相同的方法调整皮肤细节,[新建]色阶图层,选择[蓝色],调整画面色调至合适的效果。具体效果如图示。
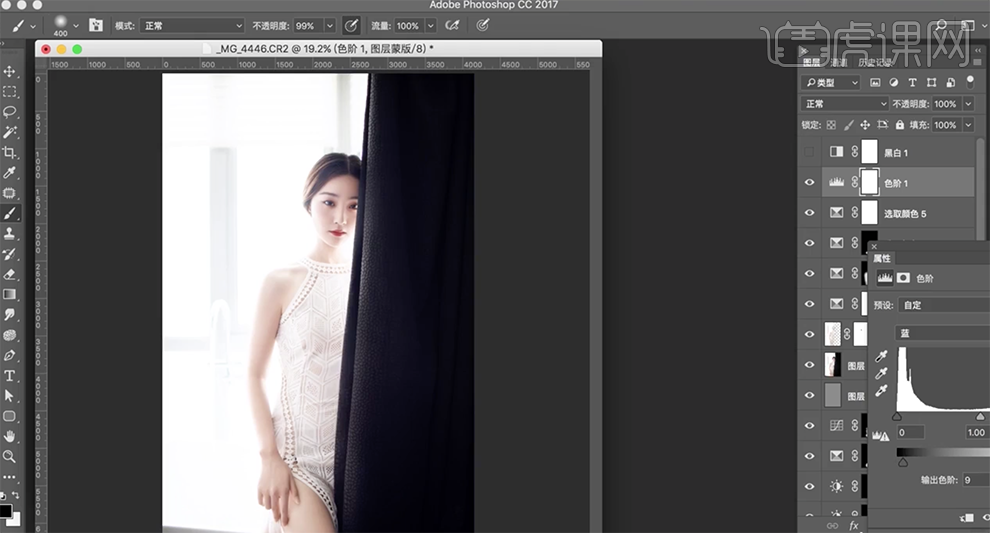
20、选择[绿色],调整画面色调至合适的效果。具体效果如图示。
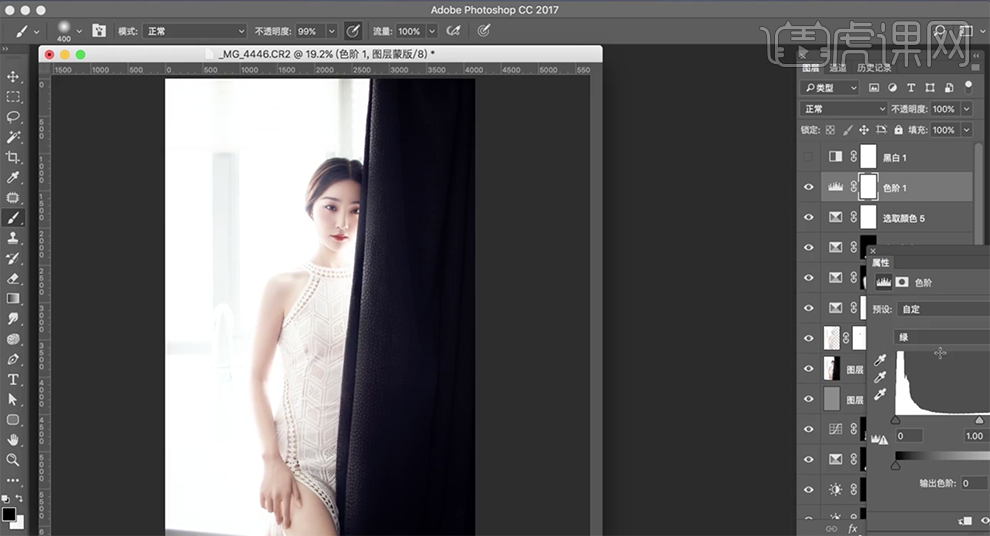
21、[新建]可选颜色图层,选择[黑色],调整参数至合适的效果。具体效果如图示。
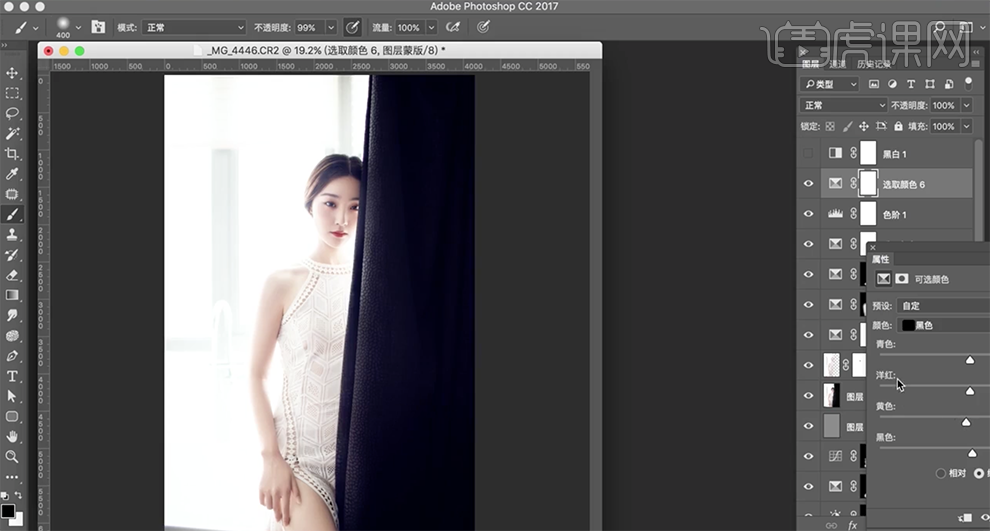
22、[拖入]文字装饰素材,根据设计思路调整大小排列至画面合适的位置。在光原图层下方[新建]可选颜色图层,选择[红色],调整参数至合适的效果。具体效果如图示。
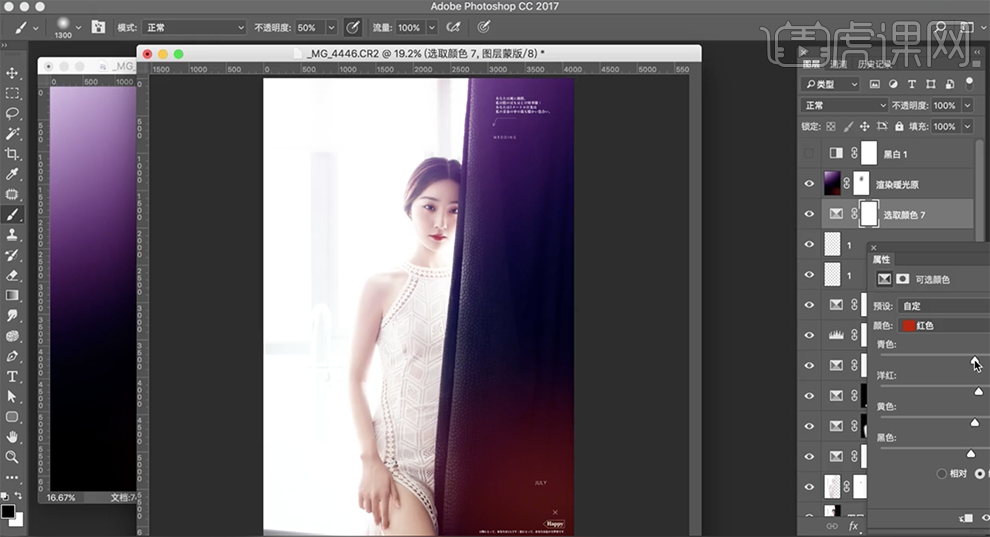
23、使用[快速蒙版工具]选择调色区域,[新建]色相饱和度图层,选择[红色],具体参数如图示。具体效果如图示。
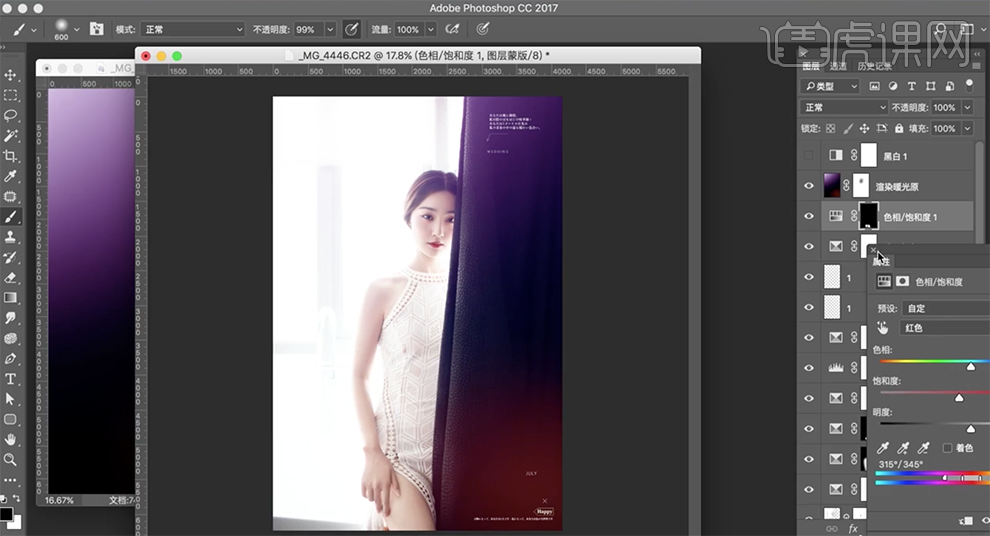
24、调整画面整体细节,最终效果如图示。







