如何用PS对人像写真色调进行详解
发布时间:暂无
1.【打开】PS,【导入】素材,进入【Camera Raw】滤镜,调整【色调曲线】面板参数,具体参数效果如图示。
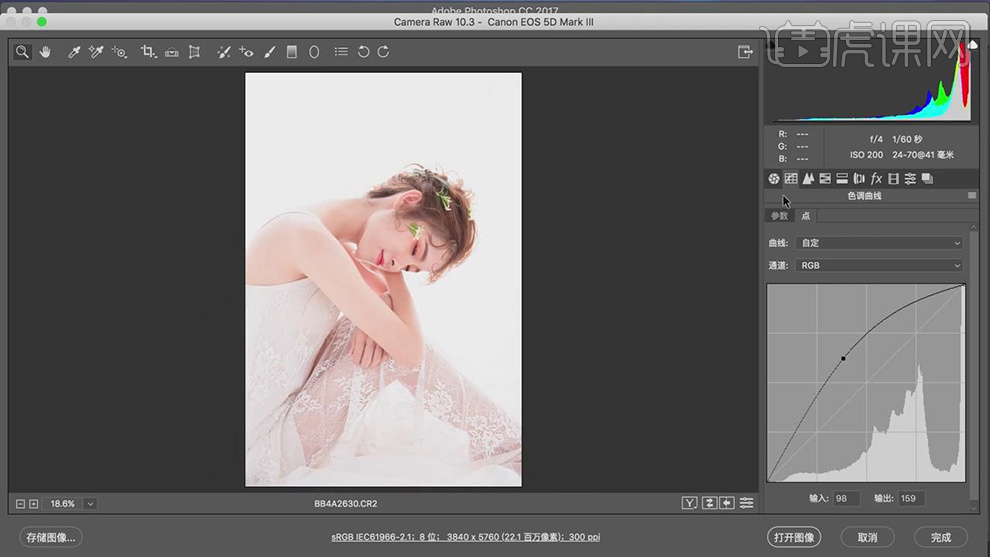
2.【基本】面板,调整【参数】,具体参数效果如图示。
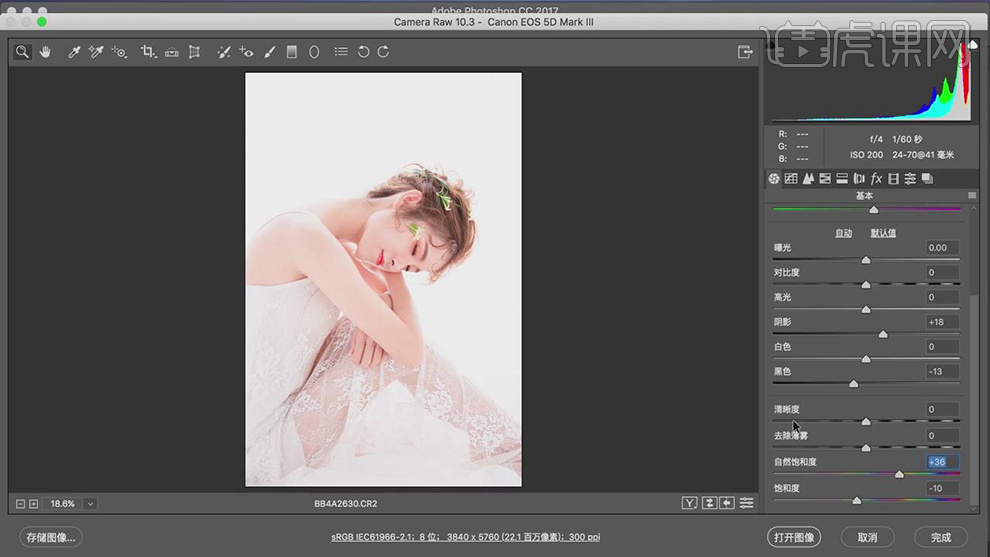
3.【校准】面板,调整【参数】,具体参数效果如图示。
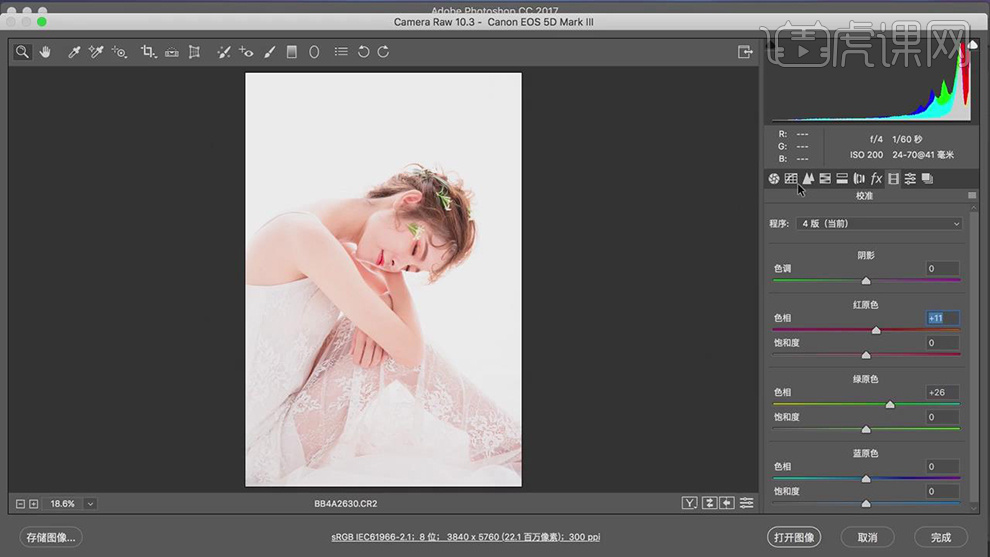
4.【HSL/灰度】面板,调整【明亮度】参数,具体参数效果如图示。
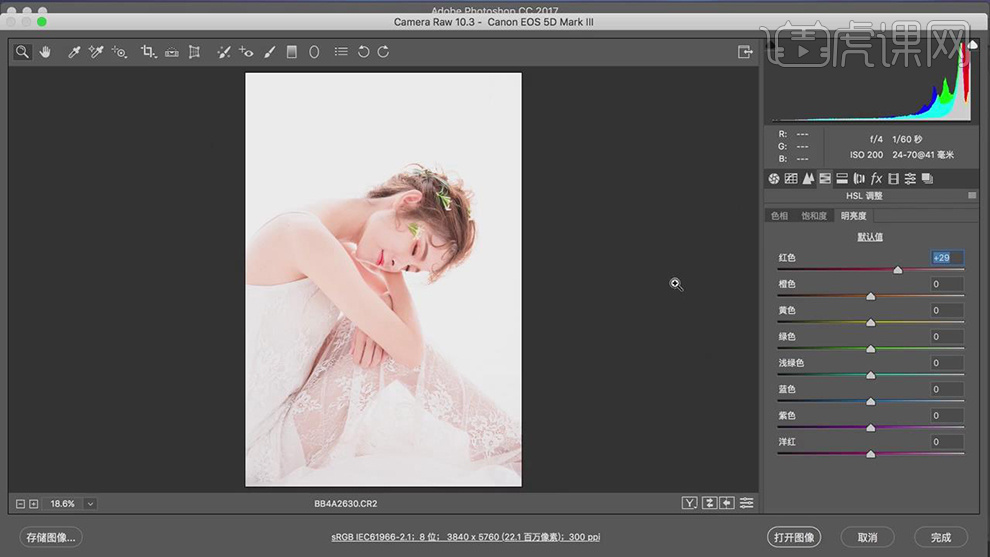
5.使用J【修补工具】,对人物进行修复瑕疵,进行【选区】,【Ctrl+Shift+F】渐隐,调整【参数】,具体如图示。
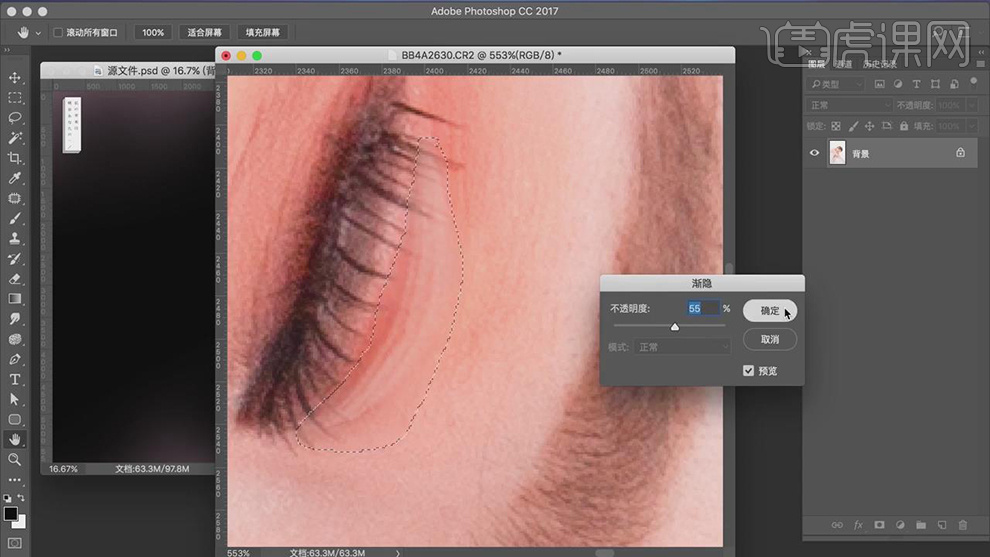
6.【Ctrl+Shift+X】液化,对人物进行液化调整,具体如图示。
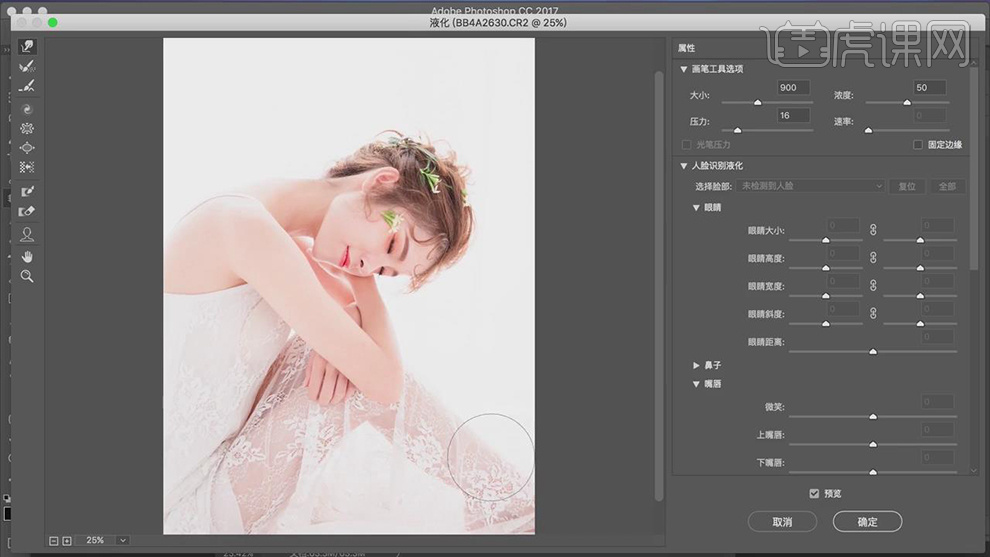
7.【Ctrl+J】复制两个图层,【滤镜】-【模糊】-【高斯模糊】2像素。另一图层,【图像】-【应用图像】,【图层】图层1,【混合】减去,【缩放】2,【补偿值】128。【图层模式】线性光。
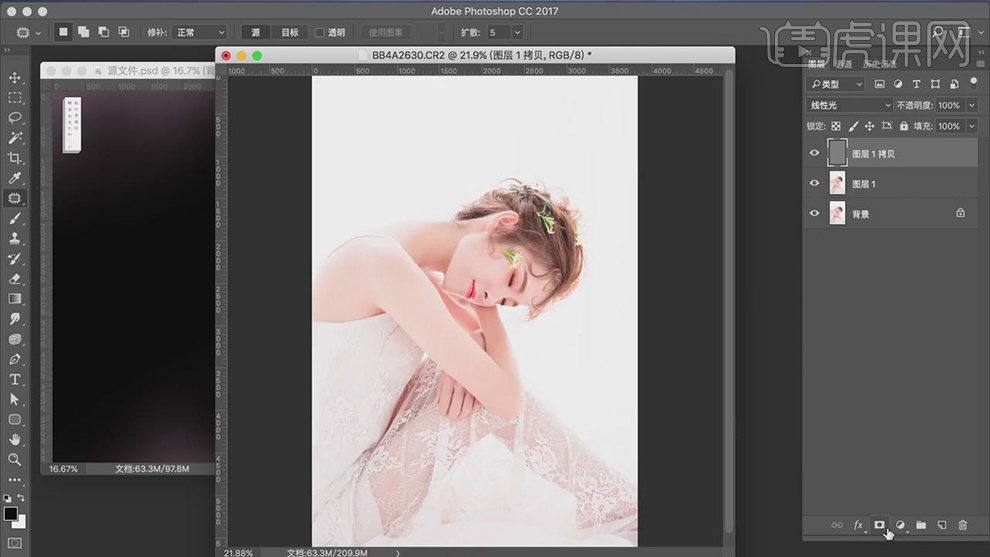
8.新建【黑白】观察层,调整【参数】,具体参数效果如图示。
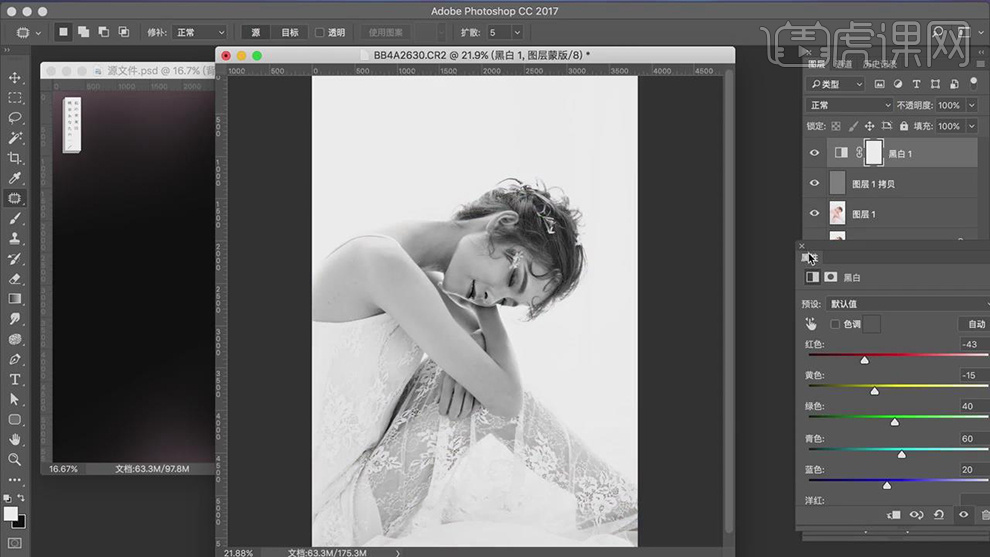
9.使用【S】仿制图章工具,不透明度30%,Alt取样,进行涂抹修复,具体如图示。
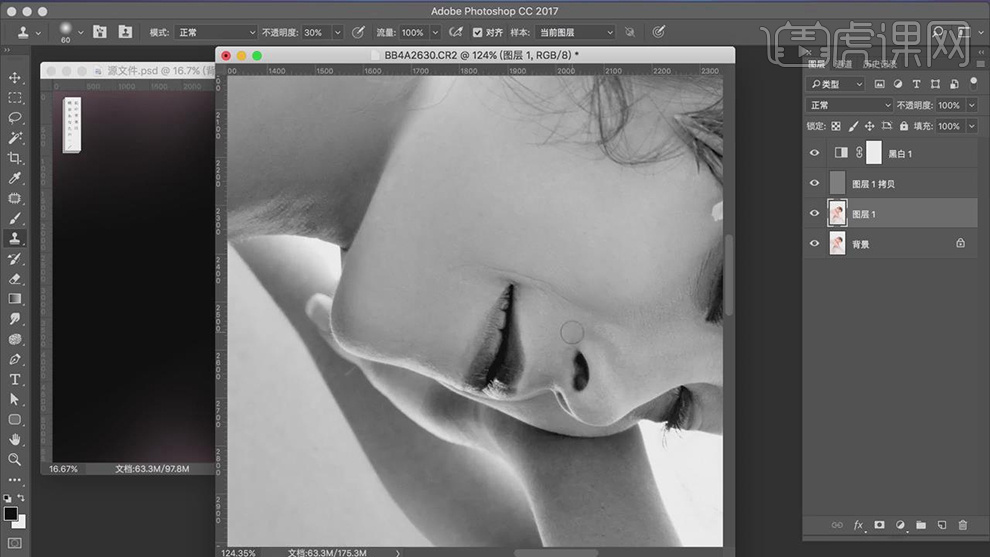
10.导入【文字素材】,调整【位置】,新建【图层】,【Alt】吸取人物颜色,使用【渐变工具】,四周拉动渐变,具体如图示。
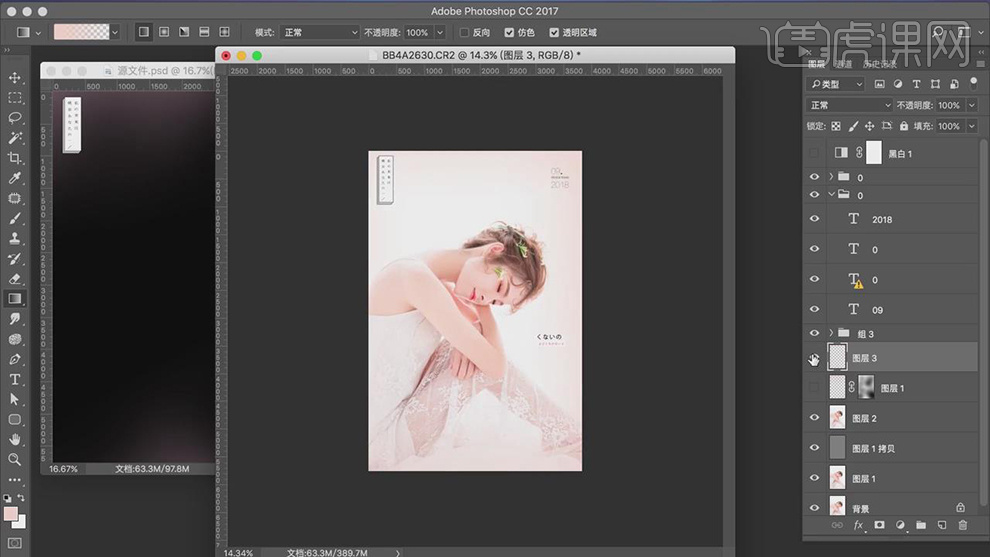
11.【Ctrl+B】色彩平衡,调整【参数】,具体参数如图示。
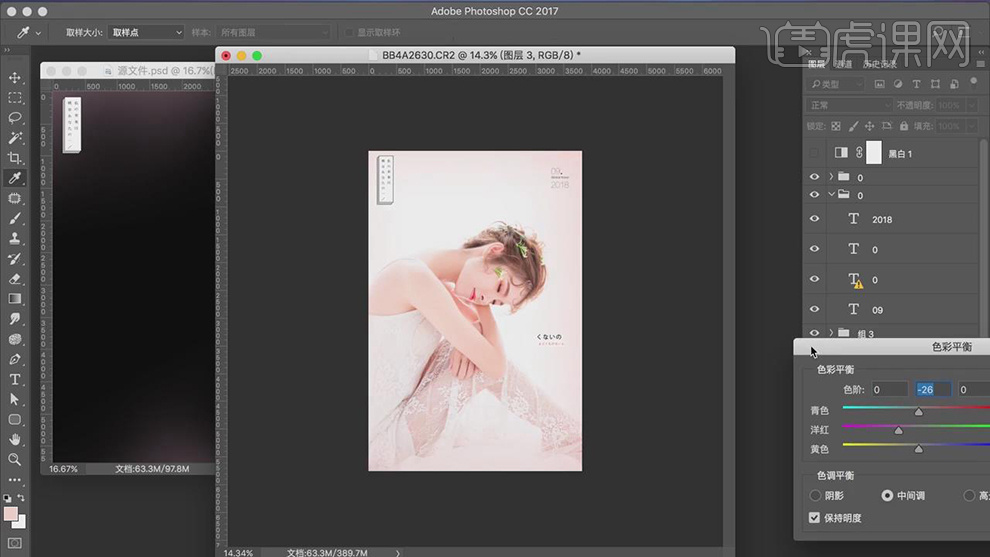
12.点击【添加蒙版】,使用【画笔工具】,黑色画笔,进行涂抹人物,具体如图示。
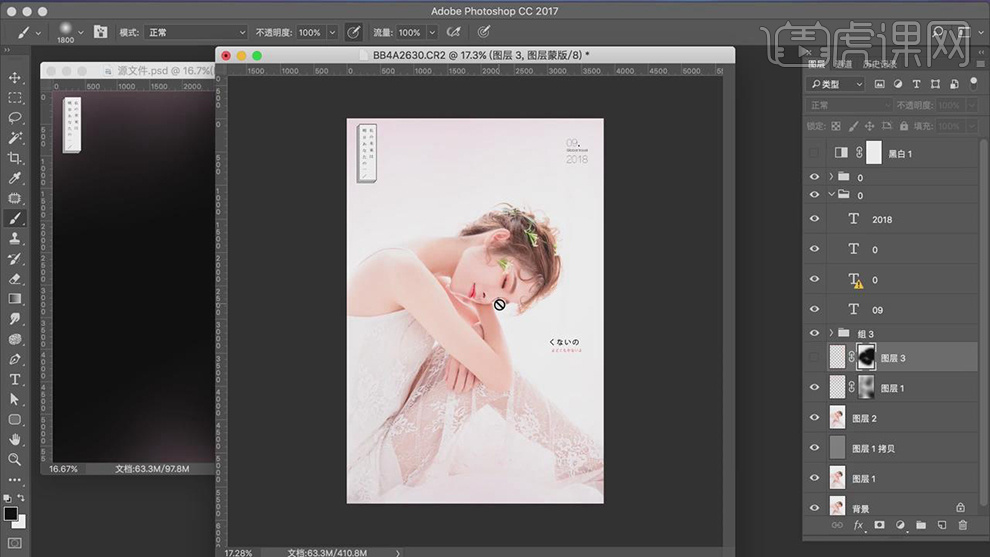
13.最终效果具体如图所示。







