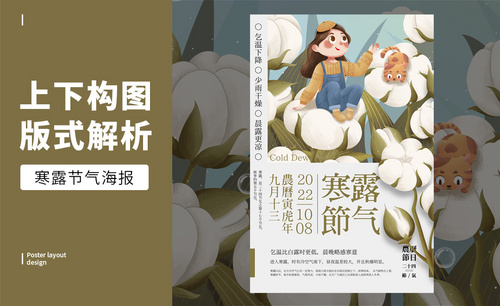PS寒露节气海报修图教程
发布时间:2019年10月15日 16:57
1.本课主要内容具体如图所示。
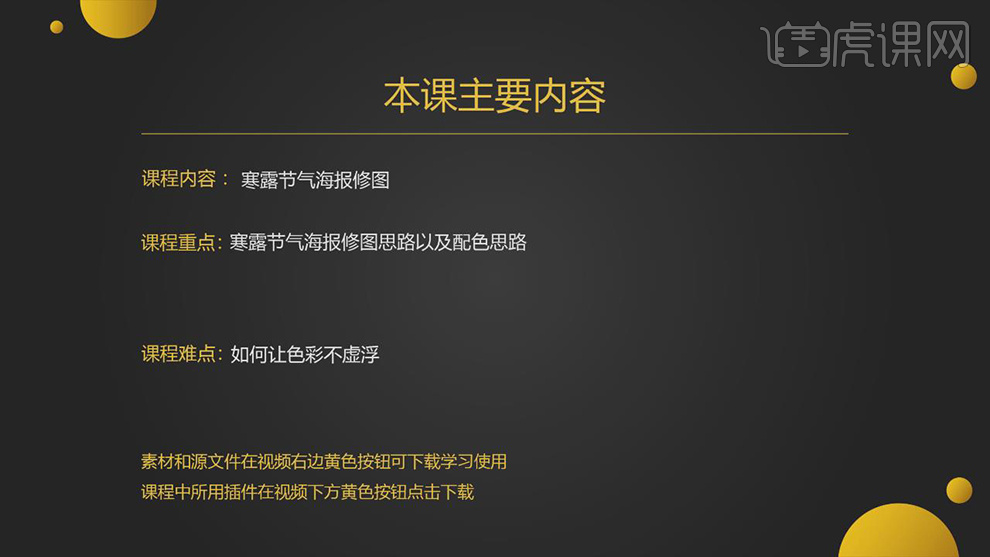
2.【打开】素材,进入【Camera Raw】滤镜,【基本】面板,调整【色温】与【色调】参数,具体参数效果如图示。
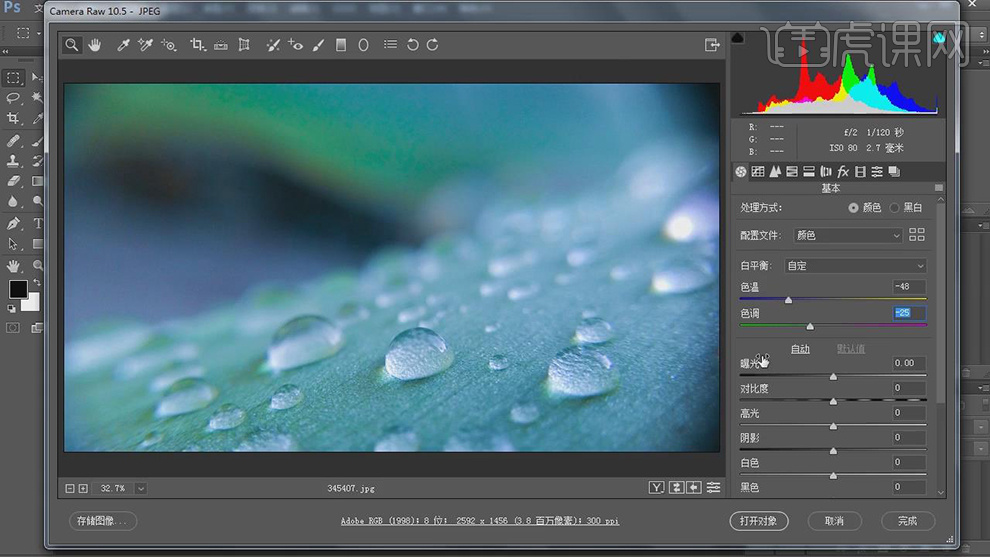
3.【基本】面板,调整【参数】,具体参数效果如图示。
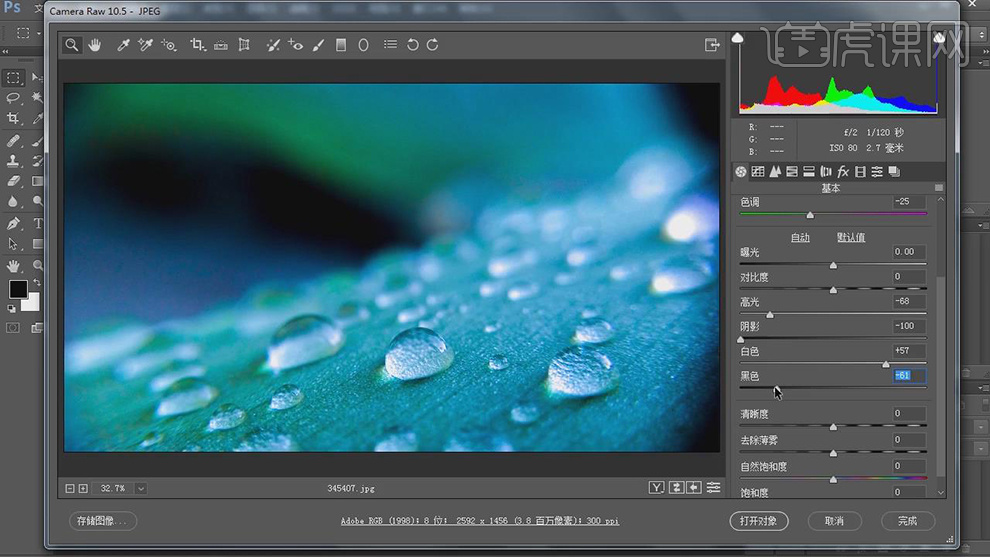
4.【色调曲线】面板,调整【参数】,具体参数效果如图示。

5.【HSL调整】面板,调整【色相】参数,具体参数效果如图示。
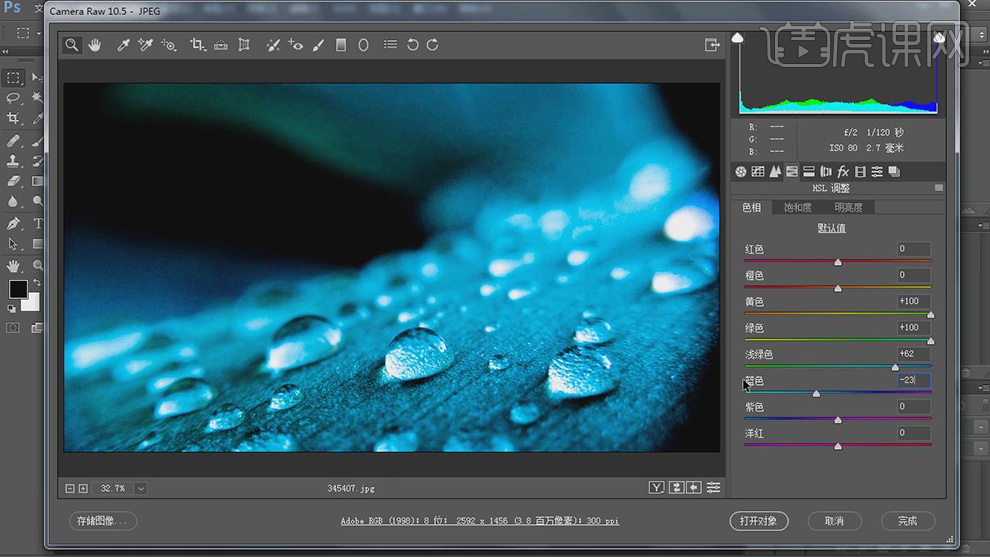
6.【分离色调】面板,调整【高光】与【阴影】参数,具体参数效果如图示。
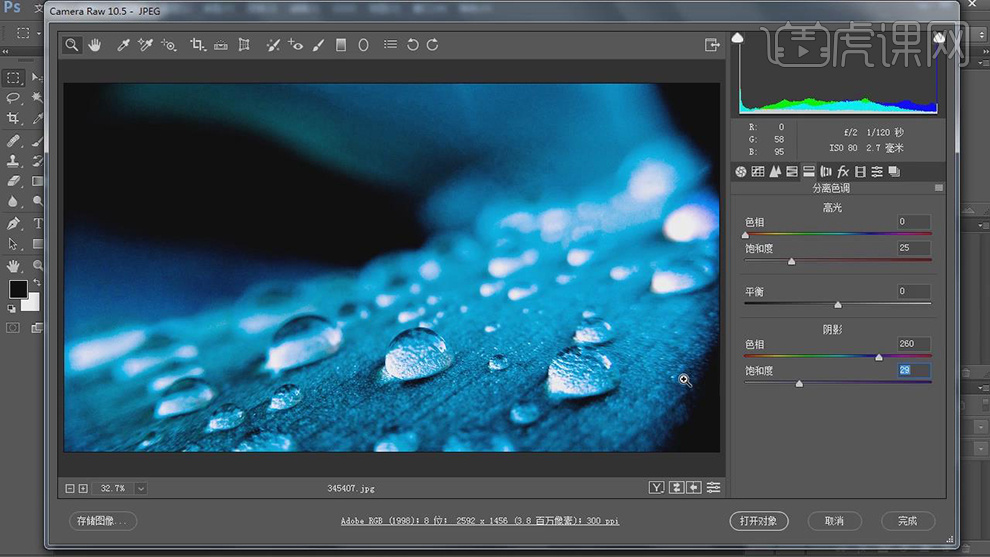
7.点击【打开图像】,进入【PS】,使用【套索工具】,进行【选区】,【Ctrl+J】复制图层,调整【位置】,【Ctrl+T】调整大小,具体如图示。

8.添加【蒙版】,使用【画笔工具】,黑色画笔,进行涂抹,具体如图示。

9.新建【曲线】,点击【创建剪切蒙版】,调整【曲线】参数,调整【不透明度】参数,具体如图示。
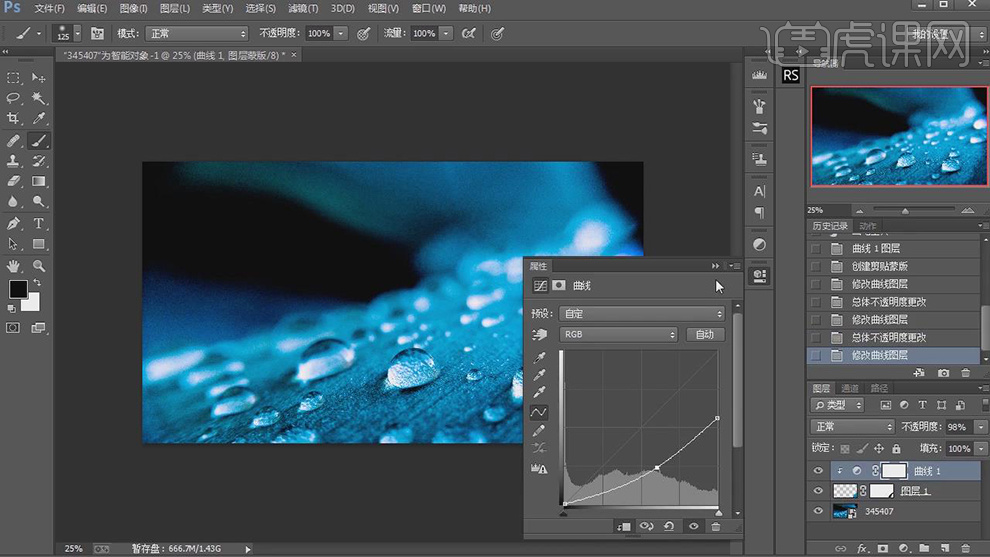
10.【Ctrl+Shift+N】新建图层,使用【S】仿制图章工具,不透明度30%,【Alt】取样,进行涂抹,具体如图示。
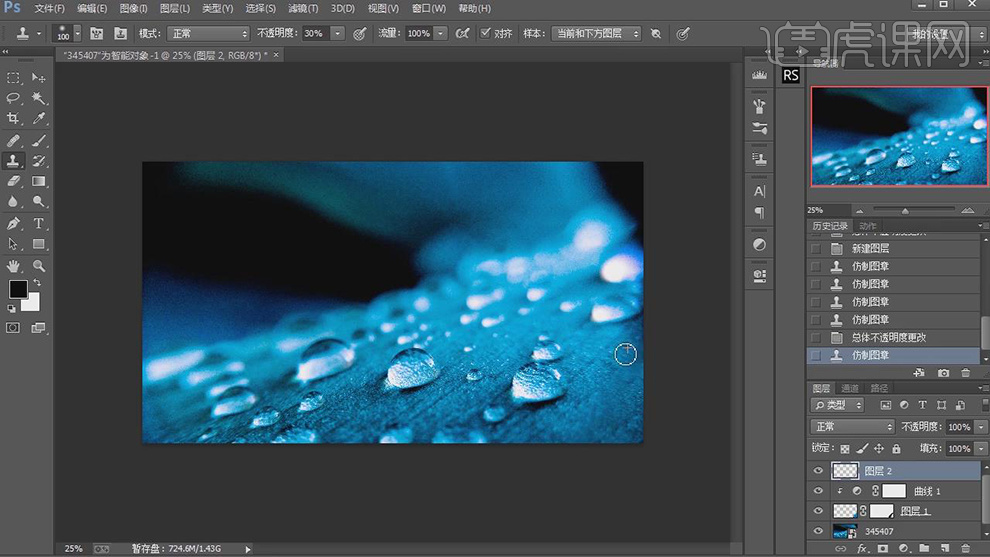
11.使用【套索工具】,进行选区,【Ctrl+J】复制图层,调整【位置】,按【Alt】添加蒙版,使用【画笔工具】,白色画笔,进行涂抹,具体如图示。
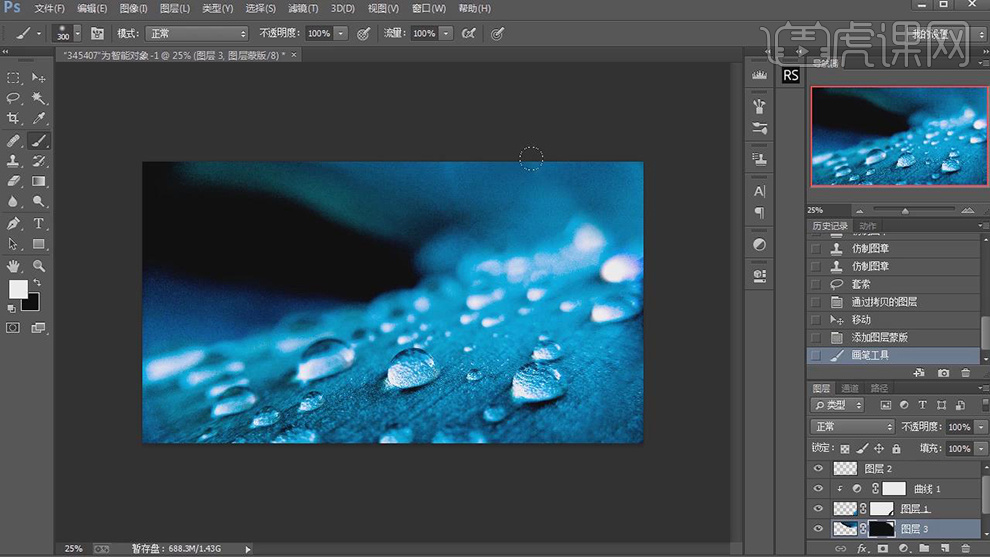
12.【Ctrl+Shift+N】新建图层,使用【S】仿制图章工具,【Alt】取样,进行涂抹,具体如图示。
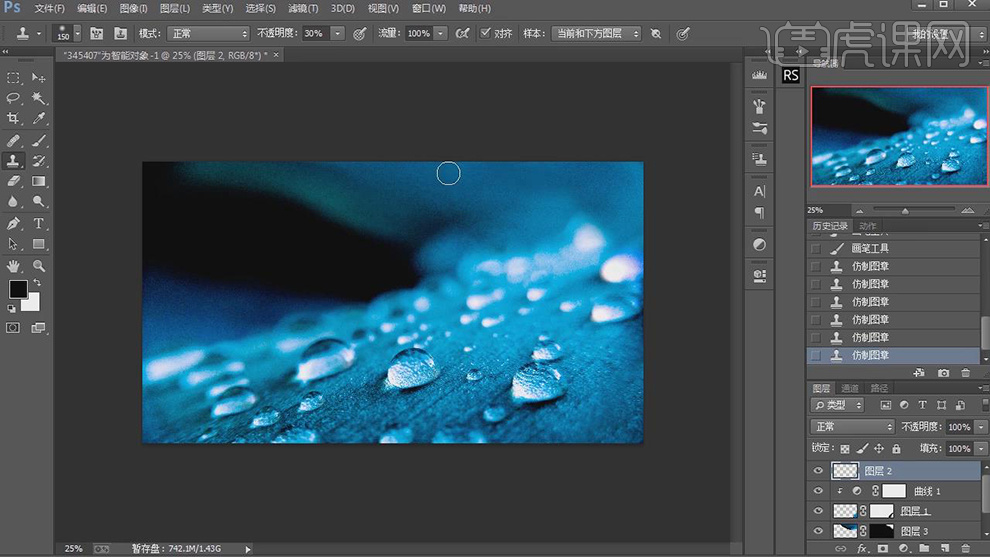
13.【Ctrl+Alt+Shift+E】盖印图层,【滤镜】-【模糊】-【表面模糊】,具体参数如图示。
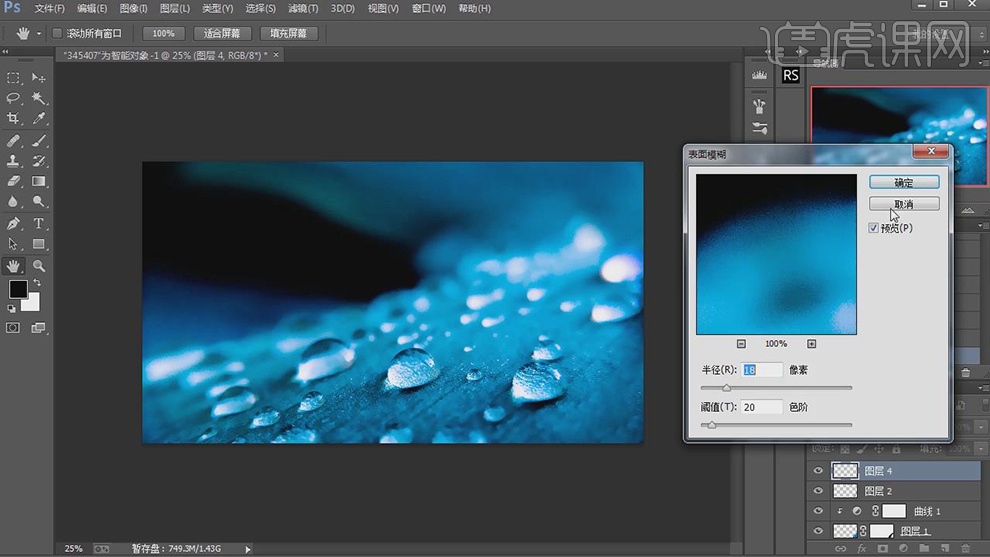
14.【Alt+添加蒙版】创建黑色蒙版,使用【画笔工具】,白色画笔,进行涂抹,具体如图示。

15.新建【色相/饱和度】,【吸管】吸取蓝色,调整【青色】参数,具体参数效果如图示。
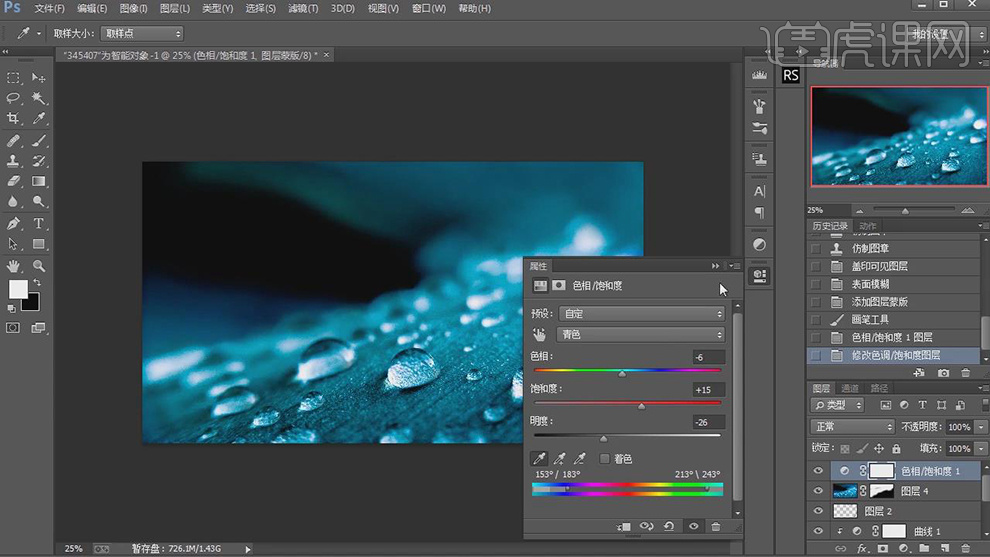
16.【Ctrl+Alt+Shift+E】盖印图层,使用【文本工具】,输入【文字】,行楷体,【字符】60,具体如图示。
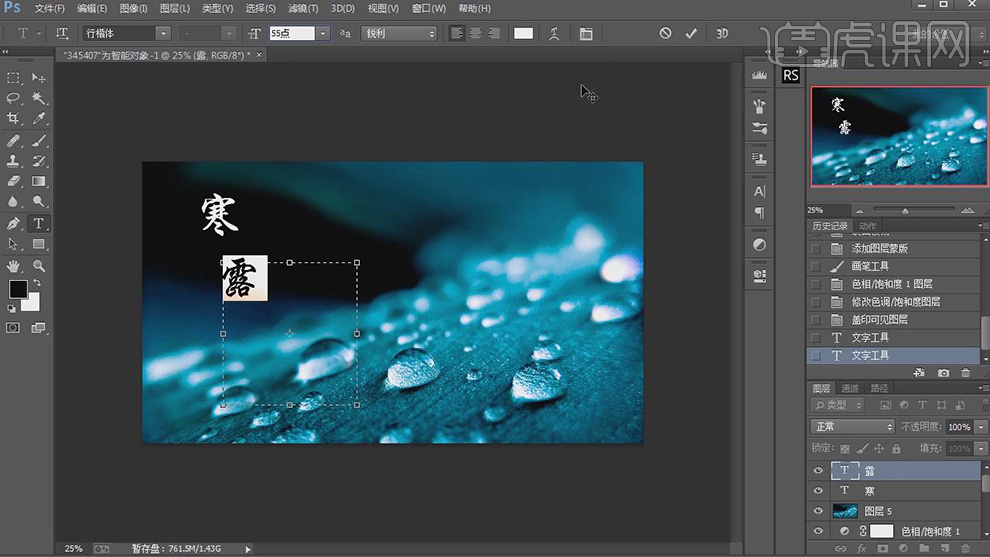
17.导入【印章】素材,调整【位置】,【Alt+添加蒙版】,使用【画笔工具】,白色画笔,进行涂抹,具体如图示。
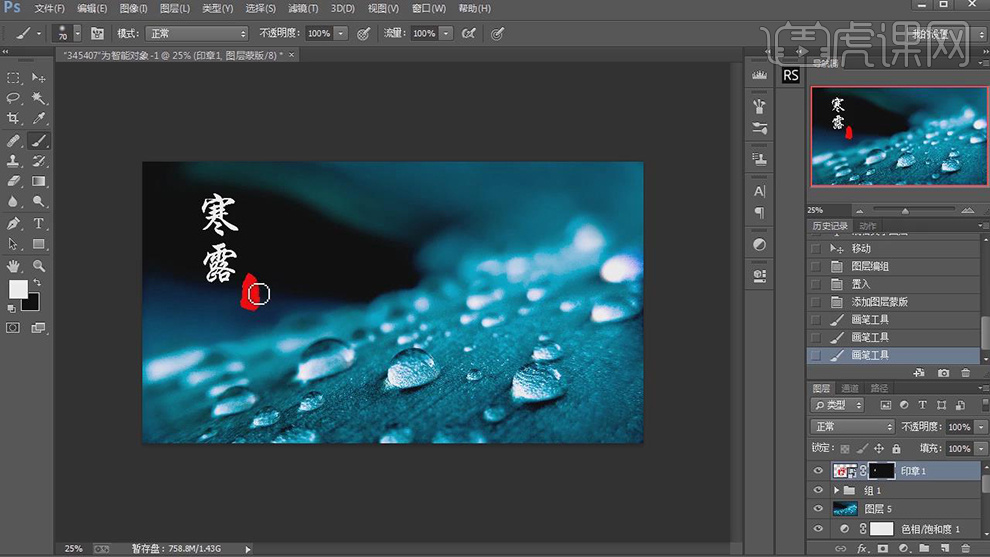
18.【文本工具】,输入【文字】,华文行楷,【字符】12,调整【位置】,具体如图示。

19.最终效果具体如图示。