怎样用LR和PS对泳池人像进行调色
发布时间:暂无
1.【打开】LR,【打开】素材,调整【色温】参数,具体参数效果如图示。
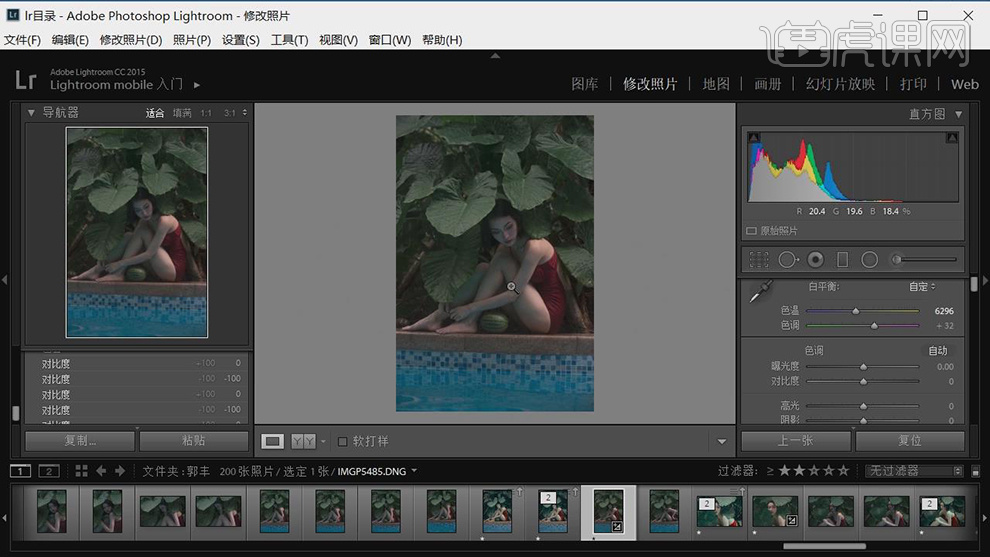
2.【色调】面板,调整【参数】,具体参数效果如图示。
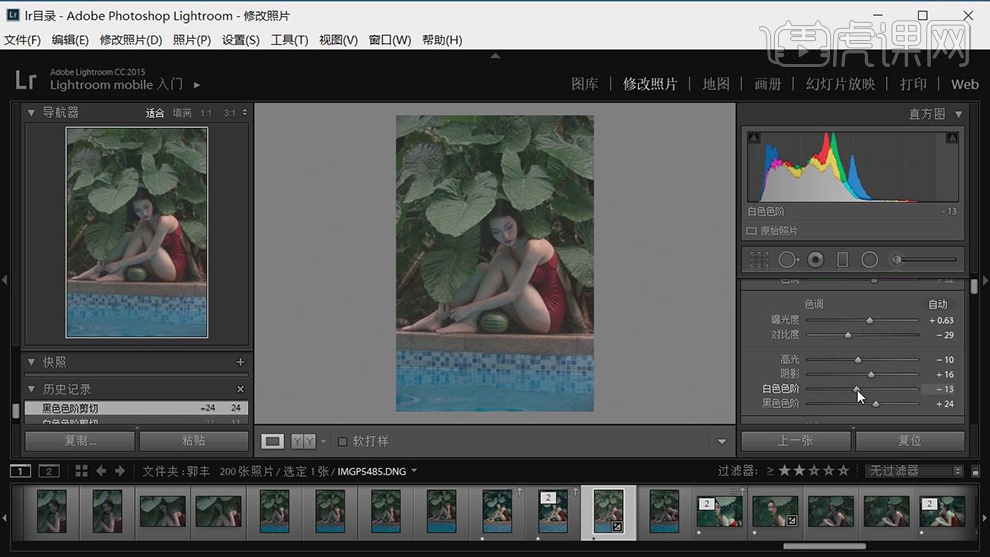
3.【基本】面板,调整【鲜艳度】与【饱和度】参数,具体参数效果如图示。
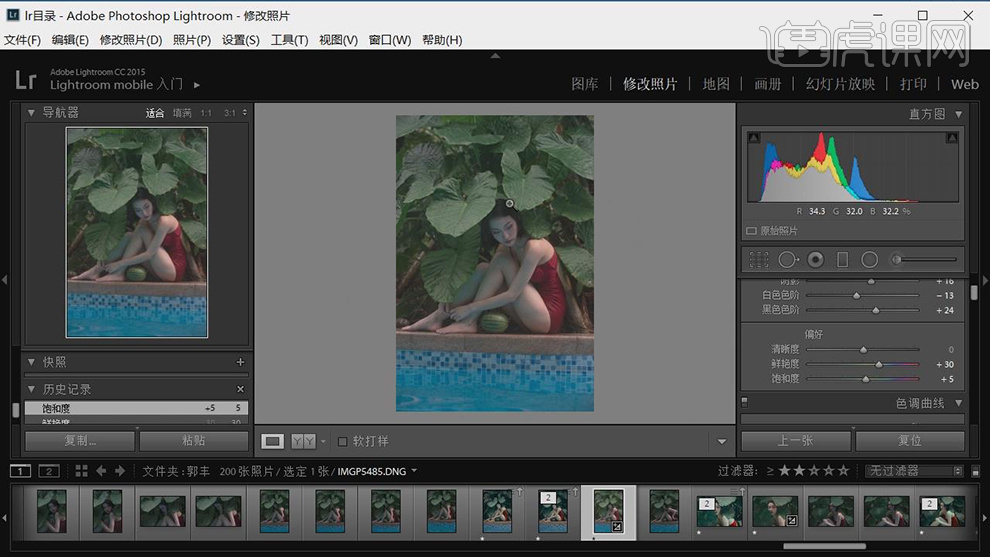
4.【色调曲线】面板,调整RGB【曲线】参数,具体参数效果如图示。
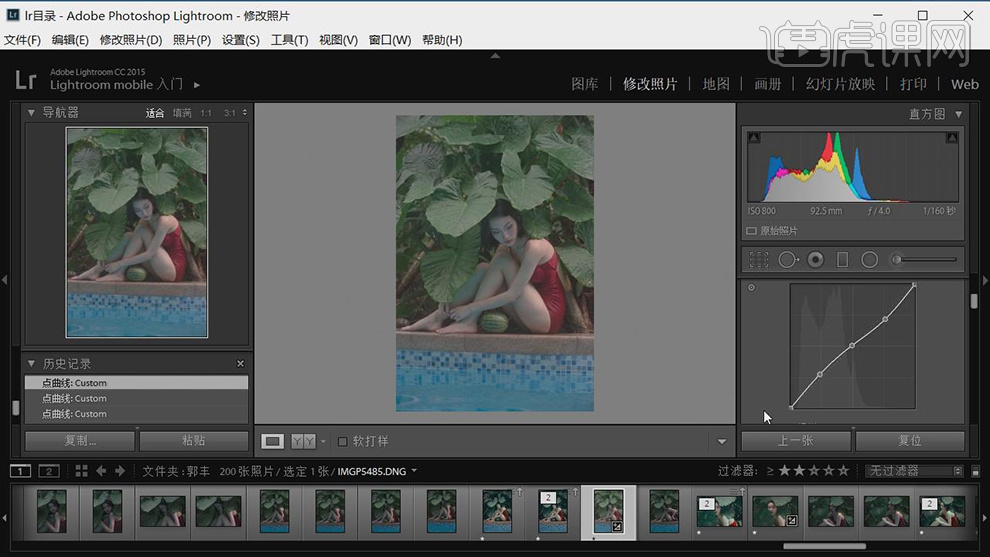
5.【色调曲线】面板,调整红色【曲线】参数,具体参数效果如图示。
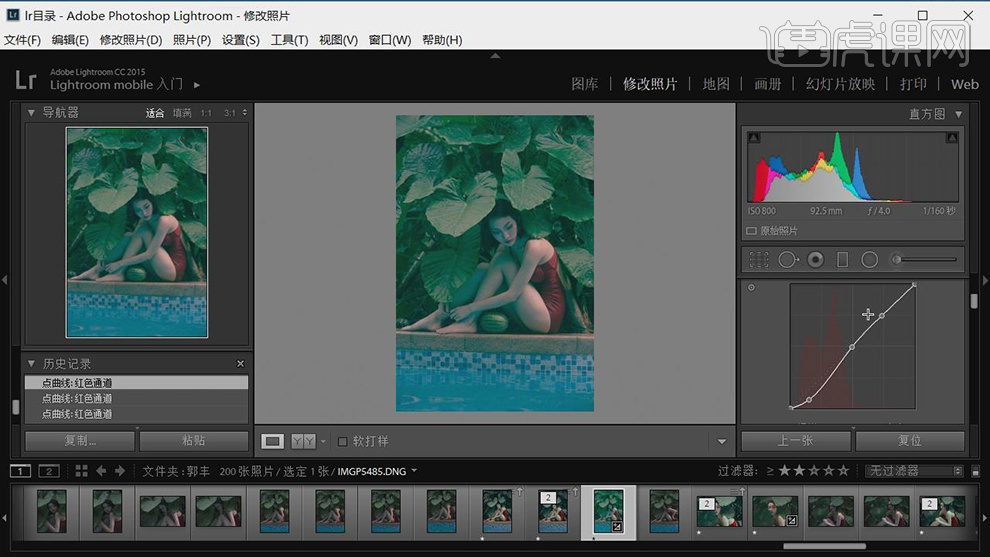
6.【色调曲线】面板,调整绿色【曲线】参数,具体参数效果如图示。
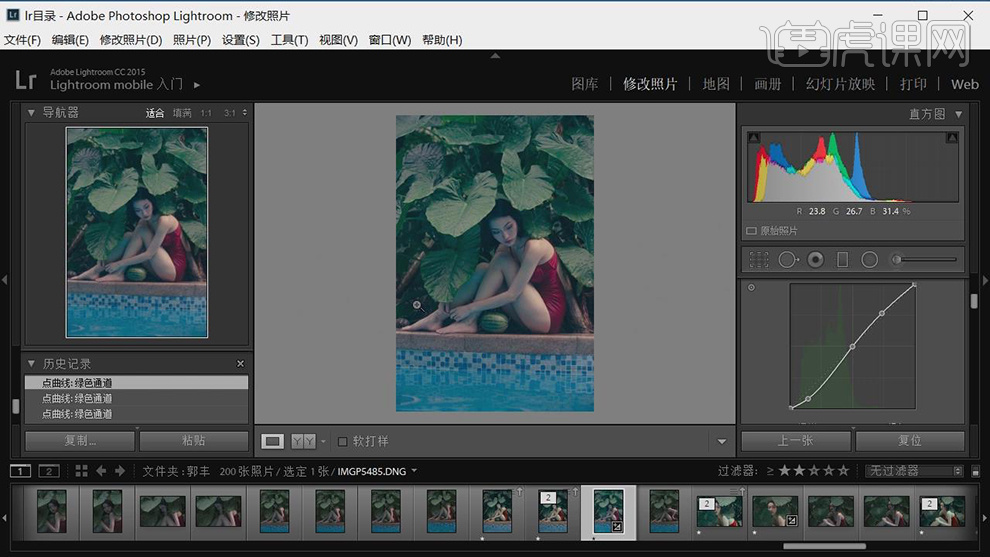
7.【色调曲线】面板,调整蓝色【曲线】参数,具体参数效果如图示。
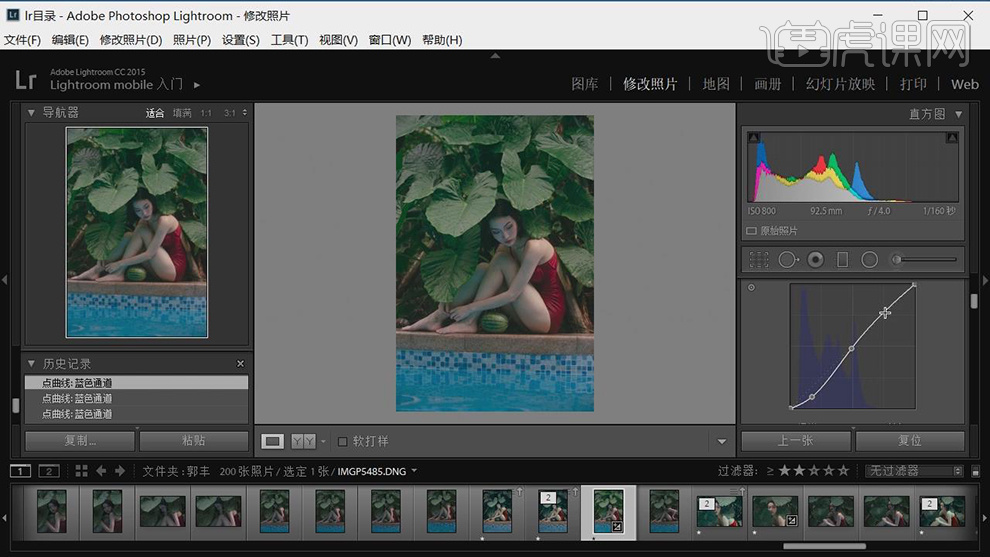
8.【HSL】面板,调整【色相】参数,具体参数效果如图示。
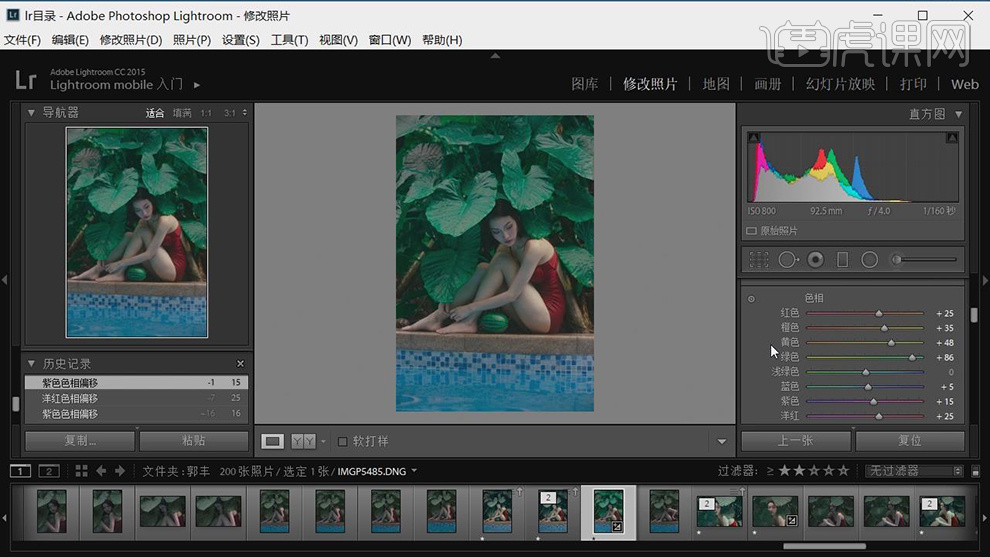
9.【HSL】面板,调整【饱和度】参数,具体参数效果如图示。
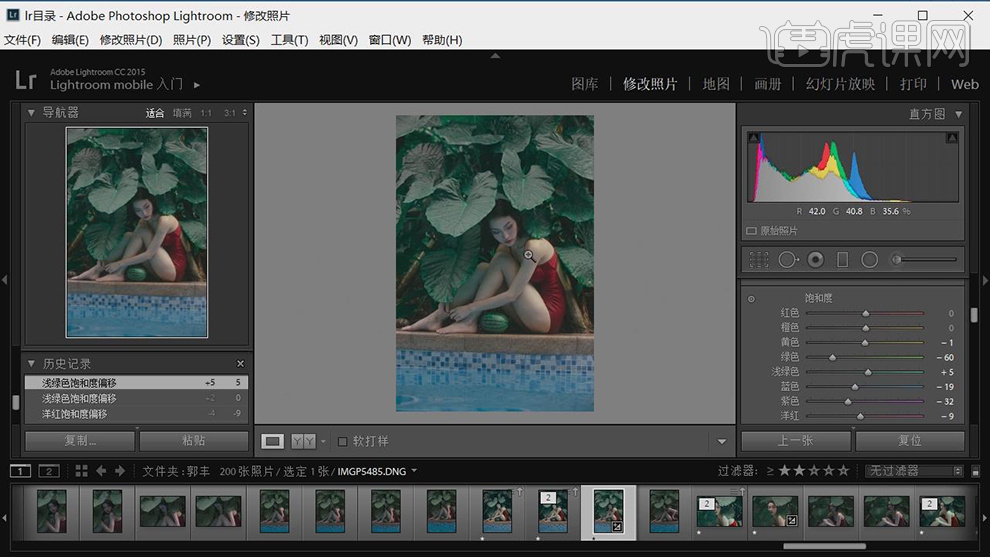
10.【HSL】面板,调整【明亮度】参数,具体参数效果如图示。
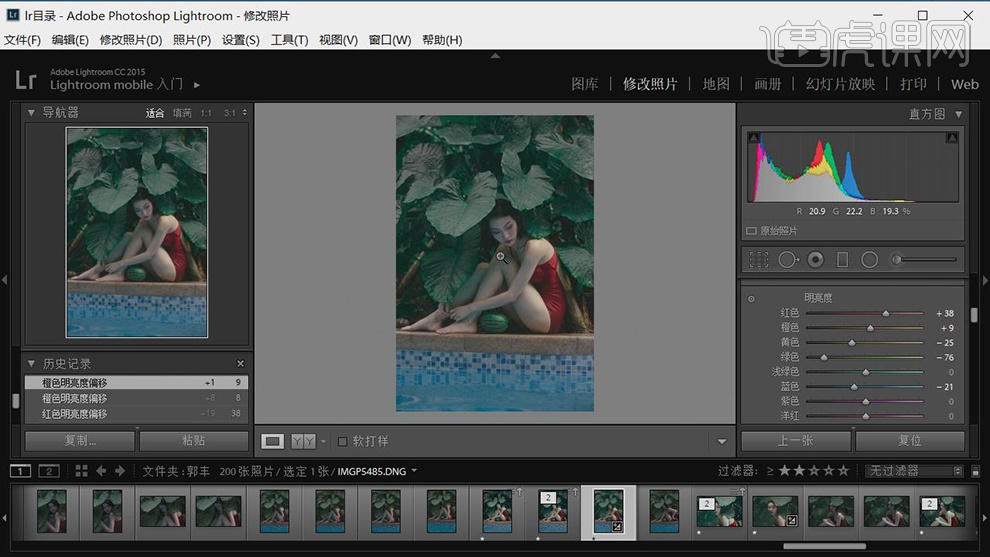
11.【细节】面板,调整【锐化】参数,具体参数效果如图示。
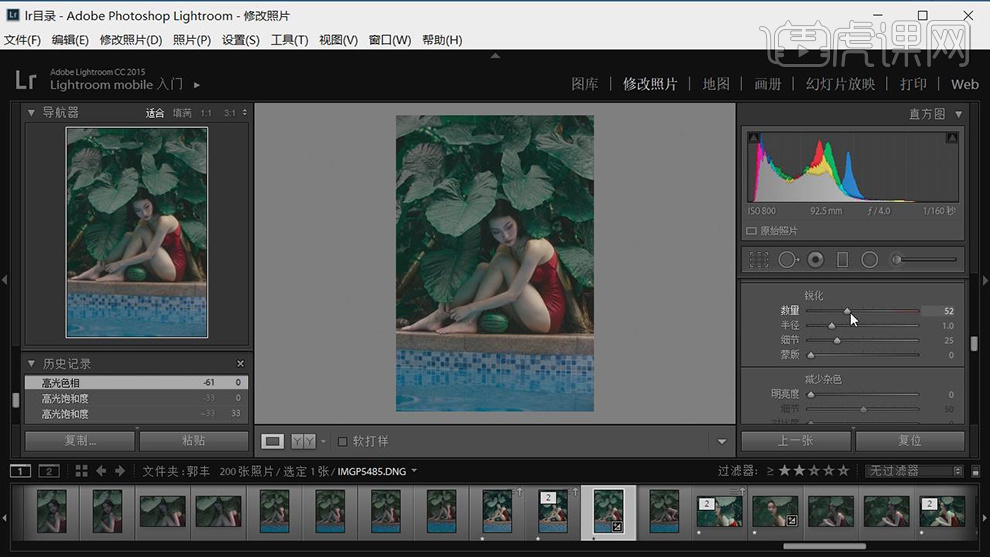
12.【镜头校正】面板,勾选【删除色差】与【启用配置文件校正】,具体如图示。
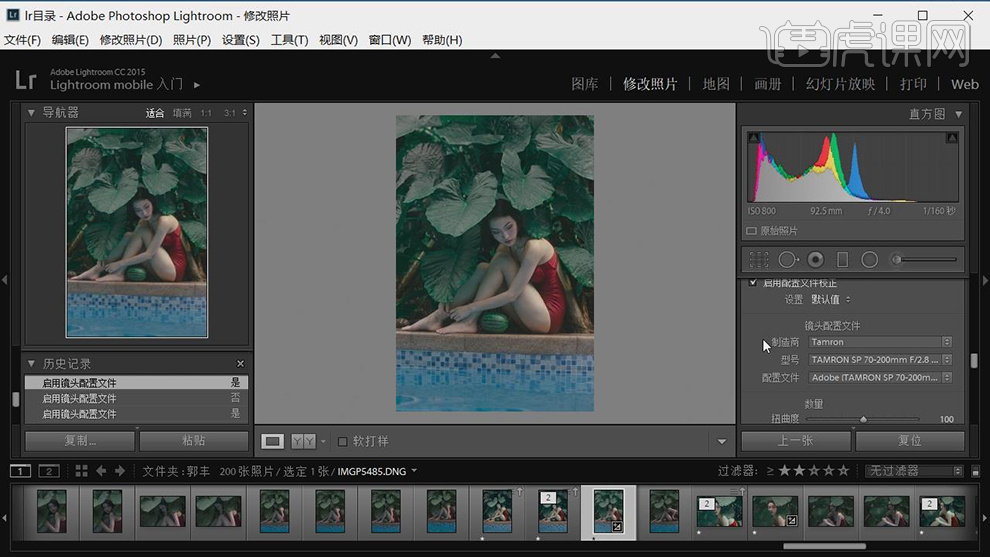
13.【效果】面板,调整【裁剪后晕影】参数,具体参数效果如图示。
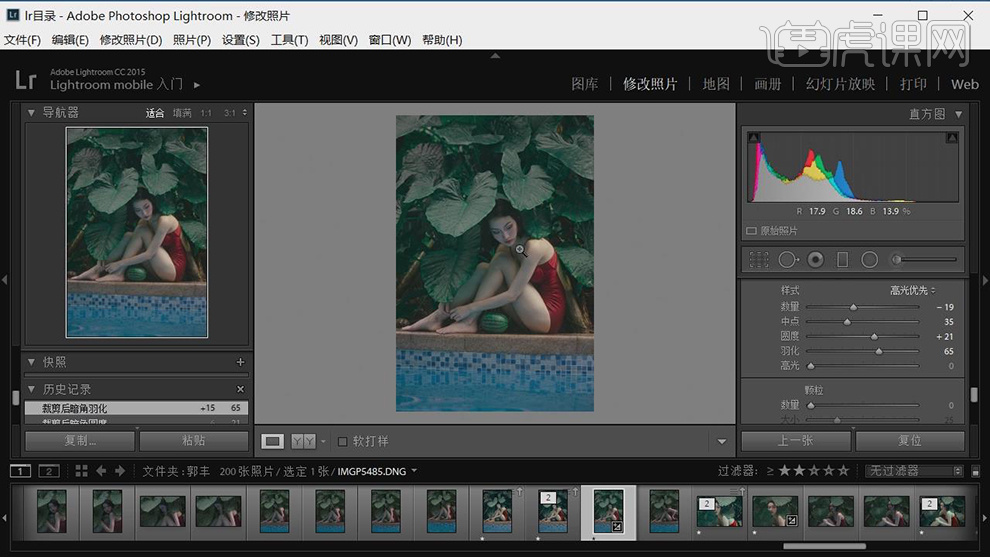
14.将素材导入【PS】,【Ctrl+J】复制图层,【滤镜】-【其他】-【高反差保留】3.5像素,【图层模式】叠加。新建【图层】,按【Alt】点击图层间,创建【剪切蒙版】,具体如图示。
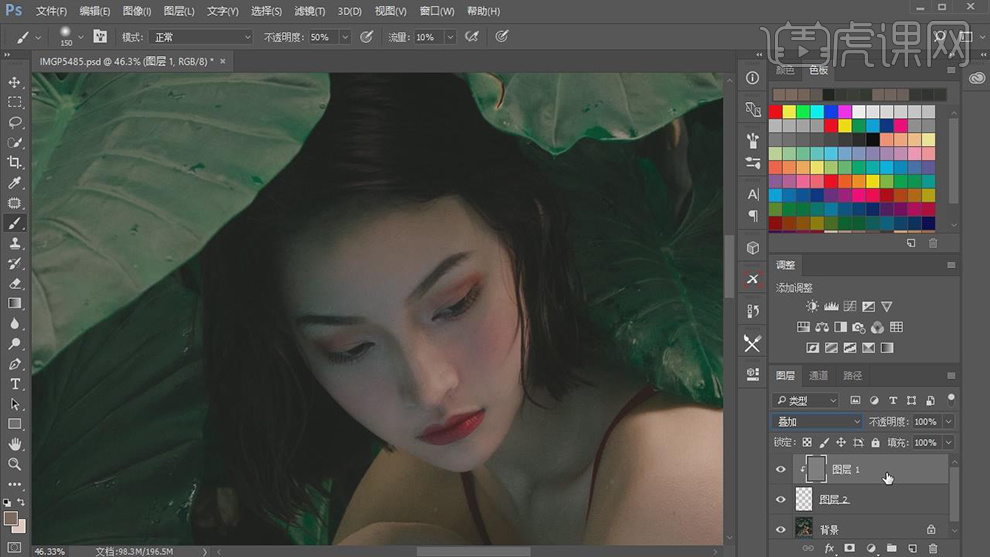
15.使用【画笔工具】,不透明度40%,流量10%,【Alt】吸取颜色,进行涂抹,具体如图示。
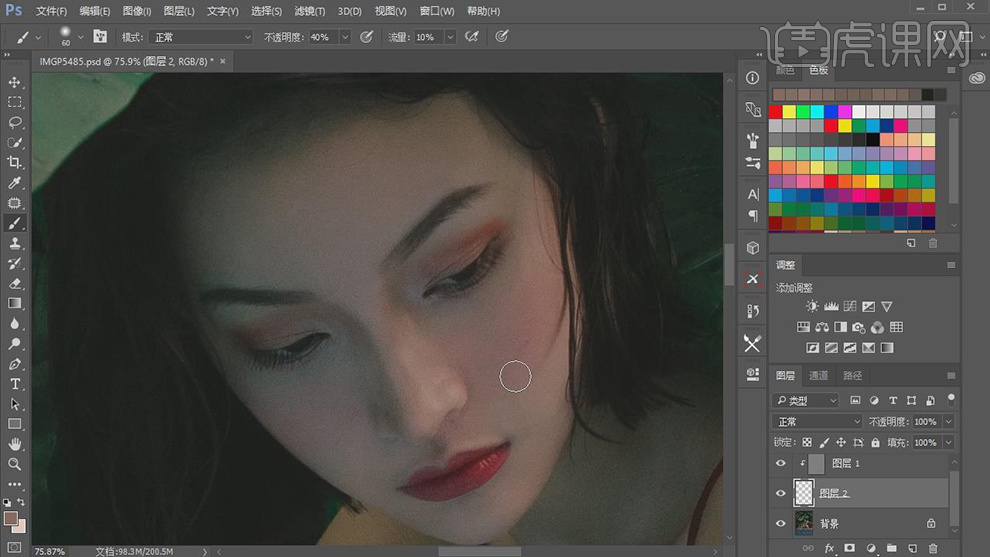
16.【Ctrl+Alt+Shift+E】盖印图层,新建【曲线】,调整【RGB曲线】,具体如图示。
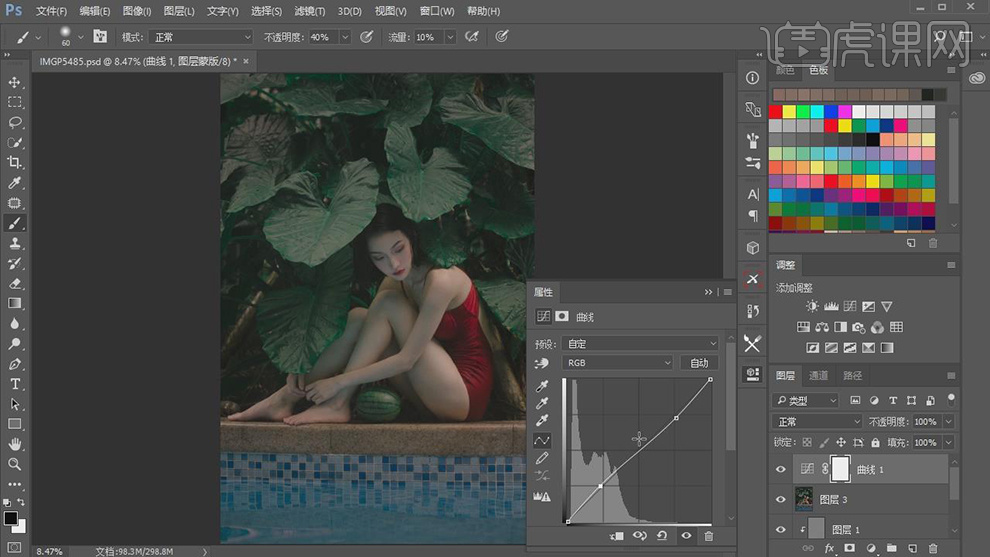
17.【曲线】面板,调整【红色】曲线,具体参数效果如图示。
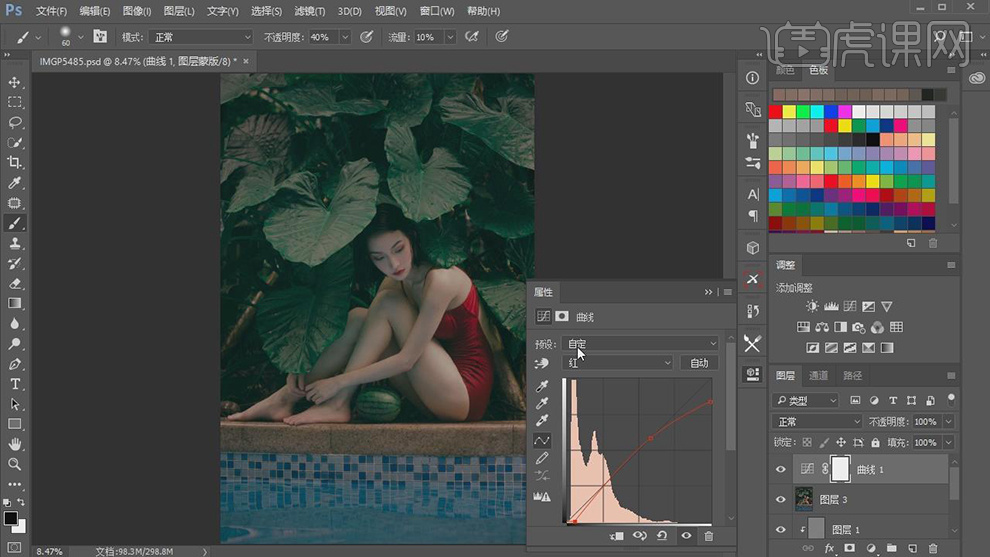
18.【曲线】面板,调整【绿色】曲线,具体参数效果如图示。
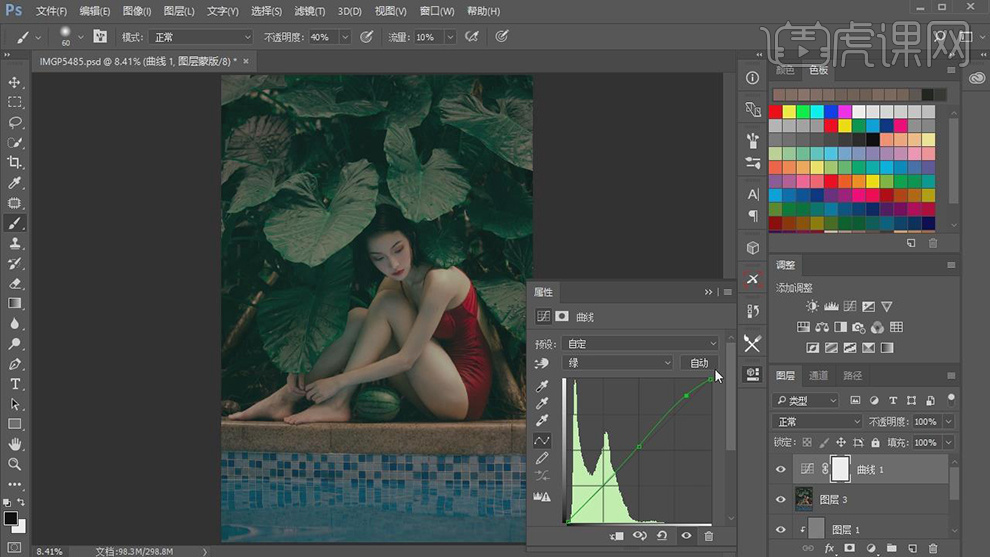
19.【曲线】面板,调整【蓝色】曲线,具体参数效果如图示。
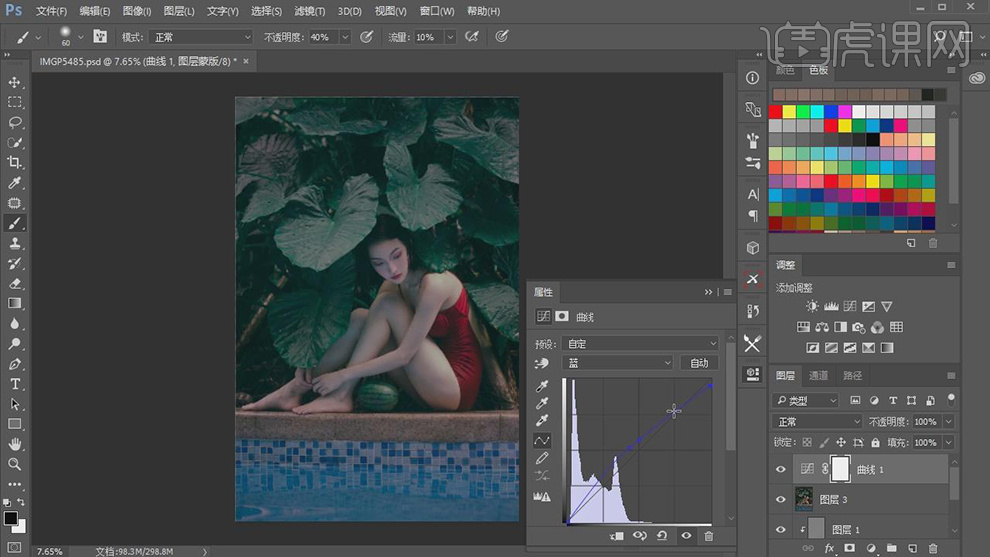
20.新建【可选颜色】,调整【红色】参数,具体参数效果如图示。
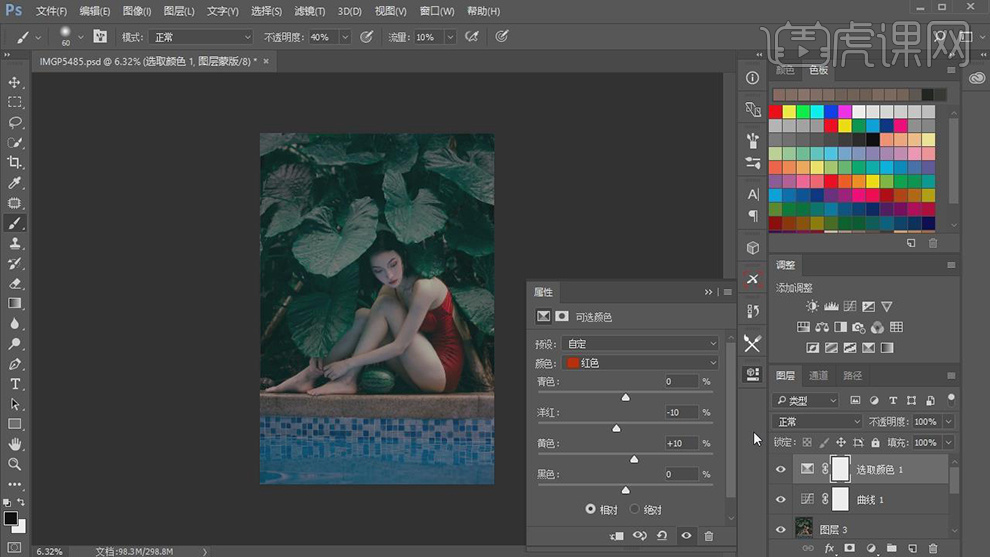
21.【可选颜色】面板,调整【黄色】参数,具体参数效果如图示。
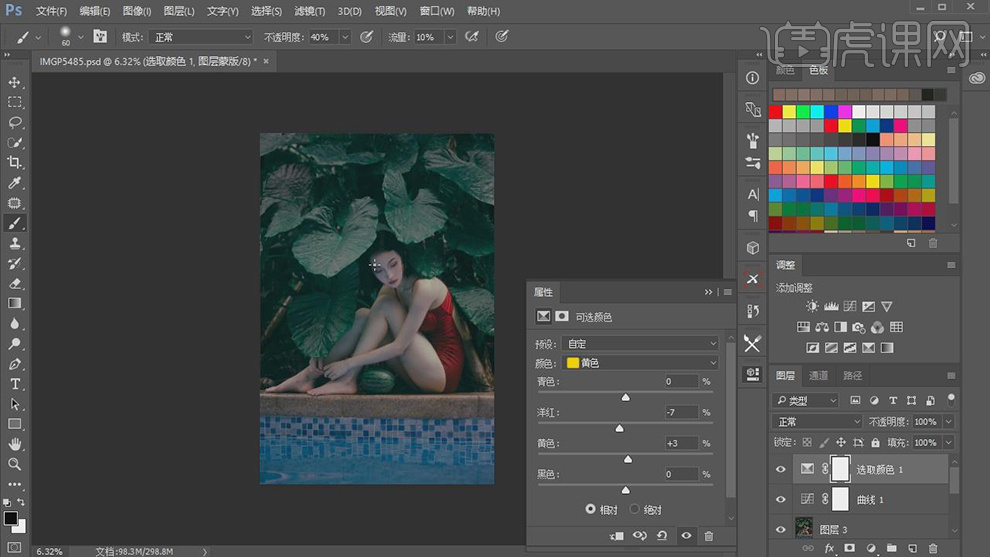
22.【可选颜色】面板,调整【中性色】参数,具体参数效果如图示。
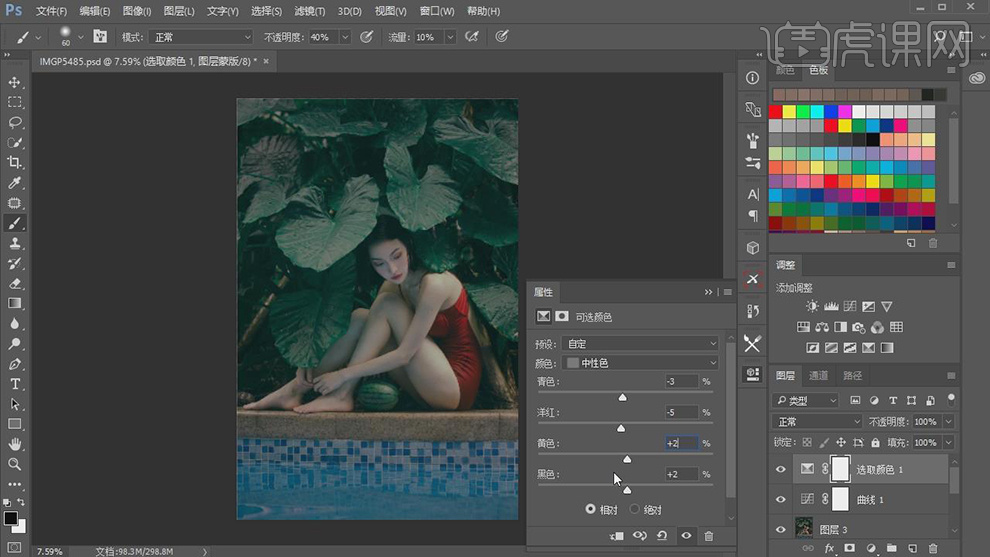
23.【可选颜色】面板,调整【黑色】参数,具体参数效果如图示。
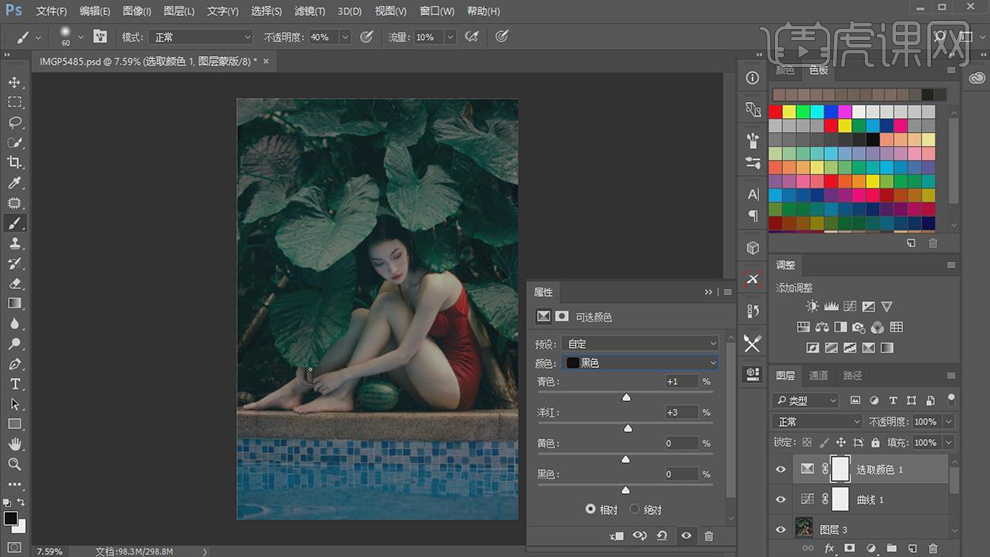
24.【Ctrl+Alt+Shift+E】盖印图层,【滤镜】-【Aline Skin】-【Exposure X2】,点击【色彩胶片-古典】柯达彩卷,调整【颗粒】参数,具体参数如图示。
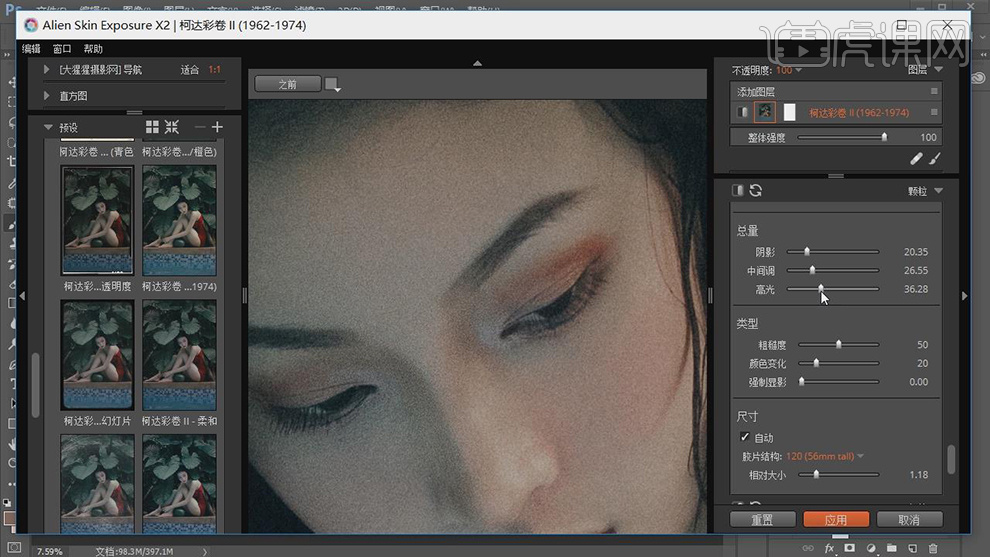
25.【色调曲线】面板,调整【蓝色】曲线,具体参数效果如图示。
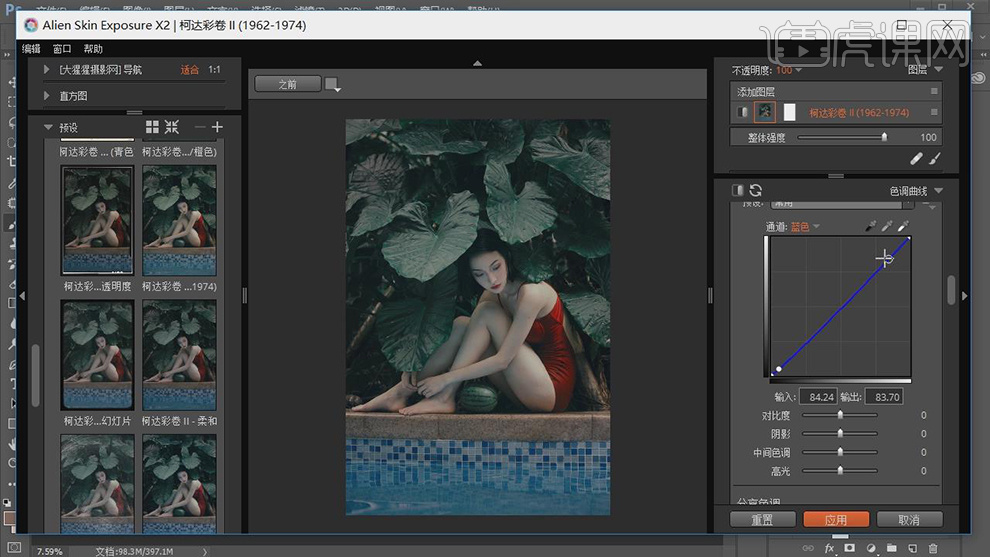
26.最终效果具体如图所示。






