怎样用PS制作人像后期
发布时间:暂无
1.本课主要内容具体如图所示。
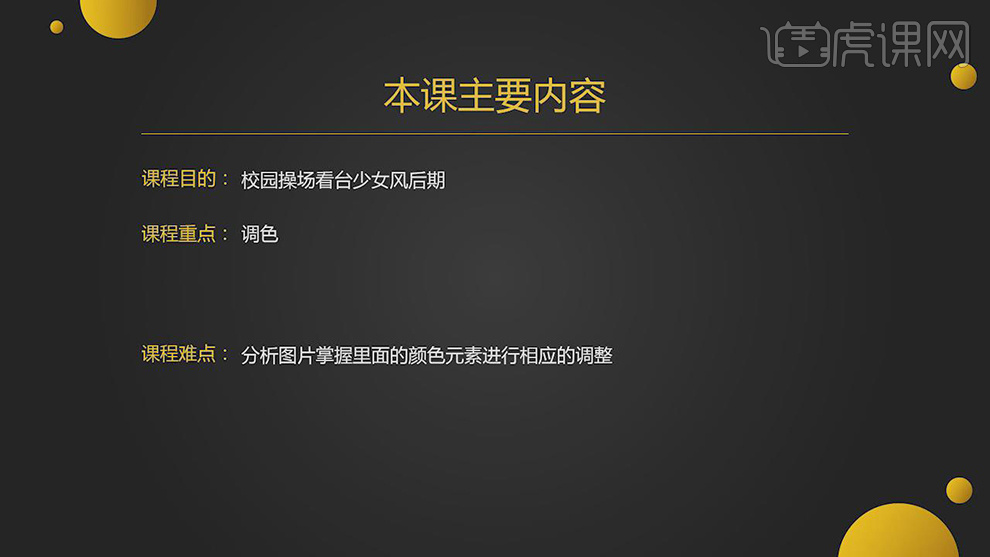
2.【打开】PS,【导入】素材,【滤镜】-【Camera Raw】滤镜,调整【基本】参数,具体参数效果如图示。
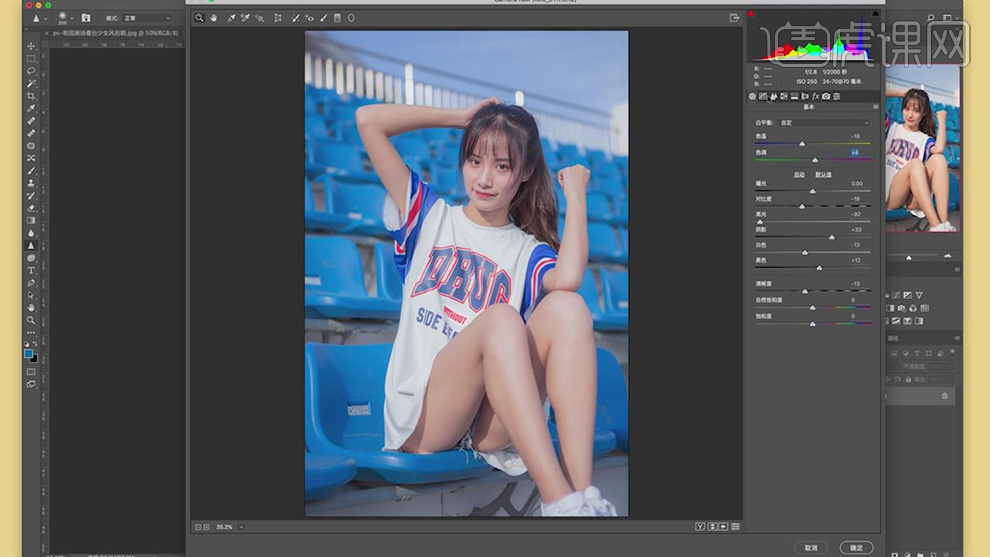
3.【细节】面板,调整【减少杂色】参数,具体参数效果如图示。
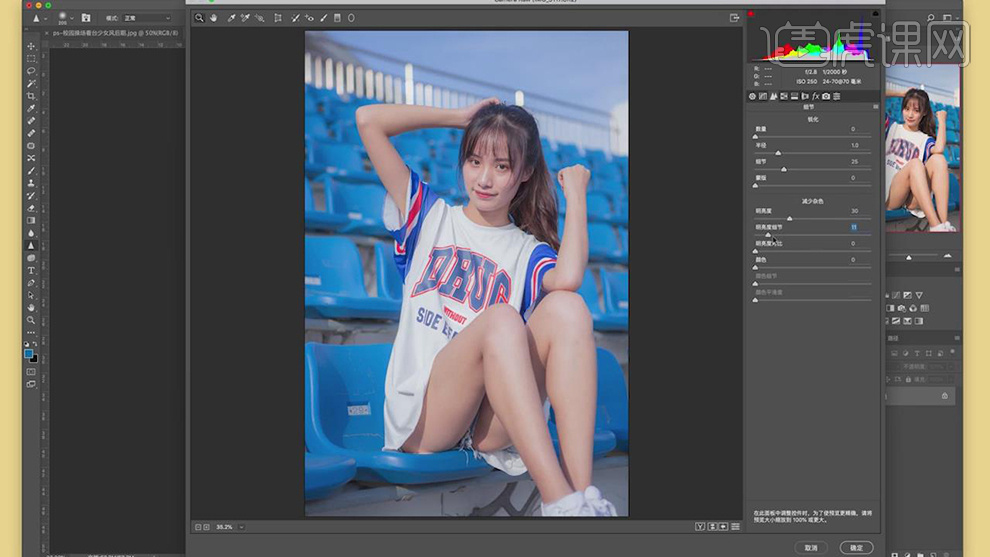
4.【HSL/灰度】面板,调整【明亮度】参数,具体参数效果如图示。
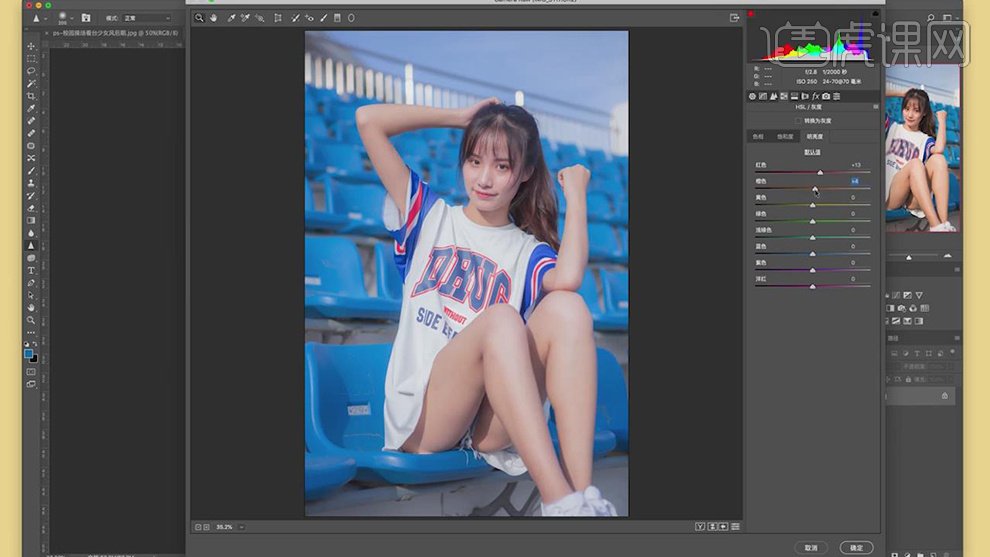
5.【HSL/灰度】面板,调整【饱和度】参数,具体参数效果如图示。
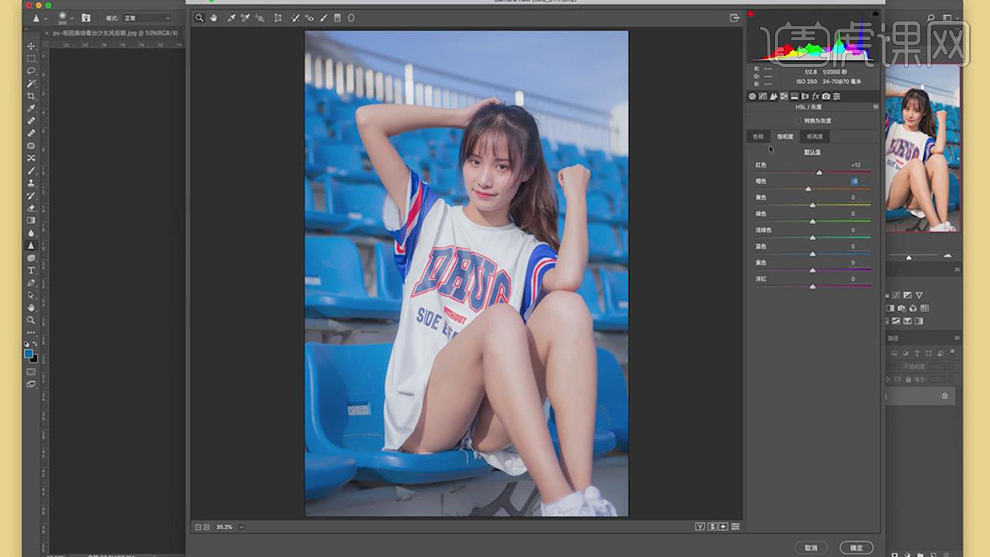
6.【HSL/灰度】面板,调整【色相】参数,具体参数效果如图示。
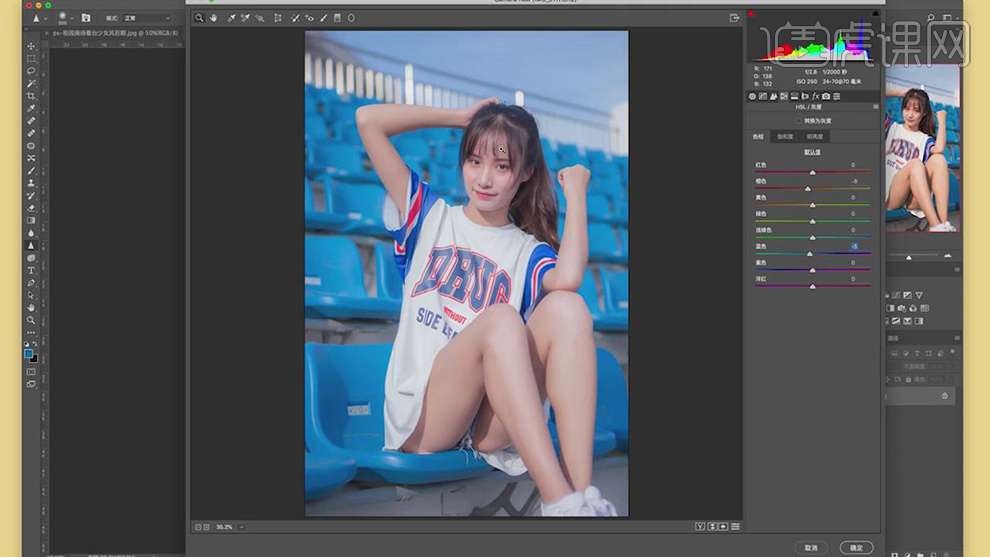
7.【分离色调】面板,调整【高光】与【阴影】参数,具体参数效果如图示。
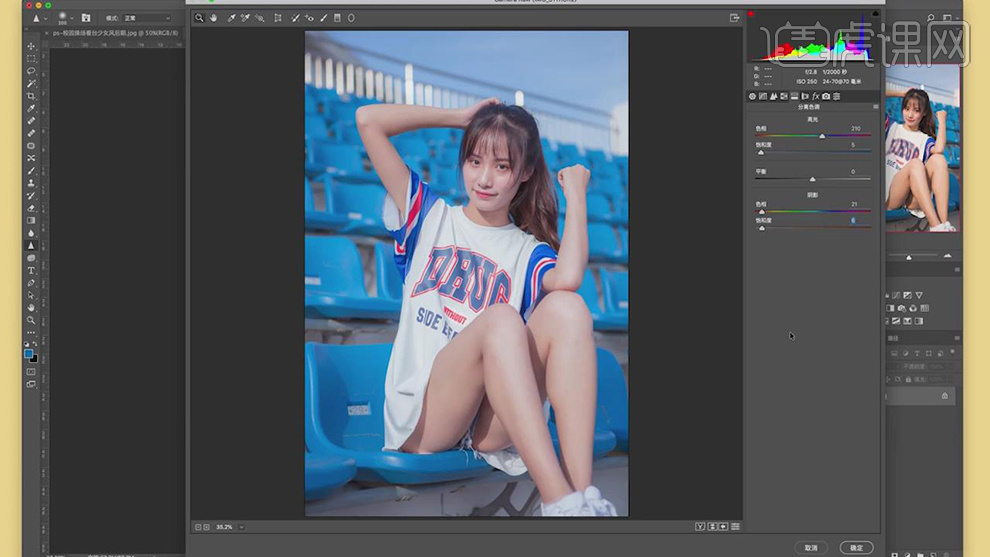
8.【相机校准】面板,调整【红原色】、【绿原色】与【蓝原色】参数,具体参数效果如图示。
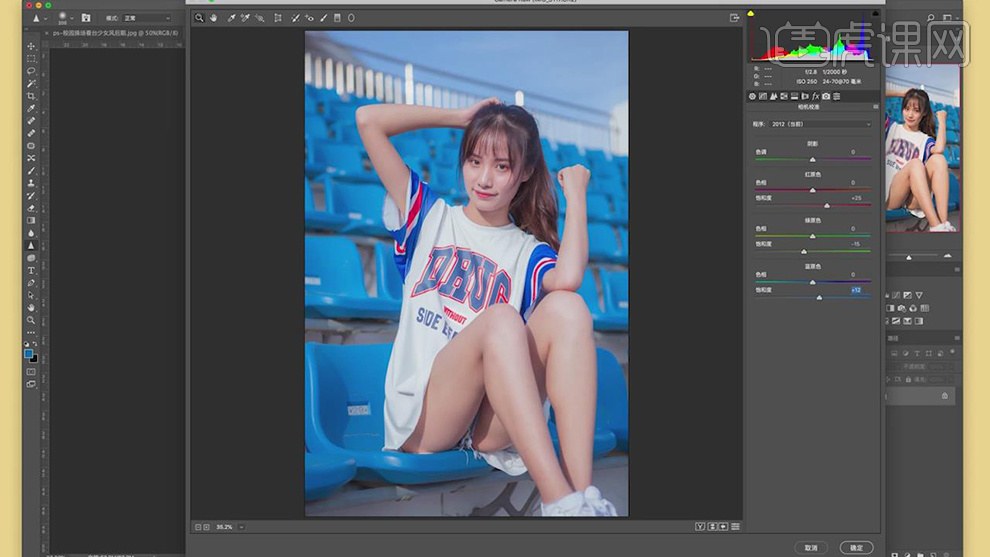
9.【色调曲线】面板,调整【曲线】参数,具体参数效果如图示。
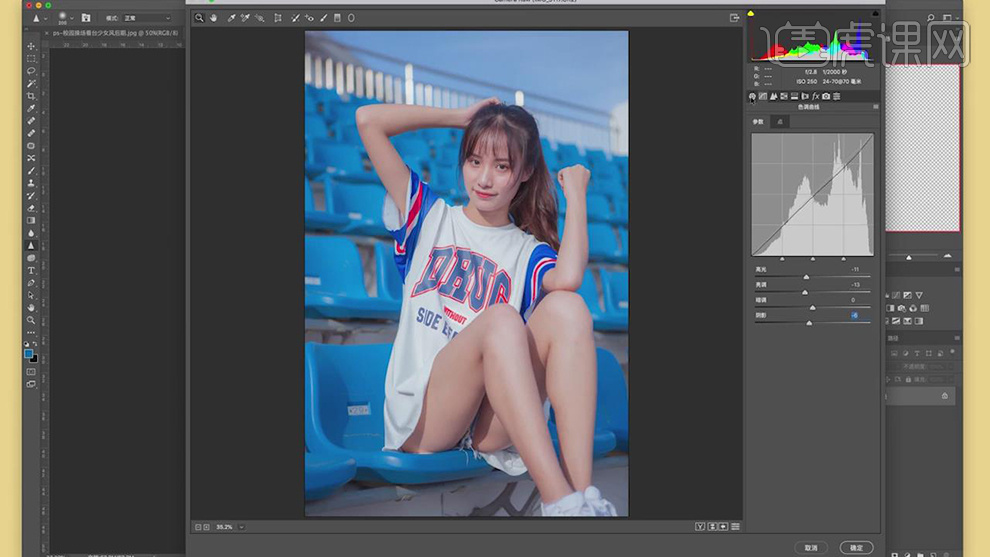
10.点击【确定】,进入【PS】,新建【可选颜色】,调整【蓝色】参数,具体参数效果如图示。
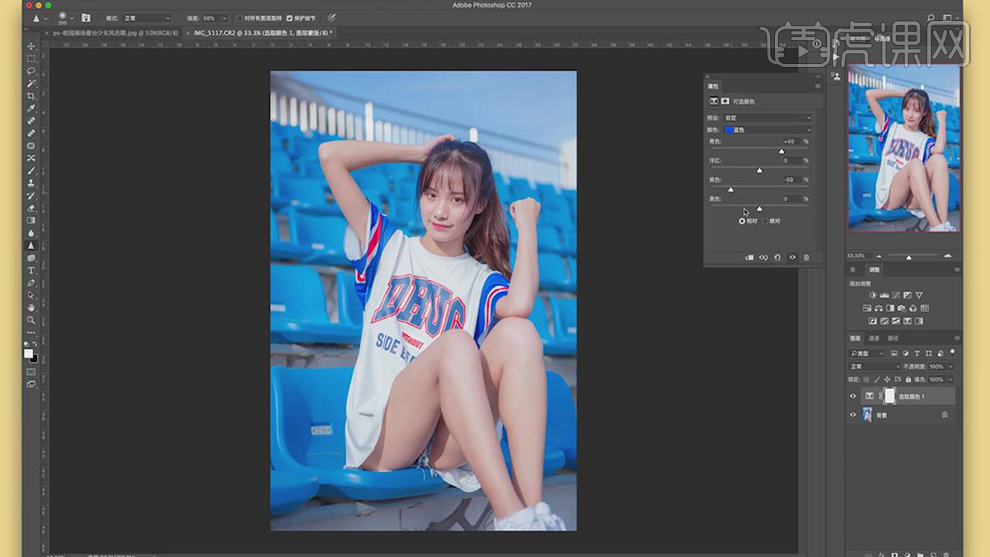
11.【可选颜色】面板,调整【青色】参数,具体参数效果如图示。
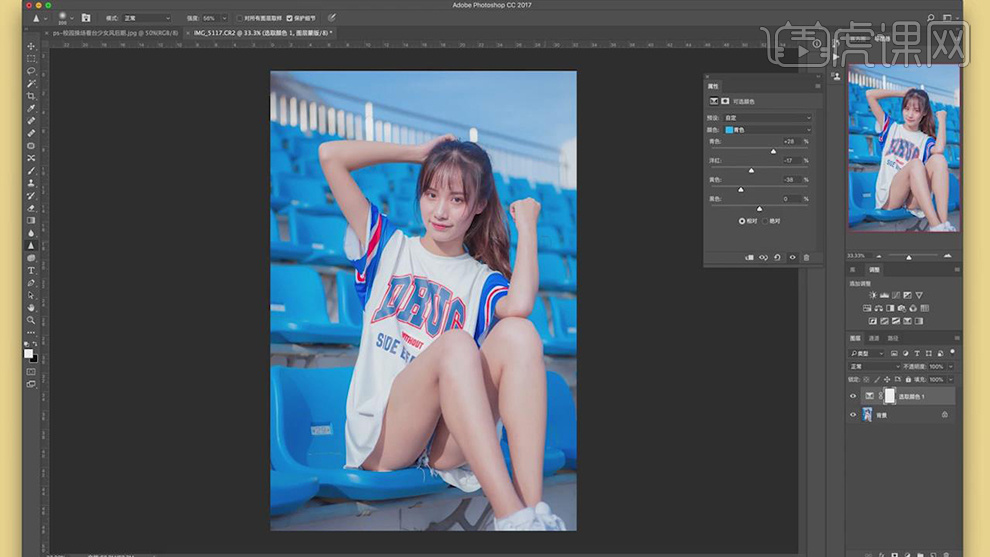
12.【可选颜色】面板,调整【红色】参数,具体参数效果如图示。
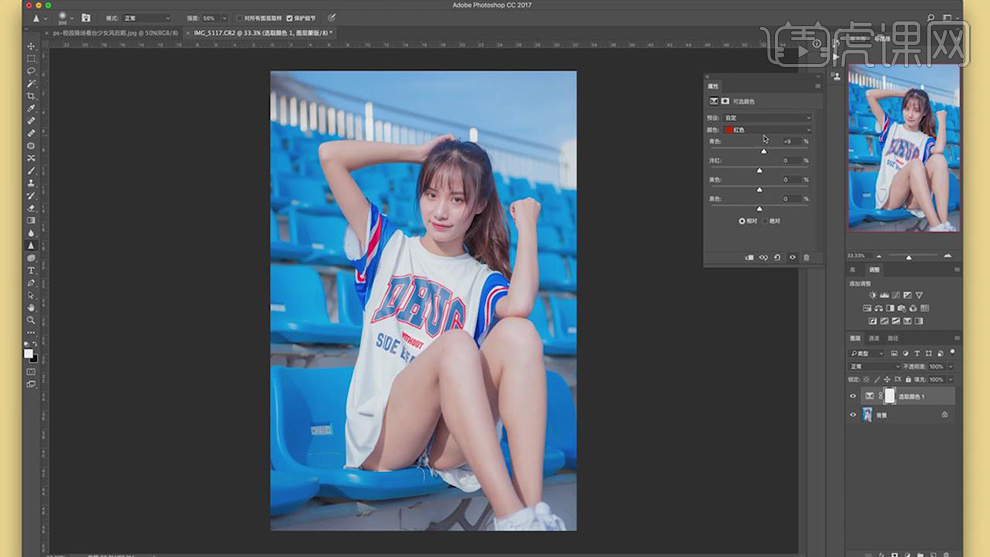
13.【可选颜色】面板,调整【黄色】参数,具体参数效果如图示。
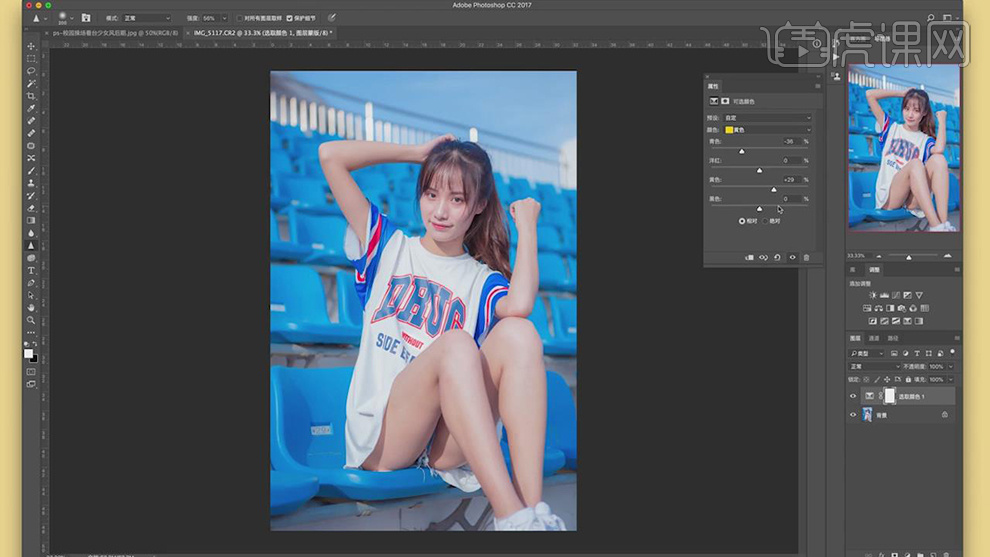
14.【可选颜色】面板,调整【白色】参数,具体参数效果如图示。
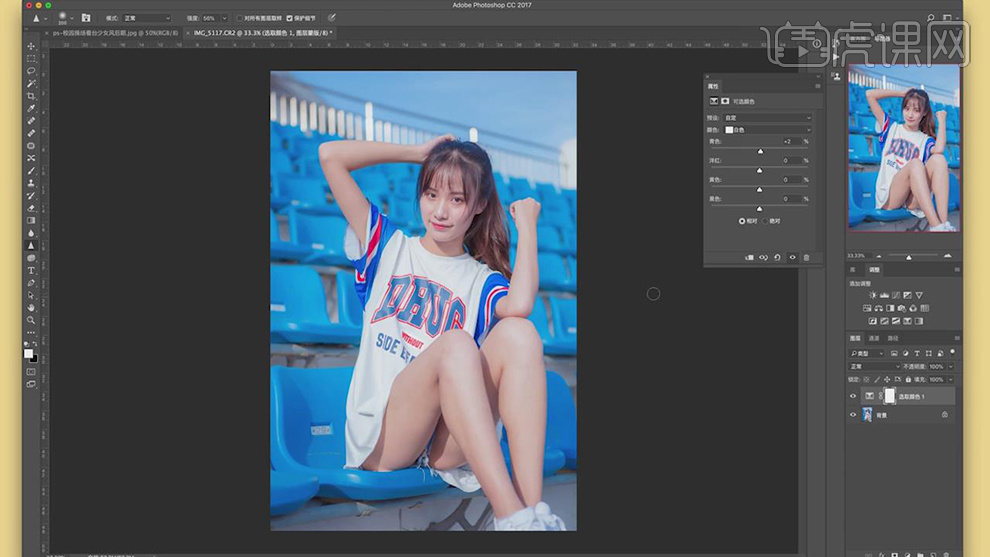
15.新建【可选颜色】,调整【青色】参数,具体参数效果如图示。
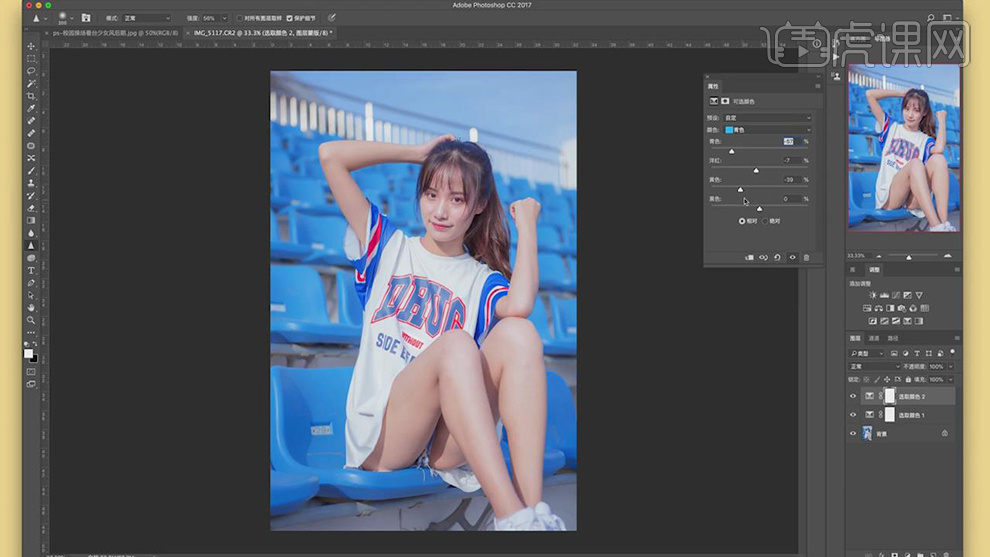
16.【可选颜色】面板,调整【蓝色】参数,具体参数效果如图示。
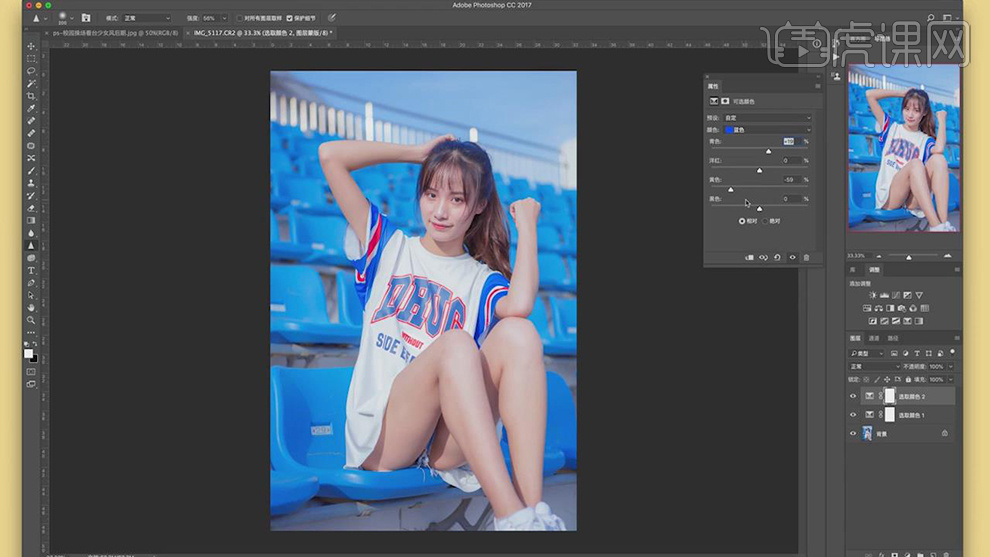
17.【可选颜色】面板,调整【红色】参数,具体参数效果如图示。
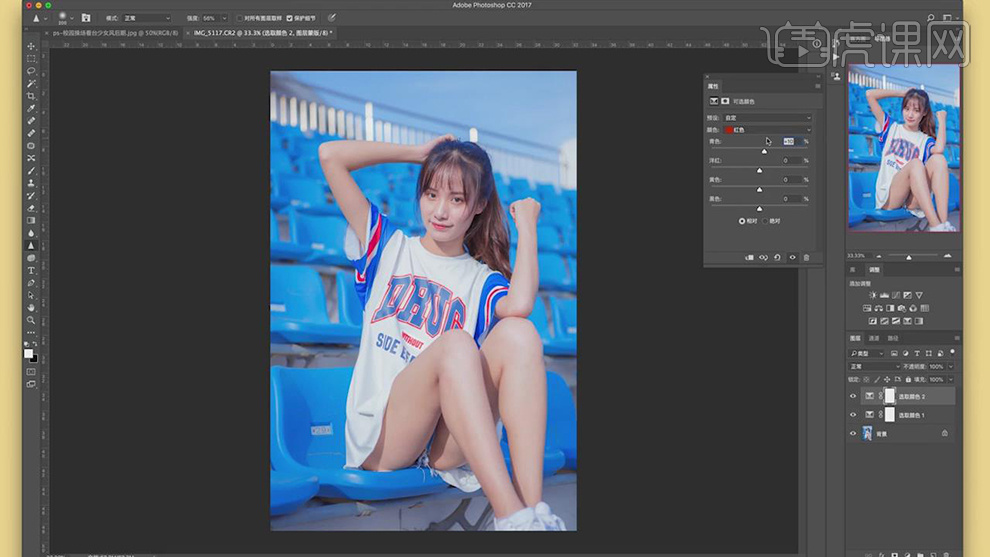
18.【可选颜色】面板,调整【黄色】参数,具体参数效果如图示。
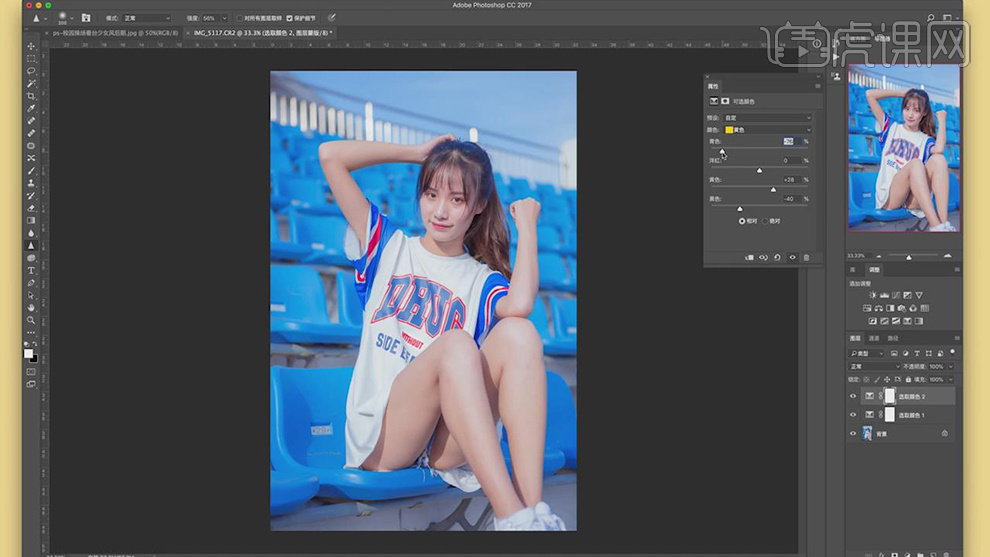
19.【Ctrl+J】复制图层,使用【修补工具】,来修复皮肤瑕疵,具体如图示。
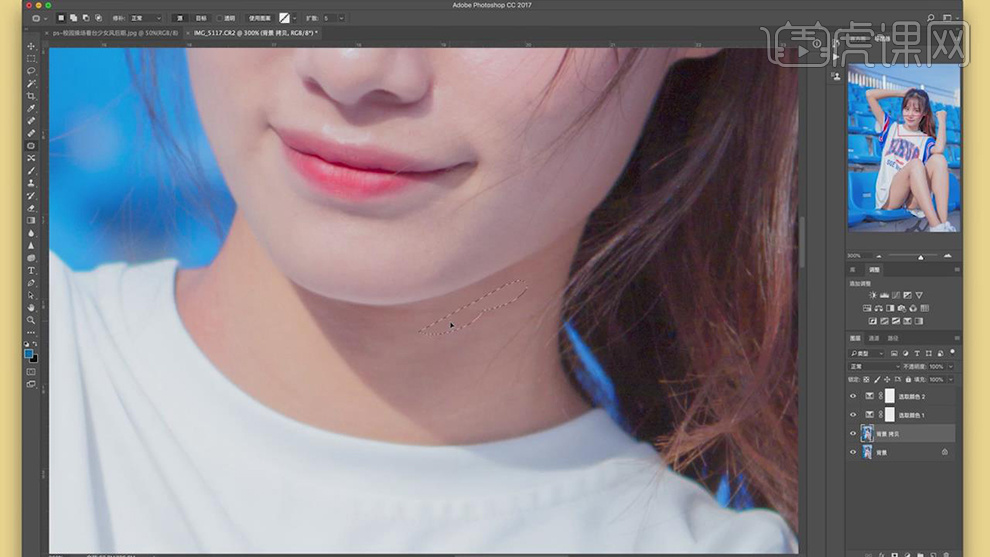
20.【Ctrl+Alt+Shift+E】盖印图层,【Ctrl+J】复制两个图层,点击【图层1拷贝】,【滤镜】-【模糊】-【高斯模糊】2像素,具体如图示。
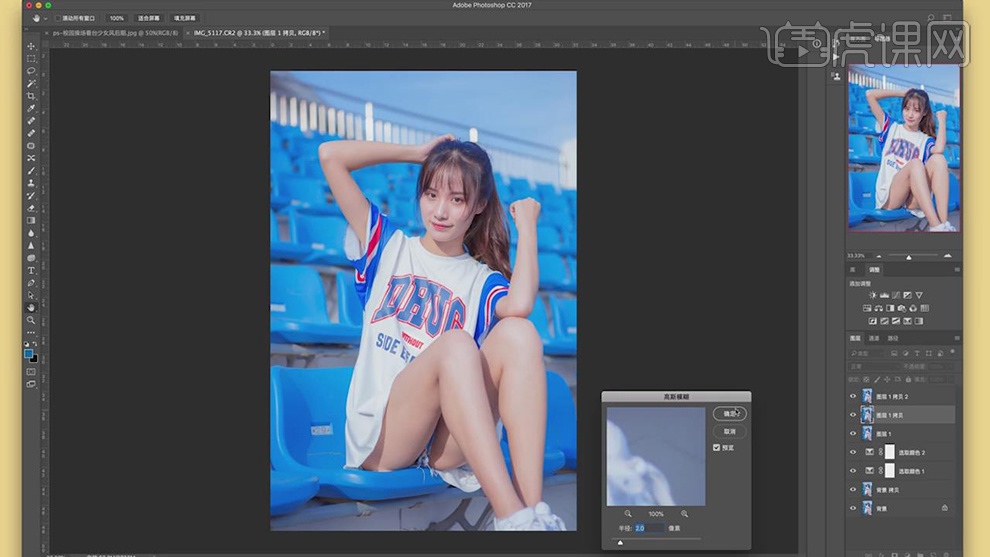
21.点击【图层1拷贝2】,【图像】-【应用图像】,【图层】图层1拷贝,【混合】减去,【缩放】2,【补偿值】128。调整【图层模式】线性光,具体如图示。
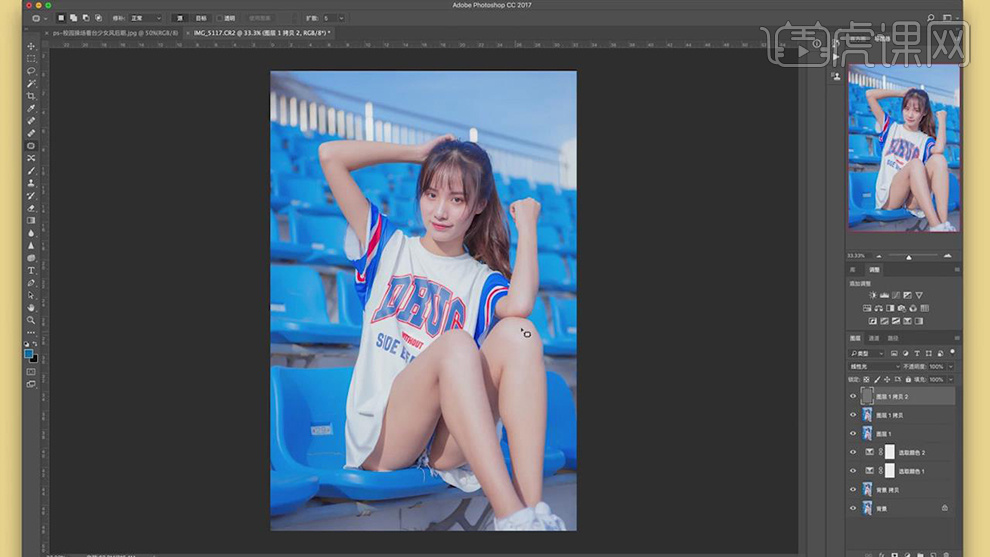
22.新建【黑白】,调整【参数】,具体参数效果如图示。
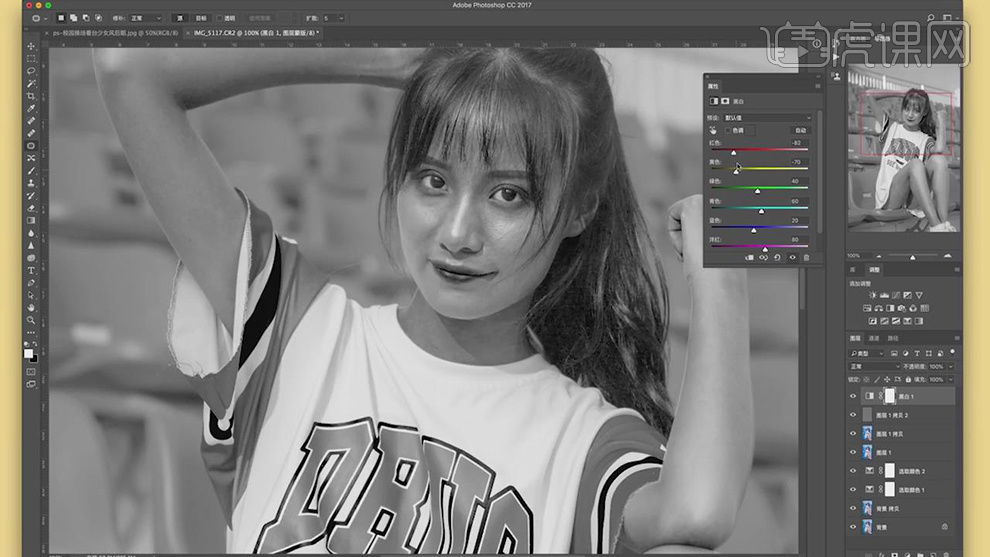
23.【滤镜】-【Imagenomic】-【Portraiture】,【吸管】吸取皮肤,调整【参数】,具体如图示。
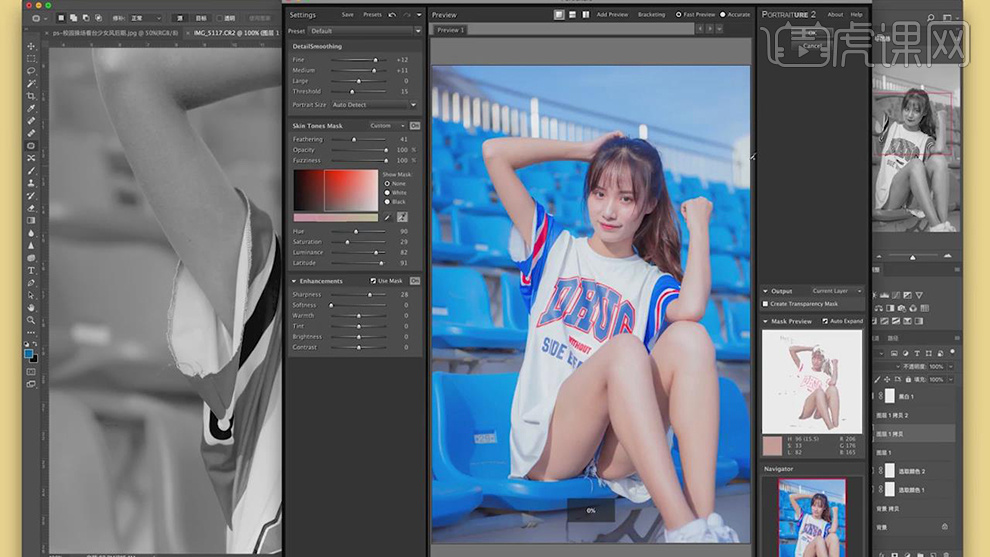
24.使用【S】仿制图章工具,不透明度19%,【Alt】取样,进行涂抹,具体如图示。
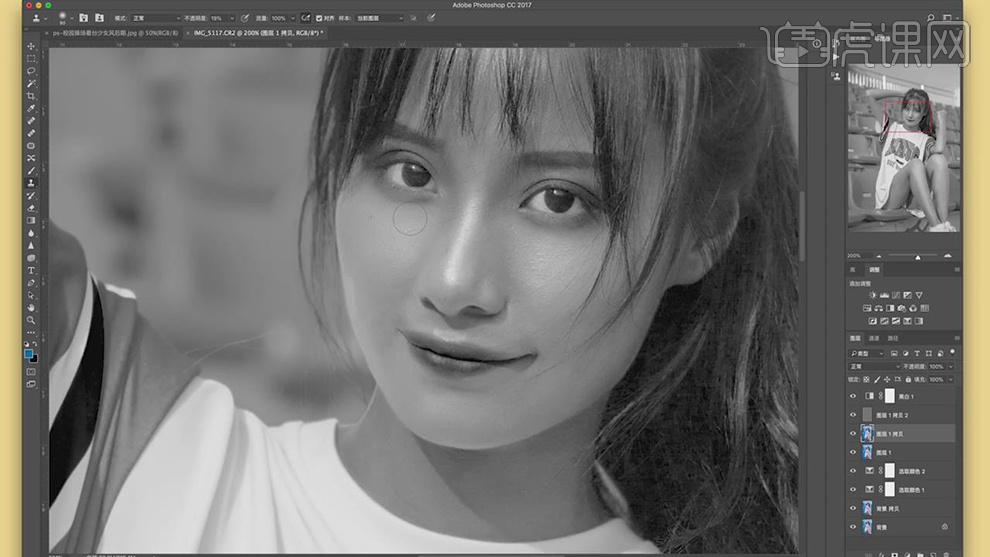
25.【删除】黑白,【Ctrl+Alt+Shift+E】盖印图层,【Ctrl+J】复制图层,【Ctrl+Shift+X】液化,对人物进行液化调整,具体如图示。
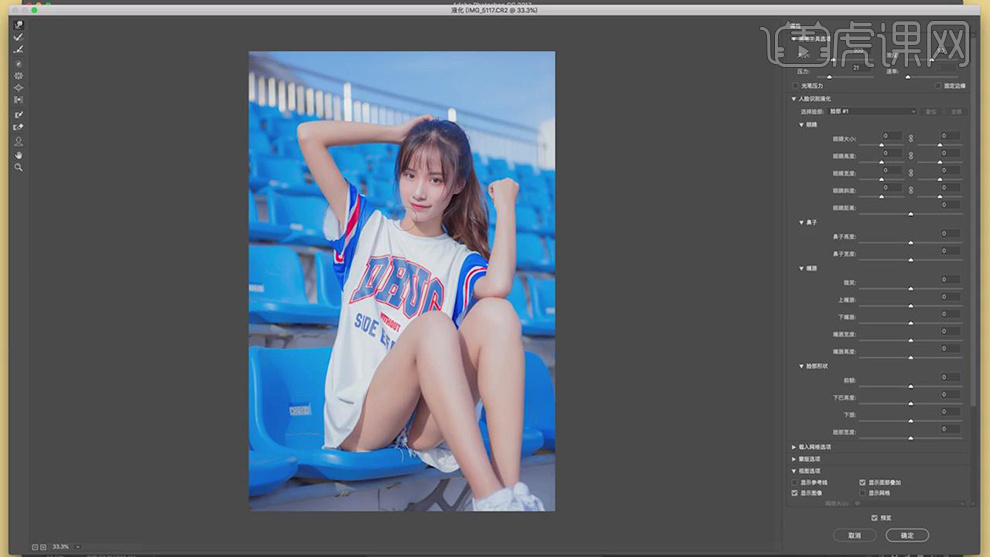
26.【Ctrl+J】复制图层,使用【锐化工具】,涂抹眼睛,具体如图示。
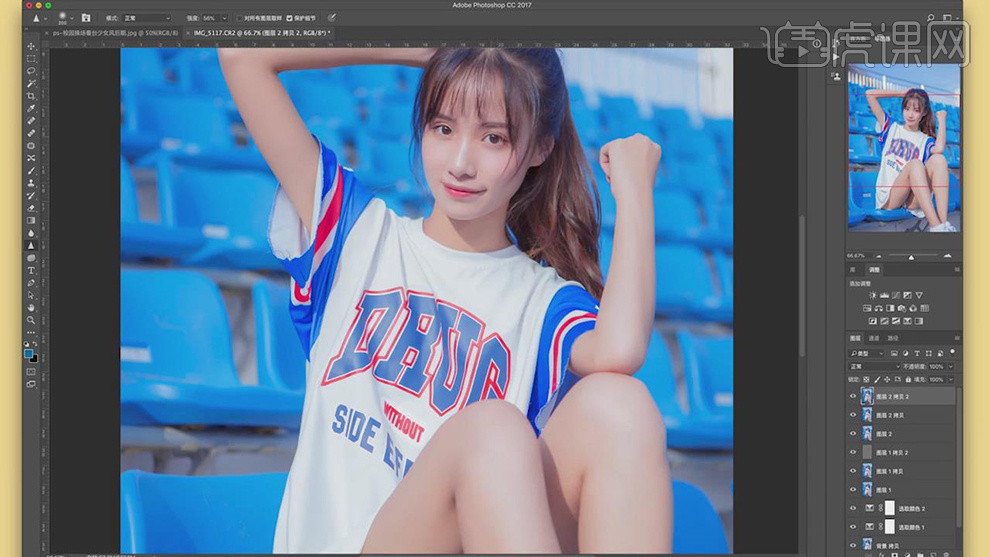
27.最终效果具体如图所示。








