如何用PS对儿童棚拍购物进行修图
发布时间:暂无
1、[打开]PS软件,[打开]素材文档。具体显示如图示。
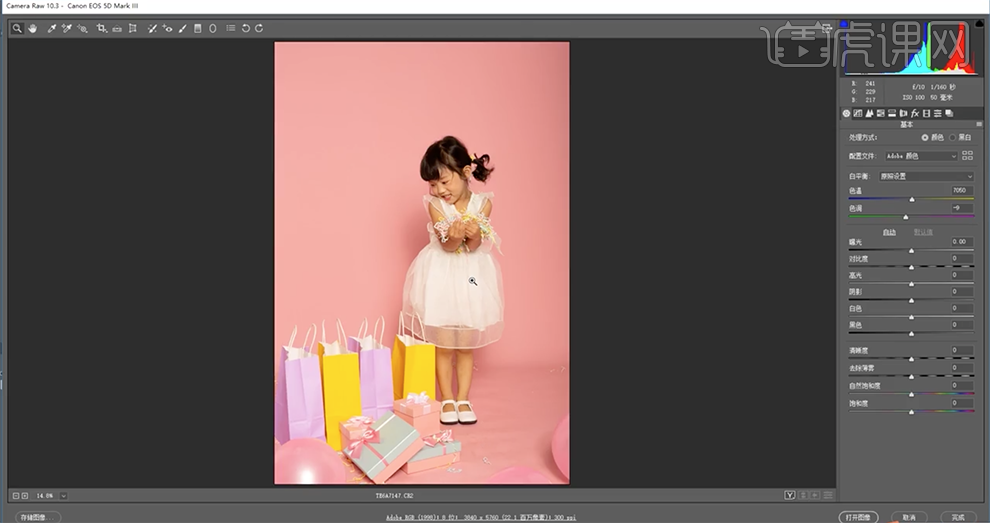
2、单击[预设],[载入设置],具体操作如图示。
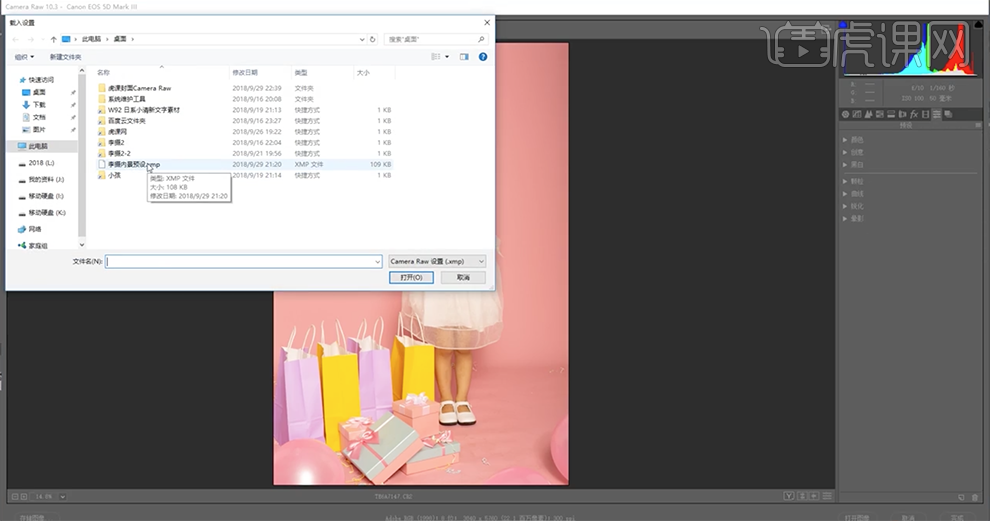
3、单击[基本],具体参数如图示。具体效果如图示。
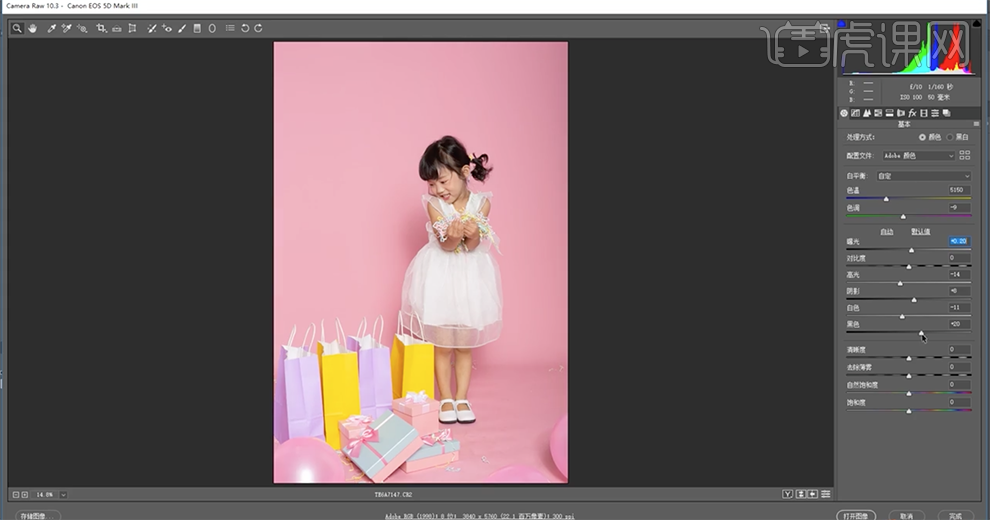
4、单击[色彩曲线],具体参数如图示。具体效果如图示。
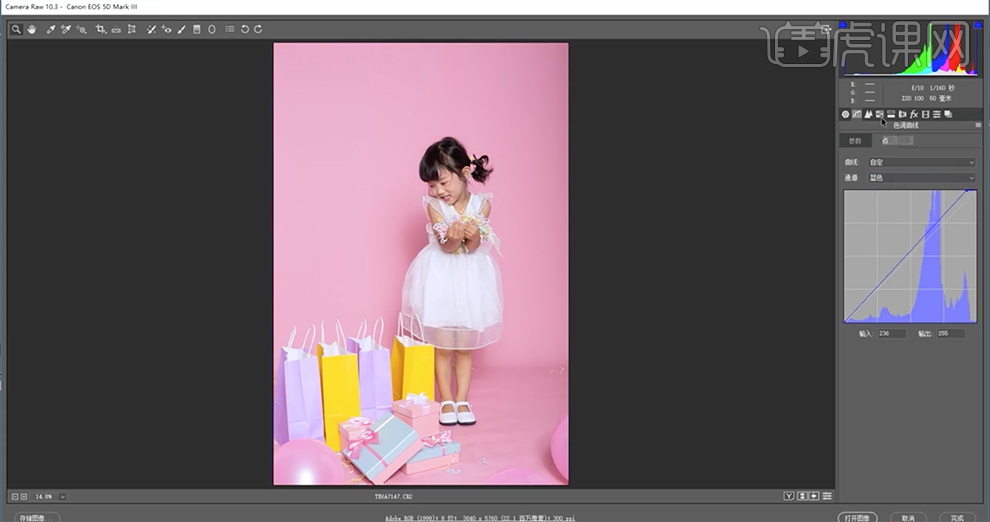
5、单击[HSL]-[明亮度],具体参数如图示。具体效果如图示。

6、单击[饱和度],具体参数如图示。具体效果如图示。
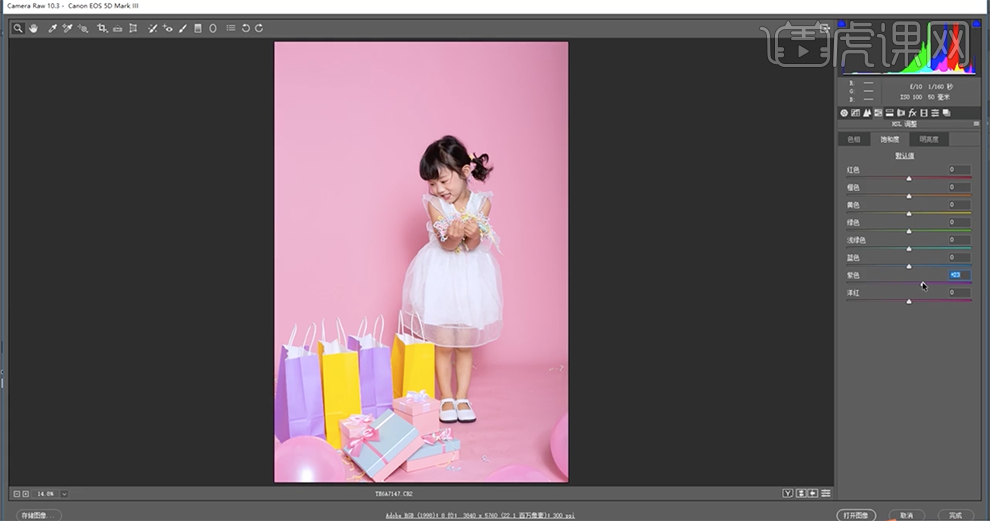
7、单击[预设]-[存储预设]至合适的位置。使用之前的方法,[打开]初始预设,单击[基本],具体参数如图示。具体效果如图示。
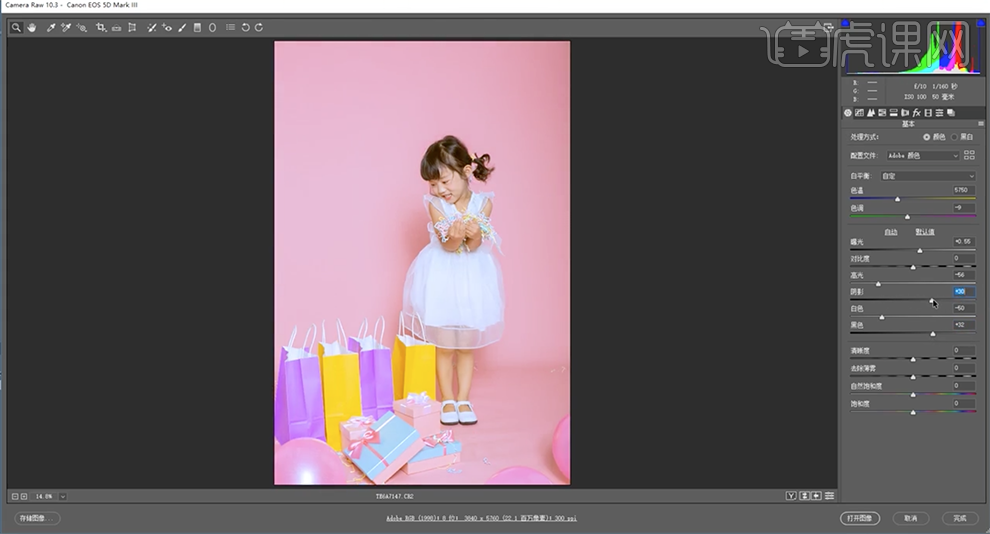
8、单击[色彩曲线],选择[蓝色],具体参数如图示。具体效果如图示。
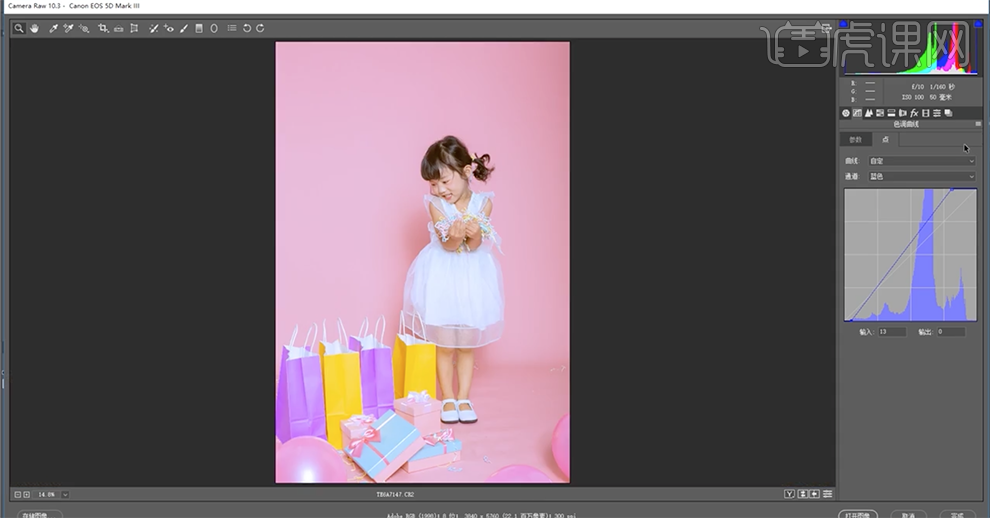
9、单击[细节],具体参数如图示。具体效果如图示。

10、单击[HSL]-[饱和度],具体参数如图示。具体效果如图示。

11、单击[明亮度],具体参数如图示。具体效果如图示。

12、单击[色相],具体参数如图示。具体效果如图示。

13、单击[分离色调],具体参数如图示。具体效果如图示。
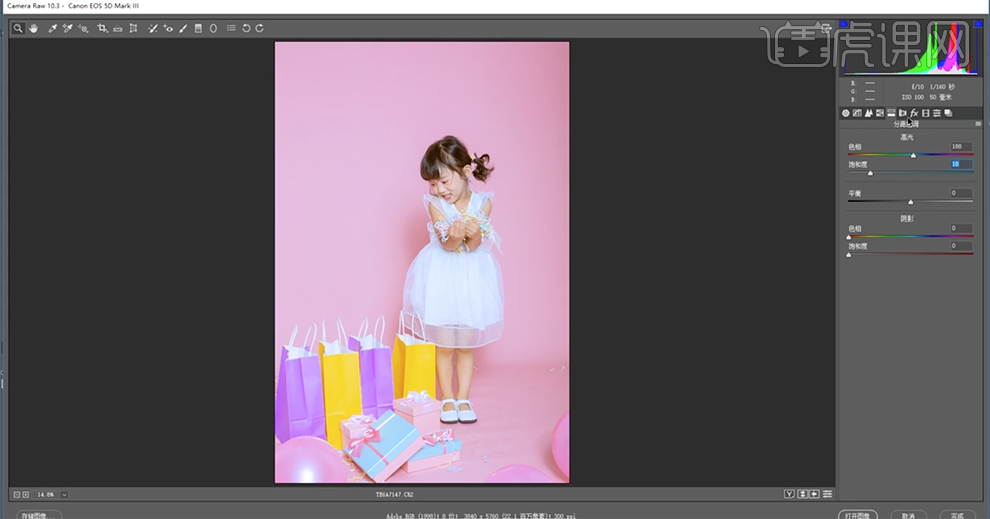
14、单击[校准],具体参数如图示。具体效果如图示。
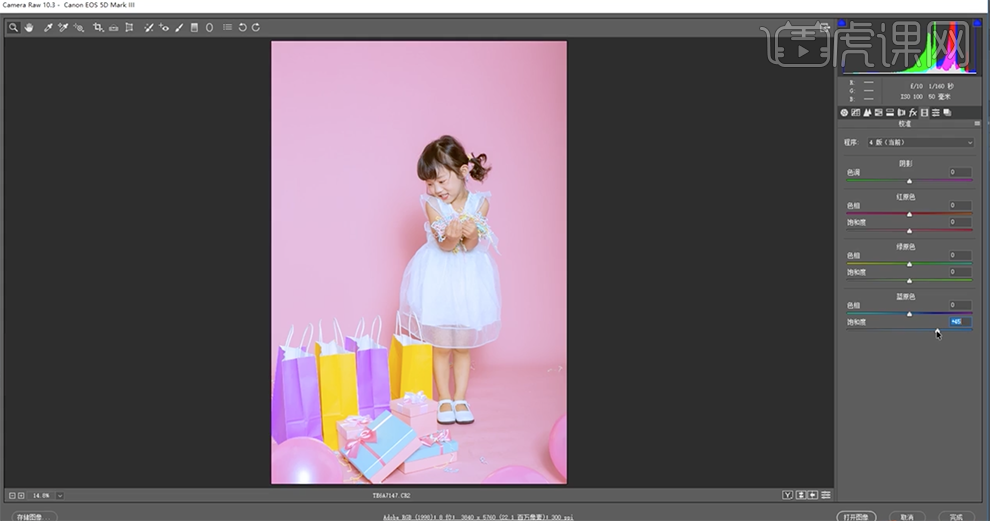
15、单击[存储图像]-[存储设置],具体操作如图示。
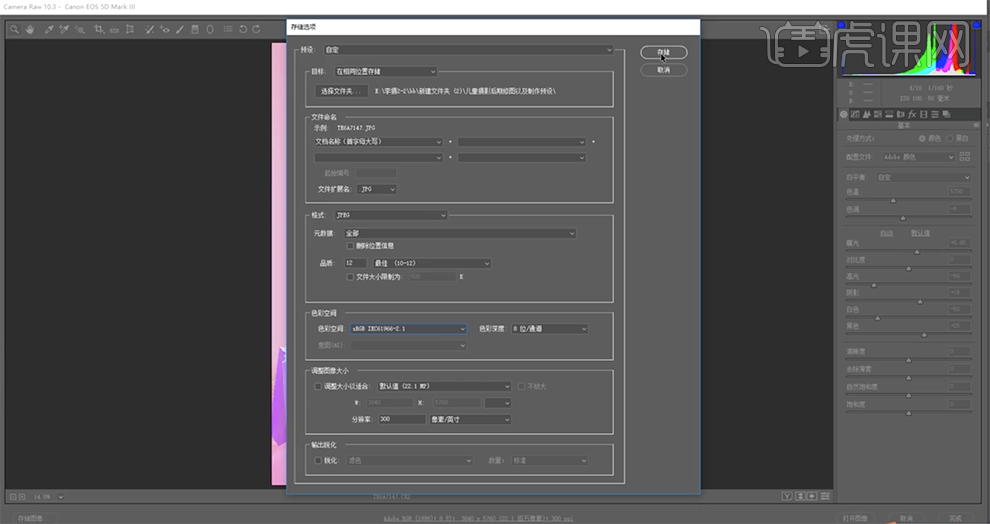
16、[打开]另一张图片素材,按[Ctrl+Shift+F4],对画面进行黑白调整。具体调整图层和效果如图示。

17、[选择]背景图层,使用[修复画笔工具]修复画面瑕疵细节,使用[套索工具]套选多余的区域,右击[填充]-[内容识别]。使用[魔棒工具]选择背景粉色区域,按[Ctrl+J]复制图层,单击[滤镜]-[模糊]-[高斯模糊],具体参数如图示。具体效果如图示。
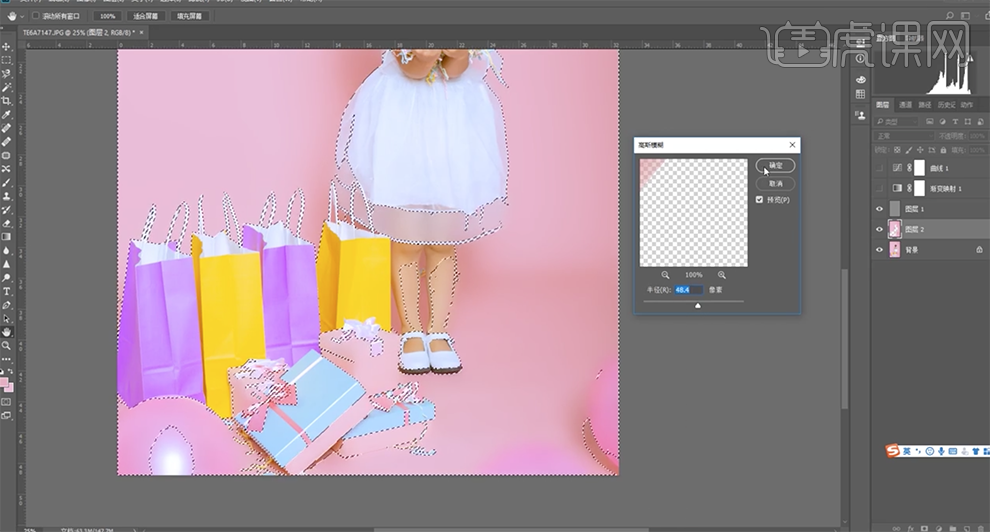
18、按Alt键添加[图层蒙版],使用[画笔工具]涂抹细节。按[Ctrl+Alt+Shift+E]盖印图层,[复制]图层,单击[滤镜]-[磨皮插件],具体参数如图示。具体效果如图示。
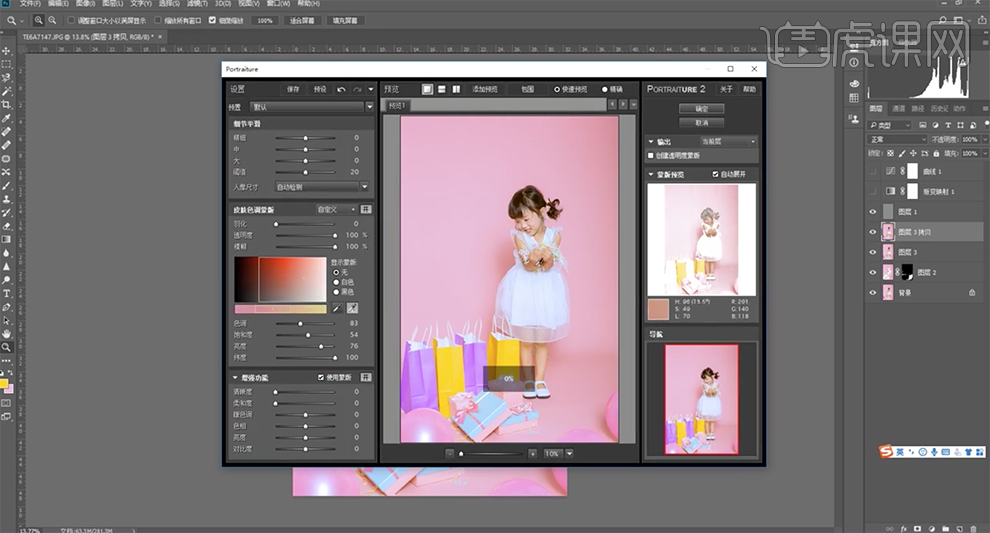
19、添加[图层蒙版],使用[画笔工具]涂抹细节。按[Ctrl+Alt+Shift+E]盖印图层,[打开]黑白关联调整图层,[选择]中性灰图层,使用[画笔工具]根据光影规律涂抹人物皮肤明暗细节。具体效果如图示。
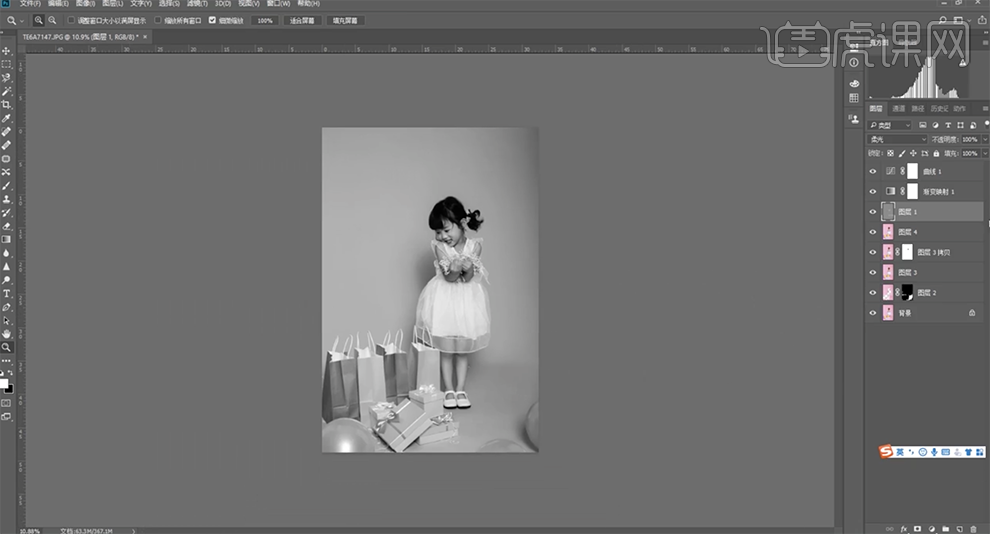
20、[选择]关联图层,按[Ctrl+E]合并图层,[新建]图层,[图层模式]颜色,[不透明度]85%。使用[画笔工具],[颜色]粉色,在画面合适的位置涂抹。具体效果如图示。
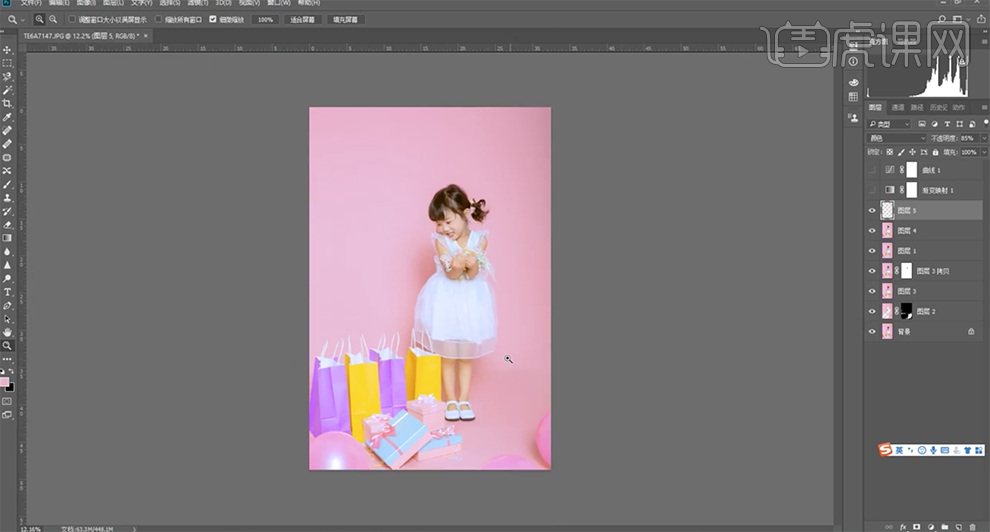
21、按[Ctrl+Alt+Shift+E]盖印图层,单击[滤镜]-[液化],调整人物形体细节。具体效果如图示。

22、按[Ctrl+Shift+S]存储文档,最终效果如图示。








