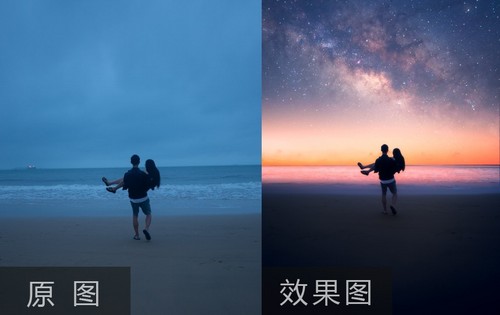怎样用ps对人像摄影进行前期修图
发布时间:暂无
1、拍摄前根据构思与模特进行沟通,具体参考如图示。

2、根据构思调整相机参数对人物进行抓拍,具体效果及参数设置如图示。

3、[打开]LR软件,[打开]拍摄文档。具体显示如图示。
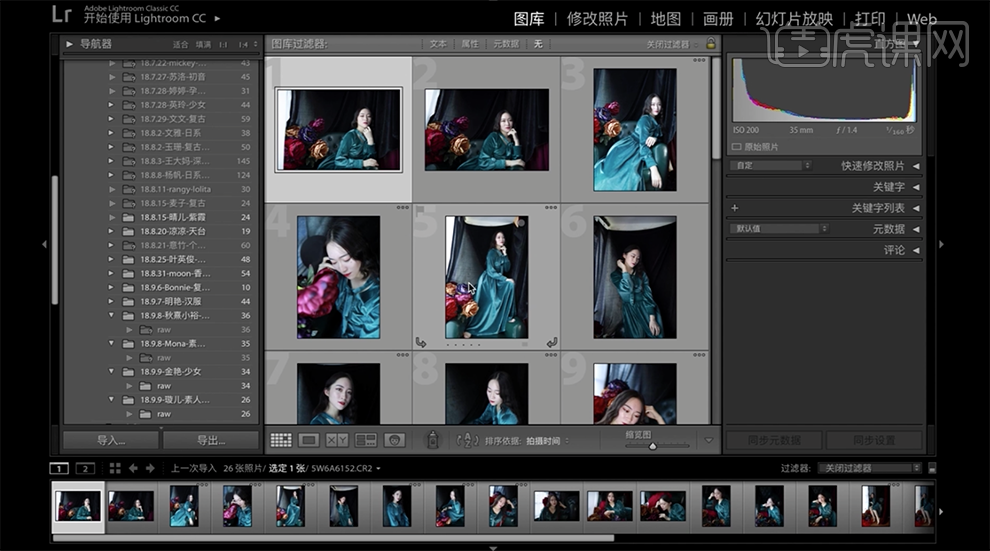
4、[选择]其中的一张照片,单击[镜头校正],具体参数如图示。具体效果如图示。
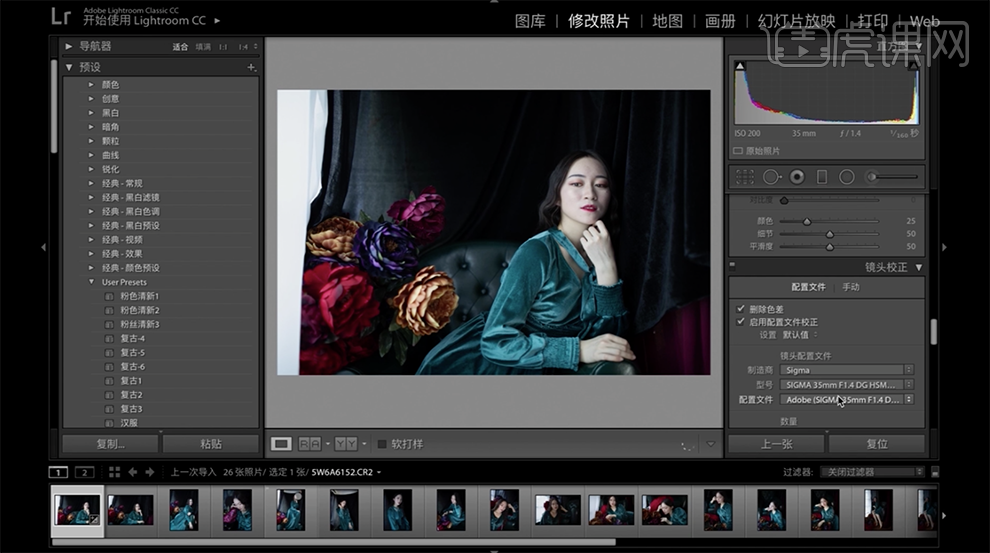
5、单击[基本],具体参数如图示。具体效果如图示。
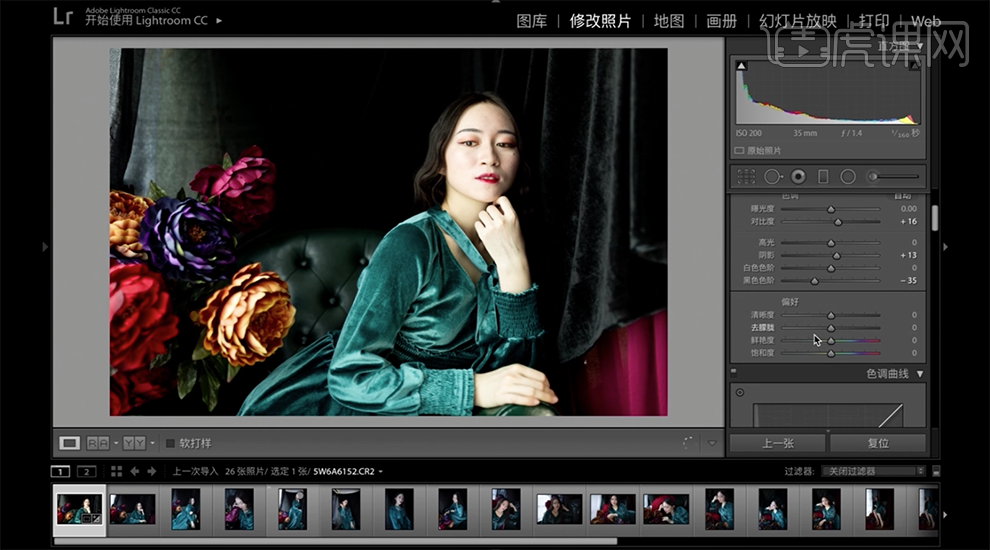
6、单击[色调曲线],具体参数如图示。具体效果如图示。
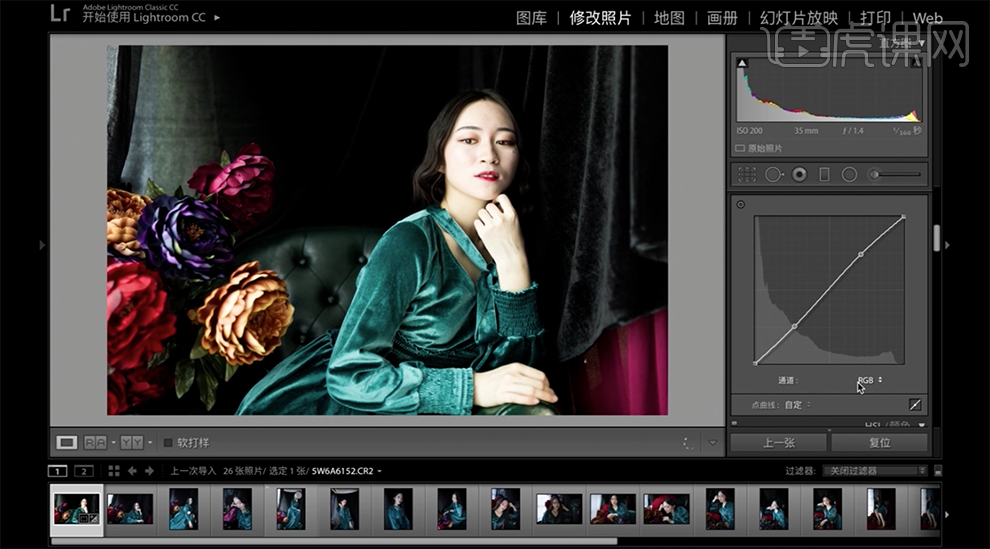
7、选择[红色通道],具体参数如图示。具体效果如图示。
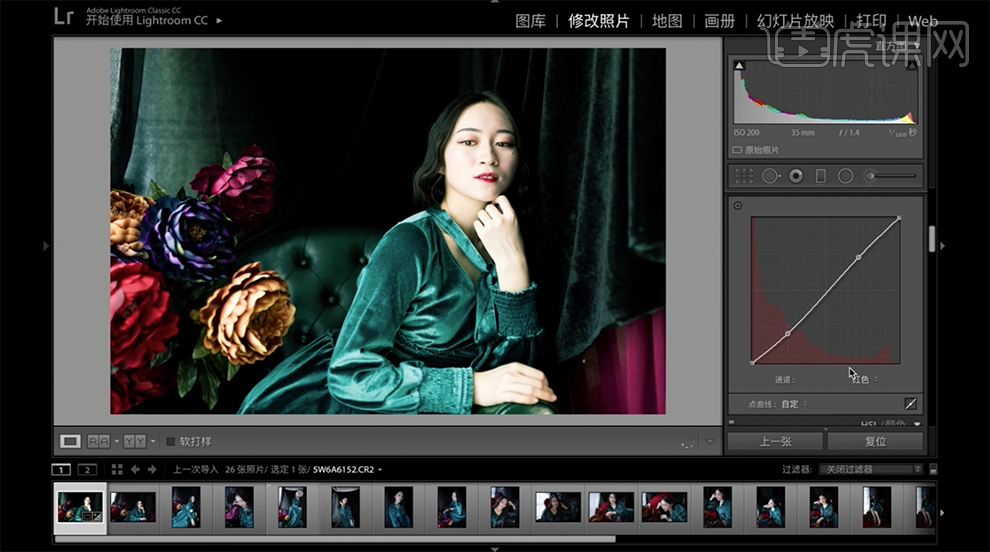
8、选择[蓝色通道],具体参数如图示。具体效果如图示。
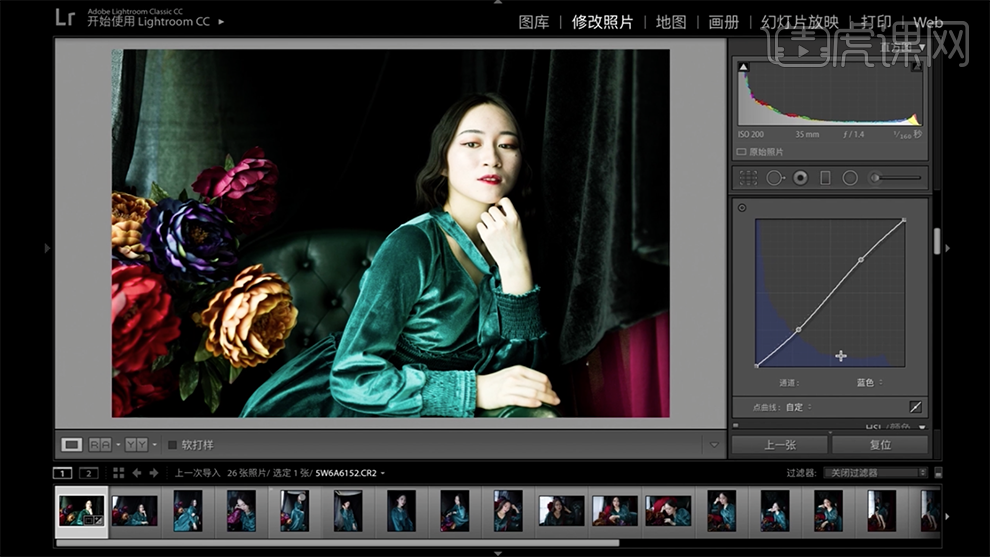
9、选择[绿色通道],具体参数如图示。具体效果如图示。
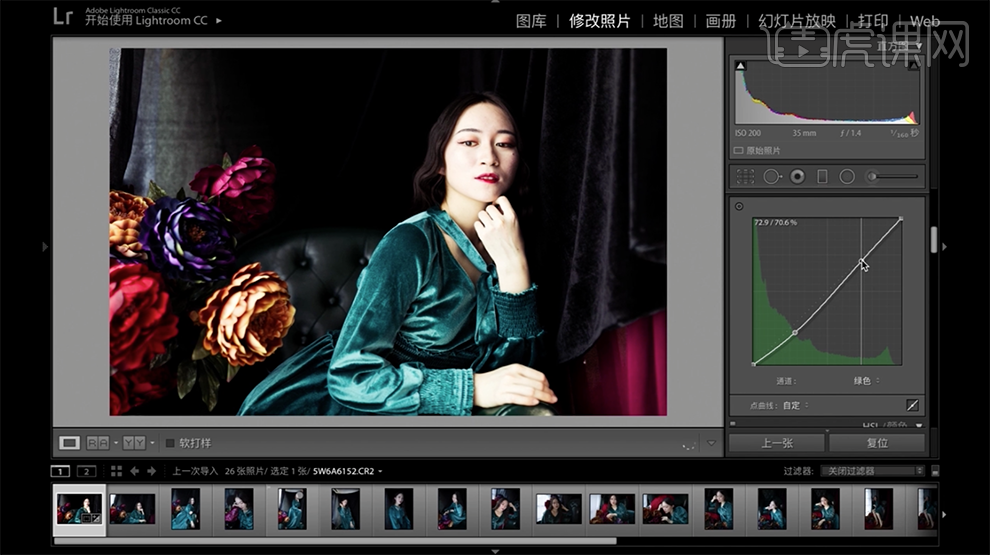
10、单击[HSL]-[明亮度],具体参数如图示。具体效果如图示。
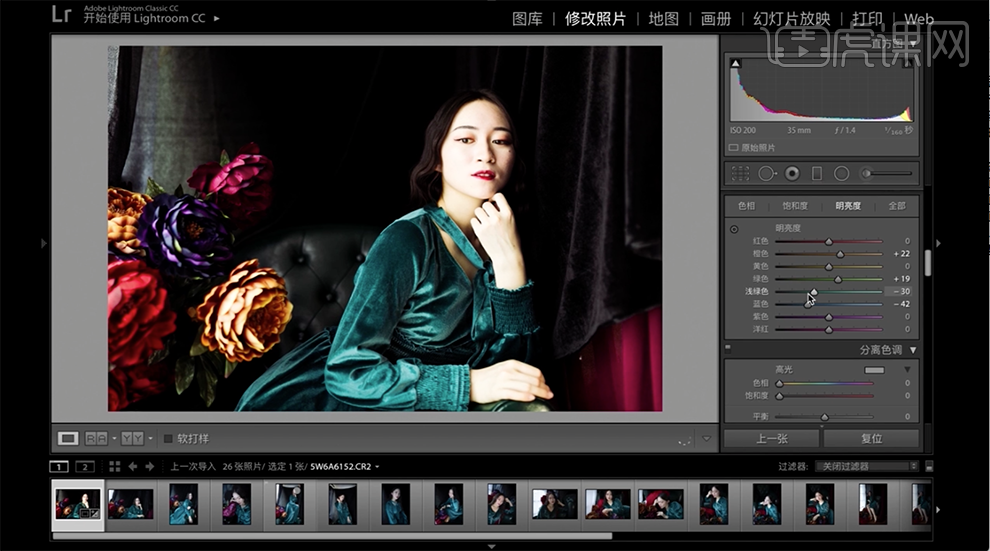
11、单击[饱和度],具体参数如图示。具体效果如图示。
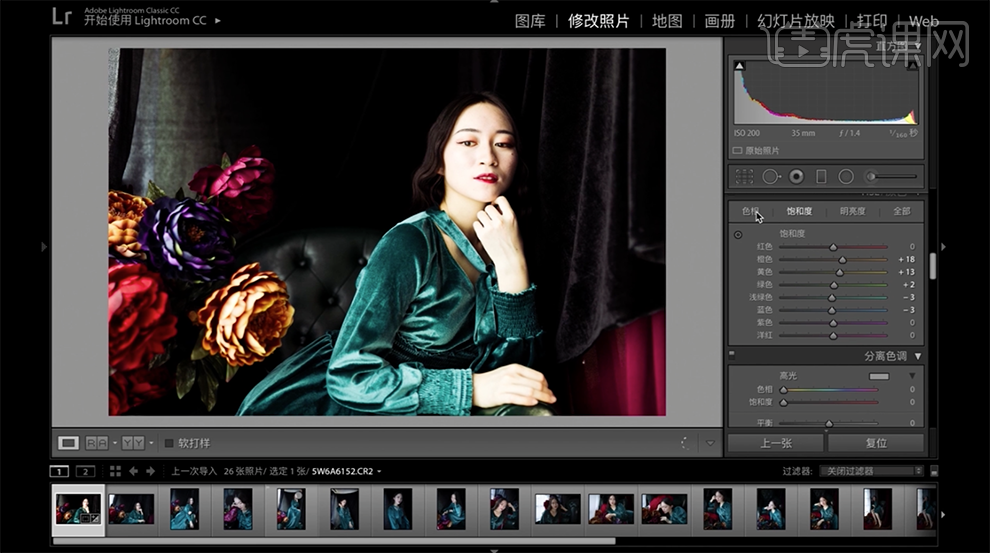
12、单击[色相],具体参数如图示。具体效果如图示。
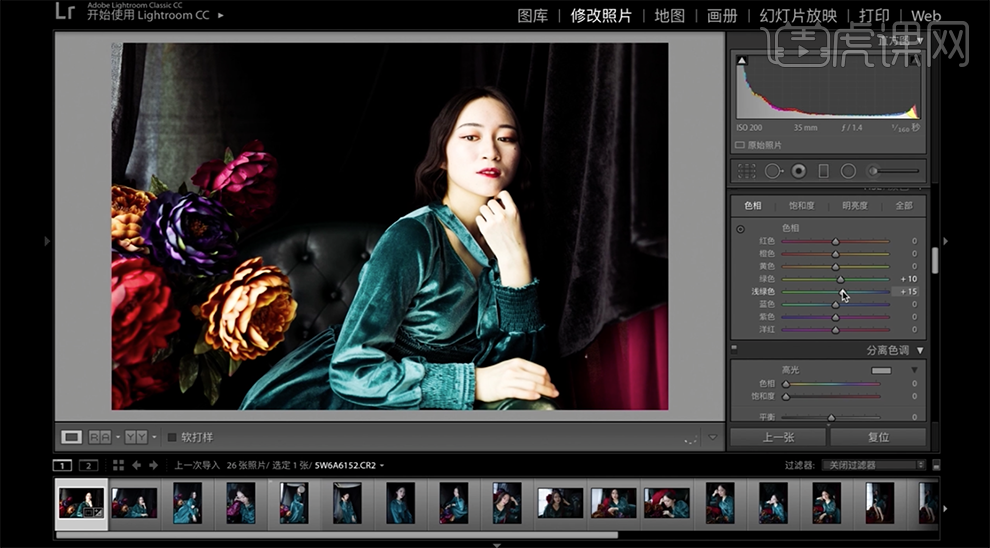
13、单击[分离色调],具体参数如图示。具体效果如图示。
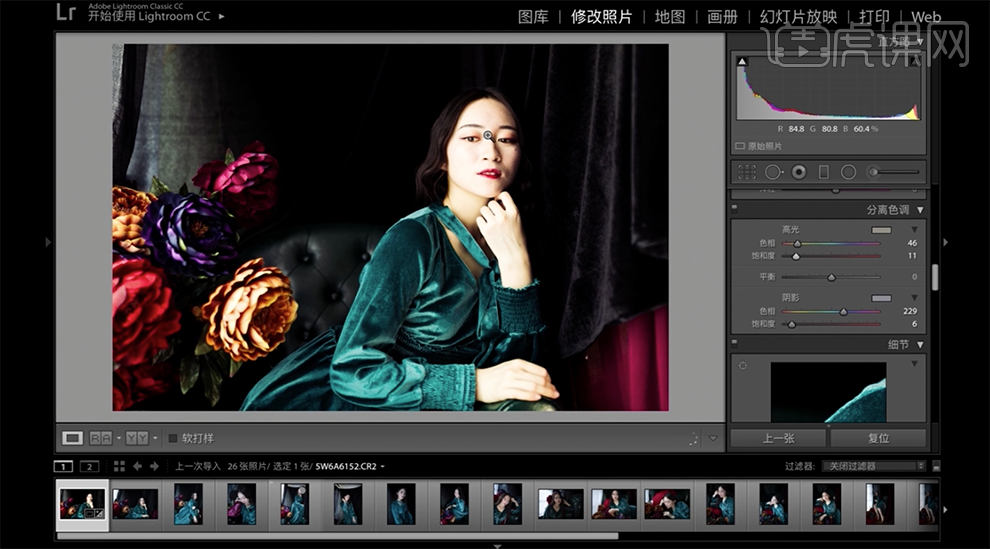
14、单击[校准],具体参数如图示。具体效果如图示。
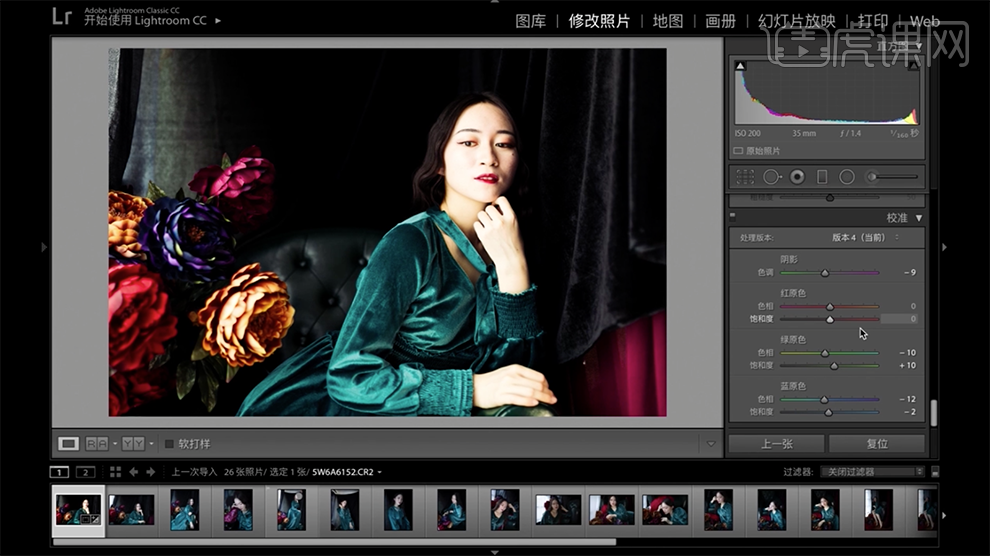
15、[选择]另一张素材,单击[用户自定义]-[复古6]。具体效果如图示。
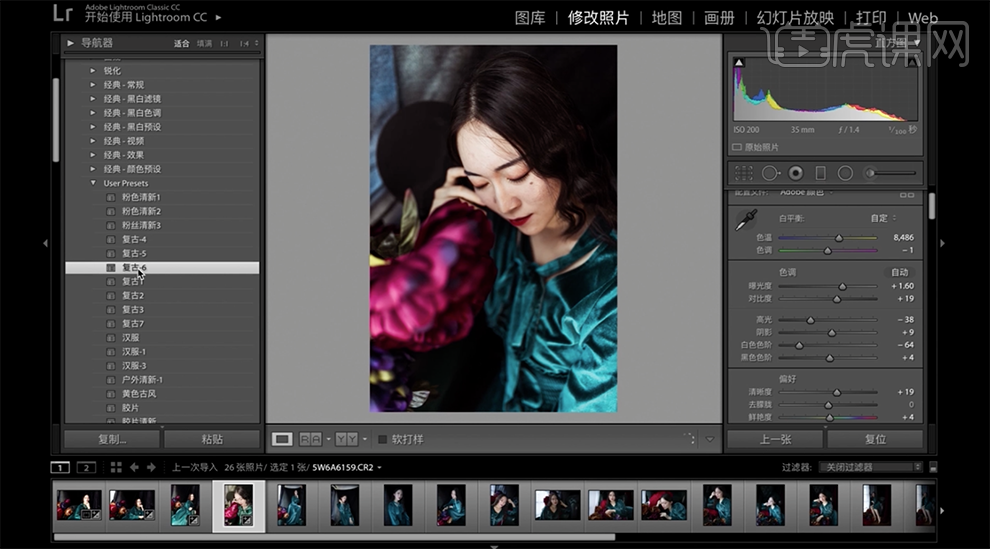
16、单击[文件]-[导出]PSD文档。[打开]PS软件,[打开]文档。单击[滤镜]-[液化],调整人物形体细节。具体效果如图示。

17、打开[DR3滤镜插件],单击[高清磨皮]。具体效果如图示。
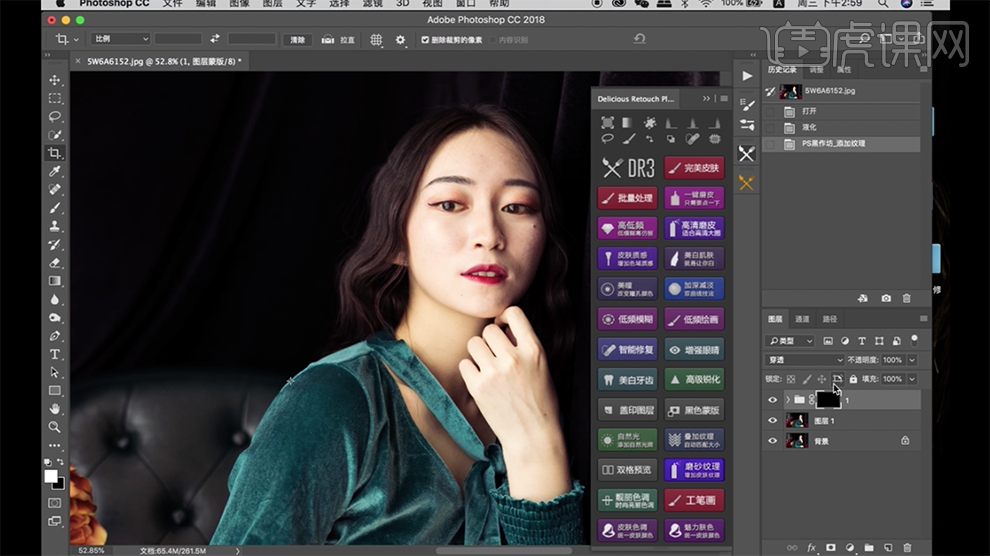
18、单击[图层蒙版],使用[画笔工具]涂抹细节,[不透明度]73%。[选择]关联图层,按[Ctrl+E]合并图层,[复制]图层,按Alt键添加[图层蒙版],使用[画笔工具]涂抹细节,[不透明度]58%。具体效果如图示。
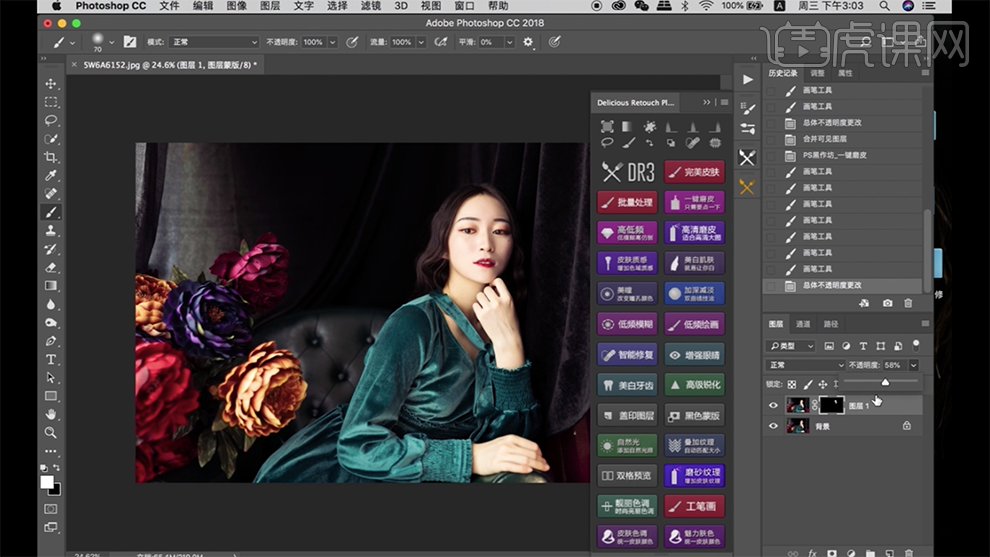
19、[选择]关联图层,按[Ctrl+E]合并图层,[新建]可选颜色图层,选择[红色],具体参数如图示。具体效果如图示。
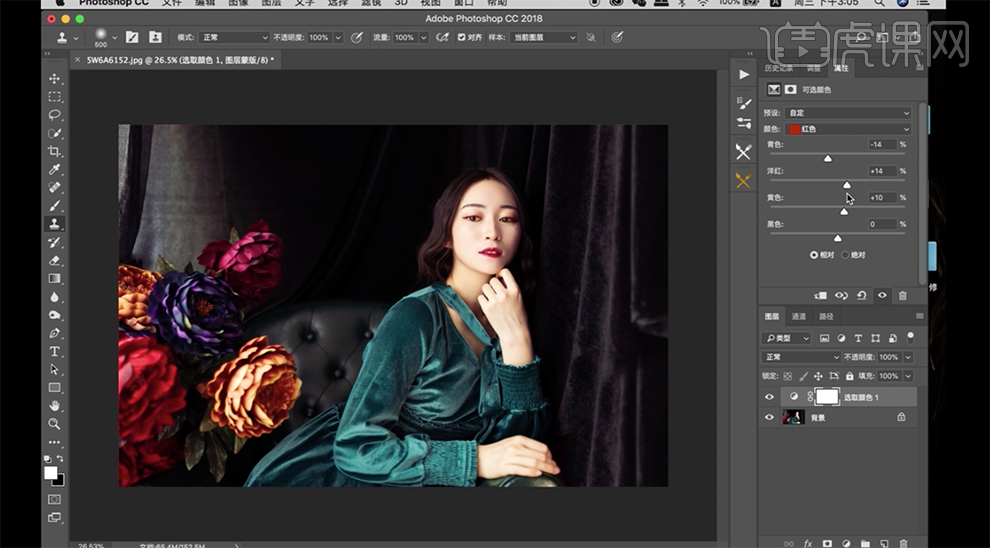
20、选择[黄色],具体参数如图示。具体效果如图示。
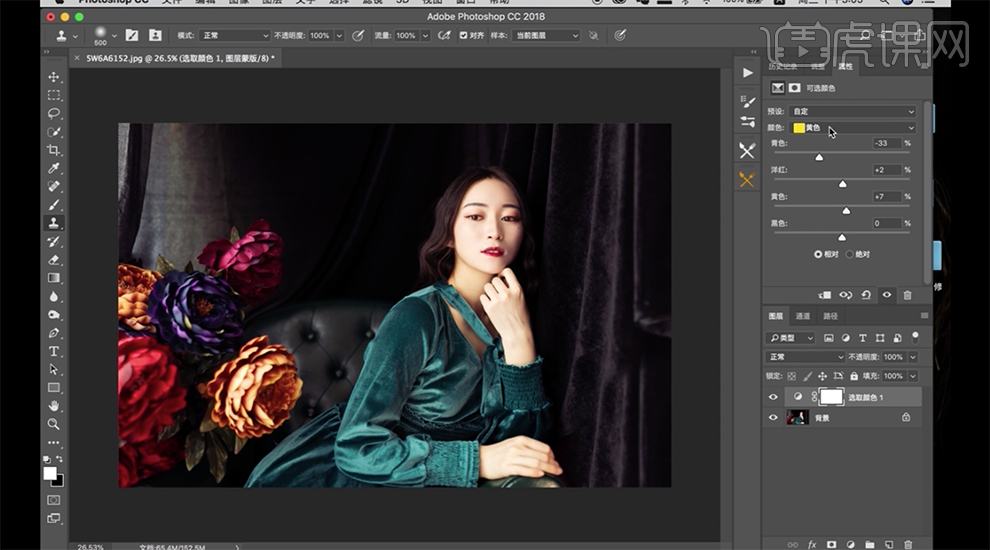
21、选择[绿色],具体参数如图示。具体效果如图示。
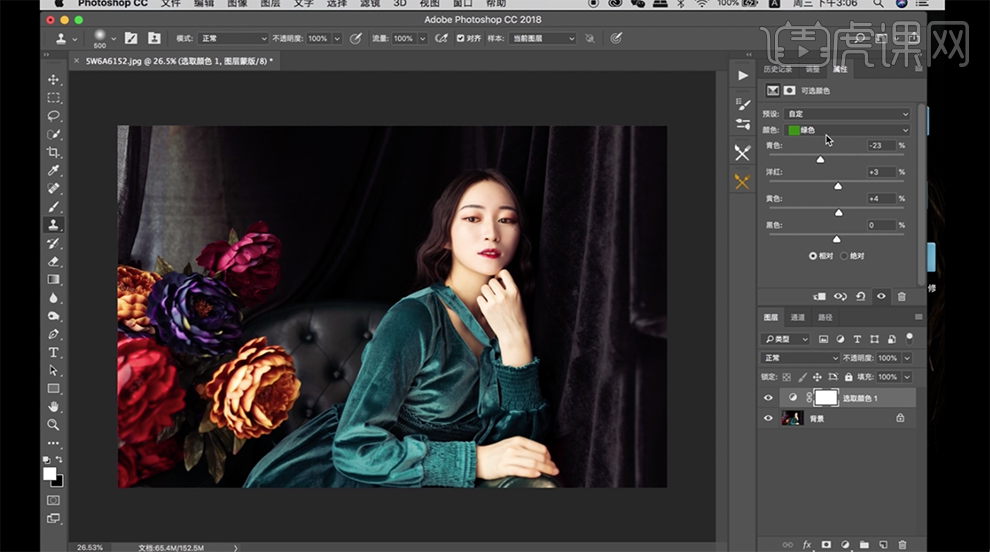
22、选择[青色],具体参数如图示。具体效果如图示。
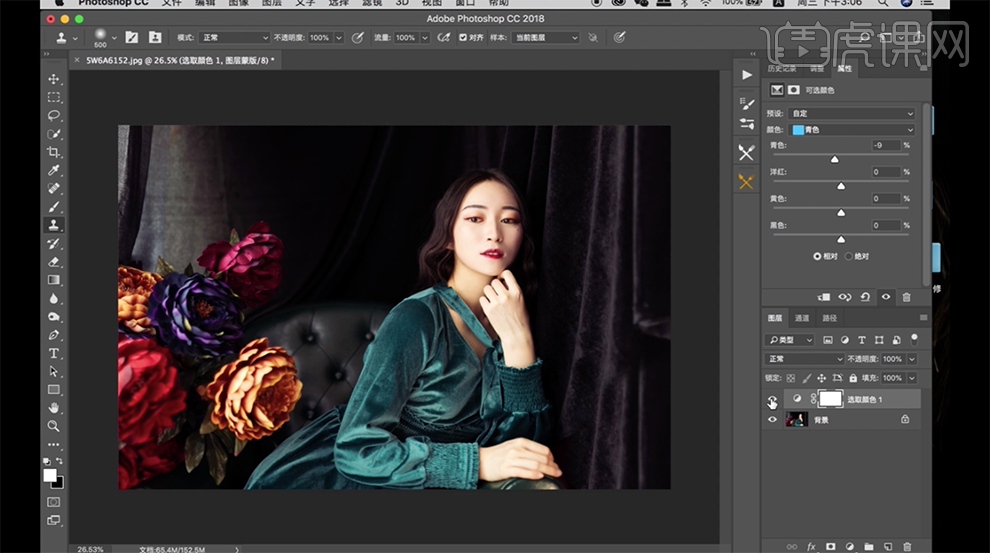
23、按[Ctrl+Shift+E]合并可见图层,[复制]图层,单击[滤镜]-[Camera Raw滤镜],单击[HSL]-[明亮度],具体参数如图示。具体效果如图示。
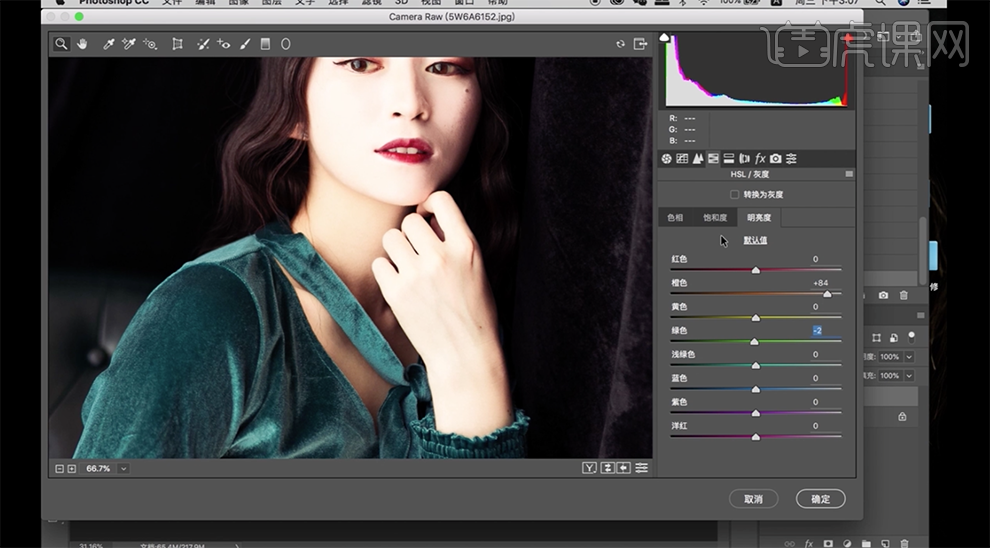
24、单击[色相],具体参数如图示。具体效果如图示。
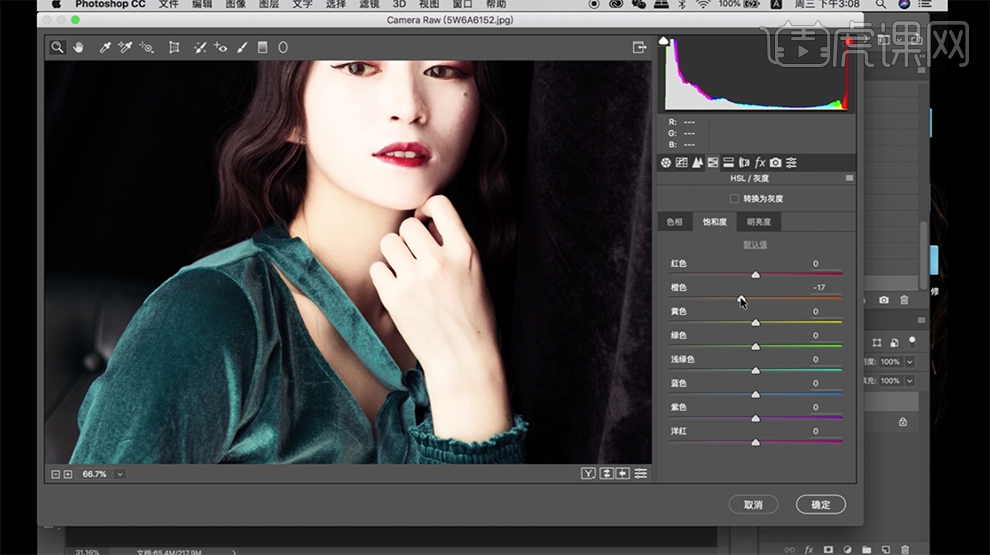
25、按[Ctrl+Shift+E]合并可见图层,[复制]图层,单击[滤镜]-[Camera Raw滤镜],单击[HSL]-[明亮度],具体参数如图示。具体效果如图示。
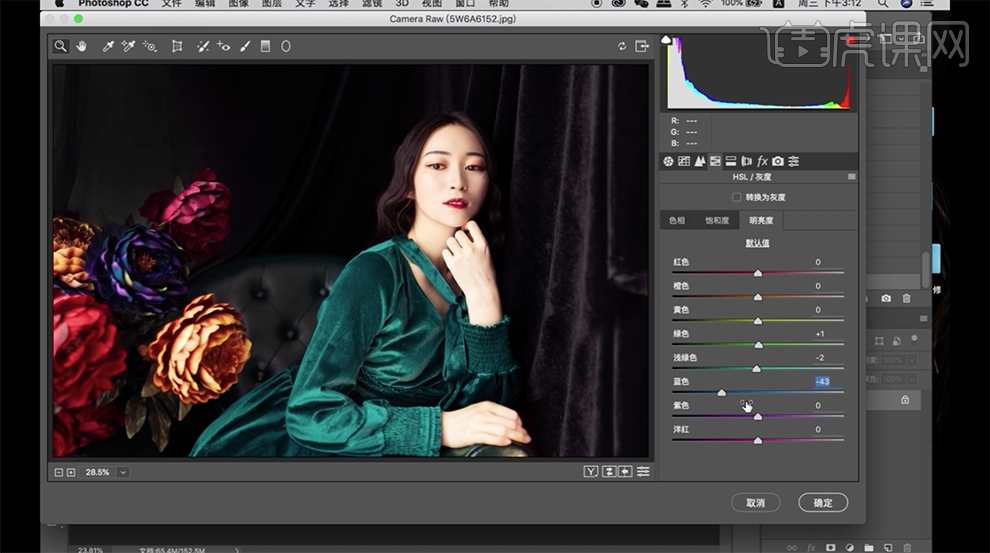
26、单击[饱和度],具体参数如图示。具体效果如图示。
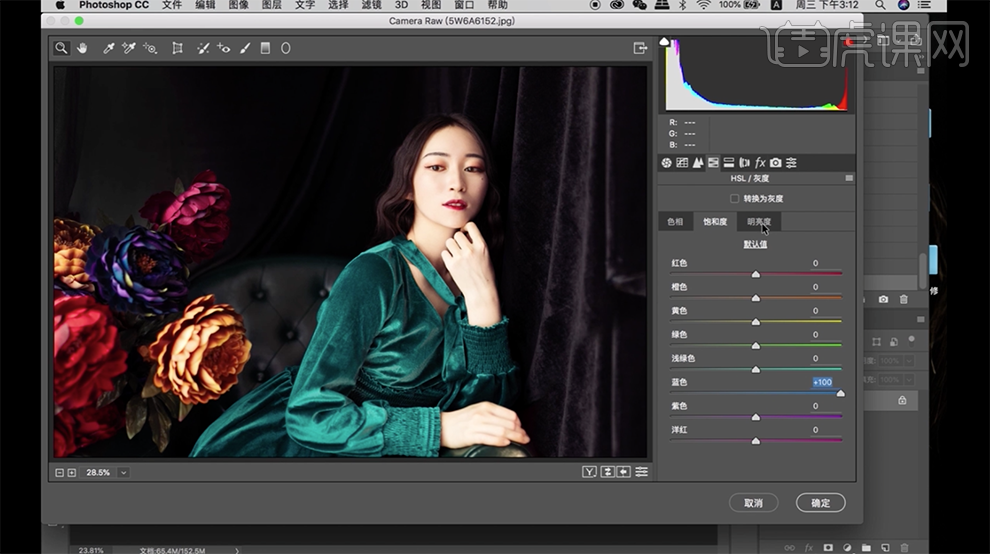
27、单击[色相],具体参数如图示。具体效果如图示。
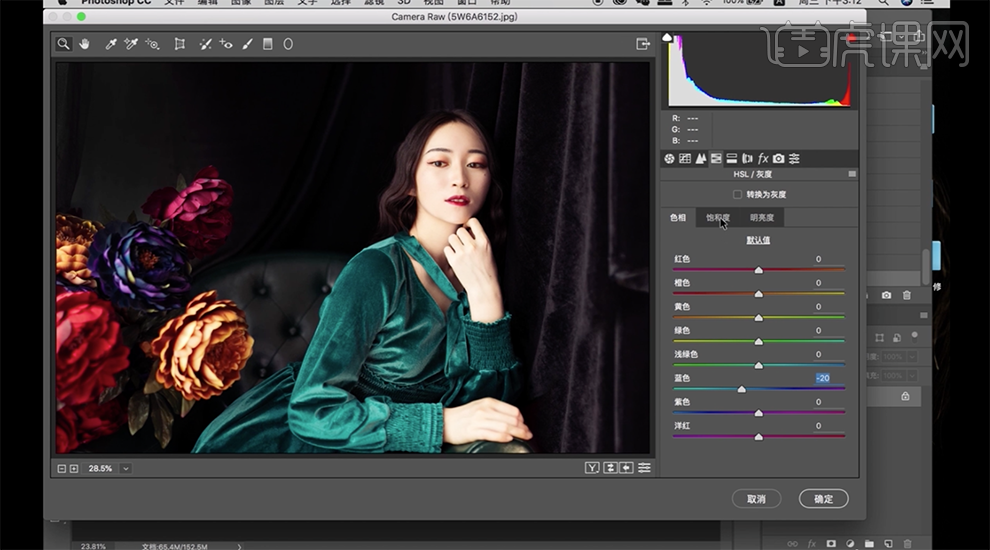
28、单击[滤镜]-[模糊]-[高斯模糊],具体参数如图示。具体效果如图示。
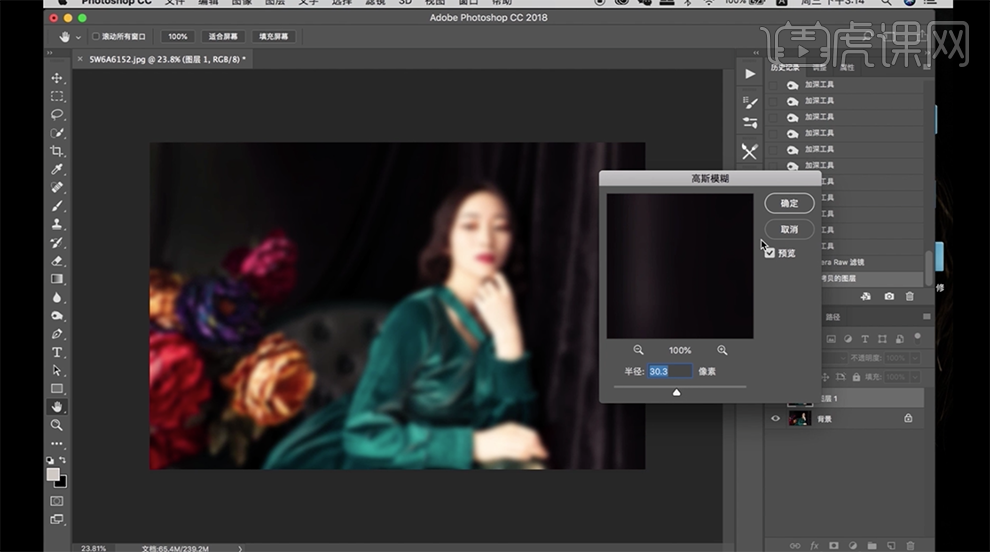
29、[图层模式]滤色,[不透明度]71%。[复制]图层,[选择]关联图层,按[Ctrl+E]合并图层。单击[滤镜]-[Camera Raw滤镜],单击[基本],具体参数如图示。具体效果如图示。
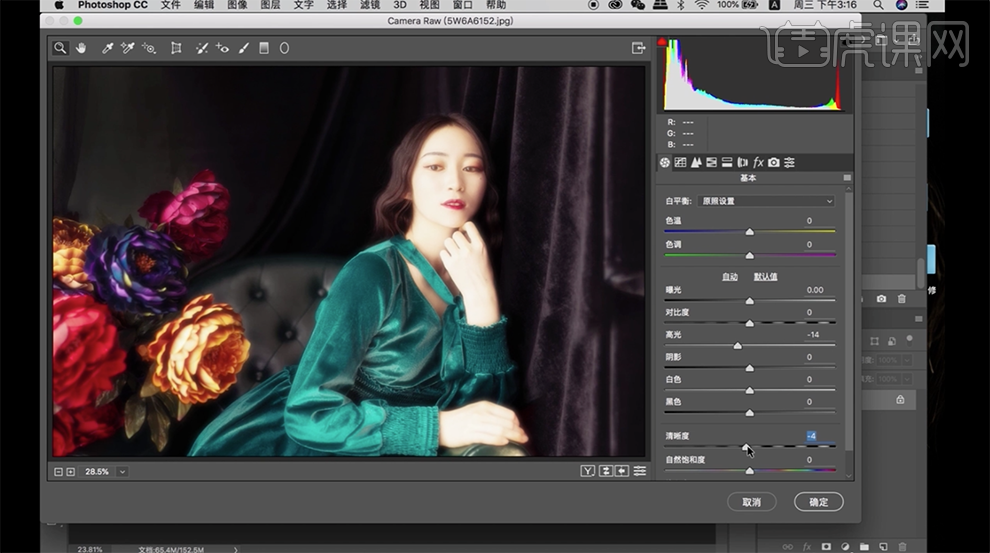
30、单击[细节],具体参数如图示。具体效果如图示。
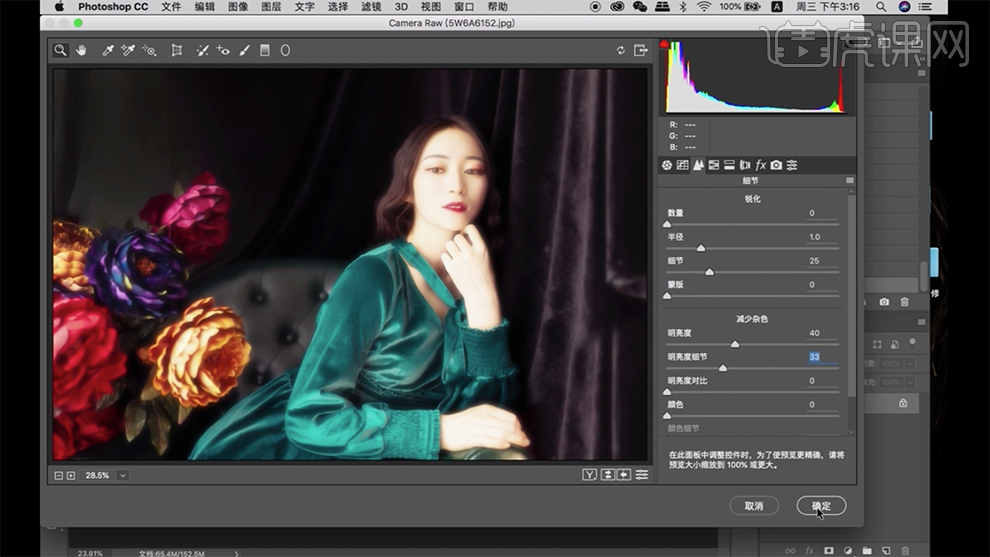
31、使用相同的方法,根据色调思路,单击[滤镜]-[Camera Raw滤镜],调整对应的参数至合适的效果。具体效果如图示。
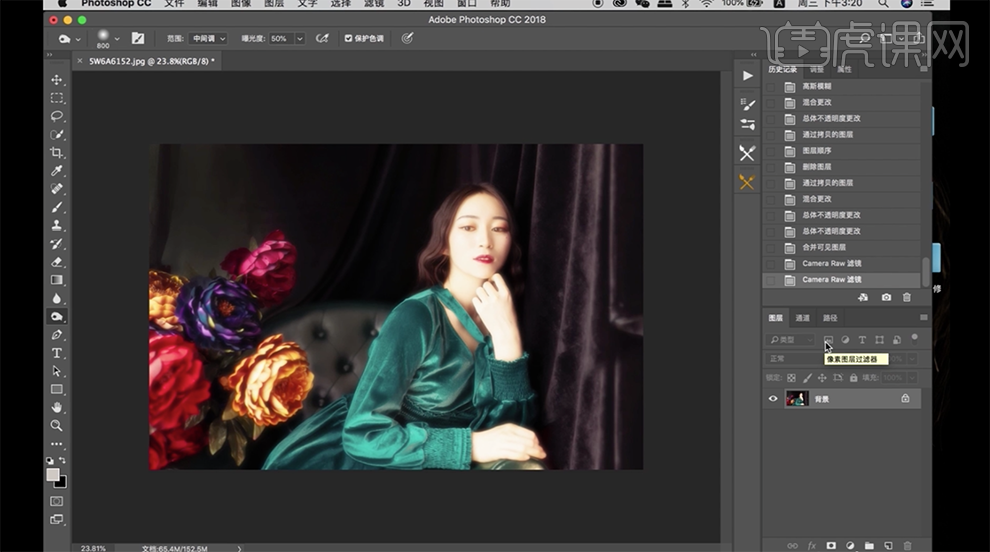
32、最终效果如图示。