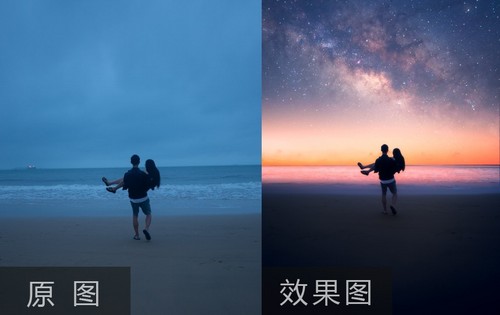怎样用PS对校园风人像进行摄影后期
发布时间:暂无
1.用【PS】打开图片,【Ctrl+J】复制图层,【Ctrl+Shift+A】打开【Camera Raw 滤镜】,增加【曝光】到0.6,降低【高光】到-68,【白色】-20,【黑色】100,【清晰度】-11。具体调整如图所示。

2.【曲线】部分具体调整如图所示,降低高光,提升阴影。

3.【HSL调整】:【色相】的【黄色】6;【饱和度】的【红色】-12,【橙色】-6,【黄色】-13,【绿色】-33,【蓝色】-19,【紫色】-34,【洋红】-23;【明亮度】的【红色】-4,【橙色】-4,【黄色】13,【绿色】14,【蓝色】-29,【紫色】16。
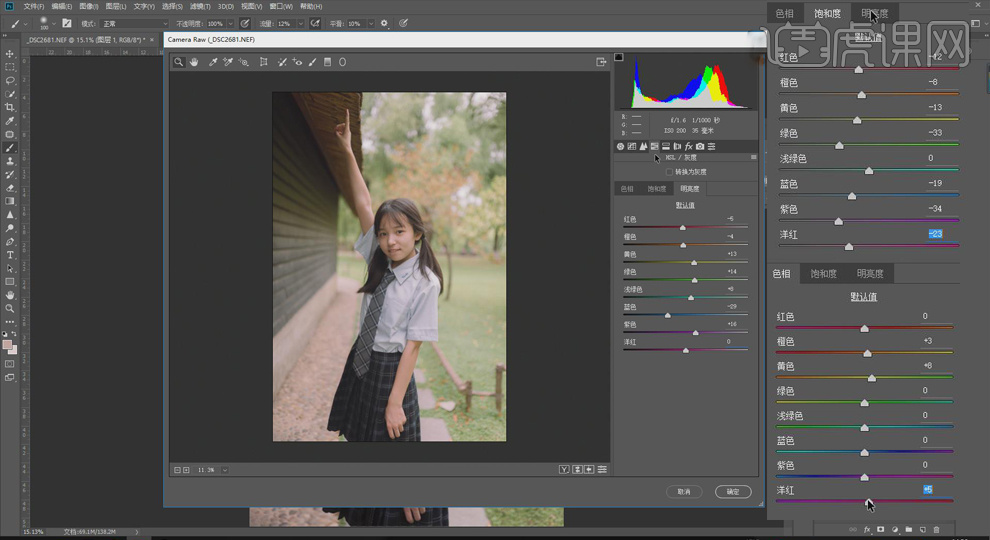
4.【分局色调】:【高光】的【色相】100,【饱和度】10;【阴影】的【色相】224,【饱和度】14。
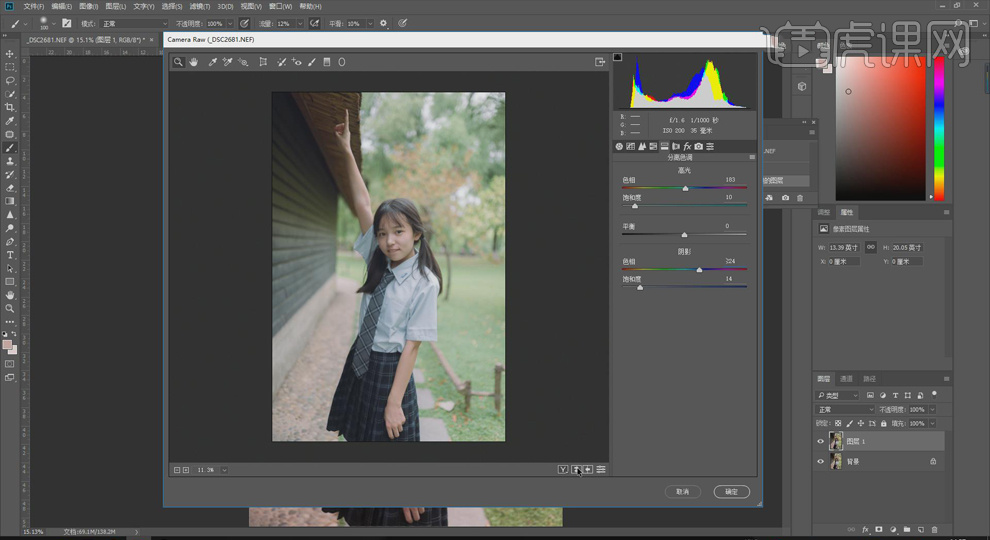
5.【相机校准】:【红原色】的【色相】13,【饱和度】16;【绿原色】的【色相】54,【饱和度】14;【蓝原色】的【色相】-4,【饱和度】-28。
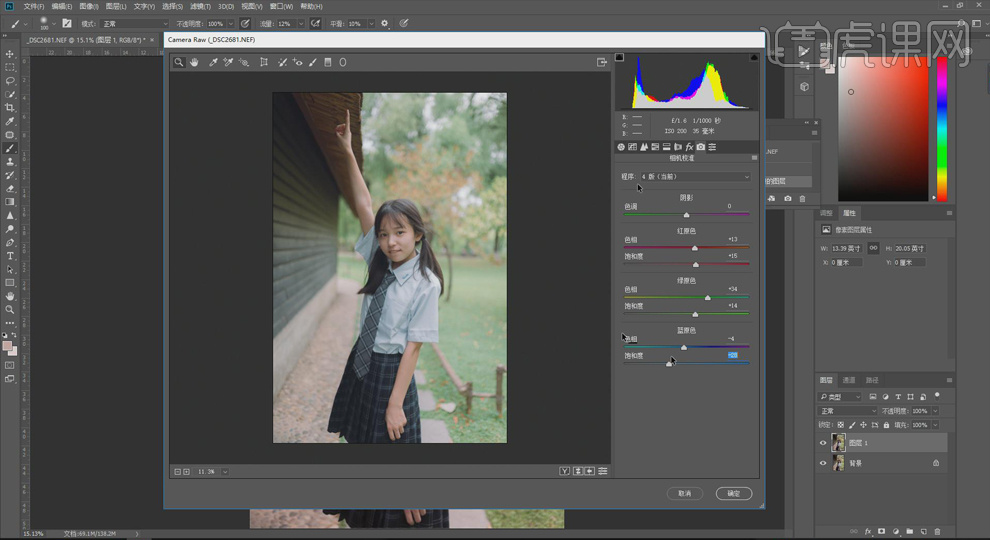
6.调整好之后单击【确定】,【Ctrl+Shift+X】打开【液化】面板,对人物进行简单的修饰。具体效果如图所示。
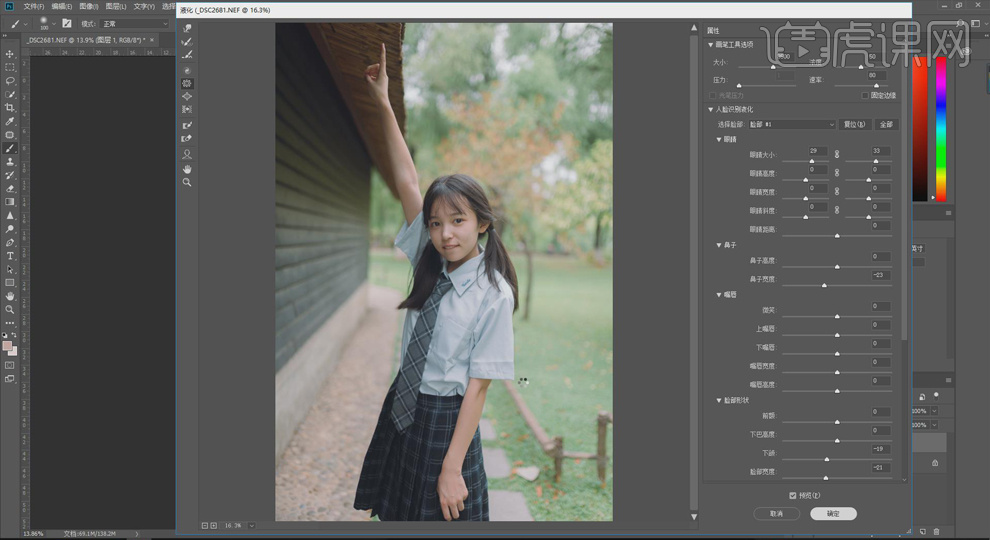
7.使用【修补工具】选取人物皮肤上的颗粒进行去除,将一些小碎发也去除。
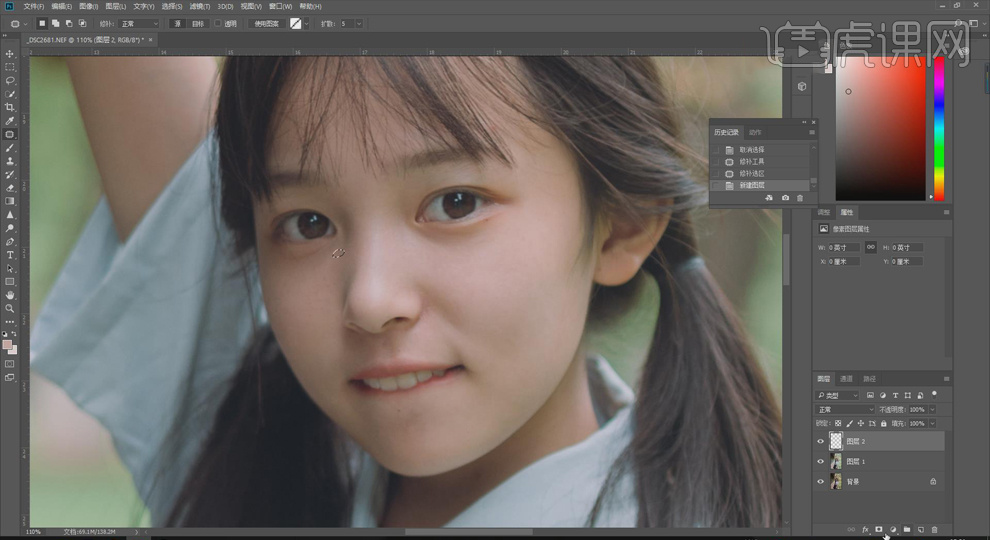
8.【Ctrl+Shift+N】新建图层,选择【画笔工具】,选择【柔边缘】画笔,摁住【Alt】键吸取皮肤的颜色,轻轻涂抹人物的脸部;使用【减淡工具】提亮鼻子上方部分。具体效果如图所示。
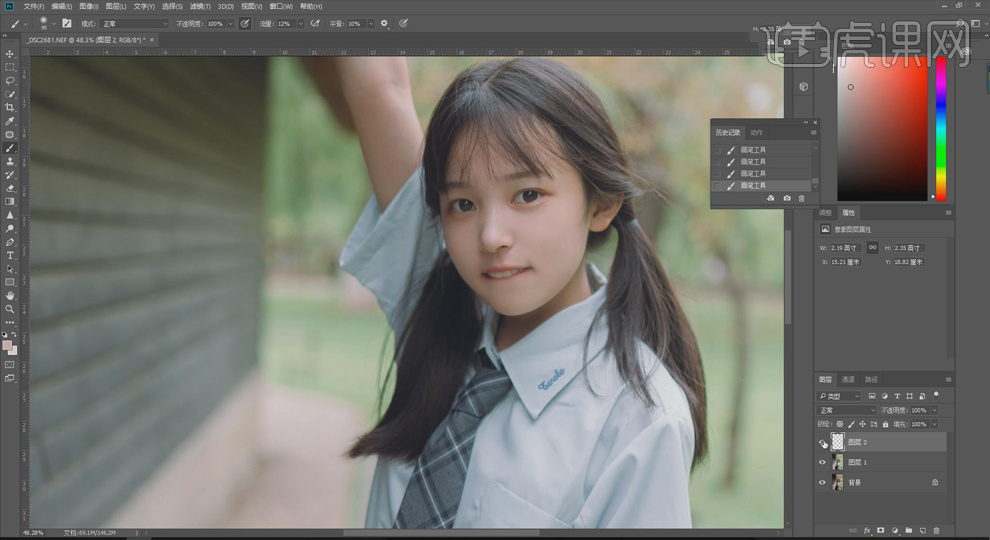
9.选择【滤镜】-【Alien Skin】-【Exposure 7】,对画面进行【锐化】,选择【锐化-低半径-25】。
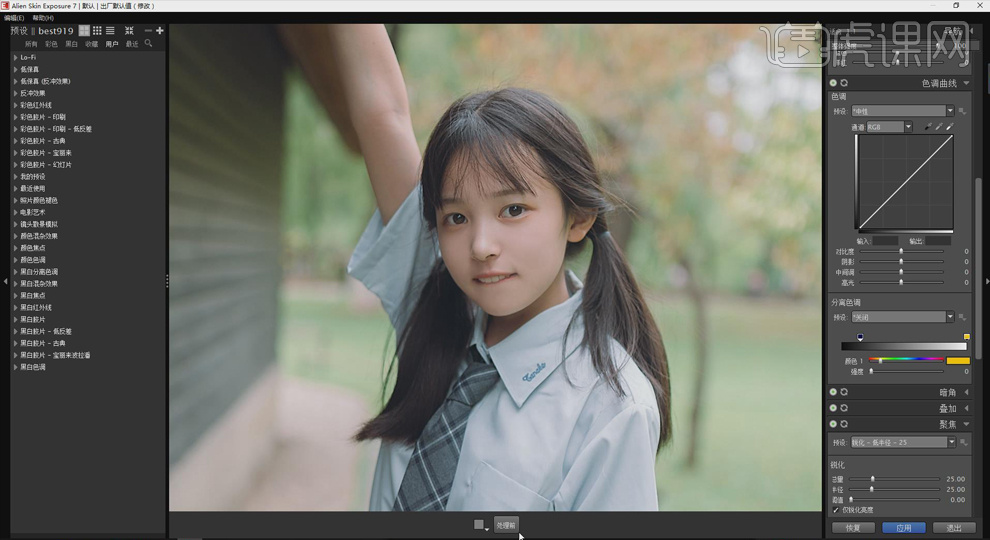
10.创建【自然饱和度】,【自然饱和度】20,【饱和度】6。

11.【Ctrl+M】新建曲线,稍微提亮曲线如图所示。
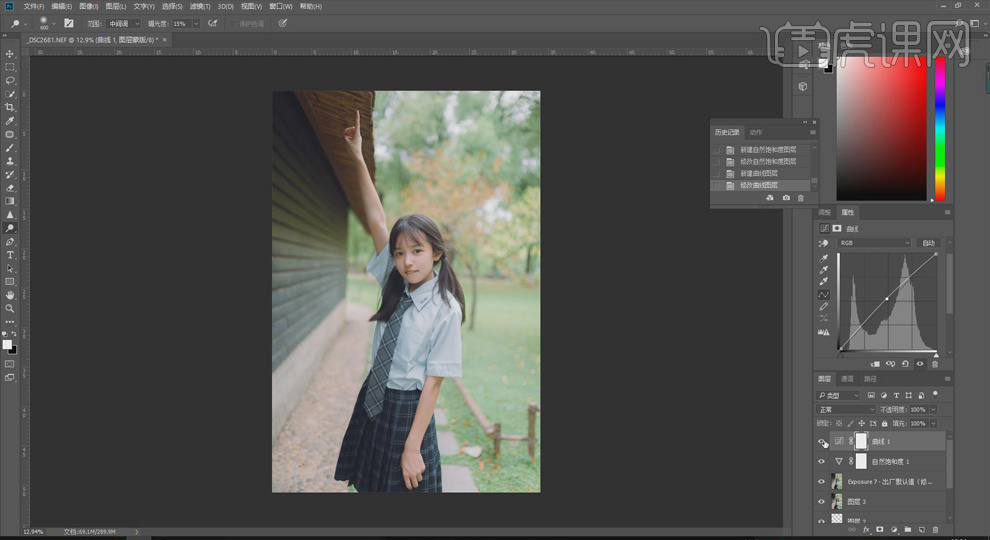
12.添加【照片滤镜】,选择【深祖母绿】,适当调整【深度】,具体如图所示。
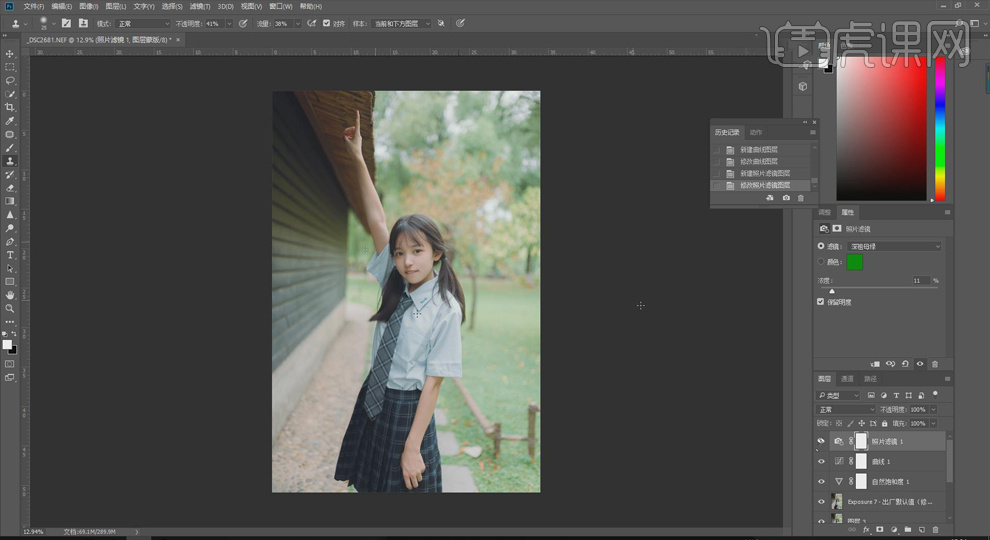
13.【Ctrl+B】新建【色彩平衡】,【高光】部分增加【黄色】,【Ctrl+Shift+E】合并可见图层。
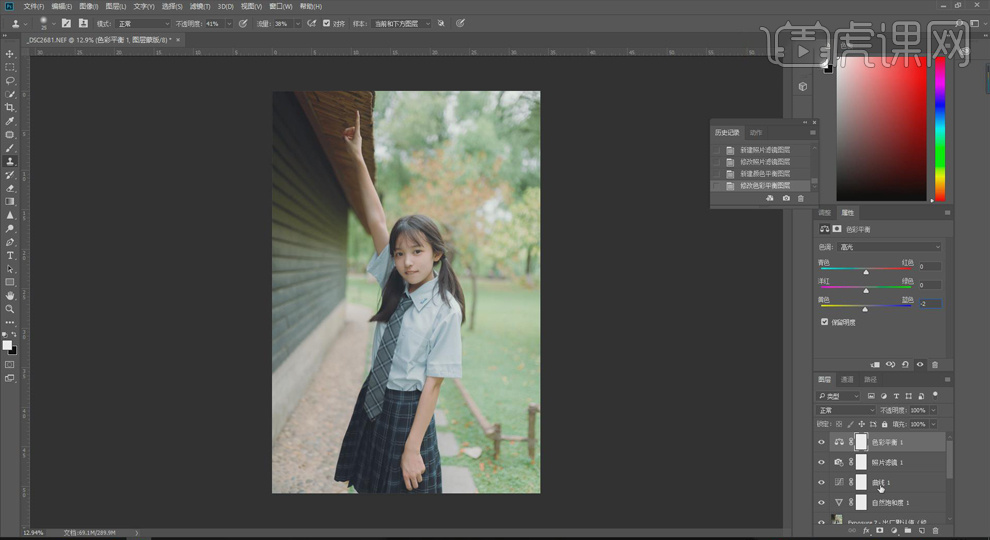
14.选择【滤镜】-【Alien Skin】-【Exposure 7】,去掉【低半径】,对人物脸部进行【锐化】。
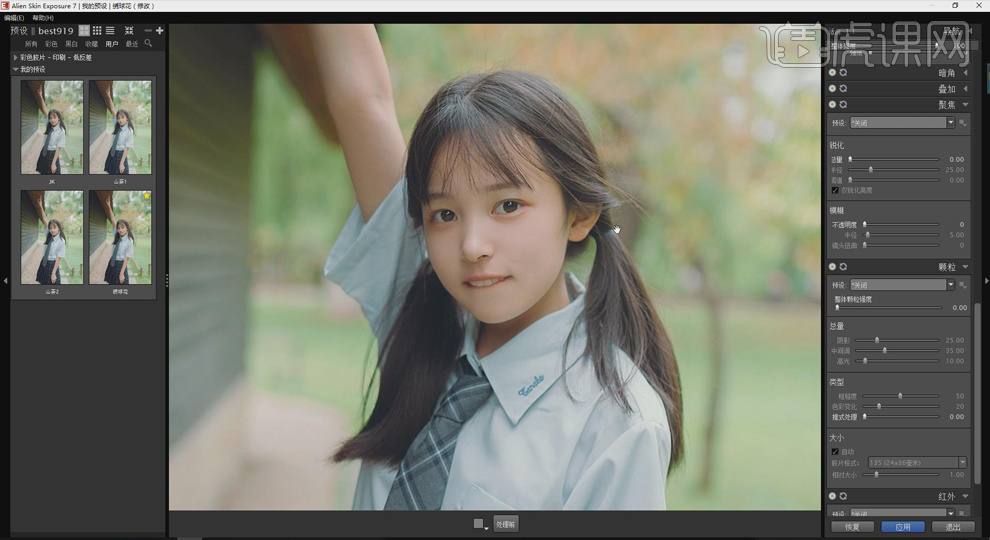
15.【Ctrl+M】新建曲线,曲线调整如图所示,适当降低【不透明度】,合并图层。

16.【Ctrl+Shift+A】打开【Camera Raw 滤镜】,增加【饱和度】,具体调整如图所示。
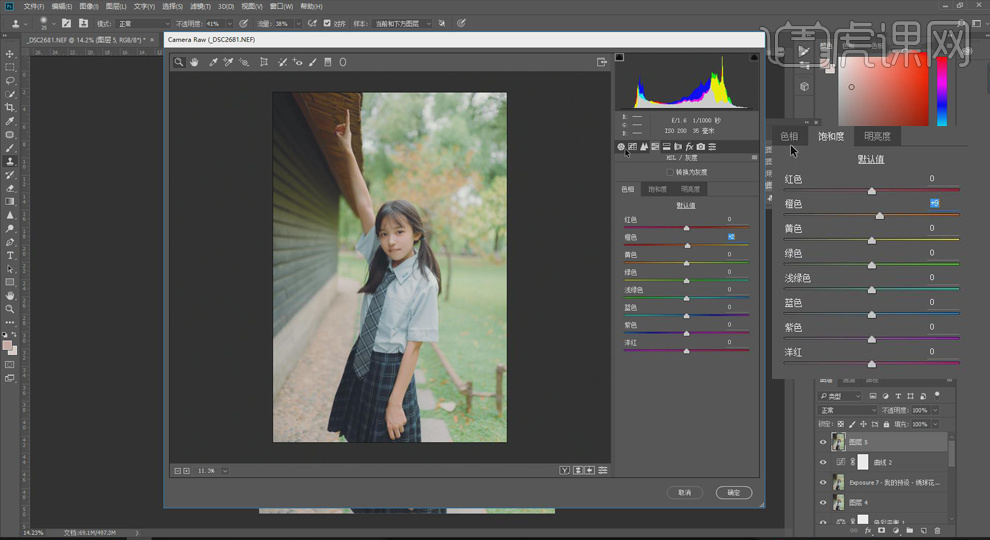
17.新建【色相/饱和度】,【饱和度】3;合并图层,使用【减淡工具】将暗的部分擦亮,效果如图。

18.【Ctrl+Shift+A】打开【Camera Raw 滤镜】,【色温】-6,,【曝光】0.06,【高光】2,【阴影】4。
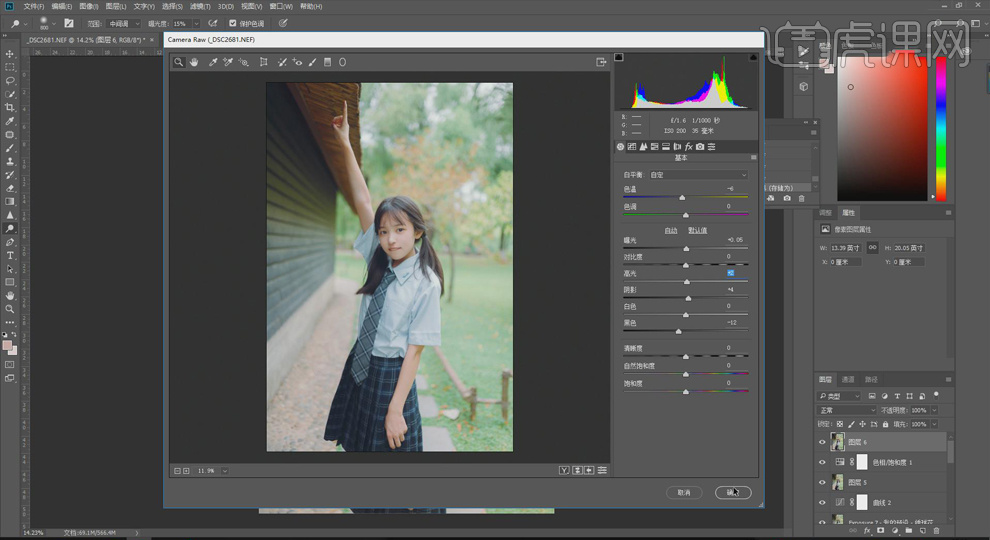
19.最终对比效果图如图所示。