【PS+LR】论中性灰在日系人像后期中的运用
发布时间:2019年11月19日 10:33
1、本课主要内容如图示。
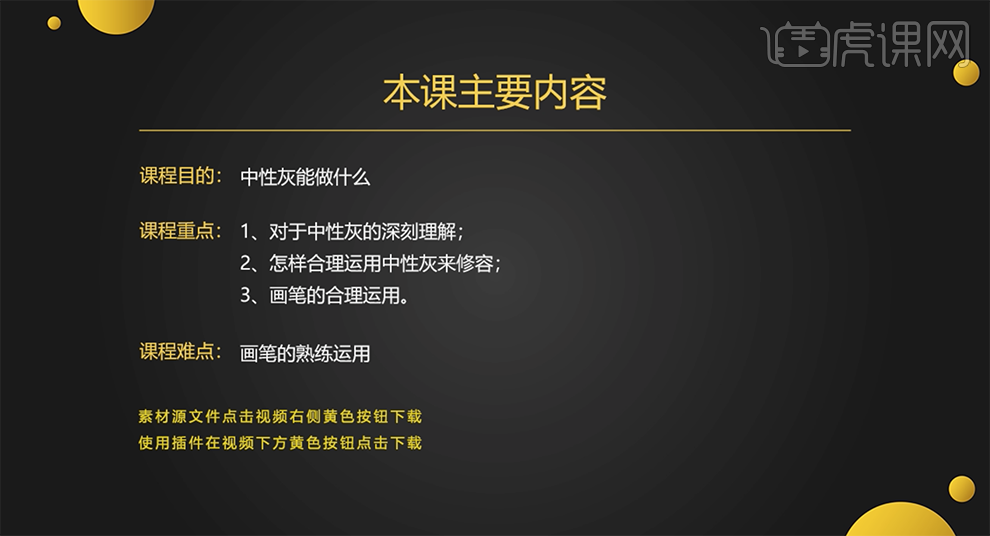
2、[打开]LR软件,[打开]素材文档。具体显示如图示。
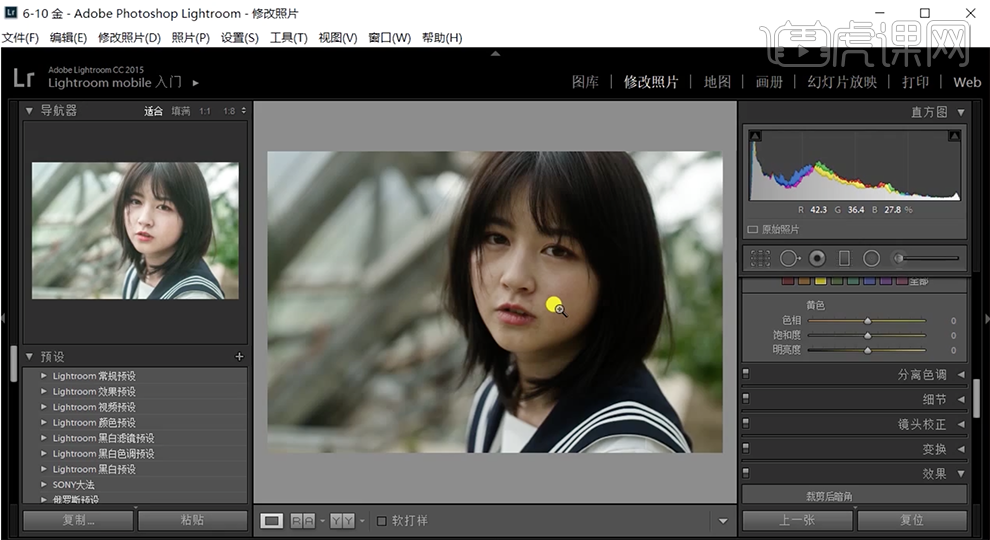
3、单击[基本],具体参数如图示。具体效果如图示。
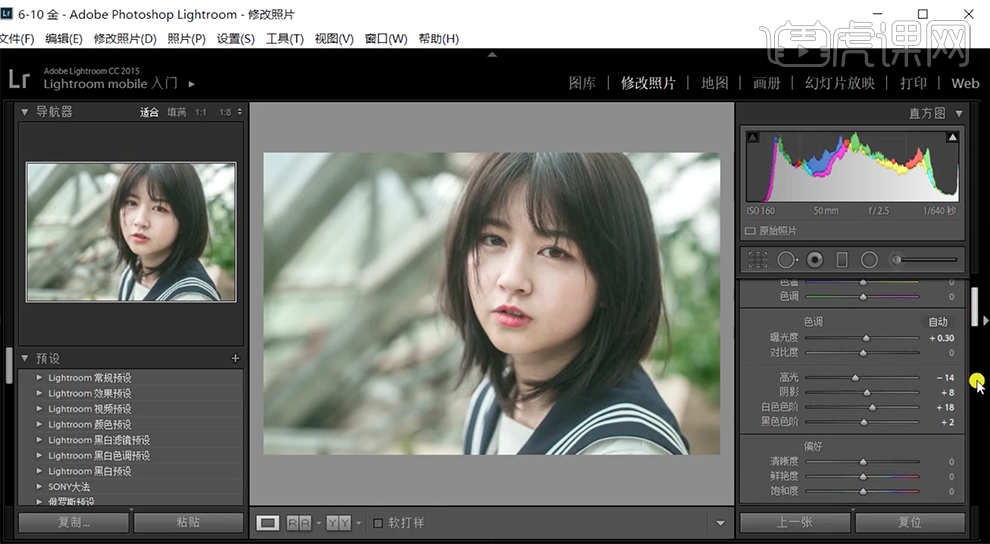
4、单击[色调曲线],具体参数如图示。具体效果如图示。
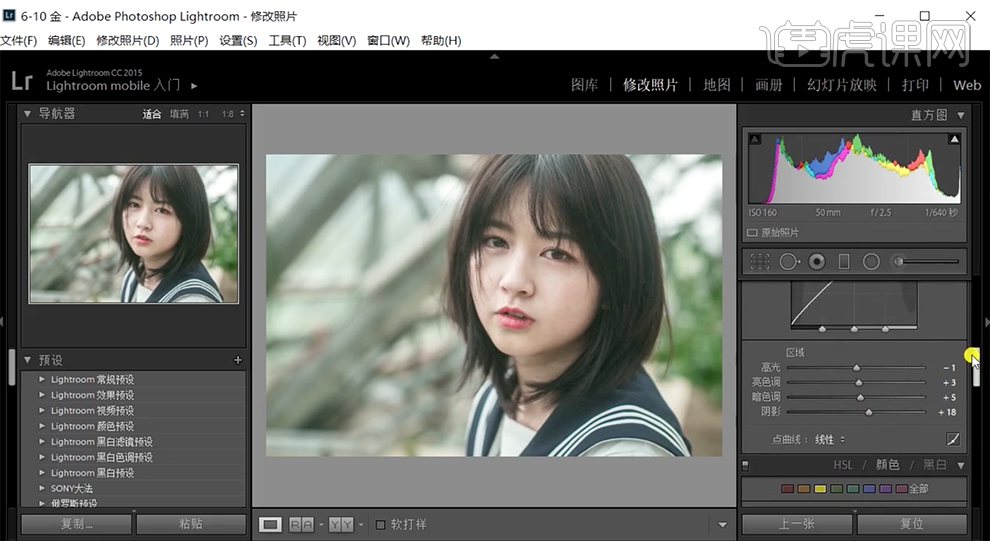
5、单击[文件]-[导出一个文件]PSD文档。[打开]PS软件,[打开]导出的PSD文档。[复制]图层,使用[套索工具]套选人物皮肤区域,单击[滤镜]-[磨皮插件],具体参数如图示。具体效果如图示。
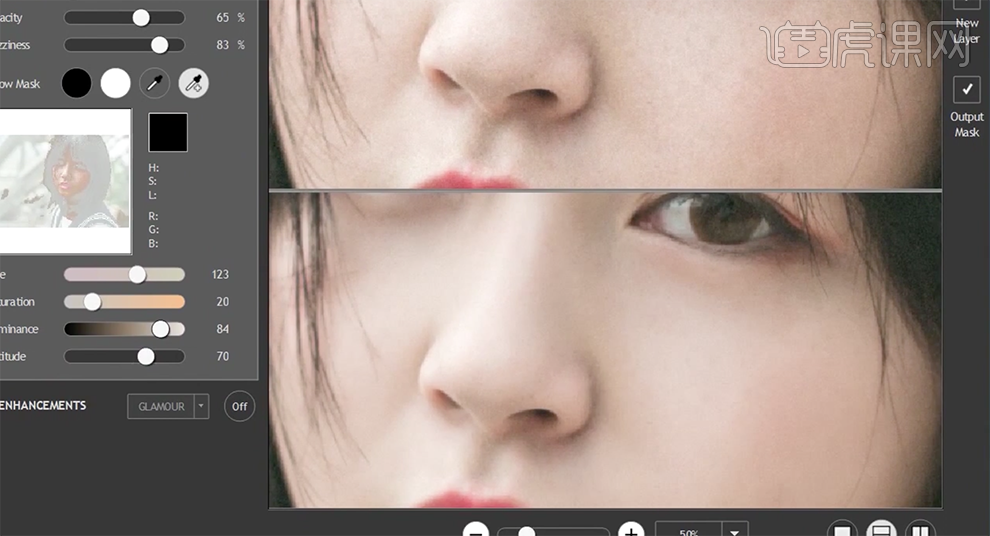
6、按[Ctrl+Alt+Shift+E]盖印图层,[复制]图层,使用相同的方法对人物皮肤进行二次磨皮至合适的效果。具体效果如图汇款单。
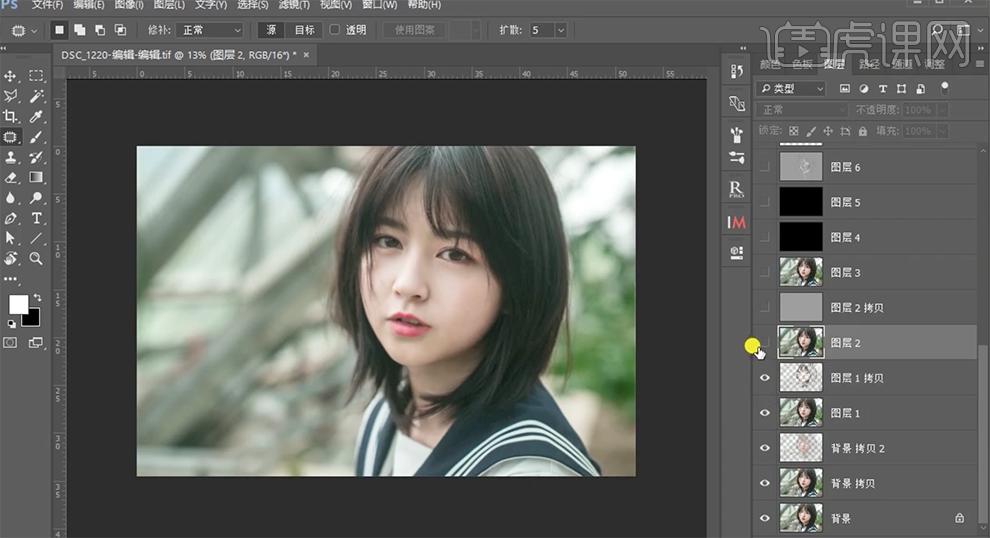
7、按[Ctrl+Alt+Shift+E]盖印图层,[新建]空白图层3个,第一个图层,按[Shift+F5]填充黑色,[图层模式]叠加,第二个图层,[填充]黑色,第三个图层,[填充]50%灰,[图层模式]柔光。具体效果如图示。
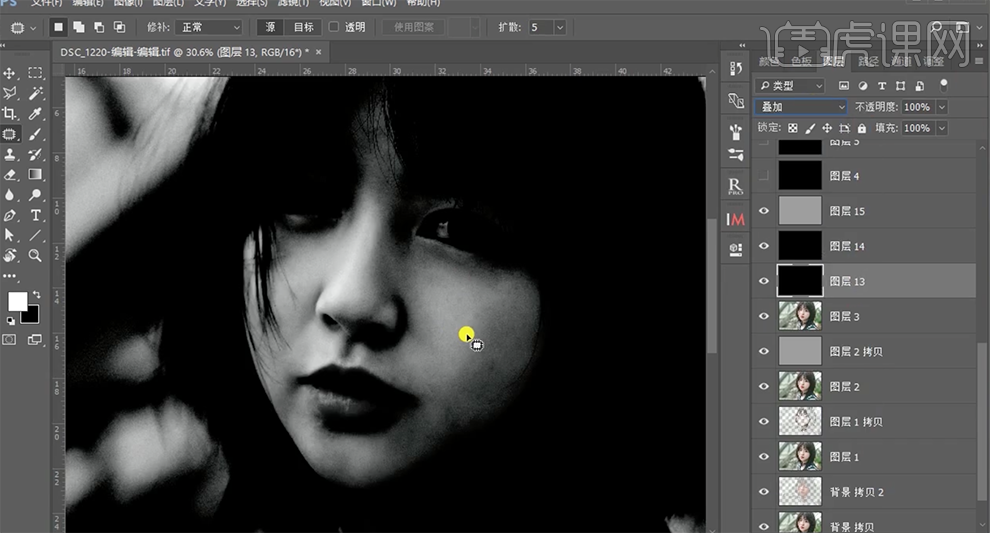
8、[选择]中性灰图层,根据黑色观察图层以及人物面部明暗结构,使用[画笔工具],选择合适的颜色,涂抹面部明暗细节,[隐藏]黑色填充图层。具体效果如图示。
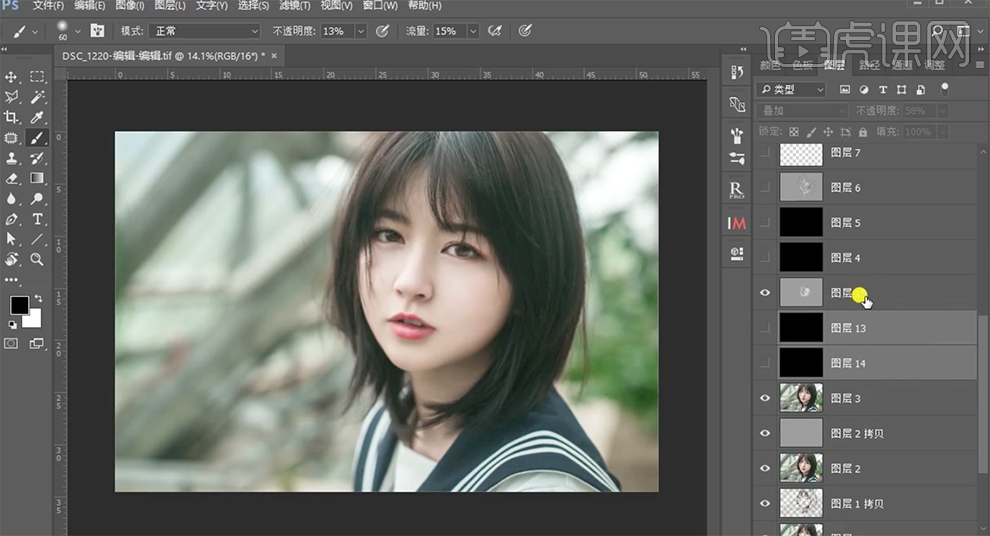
9、[新建]图层,[图层模式]柔光,使用[画笔工具],根据光影规律选择合适的颜色涂抹人物面部细节。具体效果如图示。
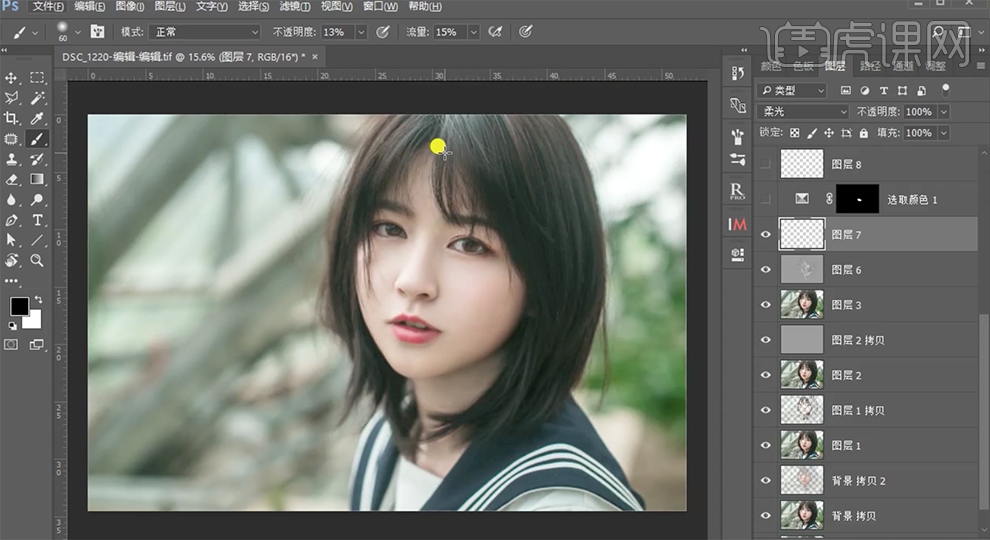
10、使用[套索工具]套选调色区域,[新建]可选颜色图层,根据画面色彩调整至合适的效果。具体效果如图示。
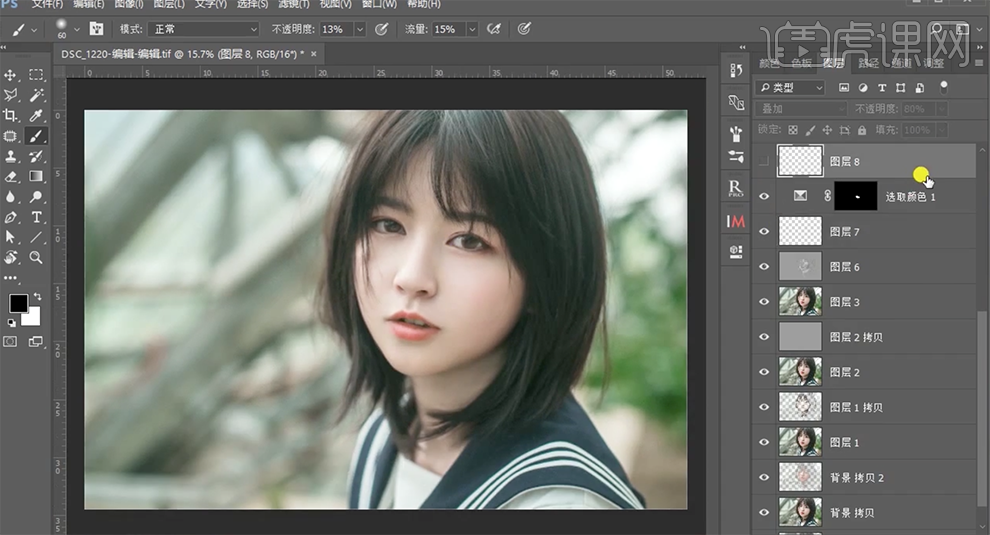
11、[新建]图层,[图层模式]叠加,使用[画笔工具],根据光影规律选择合适的颜色涂抹人物面部细节,按[Ctrl+Alt+Shift+E]盖印图层。具体效果如图示。
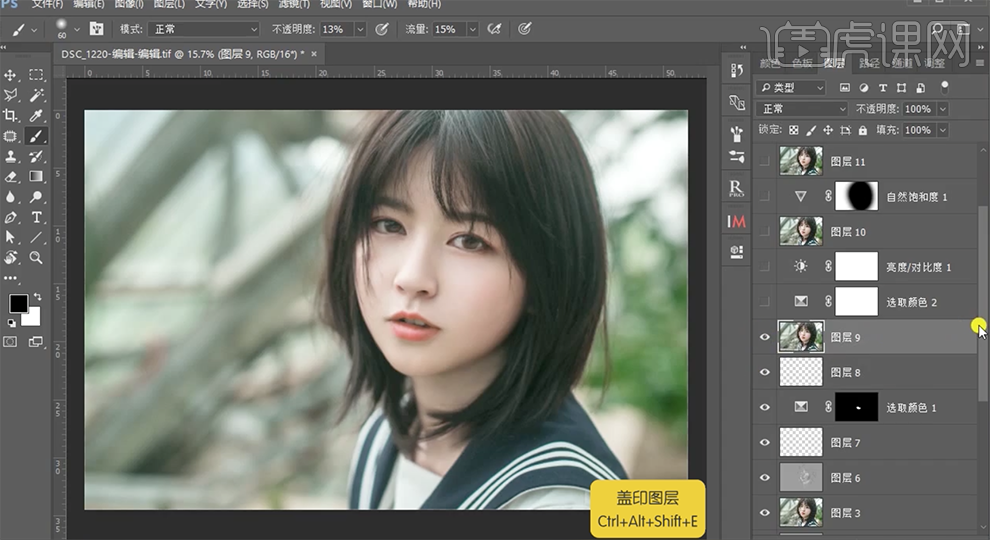
12、[新建]可选颜色图层和亮度对度图层,调整人物皮肤颜色和明暗对比细节,按[Ctrl+Alt+Shift+E]盖印图层。具体效果如图示。
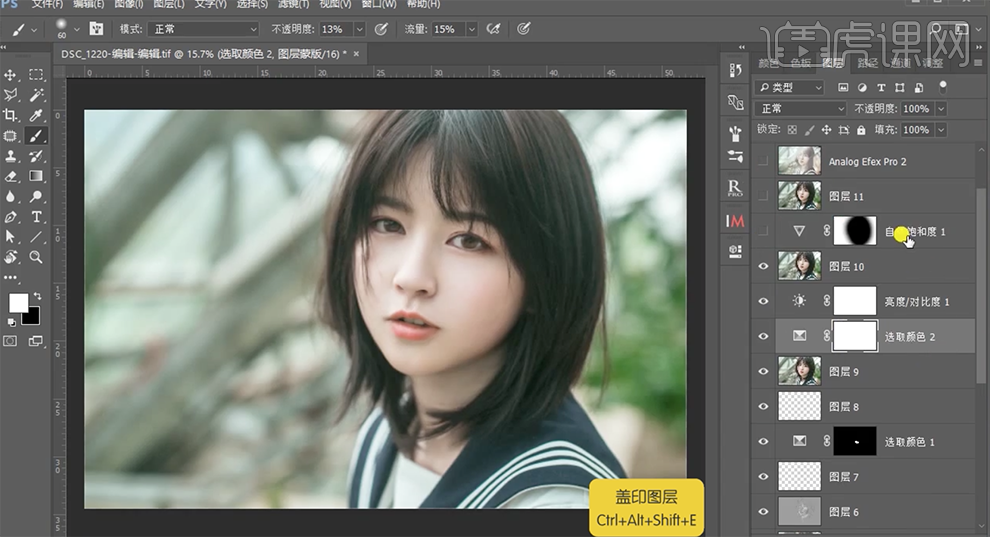
13、[新建]自然饱和度图层,调整至合适的效果。单击[图层蒙版],使用[画笔工具]涂抹多余的部分,按[Ctrl+Alt+Shift+E]盖印图层。具体效果如图示。
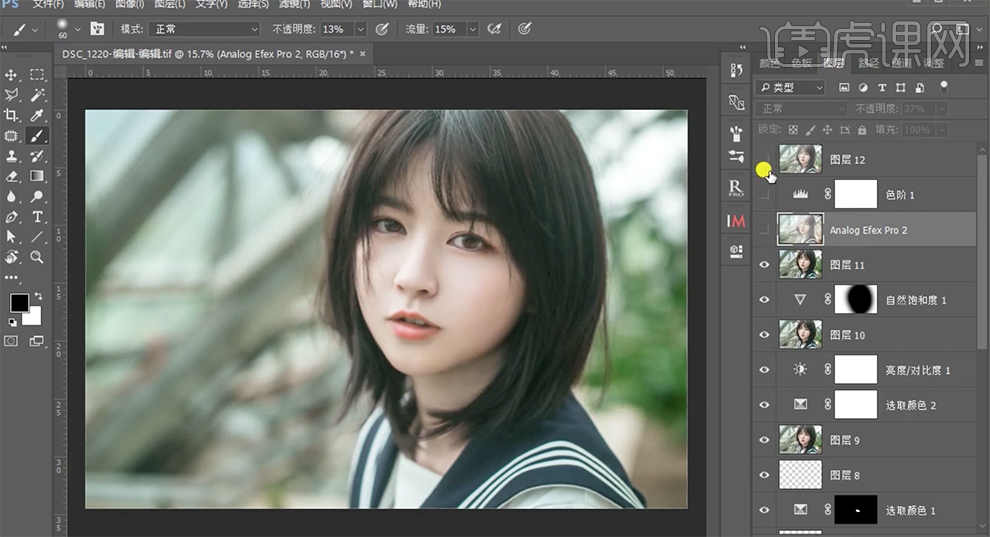
14、单击[滤镜]-[SKIN]-[Analog Efex Pro2],单击[基本调整],具体参数如图示。具体效果如图示。
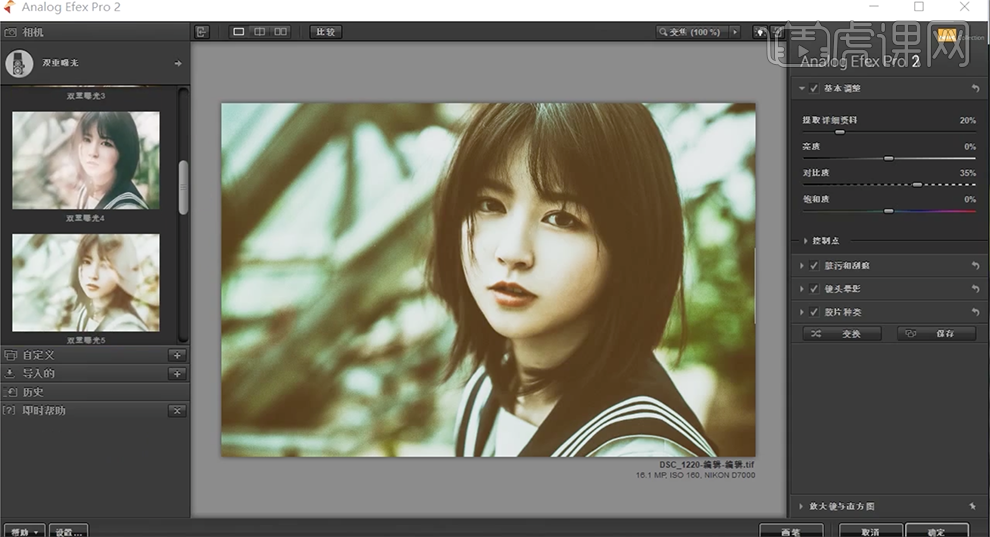
15、单击[焦外成像],具体操作如图示。具体效果如图示。
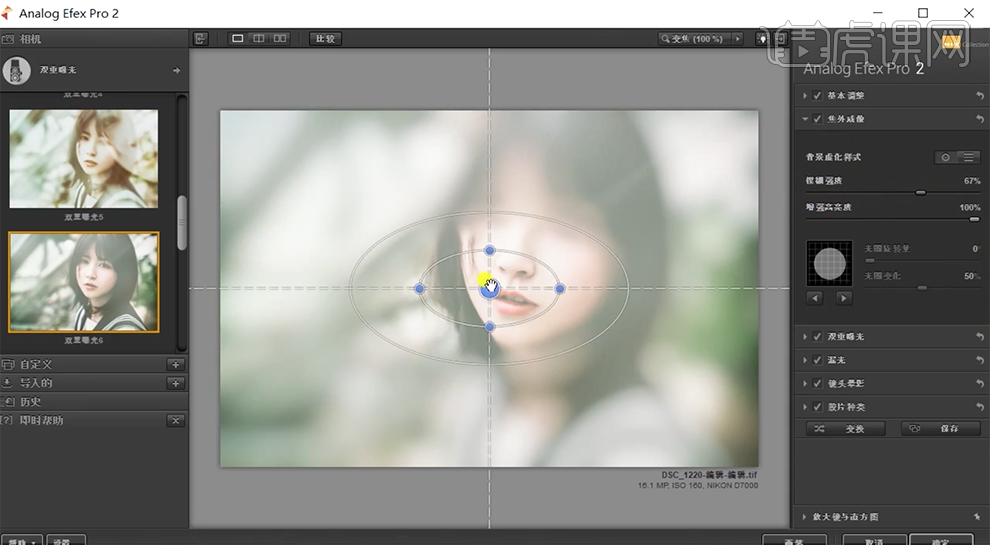
16、单击[双重曝光],具体参数如图示。具体效果如图示。
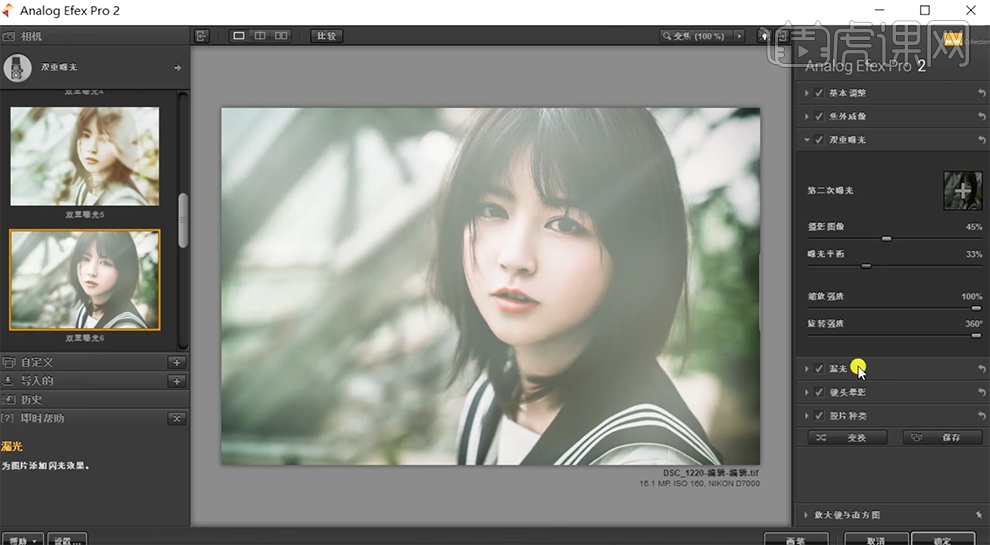
17、单击[镜头晕影],具体参数如图示。具体效果如图示。
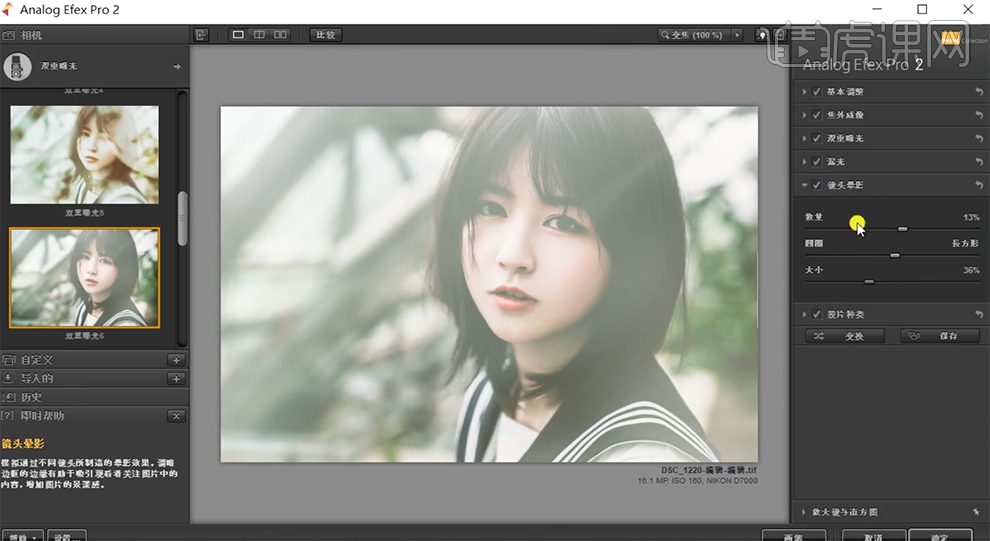
18、单击[漏光],选择第四排第二个光。具体效果如图示。
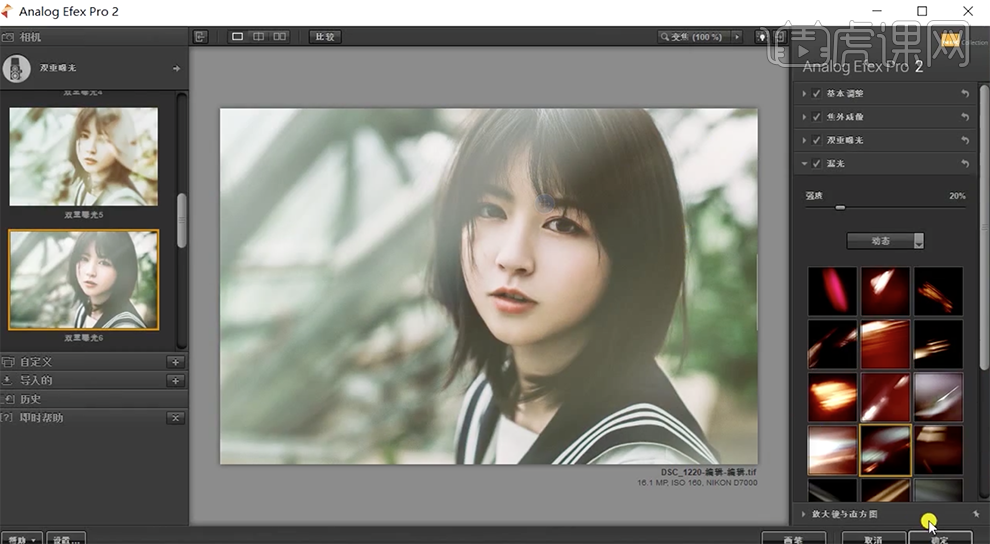
19、[不透明度]72%,按[Ctrl+Alt+Shift+E]盖印图层。具体效果如图示。
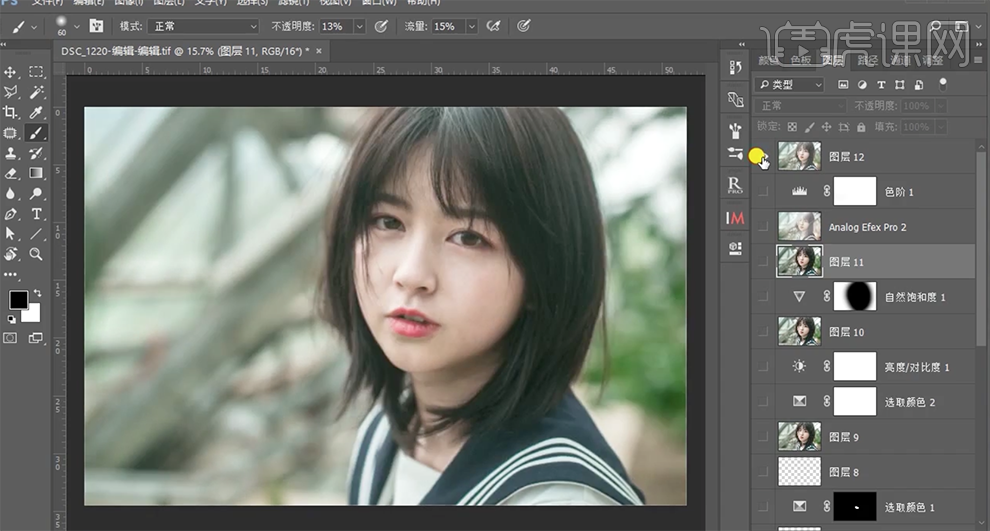
20、本课内容小结如图示。
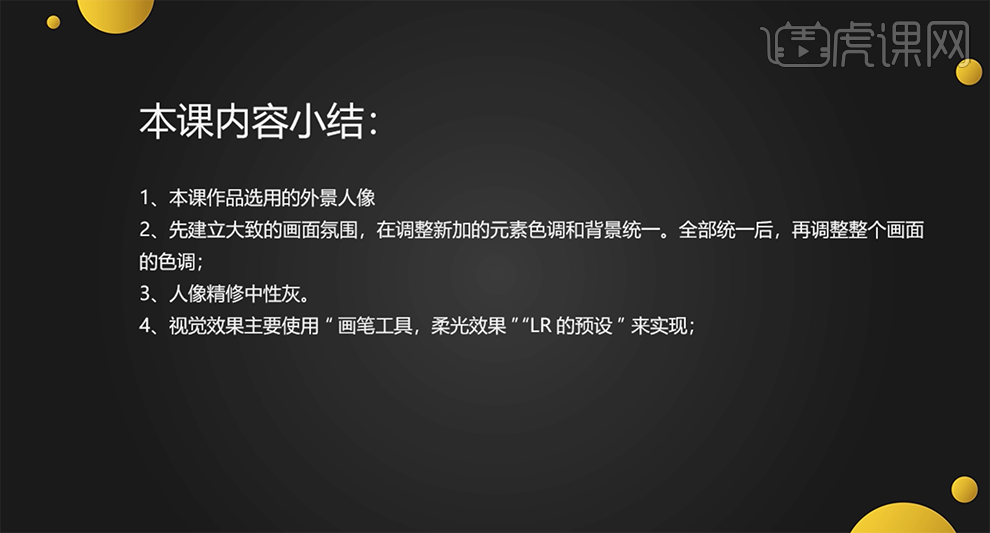
21、最终效果如图示。






