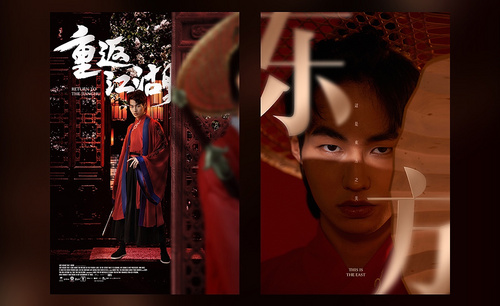怎样用PS对武侠制作海报
发布时间:暂无
1.【打开】PS,【导入】素材,进入【Camera Raw】滤镜,【镜头校正】面板,勾选【删除色差】与【启用配置文件校正】,具体如图示。
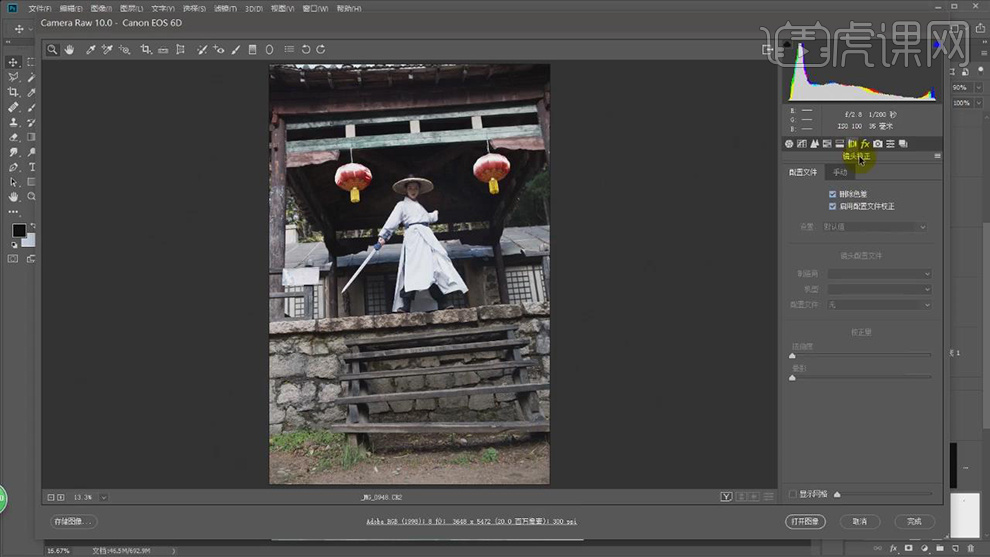
2.【基本】面板,调整【参数】,具体参数效果如图示。

3.进入【PS】,【图像】-【模式】-【Lab颜色】。【图像】-【模式】-【RGB】。【Ctrl+J】复制图层,【Ctrl+T】旋转调整,【Ctrl+Shift+X】液化,对人物液化调整。
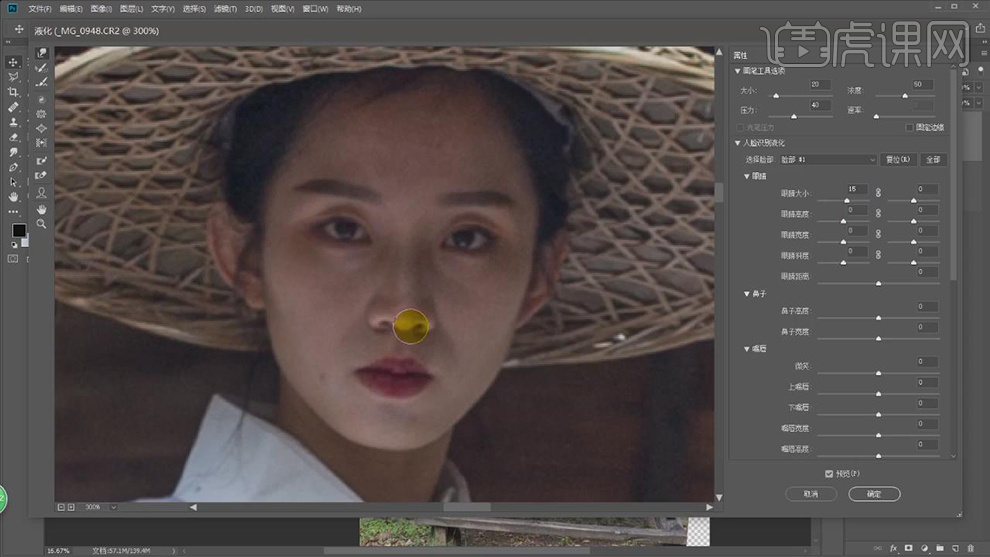
4.使用【M】矩形选框工具,画出矩形框,【Ctrl+T】进行拉伸,具体如图示。
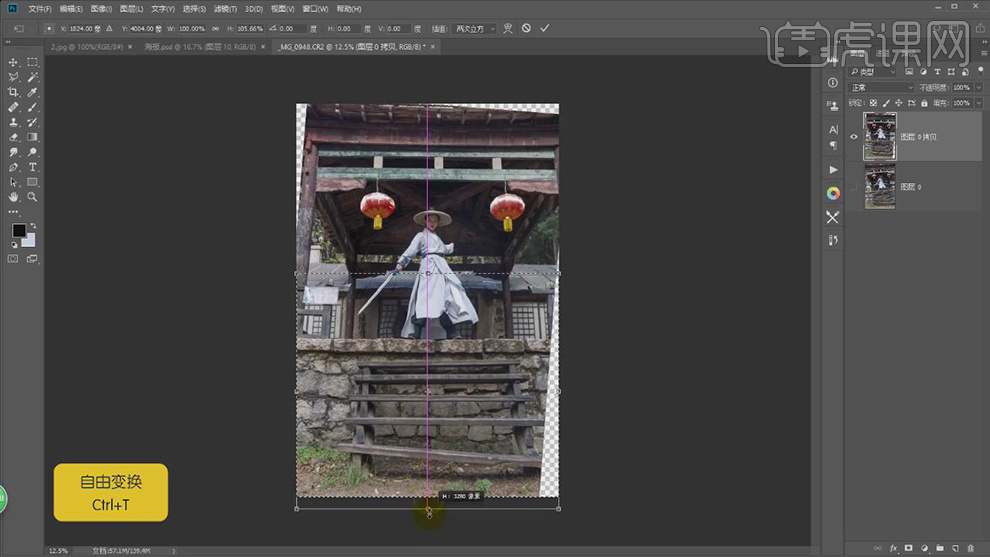
5.导入【中性灰】组,使用【修复画笔工具】,【Alt】取样,对人物脸部进行修复,具体如图示。
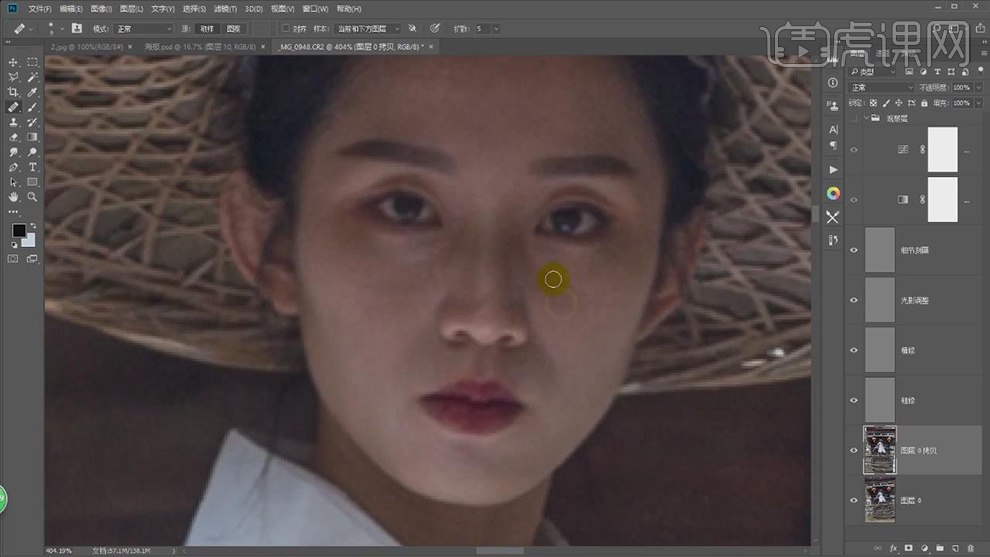
6.使用【画笔工具】,白色画笔,【X】切换前后背景色黑色,不透明度10%,流量10%,进行涂抹人物脸部,具体如图示。
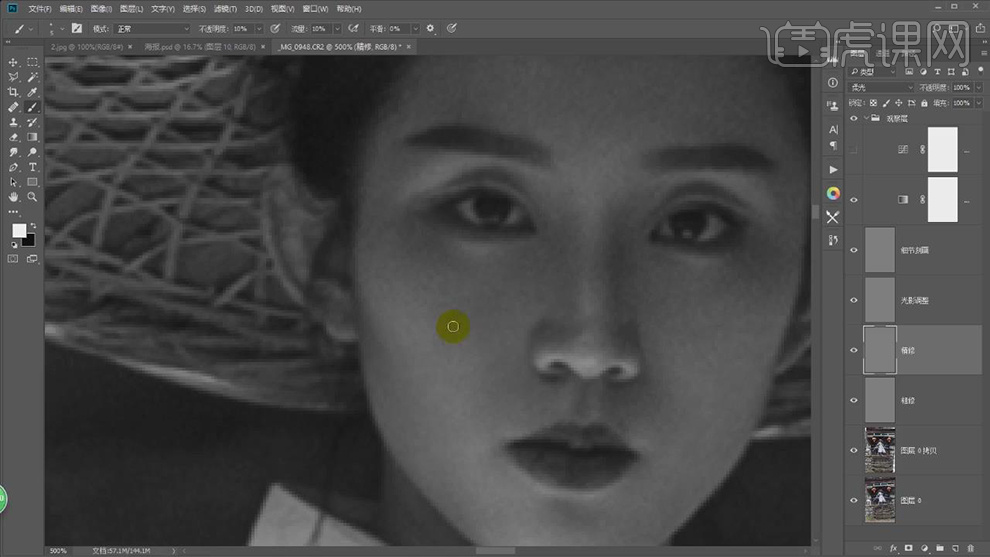
7.【Ctrl+E】合并所选图层,添加【蒙版】,使用【钢笔工具】,进行绘制人物选区。【Shift+F6】羽化1像素。【填充】白色,具体如图示。
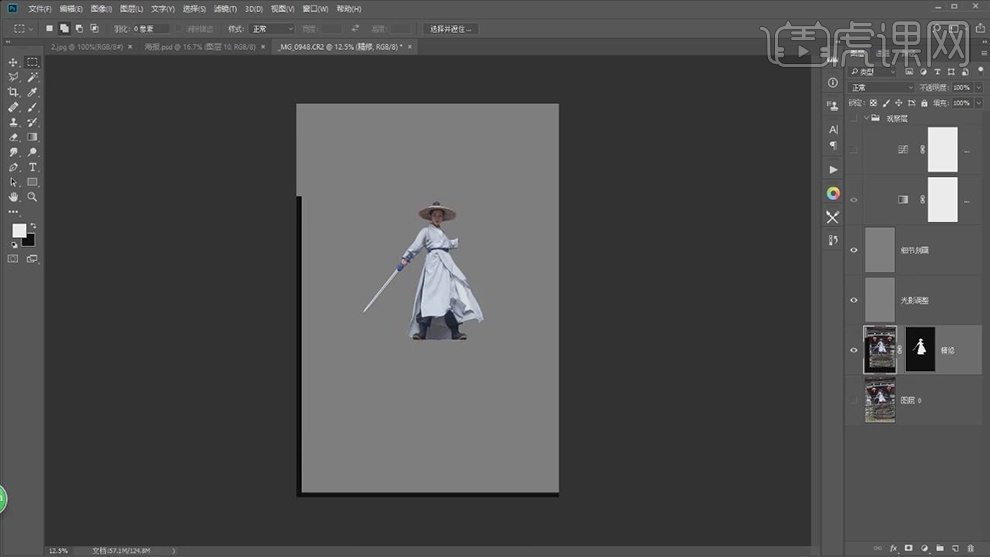
8.导入【素材】,将【素材】拖动到【图层】中,【Ctrl+T】调整大小与位置,新建【色相/饱和度】,【Alt+单击图层间】创建剪切蒙版,勾选【着色】,调整【参数】,具体如图示。
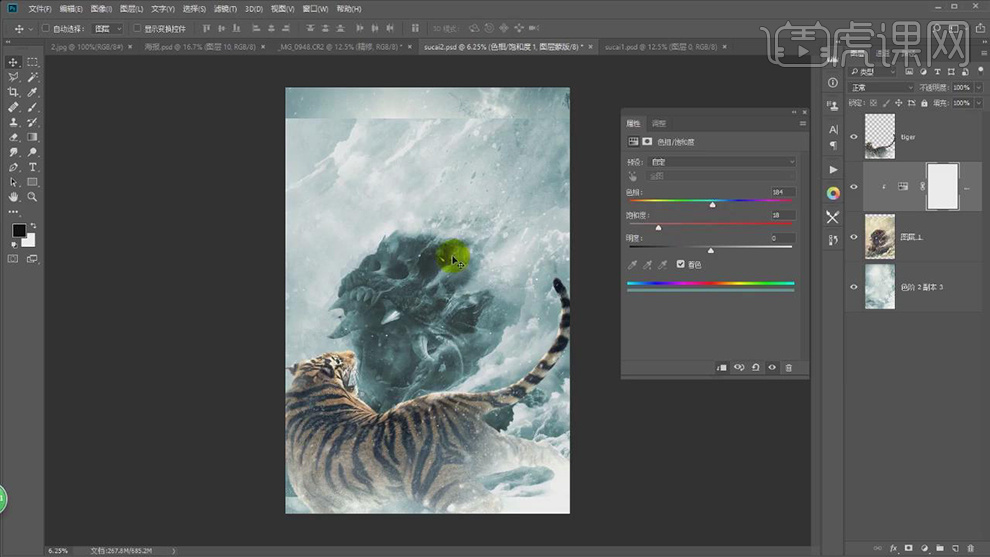
9.添加【蒙版】,使用【G】渐变工具,黑色到透明渐变,拉出渐变。使用【画笔工具】,黑色画笔,进行涂抹,具体如图示。
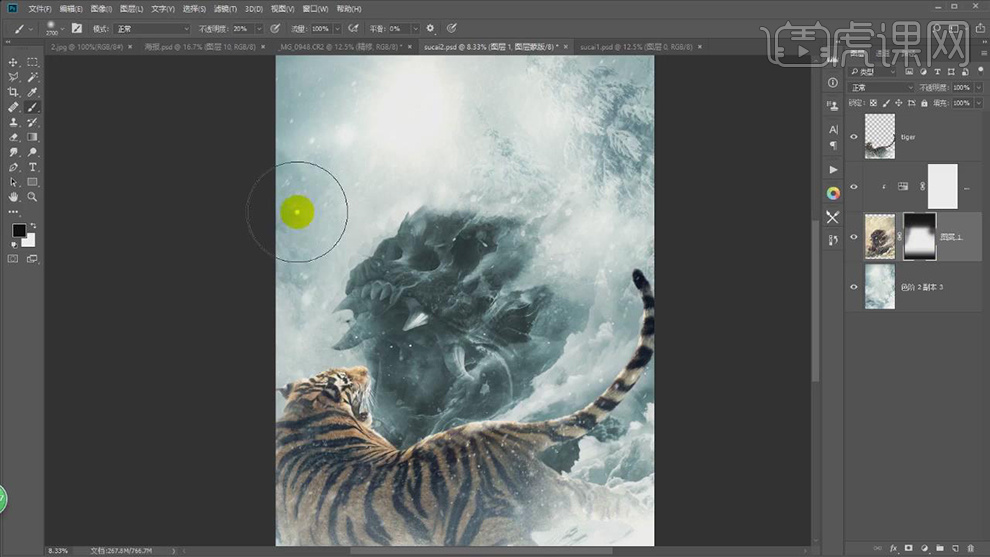
10.导入【人物】素材,【Ctrl+J】复制图层,【Ctrl+T】调整人物大小,使用【C】裁剪工具,对画面进行裁剪,具体如图示。
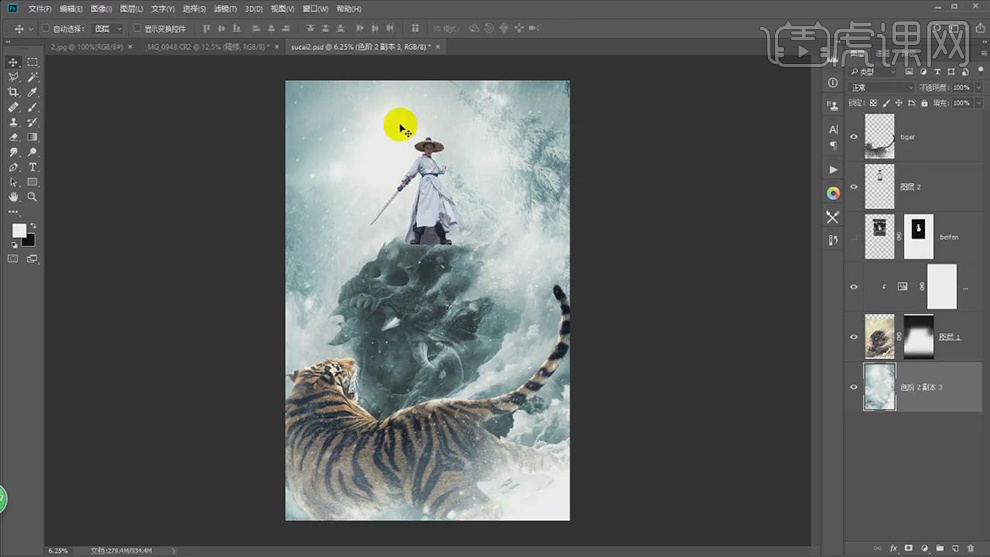
11.【Ctrl+Shift+A】Camera Raw滤镜,调整【基本】参数,具体参数如图示。

12.【HSL/灰度】面板,调整【色相】参数,具体参数效果如图示。

13.【HSL/灰度】面板,调整【饱和度】参数,具体参数效果如图示。

14.【HSL/灰度】面板,调整【明亮度】参数,具体参数效果如图示。

15.新建【曲线】,提亮调整。【Ctrl+I】蒙版反向。新建【曲线】,【Alt+单击图层间】创建剪切蒙版,提亮调整。使用【画笔工具】,白色画笔,进行涂抹,具体如图示。
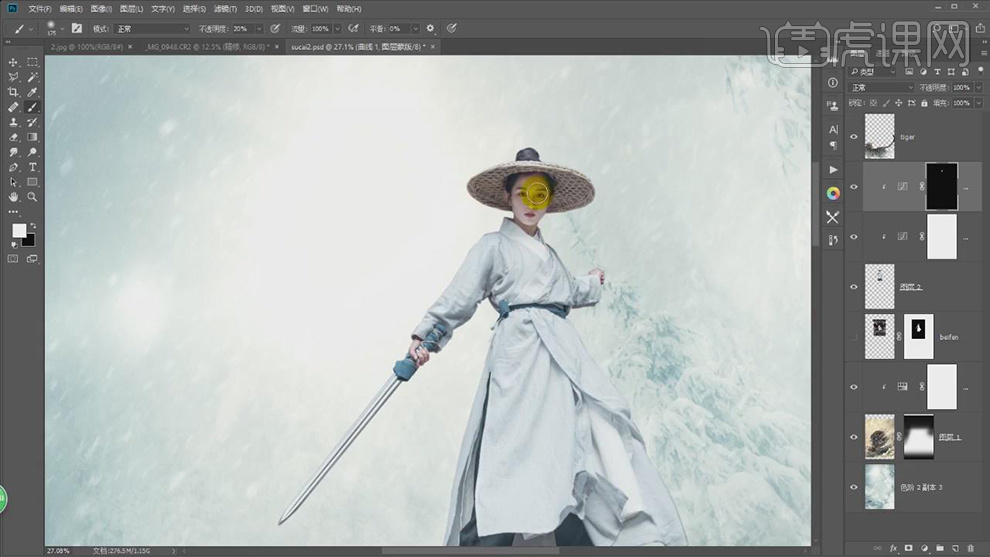
16.新建【图层】,【Ctrl+Delete】填充背景色黑色,【滤镜】-【永乐汉化】-【灯光工厂3.2331】,调整【光源】,具体如图示。
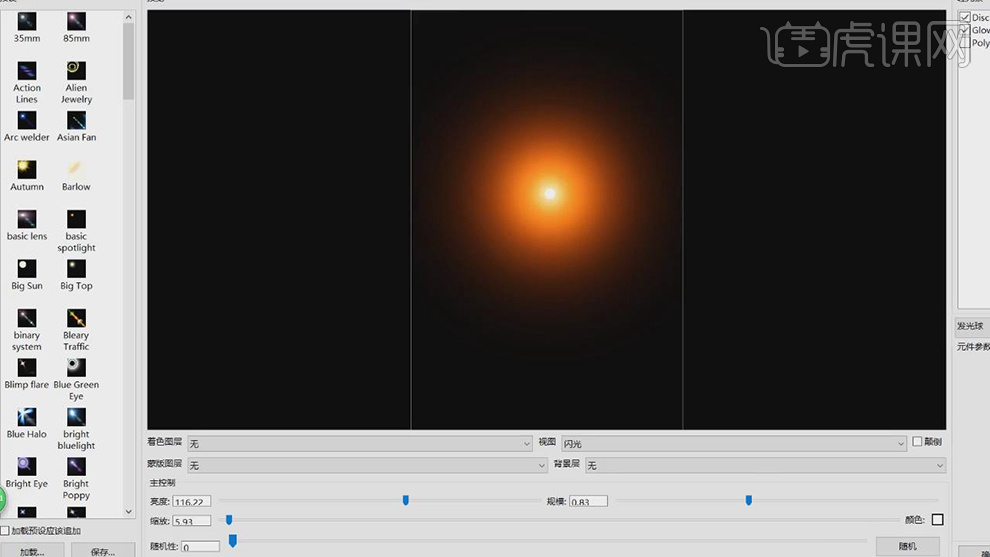
17.【滤镜】-【模糊】-【高斯模糊】66.8像素。【图层模式】滤色,调整【光源】位置。新建【色相/饱和度】,【Alt+单击图层间】创建剪切蒙版,调整【参数】,具体如图示。
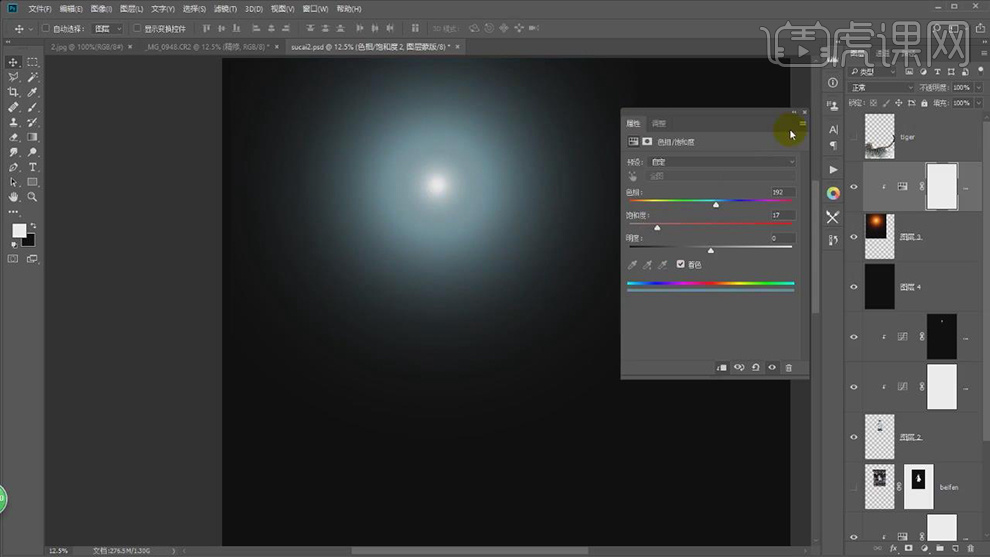
18.新建【图层】,【Alt+单击图层间】创建剪切蒙版,【图层模式】颜色减淡,使用【画笔工具】,【Alt】吸取颜色,进行涂抹人物周围,具体如图示。
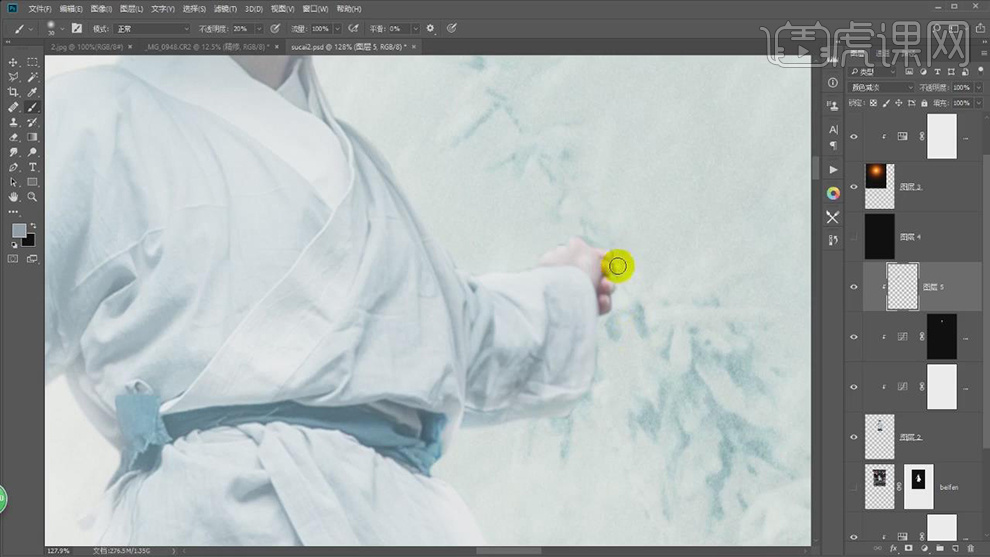
19.【Ctrl+J】复制图层,调整【图层】位置,【滤镜】-【模糊】-【动感模糊】,具体如图示。
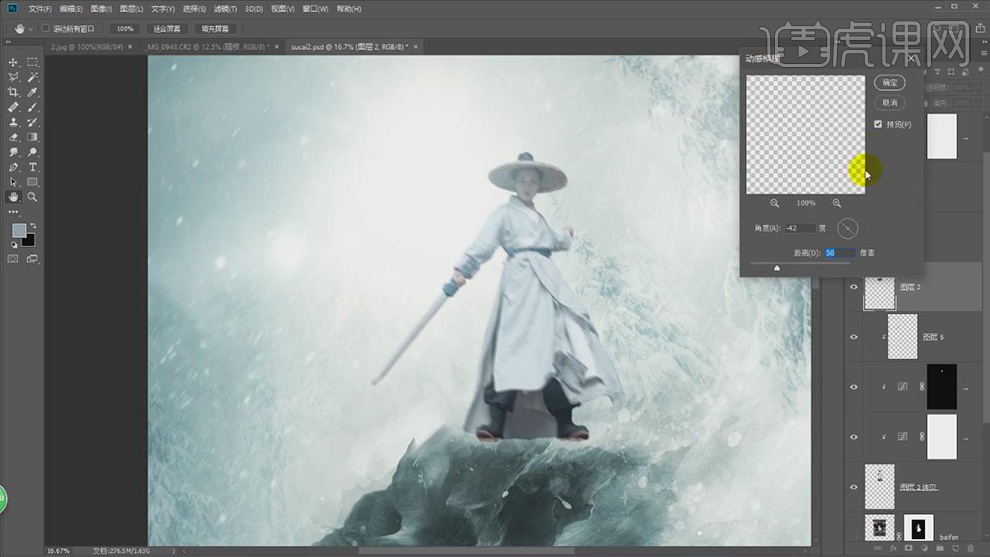
20.添加【蒙版】,【Ctrl+I】蒙版反向,使用【画笔工具】,白色画笔,进行涂抹,具体如图示。
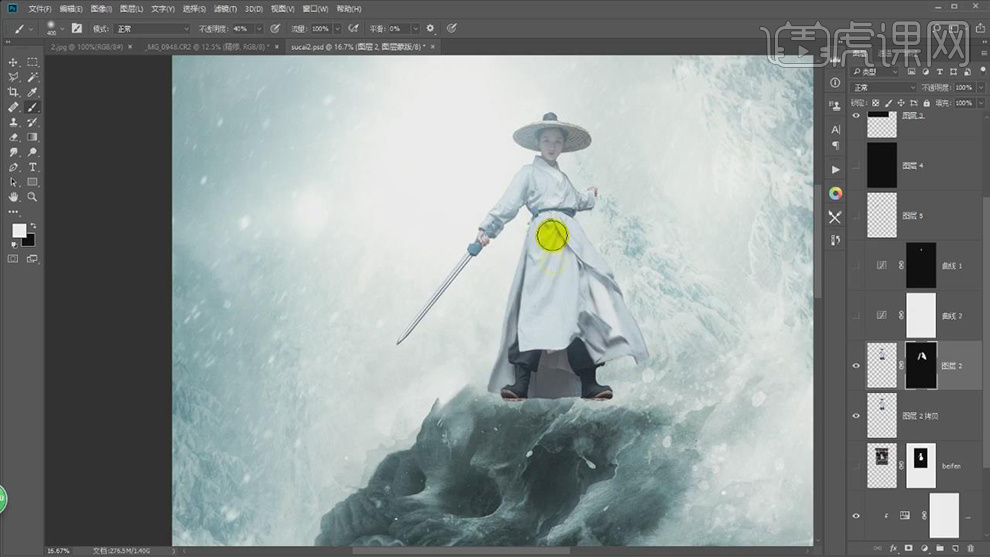
21.【Ctrl+E】合并所选图层,将【曲线】图层,按【Alt+单击图层间】创建剪切蒙版,具体如图示。
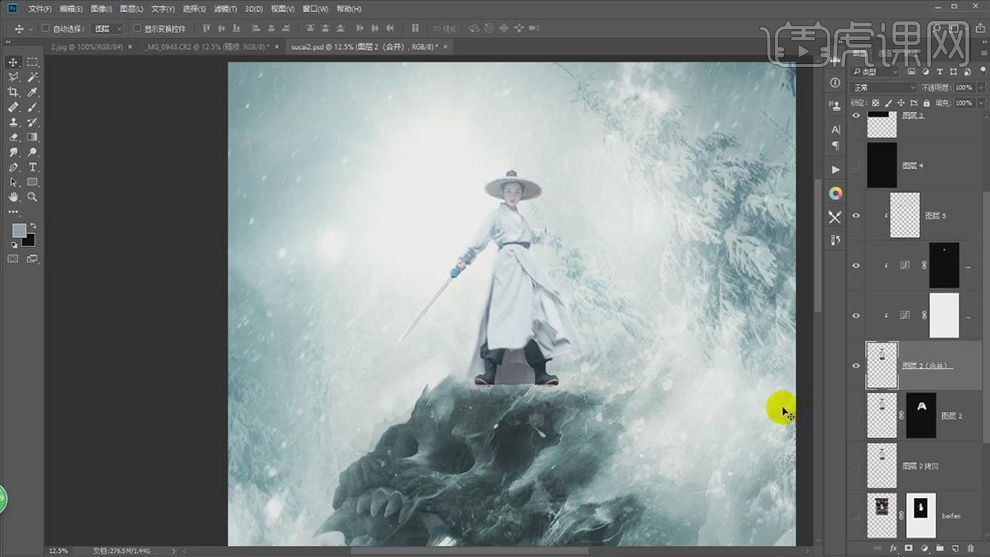
22.使用【矩形选框工具】,拉出矩形框,【Ctrl+J】复制调整,调整【图层】位置。添加【蒙版】,使用【画笔工具】,黑色画笔,进行涂抹,【Ctrl+J】复制图层,【Ctrl+I】蒙版反选,白色画笔,进行涂抹,具体如图示。
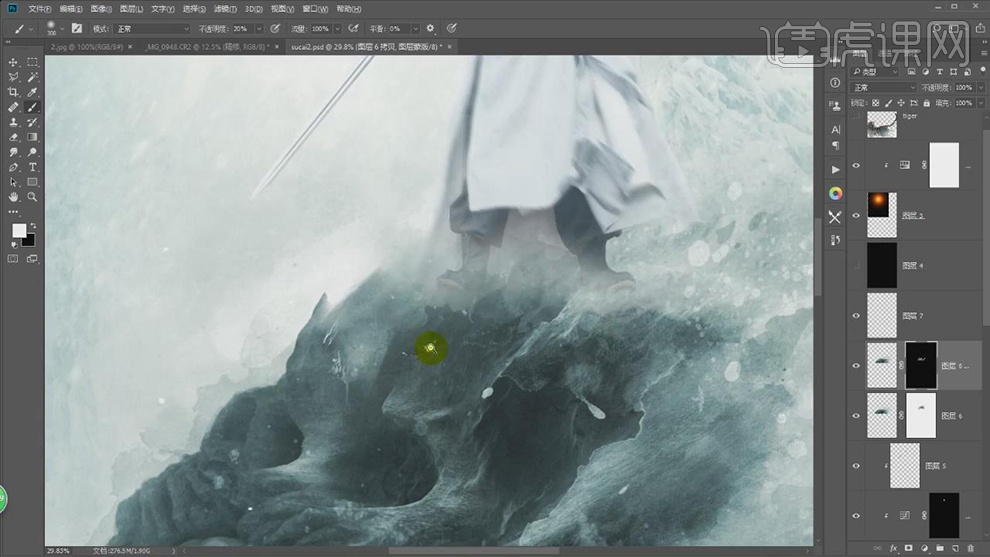
23.新建【图层】,使用【画笔工具】,烟雾画笔,【I】吸管工具吸取颜色,进行涂抹,具体如图示。
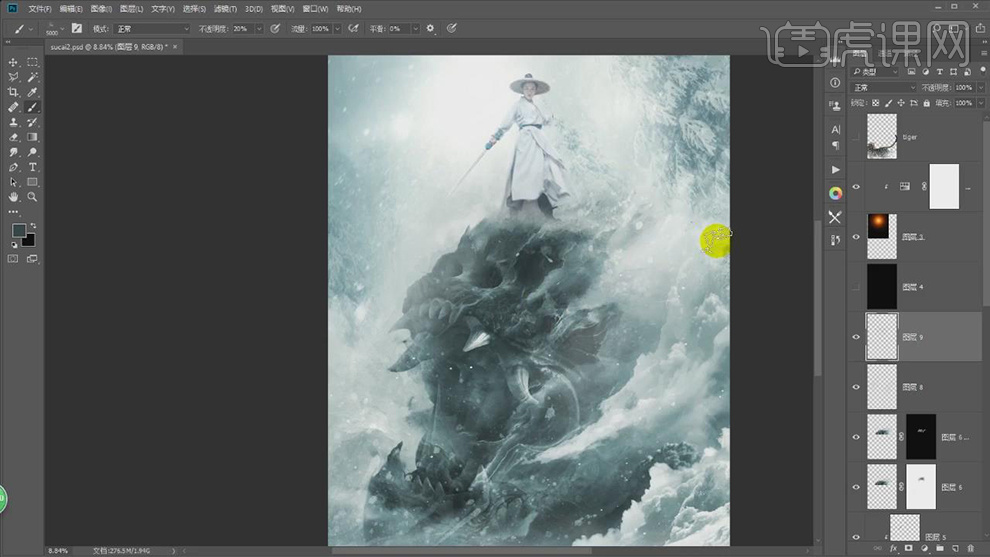
24.导入【雪花素材】,使用【E】橡皮擦工具,进行擦除。拖动到【图层】中,【Ctrl+T】调整大小,【滤镜】-【模糊】-【动感模糊】,调整【参数】,具体如图示。
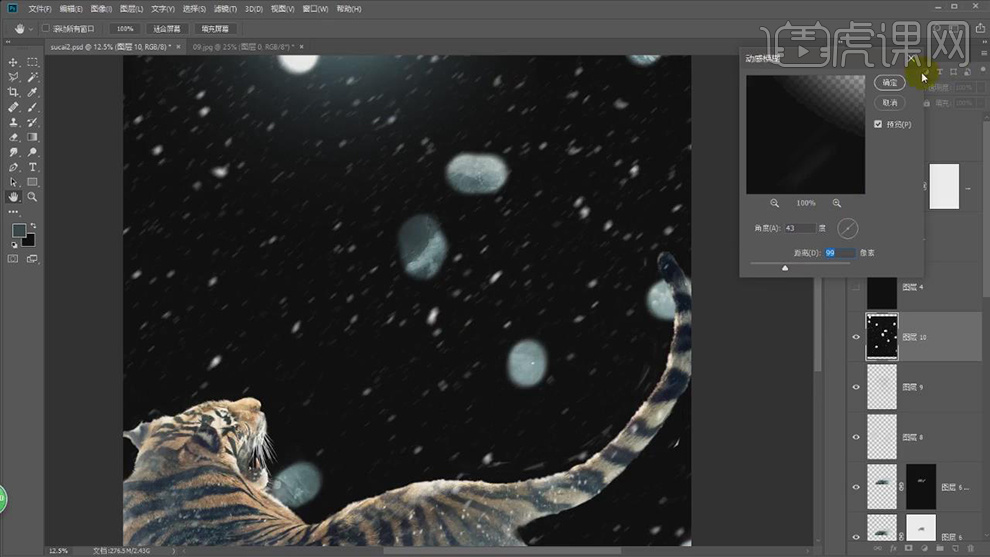
25.调整【图层模式】滤色,调整【图层】位置。添加【蒙版】,使用【画笔工具】,黑色画笔,进行涂抹,具体如图示。
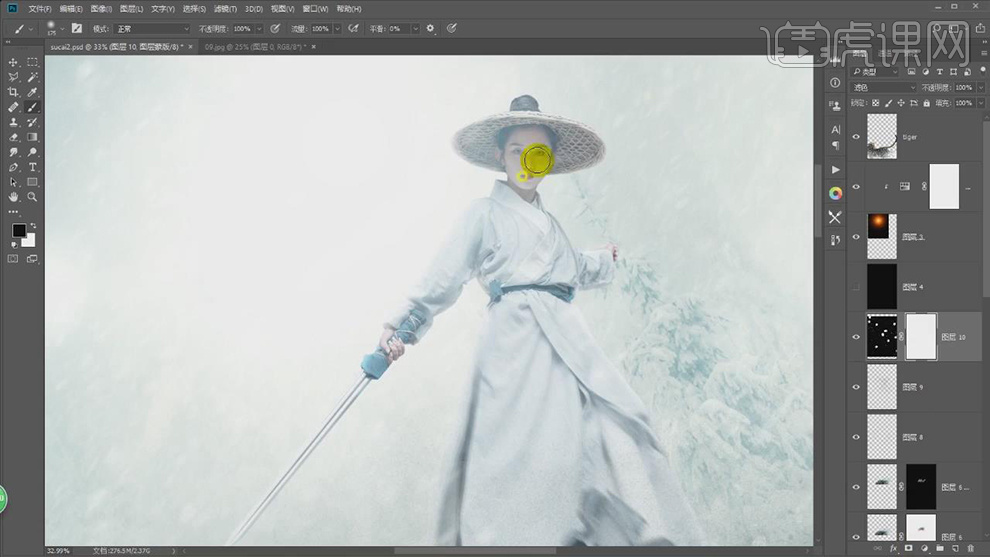
26.【Ctrl+Alt+Shift+E】盖印图层,使用【C】裁剪工具,对画面进行裁剪。【Ctrl+Shift+A】Camera Raw滤镜,调整【基本】参数,具体如图示。

27.【HSL/灰度】面板,调整【色相】参数,具体如图示。
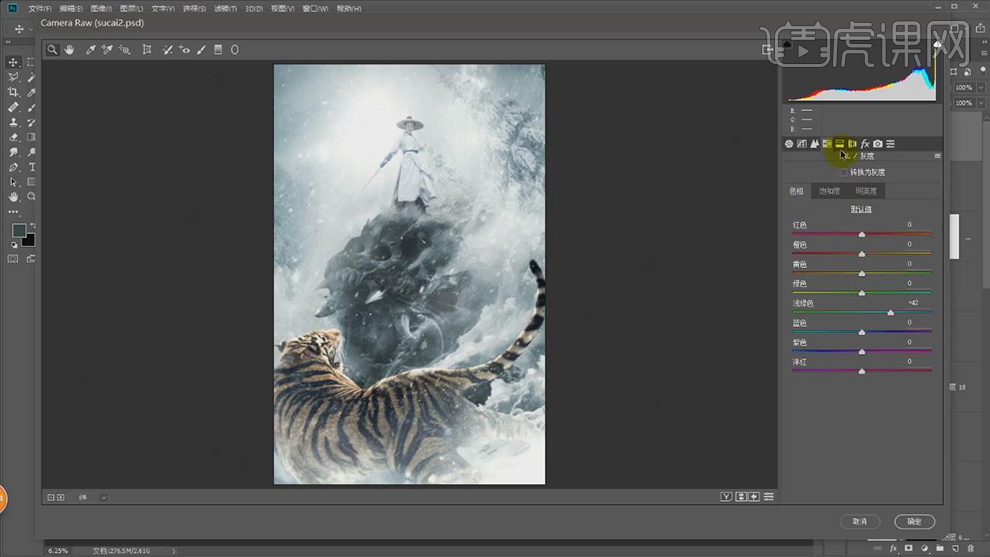
28.【HSL/灰度】面板,调整【饱和度】参数,具体如图示。

29.【HSL/灰度】面板,调整【明亮度】参数,具体如图示。
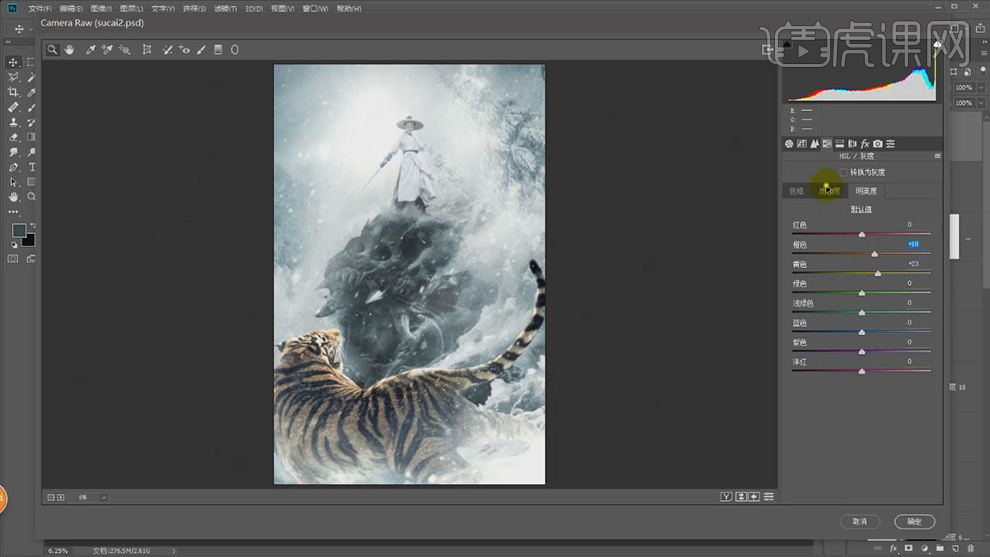
30.【分离色调】面板,调整【高光】与【阴影】参数,具体如图示。
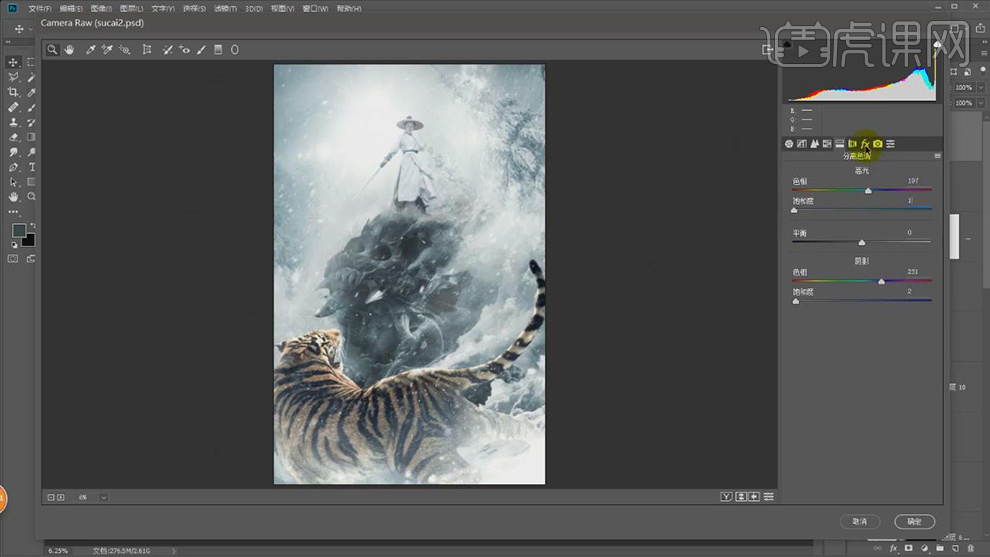
31.【效果】面板,调整【去除薄雾】与【裁剪后晕影】参数,具体如图示。
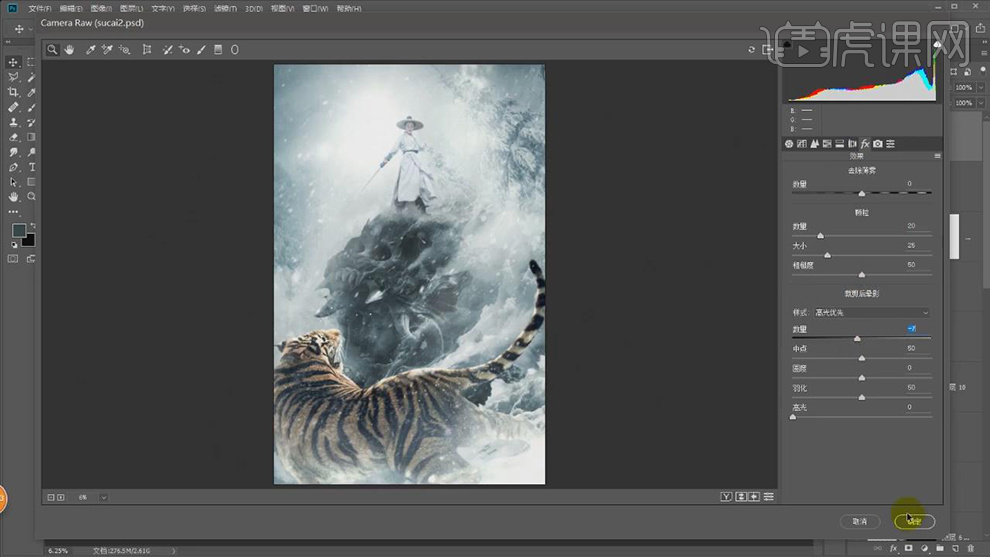
32.最终效果具体如图所示。