怎样用PS对色调旅拍人像进行后期
发布时间:暂无
1.本课主要内容具体如图所示。
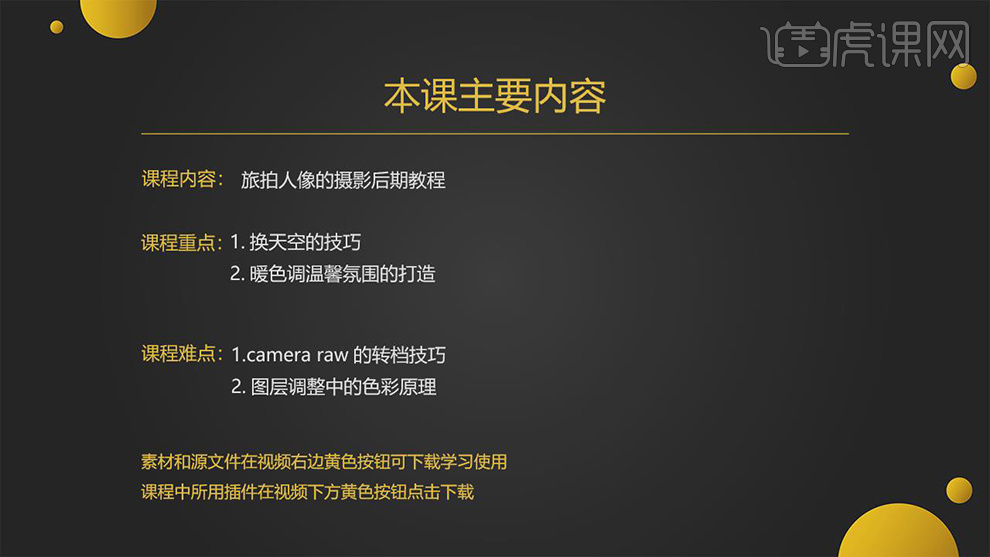
2.【打开】PS,【导入】素材,进入【Camera Raw】滤镜,调整【基本】面板参数,具体参数效果如图示。
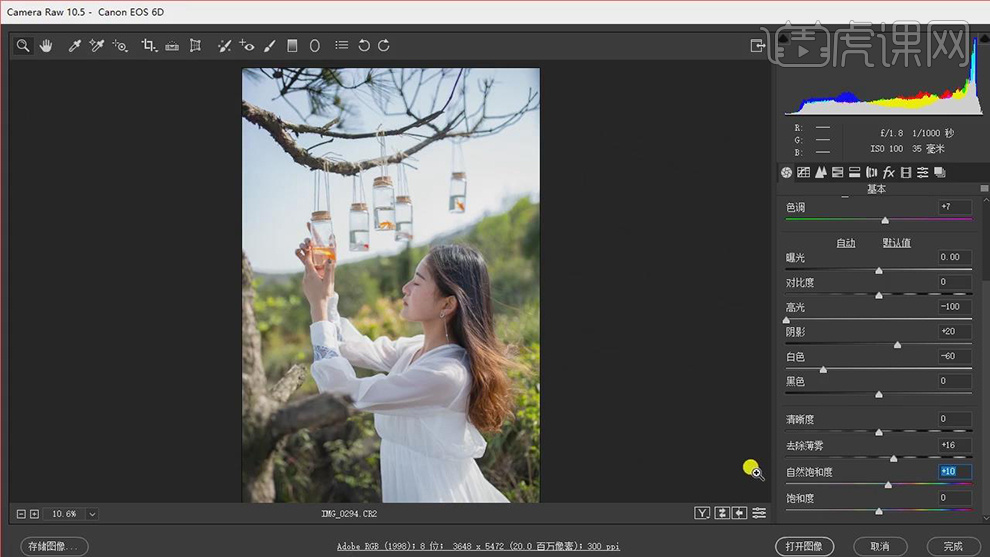
3.【HSL调整】面板,调整【色相】参数,具体参数效果如图示。
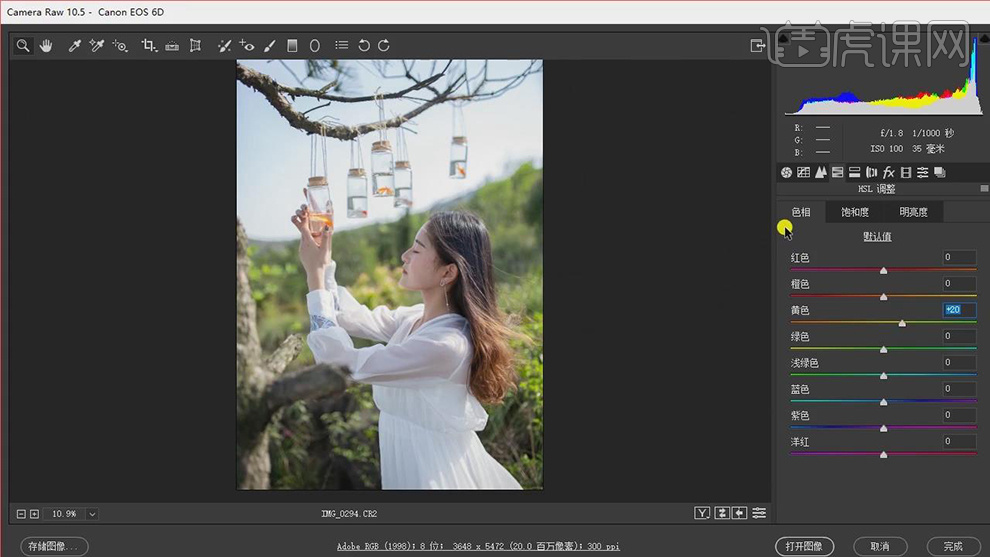
4.【HSL调整】面板,调整【饱和度】参数,具体参数效果如图示。
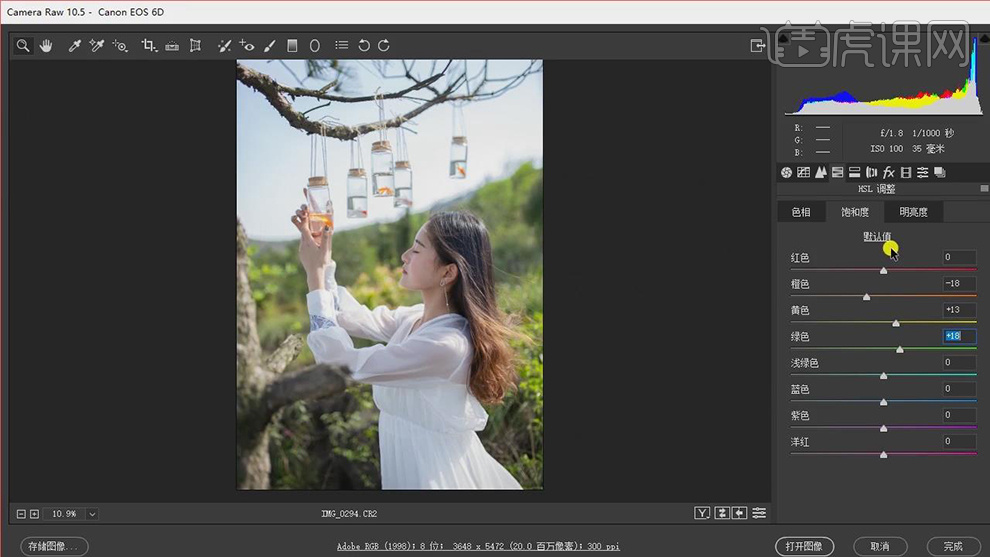
5.【HSL调整】面板,调整【明亮度】参数,具体参数效果如图示。
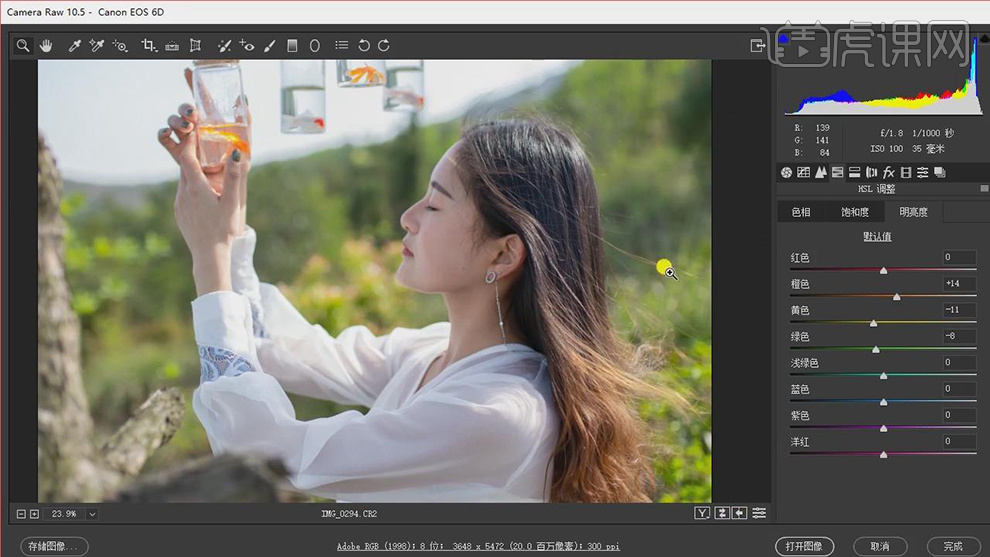
6.【镜头校正】面板,勾选【删除色差】与【启用配置文件校正】,具体如图示。
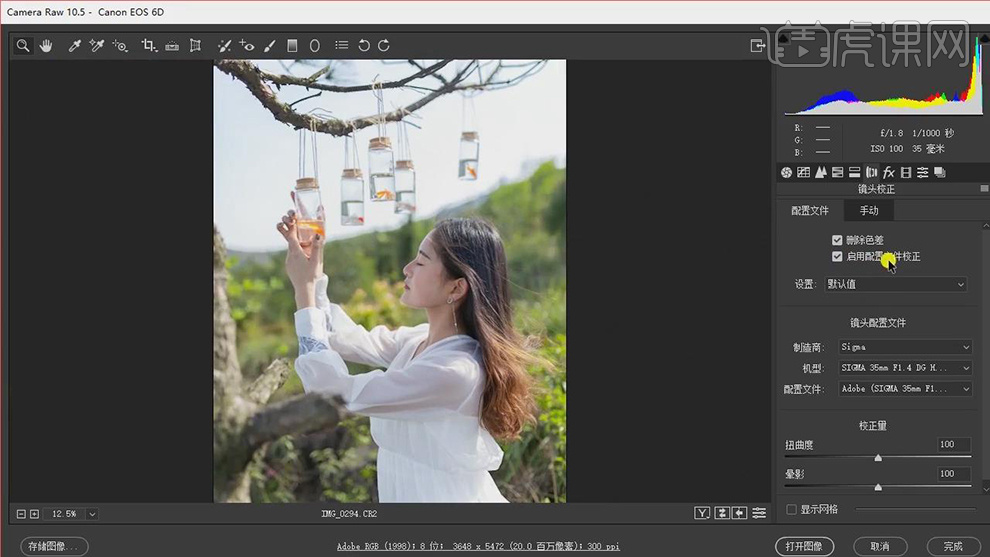
7.【校准】面板,调整【三原色】参数,具体参数效果如图示。
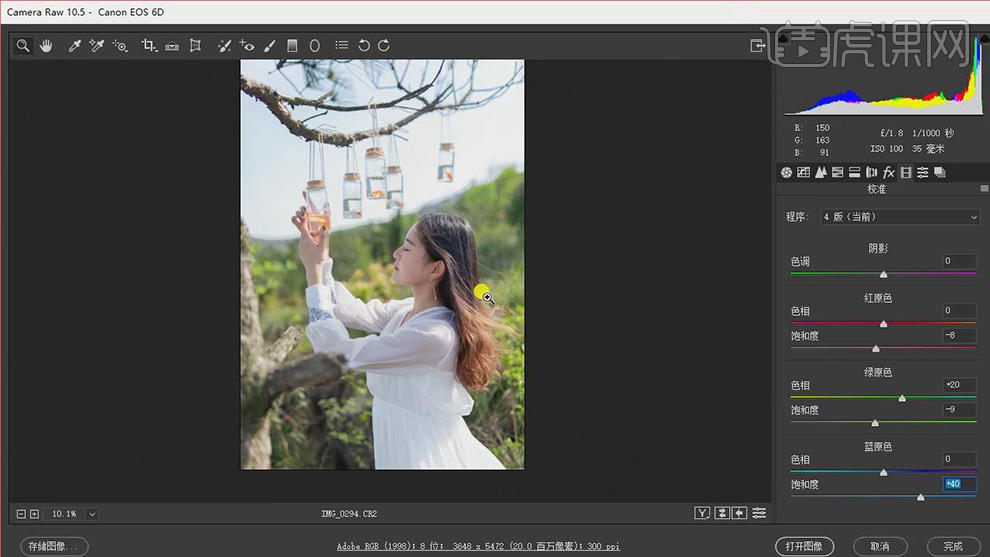
8.点击【打开图像】,进入【PS】,【Ctrl+J】复制图层,使用【套索工具】,选区皮肤,【Shift+F6】羽化30像素,【滤镜】-【Imagenomic】-【Portraiture】,【吸管】点击皮肤,具体如图示。
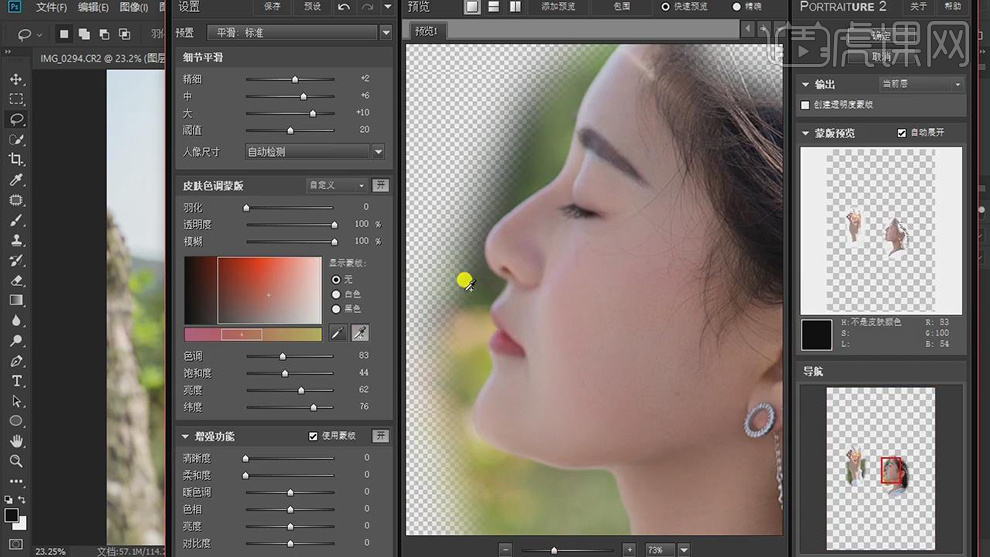
9.使用【修补工具】,修复脸部瑕疵。【Ctrl+J】复制图层,【滤镜】-【液化】,对人物进行液化调整,具体如图示。
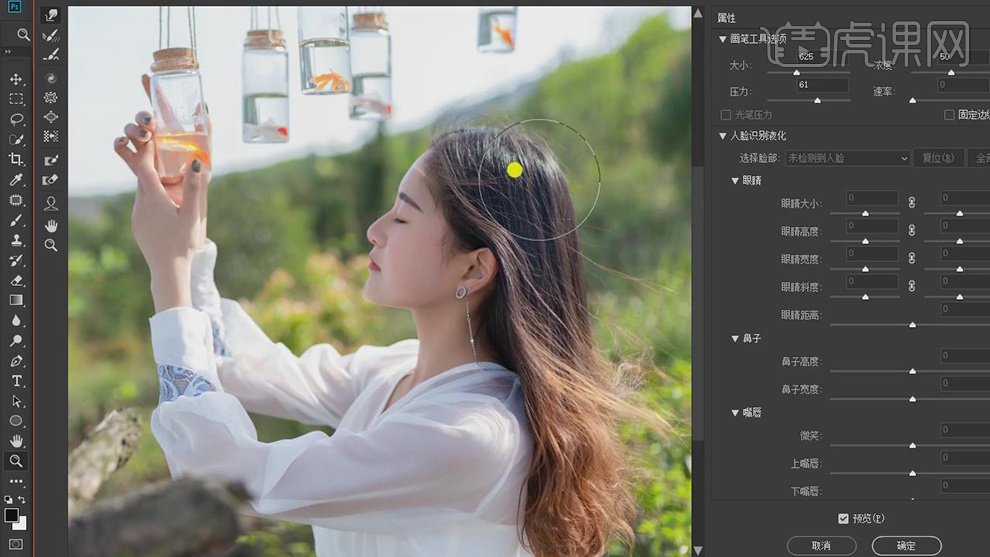
10.【导入】素材,拖动到【图层】中,【Ctrl+T】调整大小,调整【图层模式】变暗。调整【不透明度】40%,添加【蒙版】,使用【画笔工具】,黑色画笔,不透明度70%,进行涂抹,具体如图示。
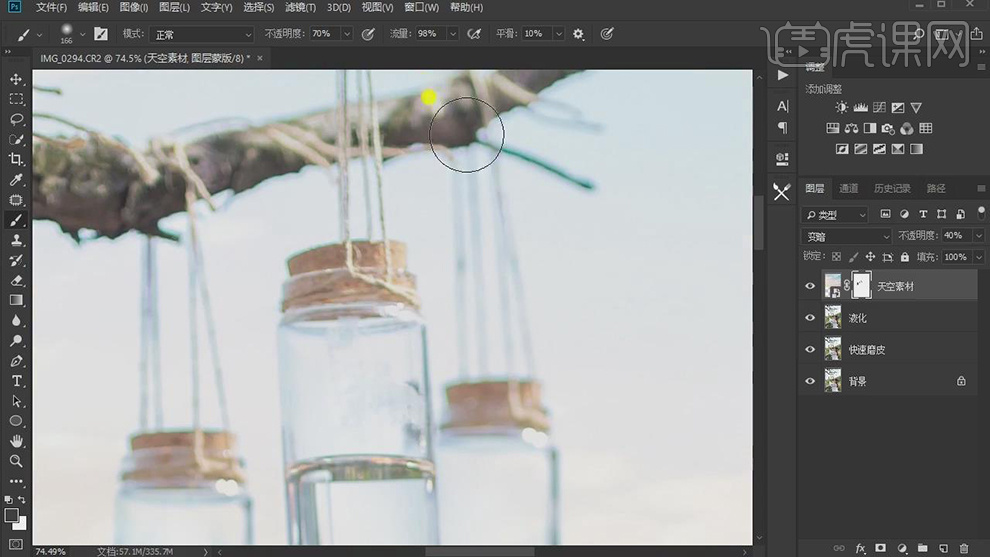
11.【Ctrl+Alt+Shift+E】盖印图层,使用【C】裁剪工具,对画面进行裁剪,具体如图示。
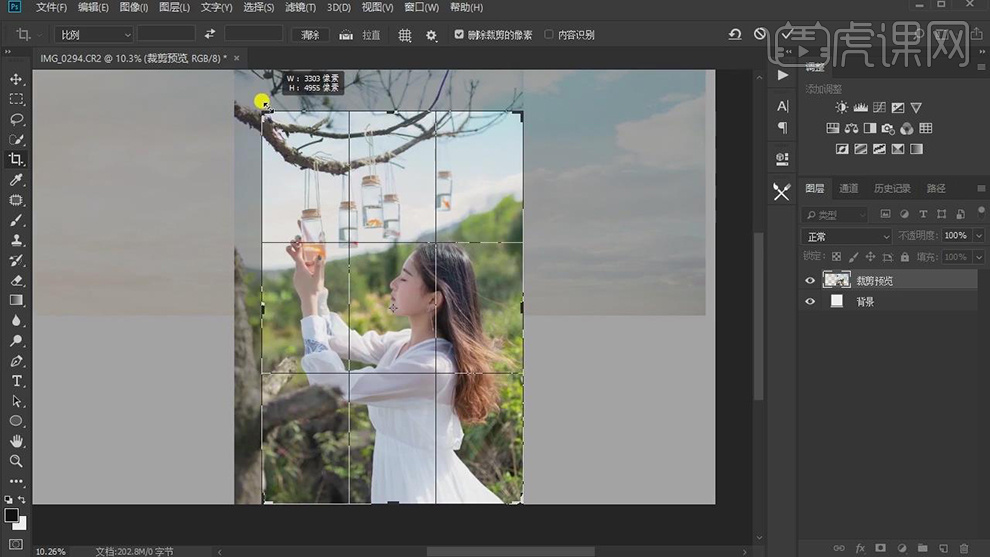
12.【通道】面板,按【Ctrl+单击RGB缩览图】调出选区,【选择】-【反选】。新建【曲线】,调整【曲线】参数,具体如图示。
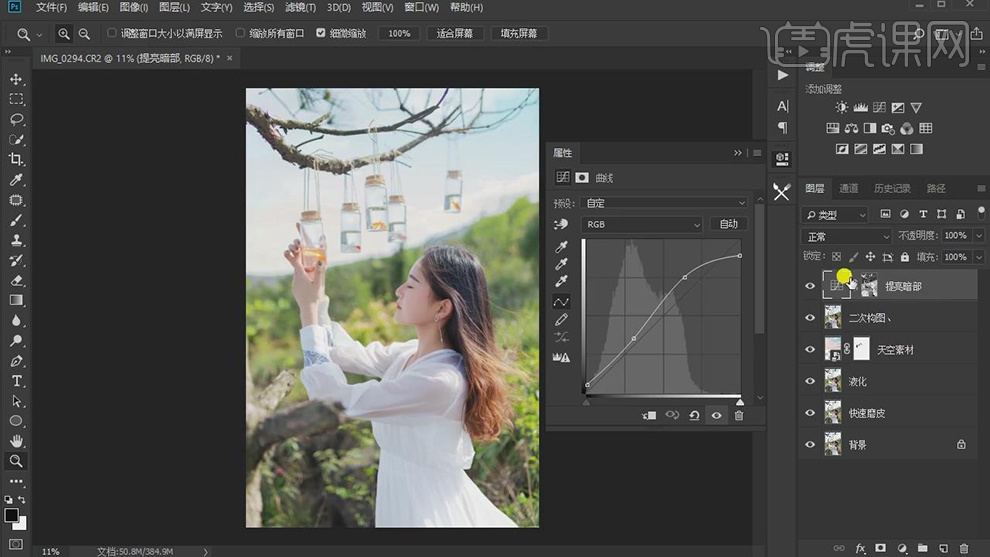
13.新建【色彩平衡】,调整【阴影】参数,具体参数效果如图示。
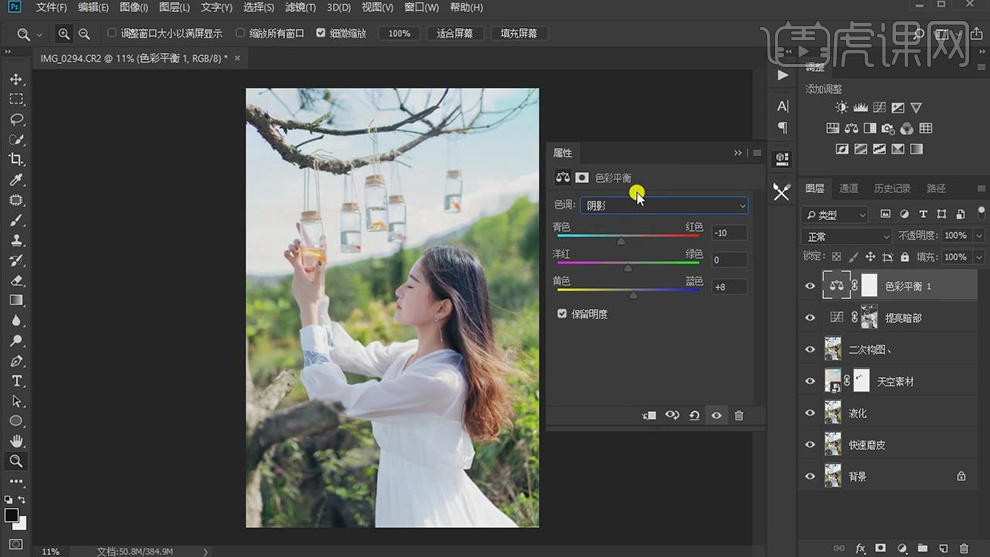
14.【色彩平衡】面板,调整【高光】参数,具体参数效果如图示。
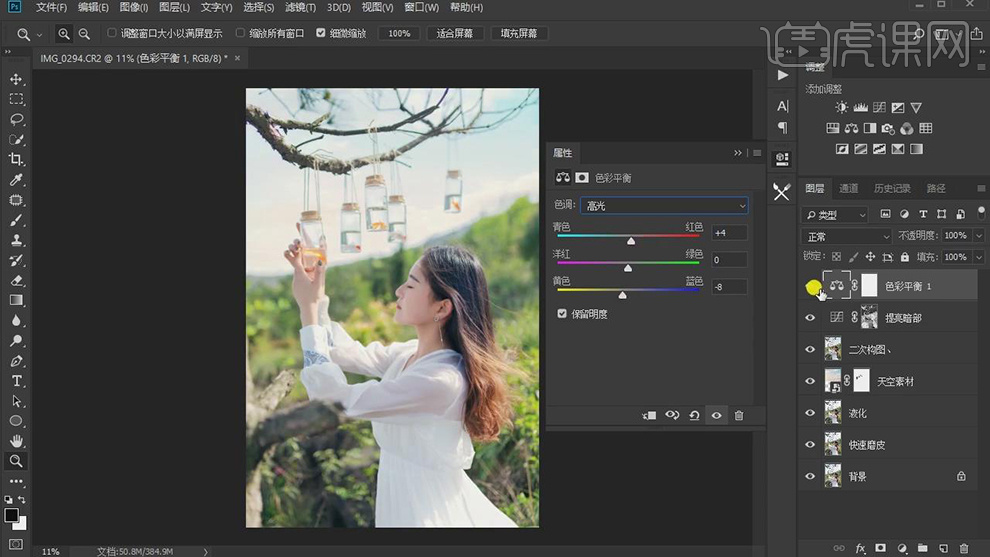
15.新建【色阶】,调整【色阶】参数,具体参数效果如图示。
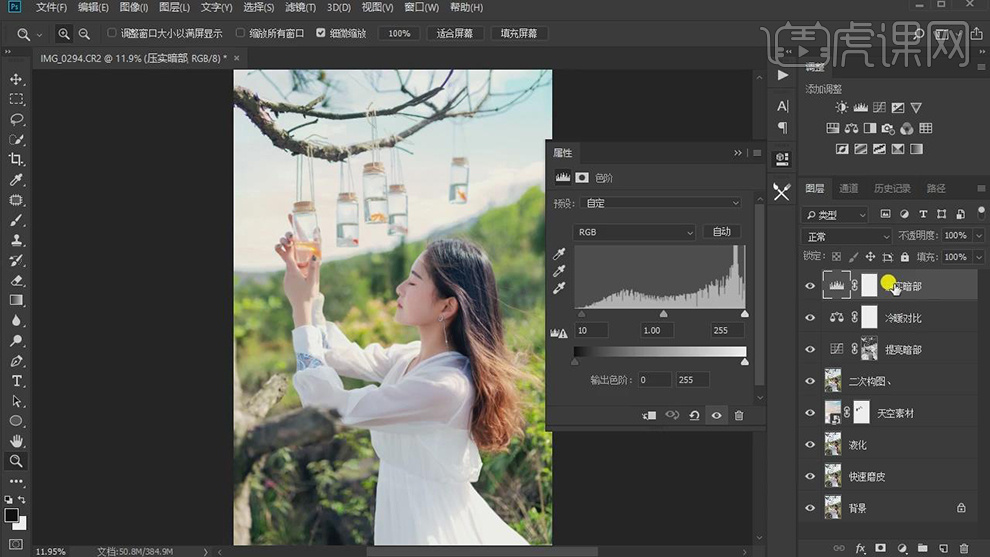
16.按【Q】快速蒙版,使用【画笔工具】,涂抹人物,按【Q】退出快速蒙版,得到【选区】。新建【曲线】,调整【曲线】参数, 具体如图示。
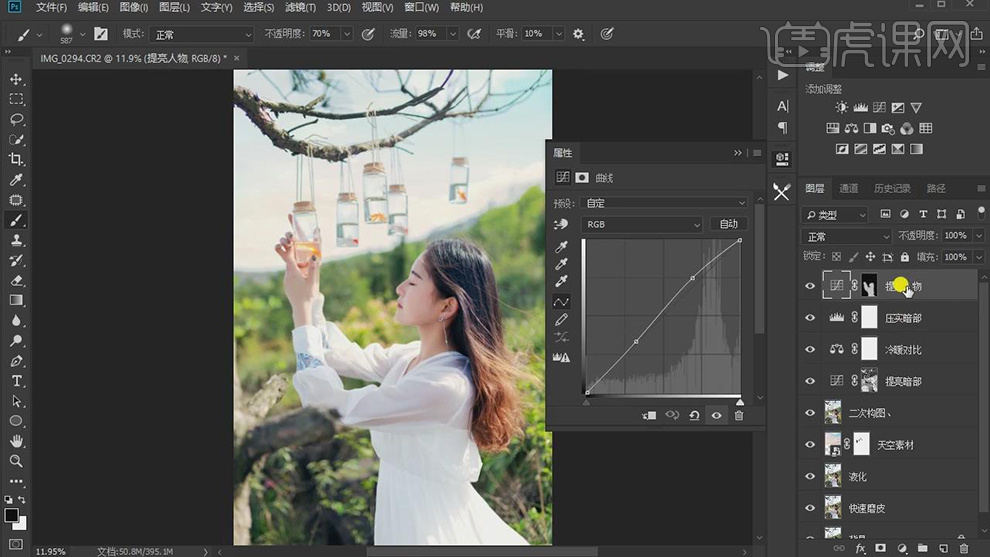
17.按【Q】快速蒙版,使用【画笔工具】,涂抹人物脸部,按【Q】退出快速蒙版,得到【选区】。新建【曲线】,调整【曲线】参数, 具体如图示。
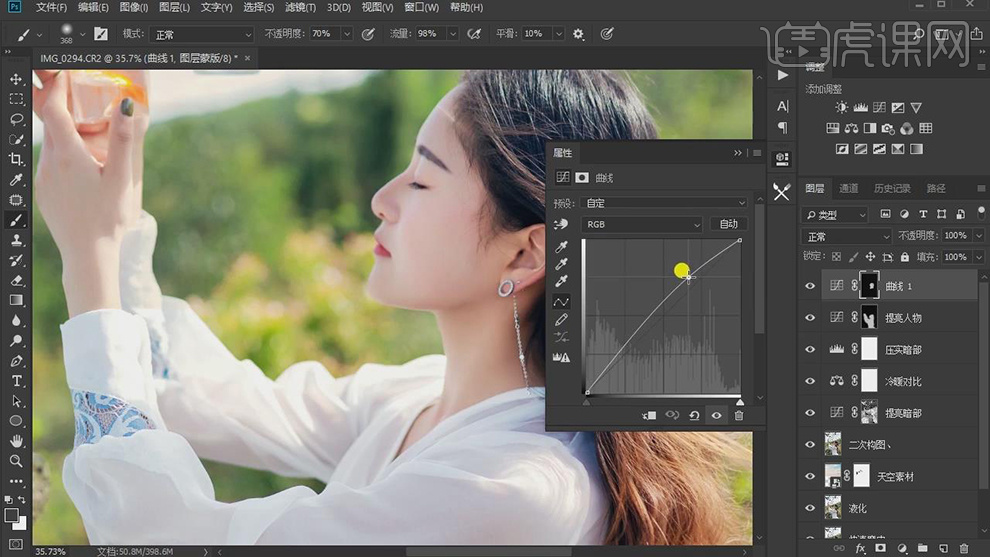
18.新建【图层】,使用【G】渐变工具,fa822a到透明渐变,拉出渐变,【Ctrl+T】调整大小,【图层模式】柔光,具体如图示。
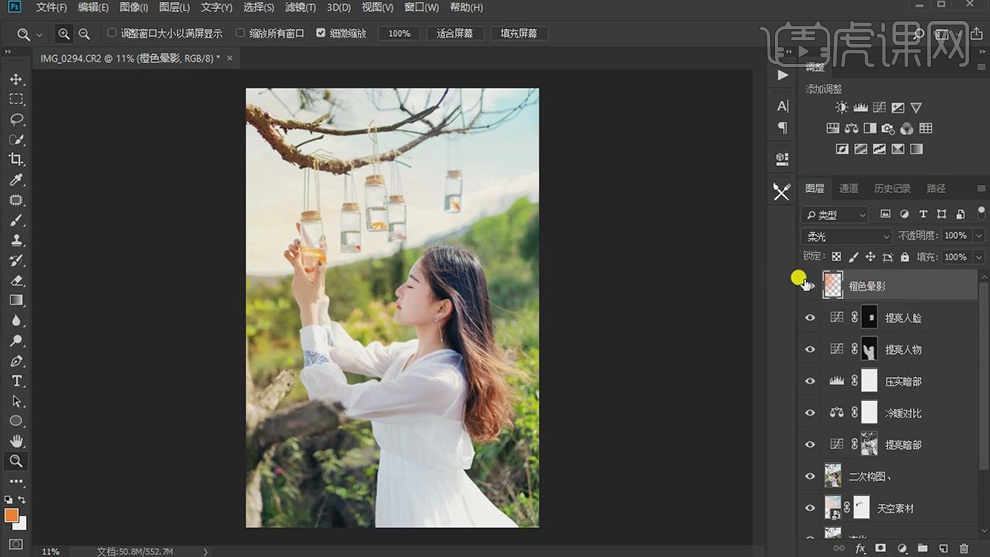
19.新建【照片滤镜】,调整【滤镜】加温滤镜(85),【浓度】10%,具体如图示。
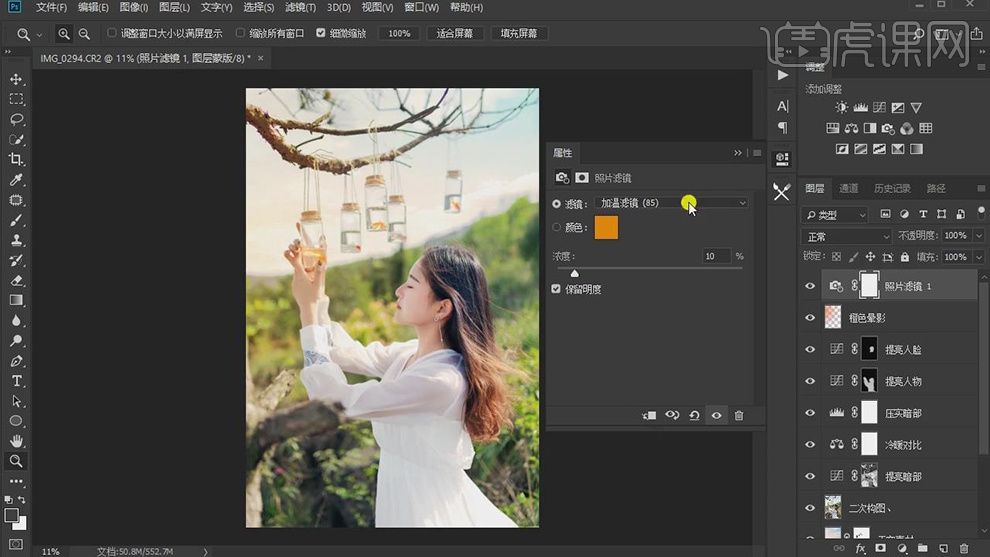
20.【Ctrl+Alt+Shift+E】盖印图层,【滤镜】-【Camera Raw】滤镜,调整【阴影】参数,具体如图示。
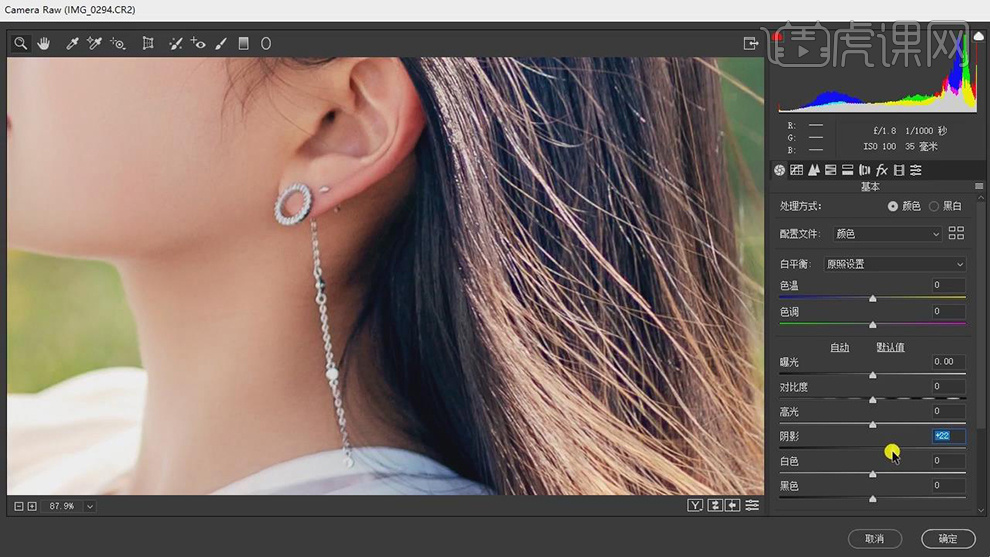
21.按【Alt+添加蒙版】创建黑色蒙版,使用【画笔工具】,白色画笔,不透明度95%,进行涂抹,具体如图示。
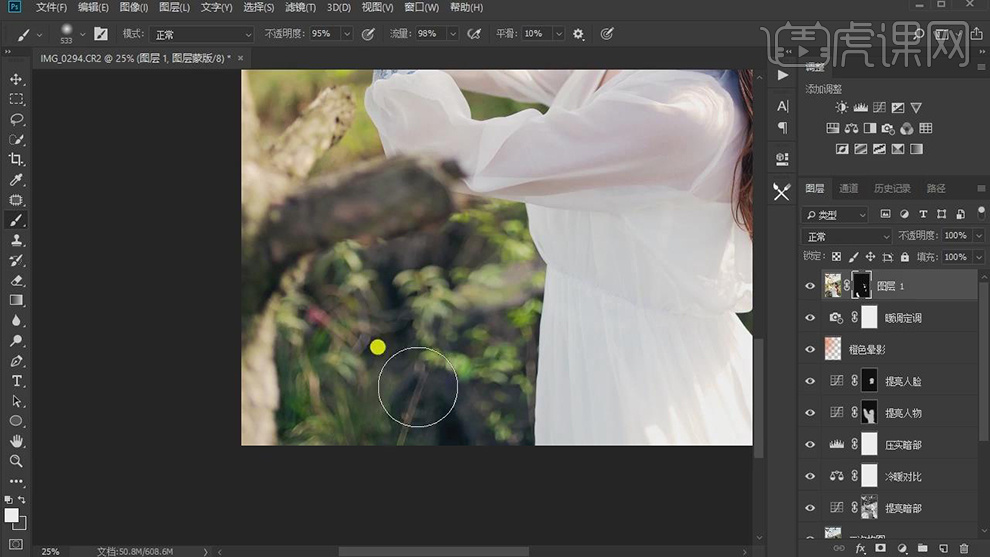
22.【Ctrl+Alt+Shift+E】盖印图层,使用【套索工具】,选区皮肤,【Shift+F6】羽化30像素,【滤镜】-【锐化】-【USM锐化】,具体如图示。
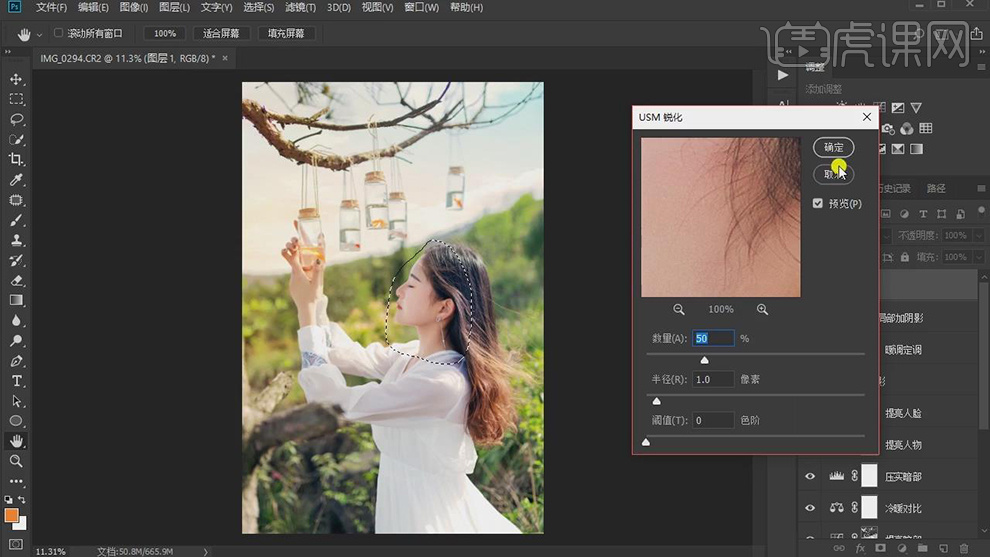
23.【Ctrl+J】复制图层, 【滤镜】-【其他】-【高反差保留】5像素。【图层模式】柔光,具体如图示。

24.【导入】素材,拖动到【图层】中,使用【M】矩形选框工具,拉出矩形选框,调整【位置】,进行排版,调整【图层模式】变暗,具体如图示。
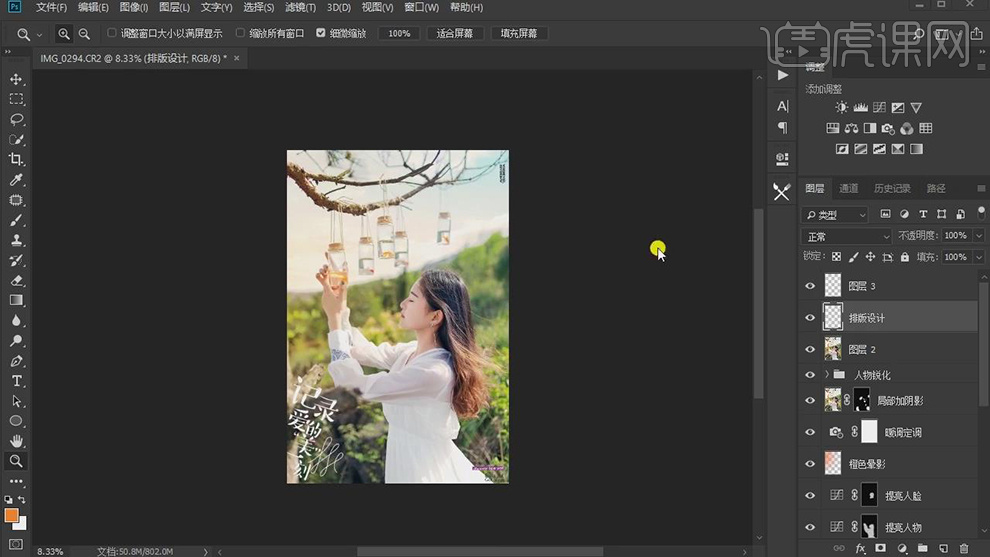
25.最终效果具体如图所示。







