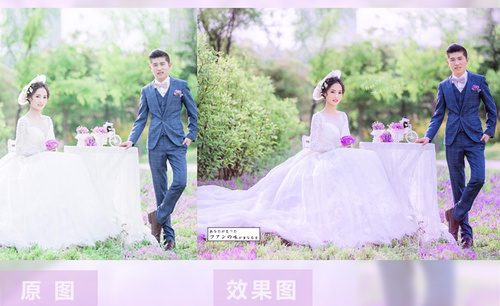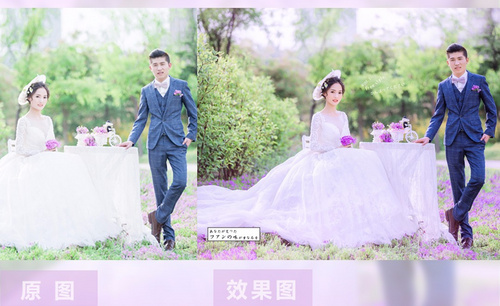PS外景婚纱唯美色调详解
发布时间:暂无
1、[打开]PS软件,[打开]素材文档。具体效果如图示。

2、单击[滤镜]-[Camera Raw滤镜],单击[基本],具体参数如图示。具体效果如图示。

3、使用[调整画笔],调整合适的参数,在画面合适的位置涂抹。具体效果如图示。

4、单击[相机样准],具体参数如图示。具体效果如图示。

5、单击[HSL]-[饱和度],具体参数如图示。具体效果如图示。

6、单击[明亮度],具体参数如图示。具体效果如图示。

7、单击[色相],具体参数如图示。具体效果如图示。

8、使用[调整画笔],调整合适的参数,在画面合适的位置涂抹。具体效果如图示。

9、使用[快速蒙版工具]选择人物脖子区域,[新建]可选颜色图层,[选择]黄色,具体参数如图示。具体效果如图示。
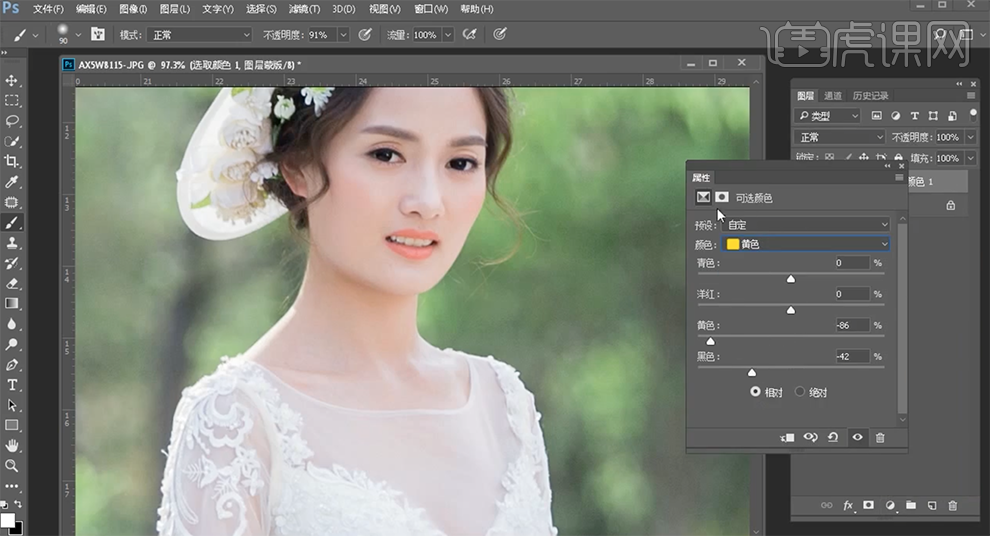
10、使用[快速蒙版工具]选择人物耳朵区域,[新建]色相饱和度图层,[选择]红色,具体参数如图示。具体效果如图示。
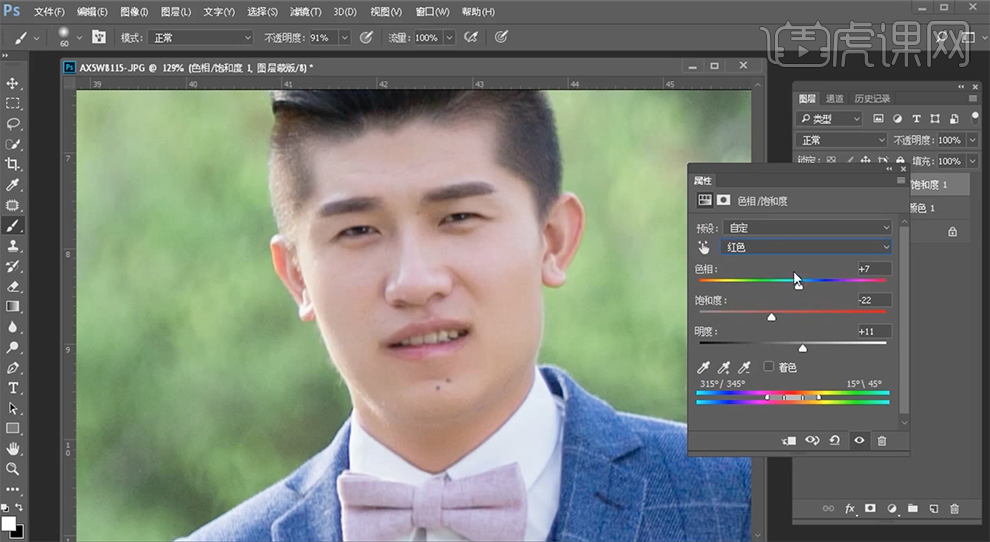
11、[新建]黑白渐变映射图层,[图层模式]明度,[不透明度]30%。具体效果如图示。

12、按[Ctrl+Alt+Shift+E]盖印图层,单击[滤镜]-[液化]调整人物形体细节。使用[快速蒙版工具]选择人物牙齿区域,[新建]曲线图层,具体参数如图示。具体效果如图示。

13、使用相同的方法选取嘴巴区域,[新建]可选颜色图层,[选择]红色,具体参数如图示。具体效果如图示。
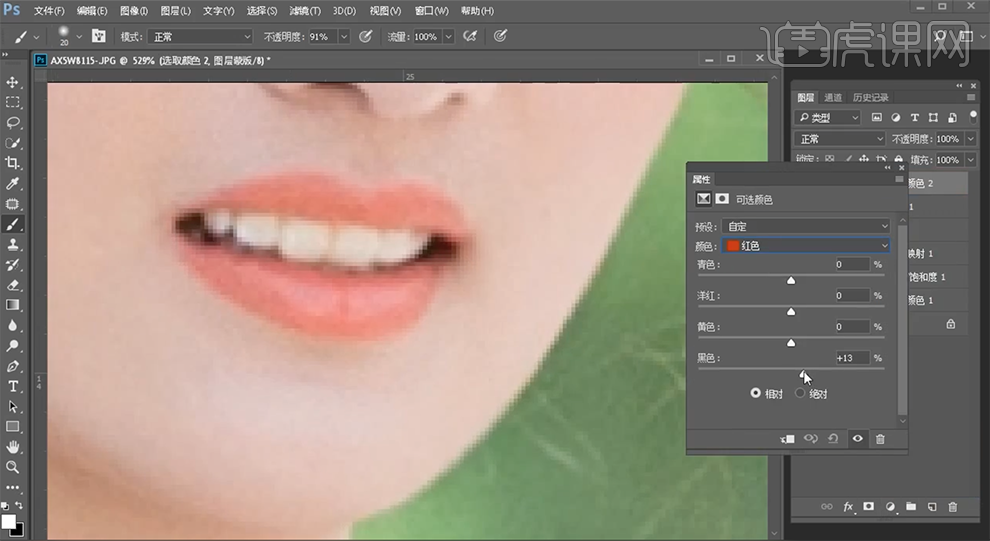
14、使用相同的方法调整男生相同的区域,[选择]盖印图层,使用相同的方法选择男生脖子区域,[新建]曲线图层,具体参数如图示。具体效果如图示。
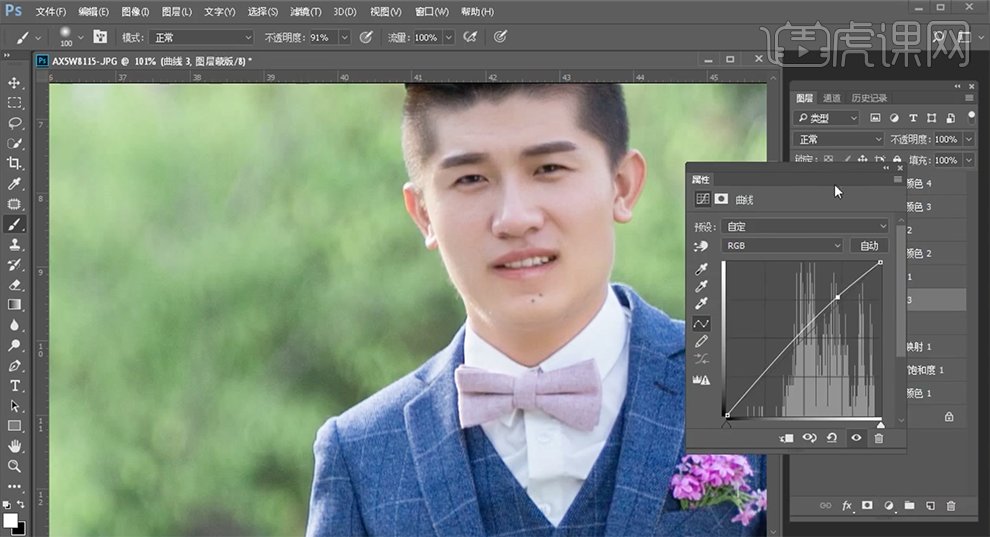
15、使用相同的方法选择男生脖子区域,[新建]可选颜色图层,[选择]黄色,具体参数如图示。具体效果如图示。
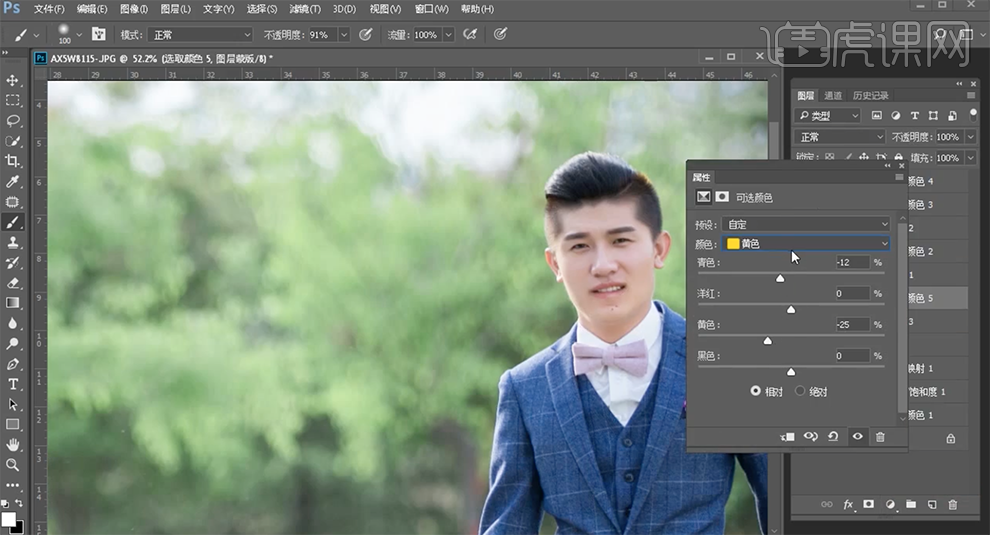
16、按Ctrl单击盖印图[载入选区],[新建]色彩平衡图层,具体参数如图示。具体效果如图示。
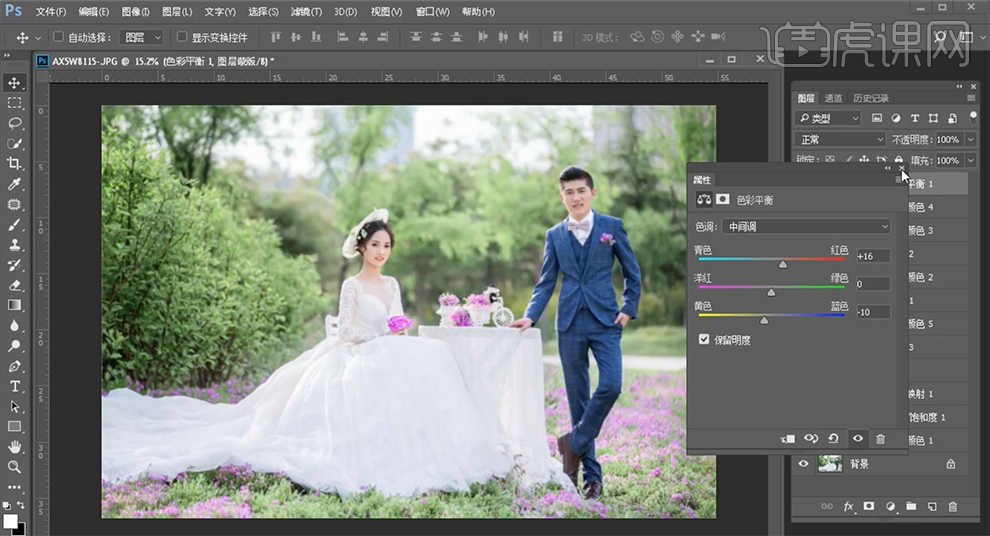
17、[选择]高光,具体参数如图示。具体效果如图示。
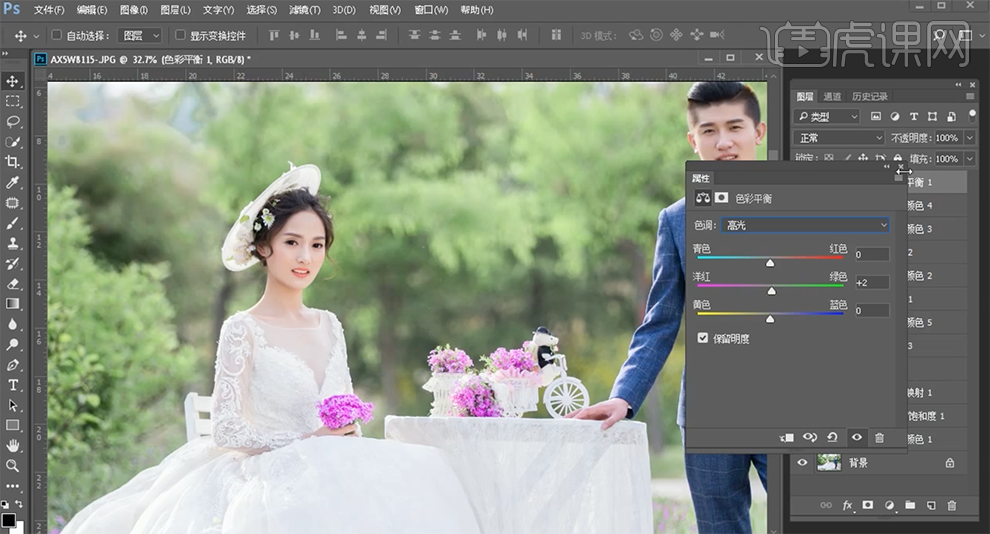
18、使用[快速蒙版工具]选择男生眼睛区域,[新建]亮度对比度图层,具体参数如图示。具体效果如图示。
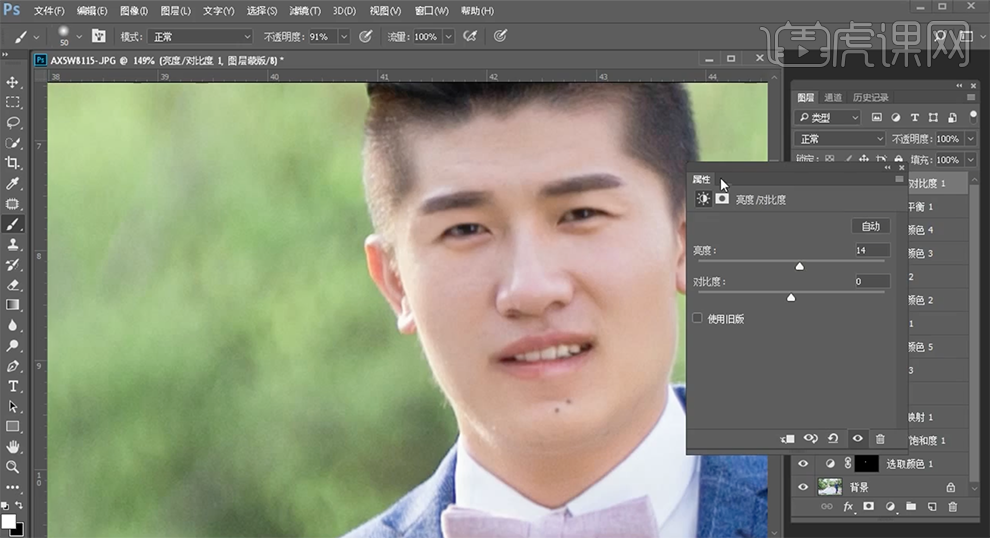
19、[新建]照片滤镜图层,具体参数如图示。具体效果如图示。

20、单击[图层蒙版],使用[画笔工具]涂抹多余的部分。[新建]可选颜色图层,[选择]绿色,具体参数如图示。具体效果如图示。

21、使用[快速蒙版工具]选择女男生眼睛区域,[新建]亮度对比度图层,具体参数如图示。具体效果如图示。
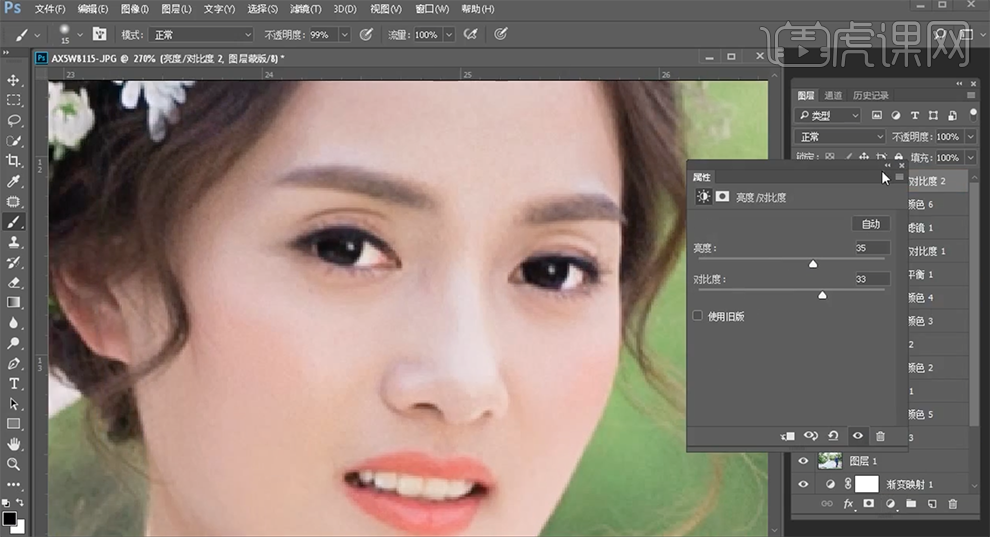
22、使用相同的方法载入选区,[新建]色相饱和度图层,具体参数如图示。具体效果如图示。
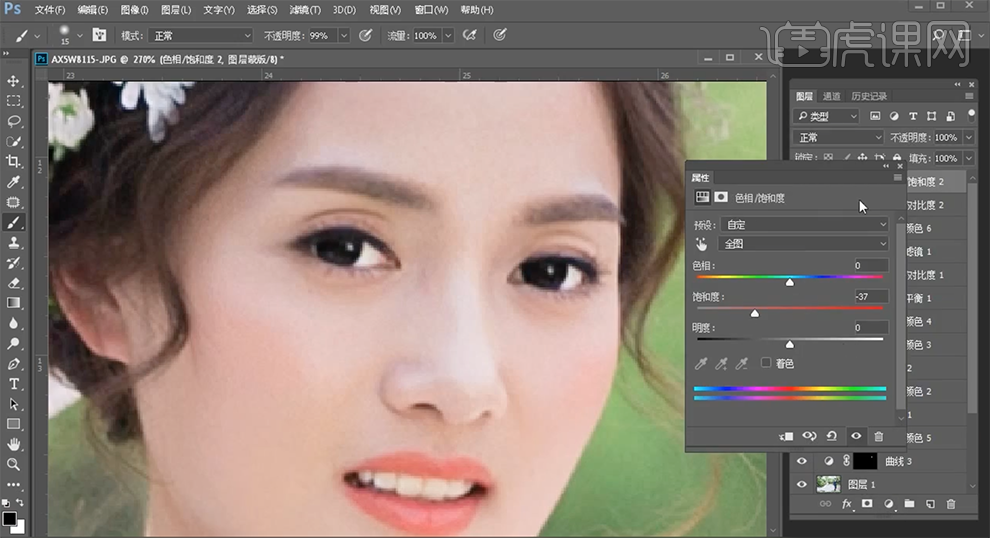
23、[拖入]文字装饰素材,根据设计思路排列至合适的位置。具体效果如图示。

24、最终效果如图示。