怎样用PS对婚纱进行人像修图
发布时间:暂无
1.【打开】PS,【导入】素材,进入【Camera Raw】滤镜,调整【基本】面板参数,具体参数如图示。
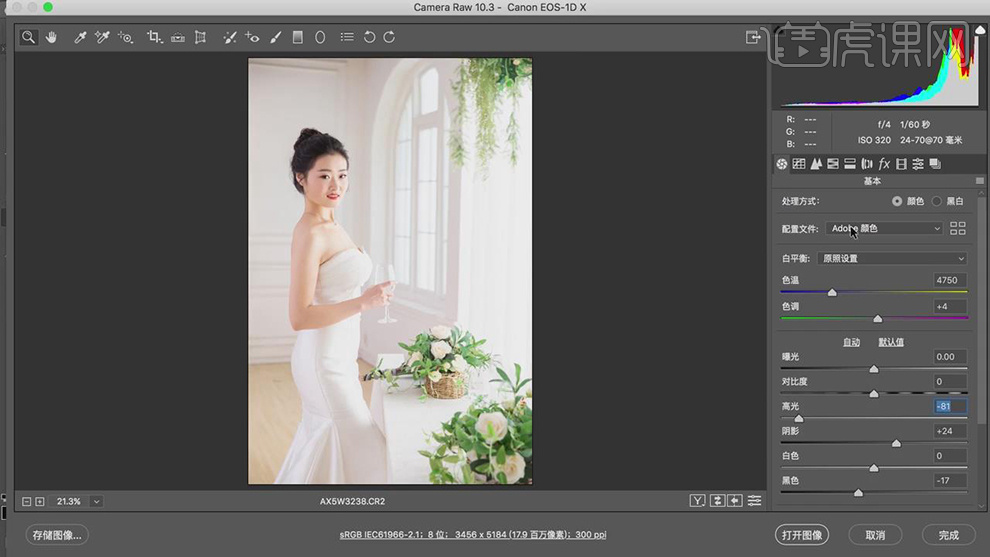
2.【校准】面板,调整【三原色】参数,具体参数效果如图示。
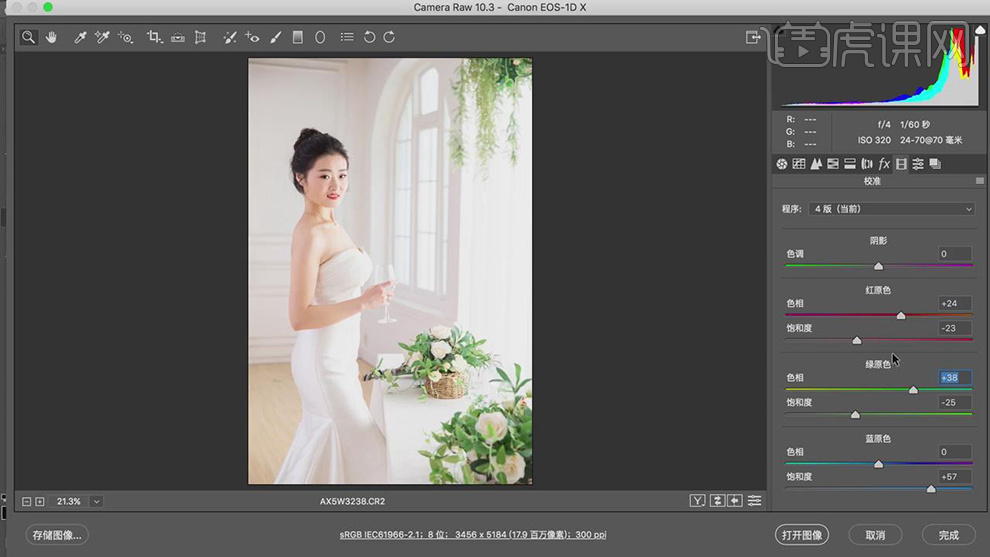
3.【HSL调整】面板,调整【色相】参数,具体参数效果如图示。
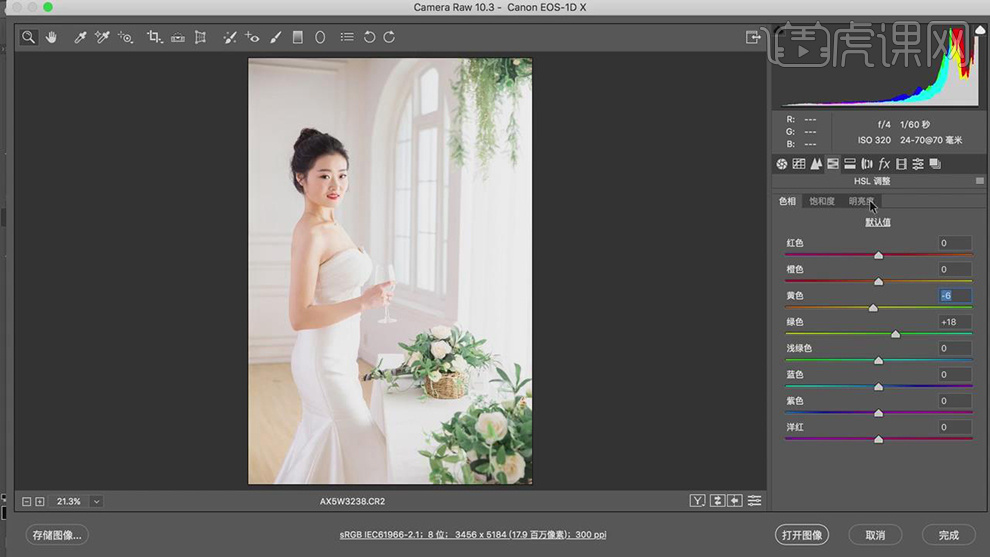
4.【HSL调整】面板,调整【明亮度】参数,具体参数效果如图示。
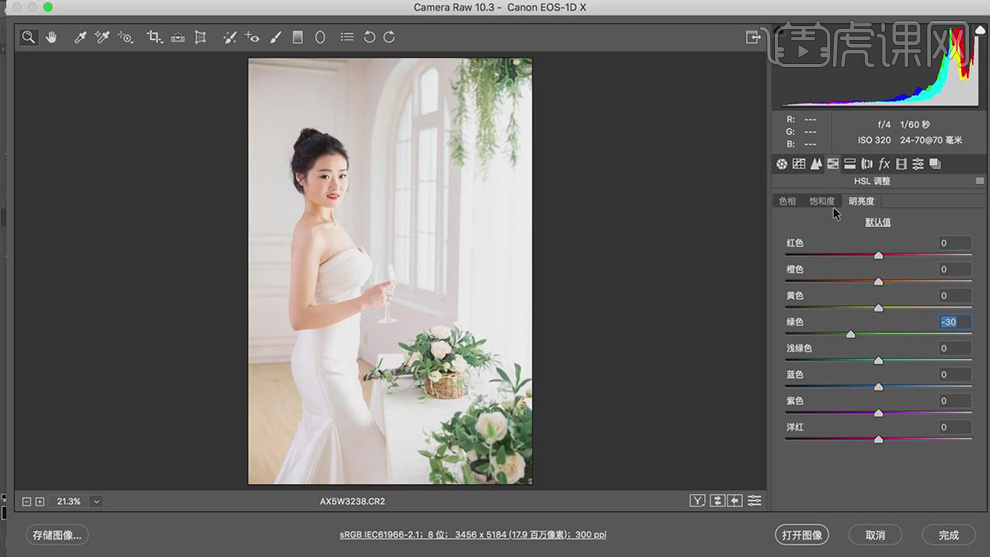
5.【HSL调整】面板,调整【饱和度】参数,具体参数效果如图示。
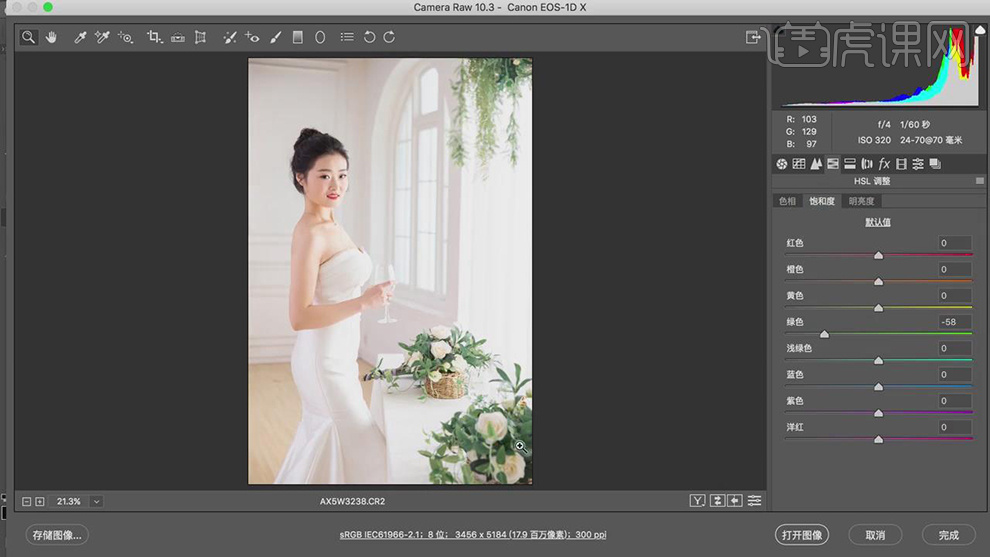
6.点击【打开图像】,使用【修补工具】,修复脸部与皮肤瑕疵,具体如图示。
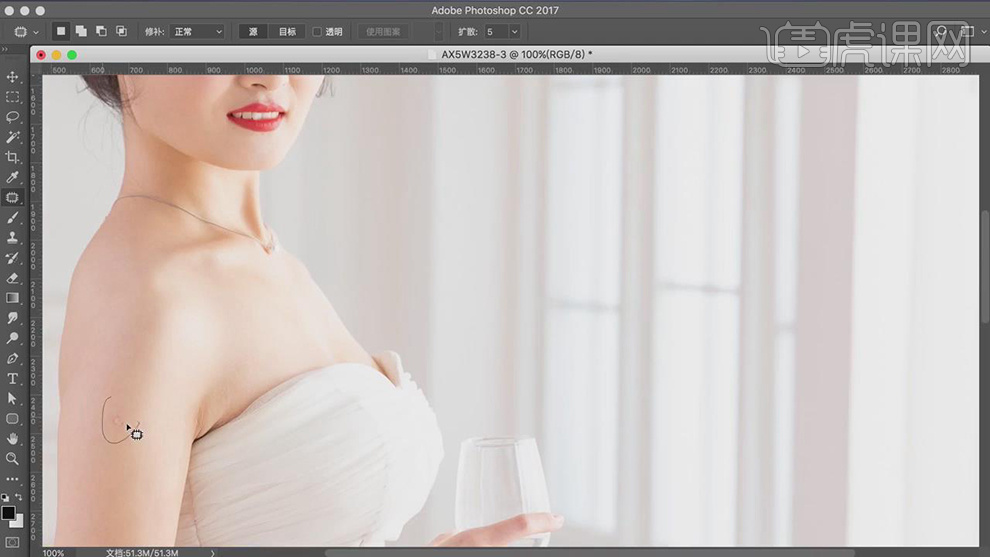
7.【Ctrl+Shift+X】液化,对人物进行液化调整,具体如图示。
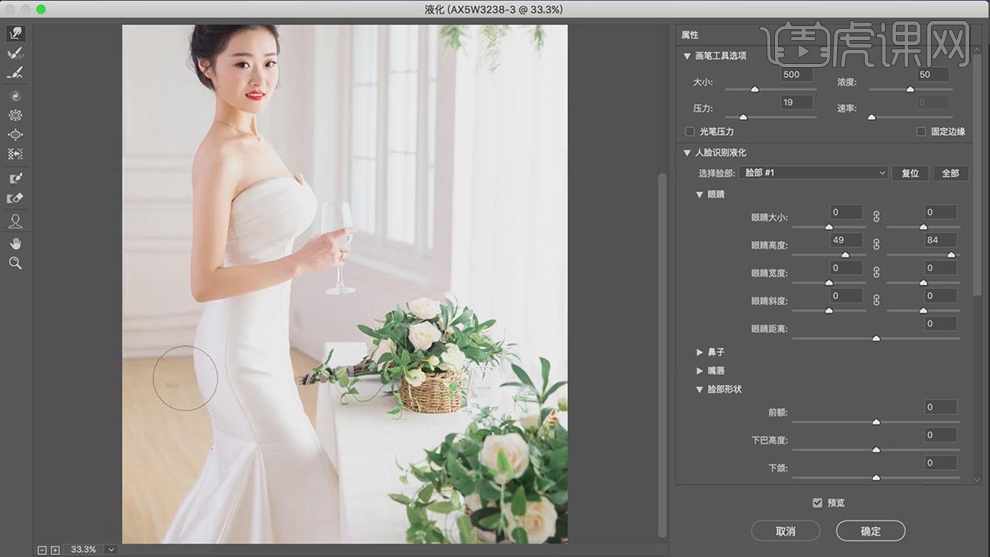
8.使用【钢笔工具】,进行绘制选区,【Ctrl+Enter】路径转换为选区,【Shift+F6】羽化1像素,使用【仿制图章工具】,【Alt】取样,进行掉涂抹头发,具体如图示。
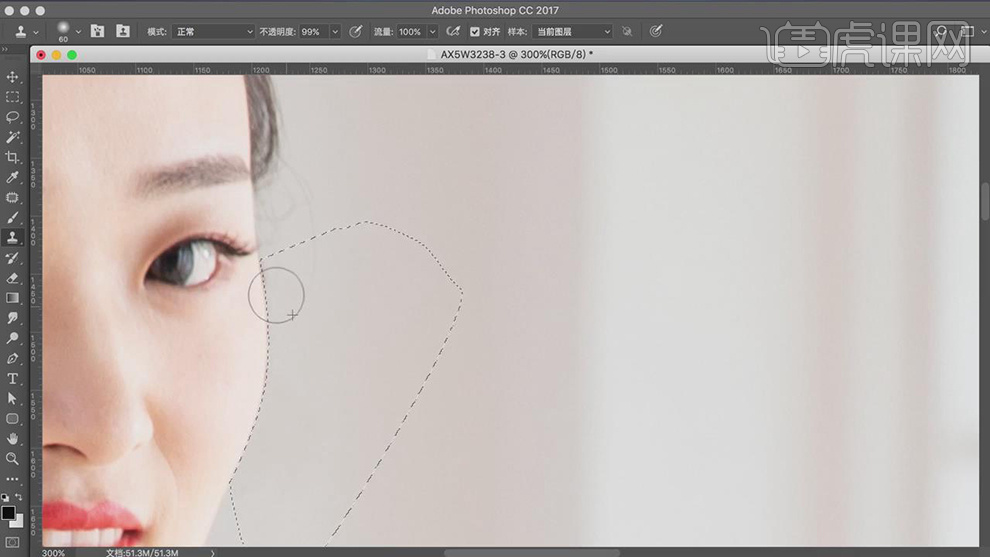
9.使用【修补工具】,修复衣服瑕疵,使用【混合画笔工具】,进行涂抹婚纱,具体如图示。

10.【Ctrl+Shift+X】液化,对婚纱进行液化调整,具体如图示。
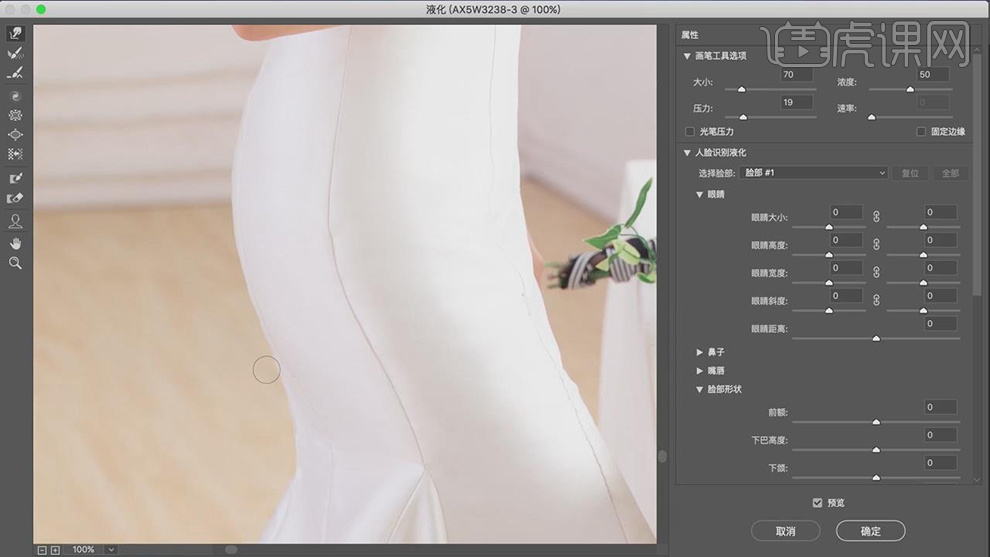
11.【Ctrl+Shift+N】新建图层,【图层模式】柔光。【Ctrl+Shift+N】新建图层,【图层模式】颜色。使用【画笔工具】,【I】吸管吸取皮肤颜色,不透明度20%,进行涂抹皮肤,具体如图示。
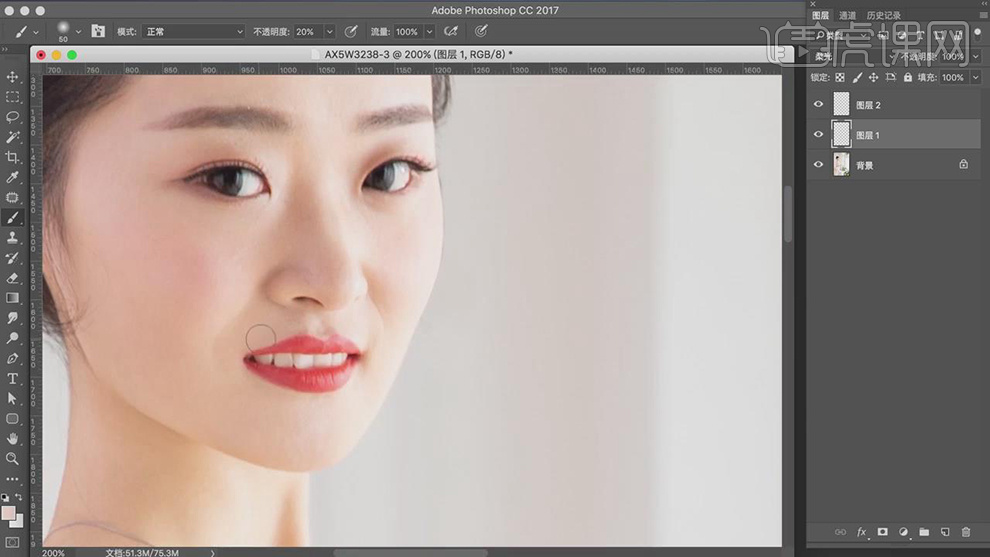
12.【Ctrl+Alt+Shift+E】盖印图层,【Ctrl+Shift+N】新建图层,【图层模式】柔光。新建【黑白】,【Ctrl+J】复制黑白图层,【图层模式】正片叠底,【不透明度】71%,具体如图示。
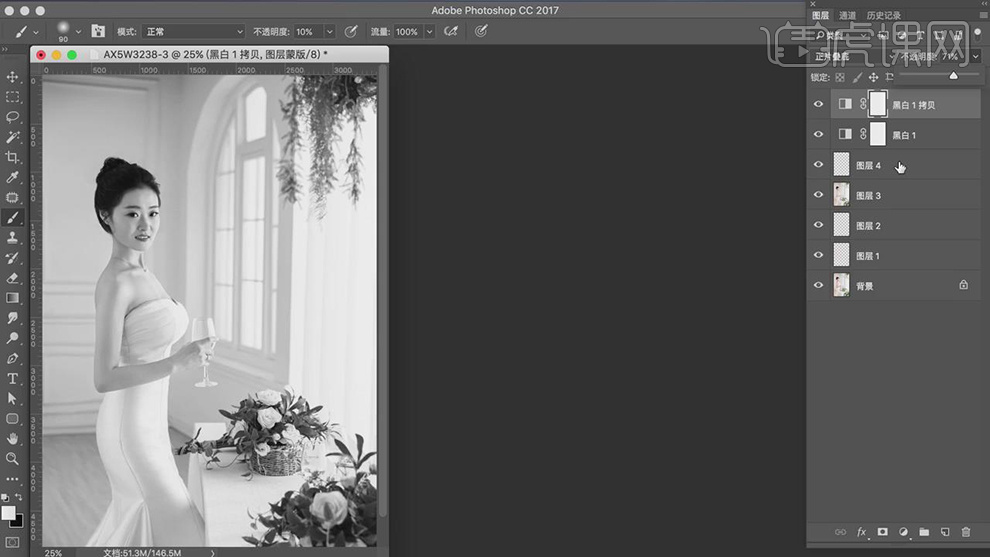
13.使用【画笔工具】,不透明度8%,流量80%,白色画笔,【X】切换前后背景色黑色,进行涂抹脸部与皮肤,具体如图示。
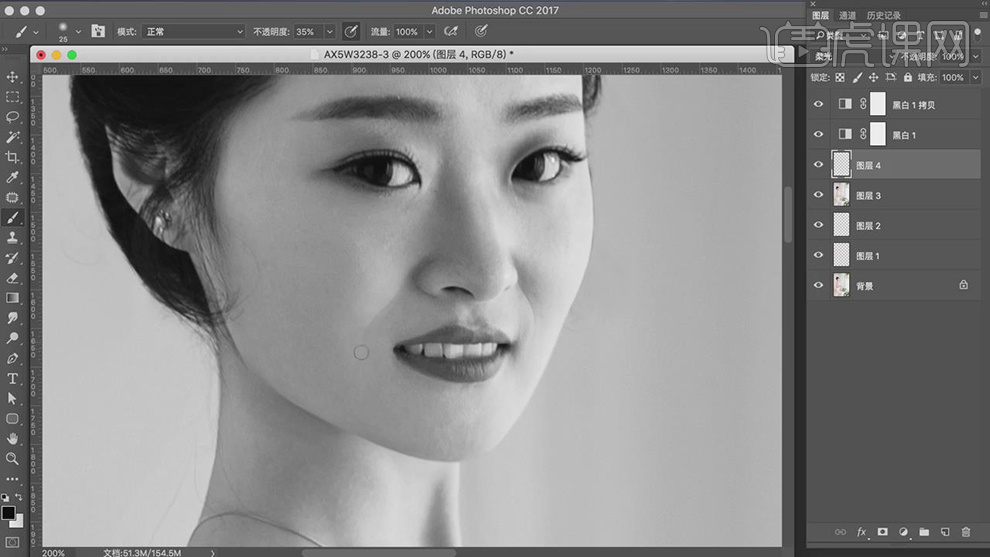
14.【窗口】-【扩展功能】-【DR3】,点击【完美皮肤】,调整【大小】与【位置】,放于【脸部】,点击【Enter】,具体他示。
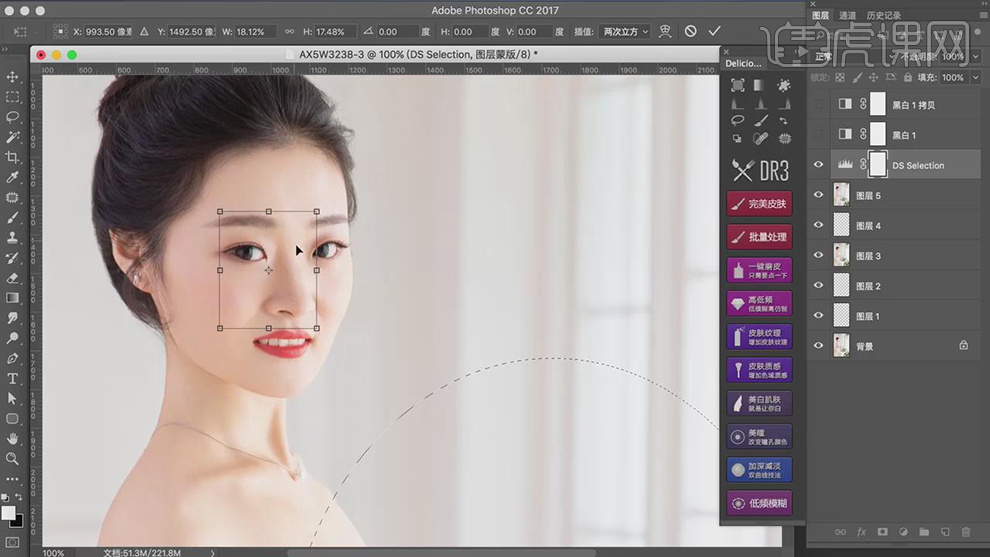
15.使用【画笔工具】,不透明度8%,白色画笔,进行涂抹脸部与皮肤,具体如图示。
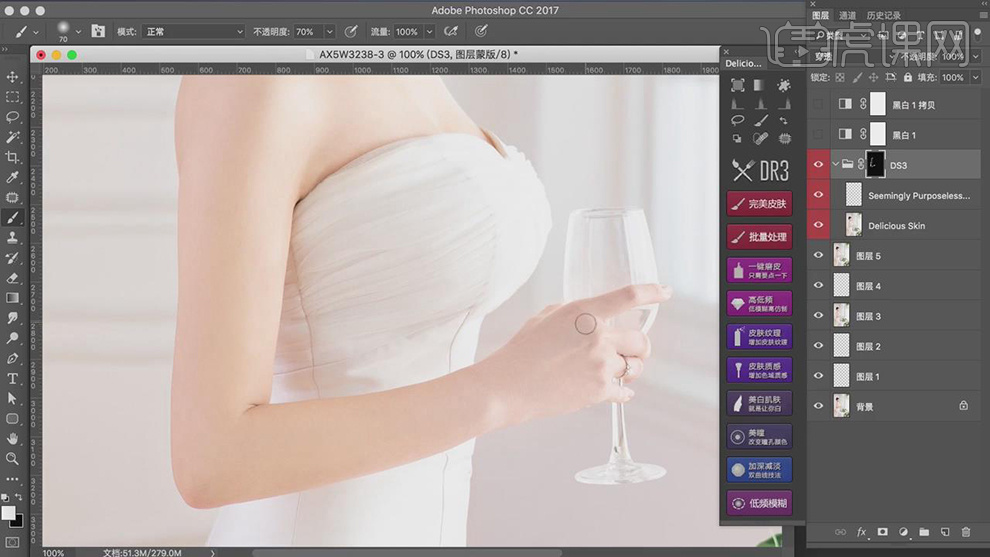
16.【Ctrl+Alt+Shift+E】盖印图层,使用【Q】快速蒙版,使用【画笔工具】,进行涂抹手部,按【Q】得到选区,新建【可选颜色】,调整【红色】参数,具体如图示。
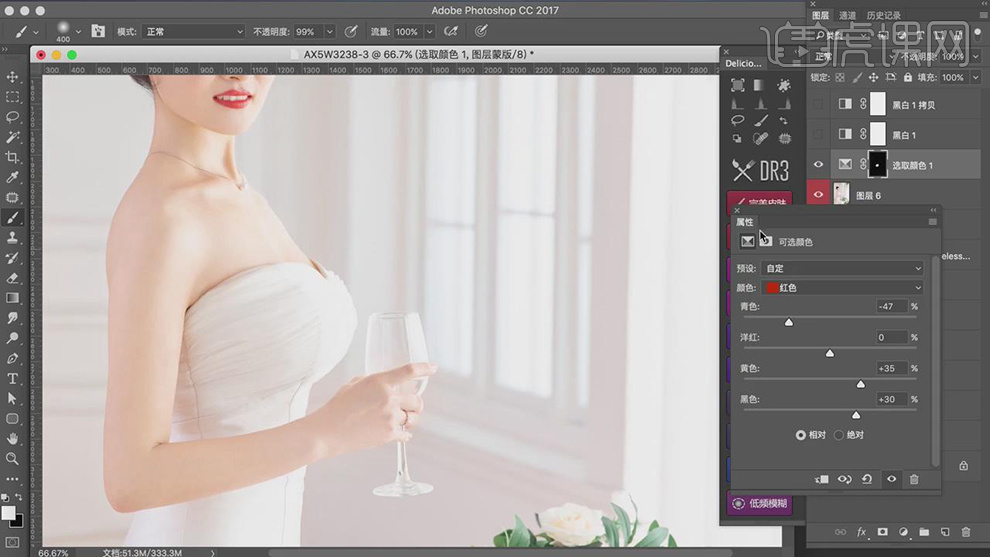
17.新建【曲线】,调整【红】曲线参数,具体如图示。
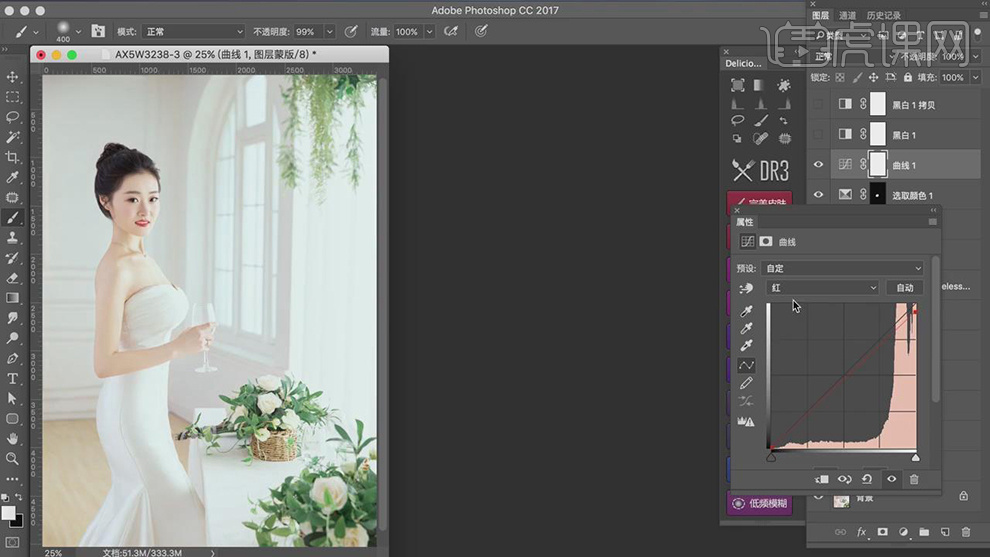
18.新建【可选颜色】,调整【黄色】参数,具体参数效果如图示。
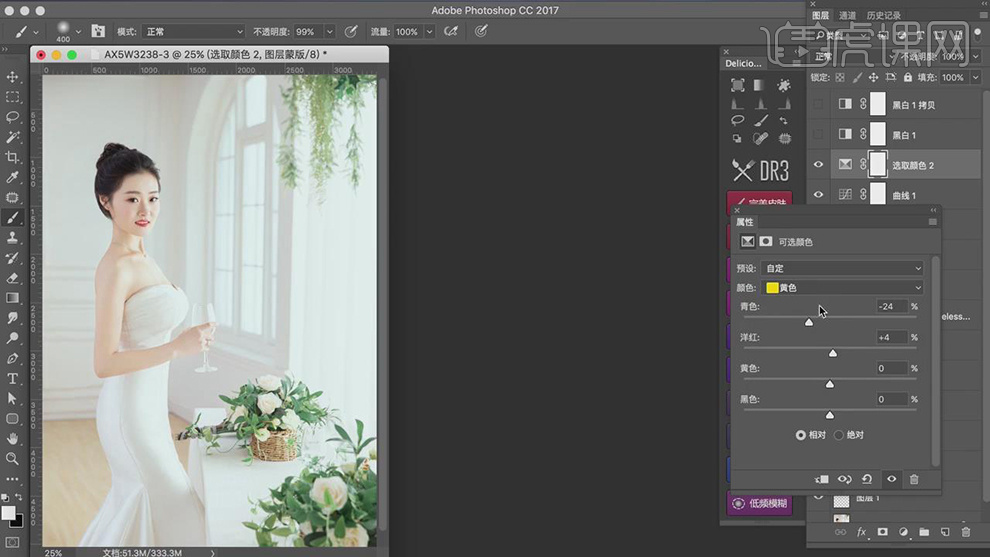
19.【可选颜色】面板,调整【黑色】参数,具体参数效果如图示。
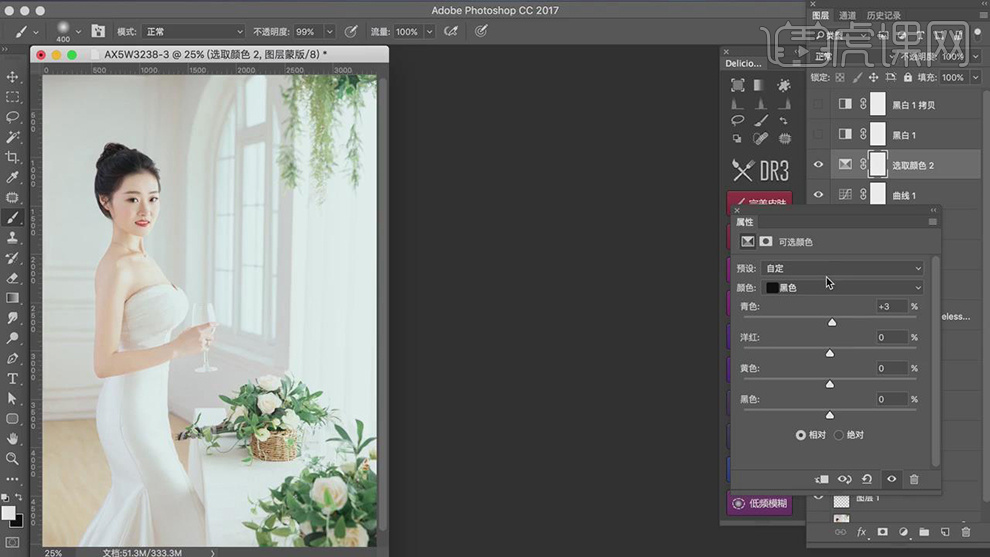
20.使用【Q】快速蒙版,使用【画笔工具】,进行涂抹眼睛,按【Q】得到选区,新建【亮度/对比度】,调整【亮度】与【对比度】参数,具体如图示。
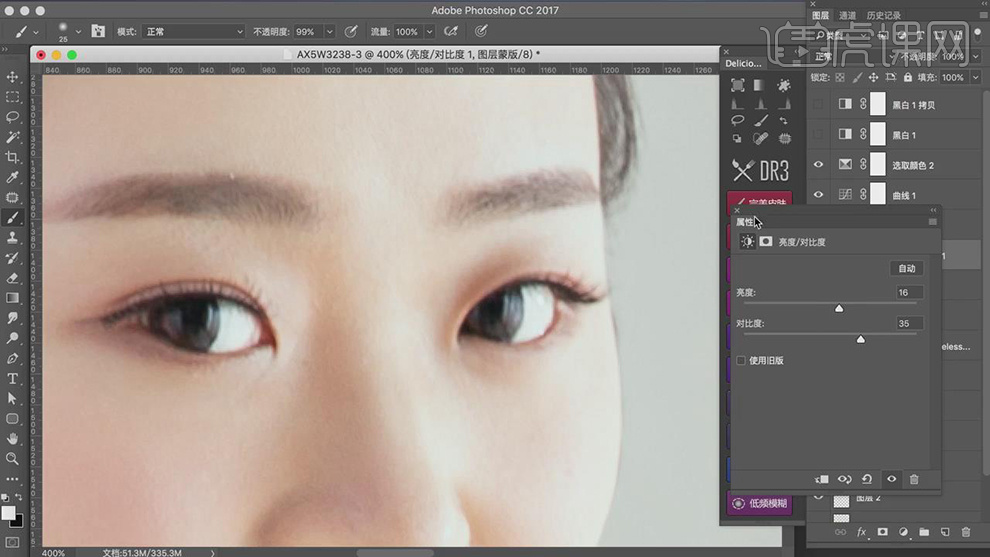
21.【滤镜】-【锐化】-【USM锐化】,调整【数量】124%,具体如图示。
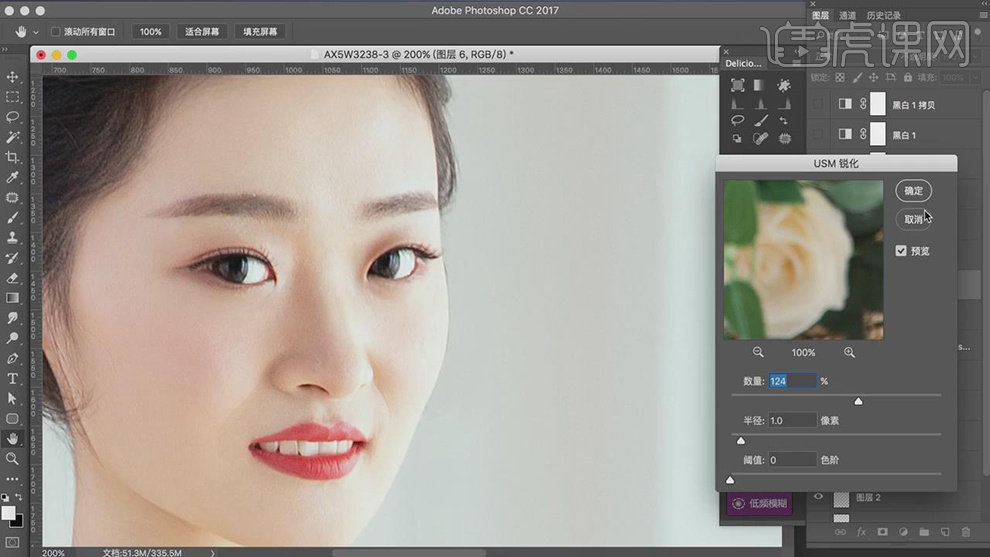
22.新建【可选颜色】,调整【黄色】参数,具体参数效果如图示。
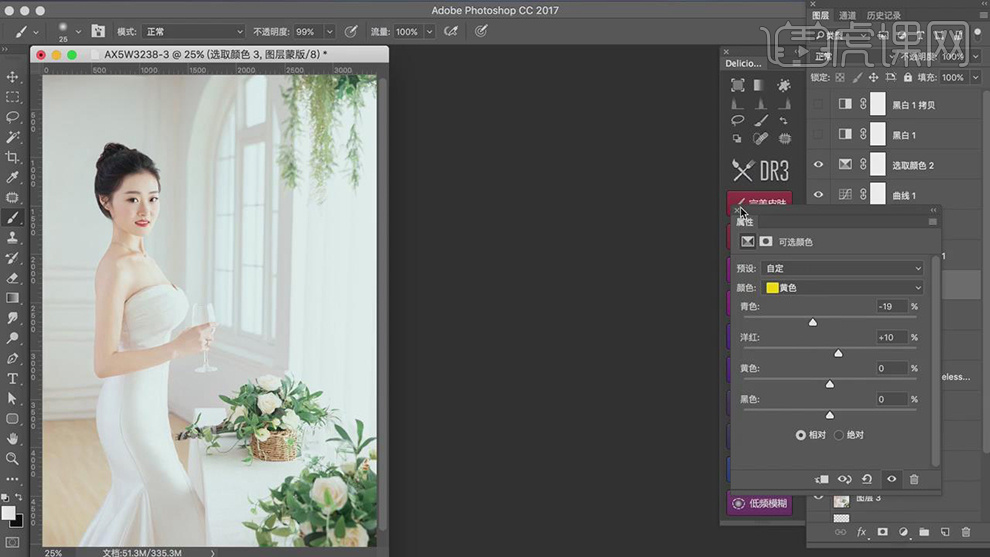
23.最终效果具体如图所示。








