怎样用PS对外景唯美进行人像调色
发布时间:暂无
1.【打开】PS,【导入】素材,【滤镜】-【Camera Raw】滤镜,调整【色调曲线】,调整【RGB】曲线,具体如图示。
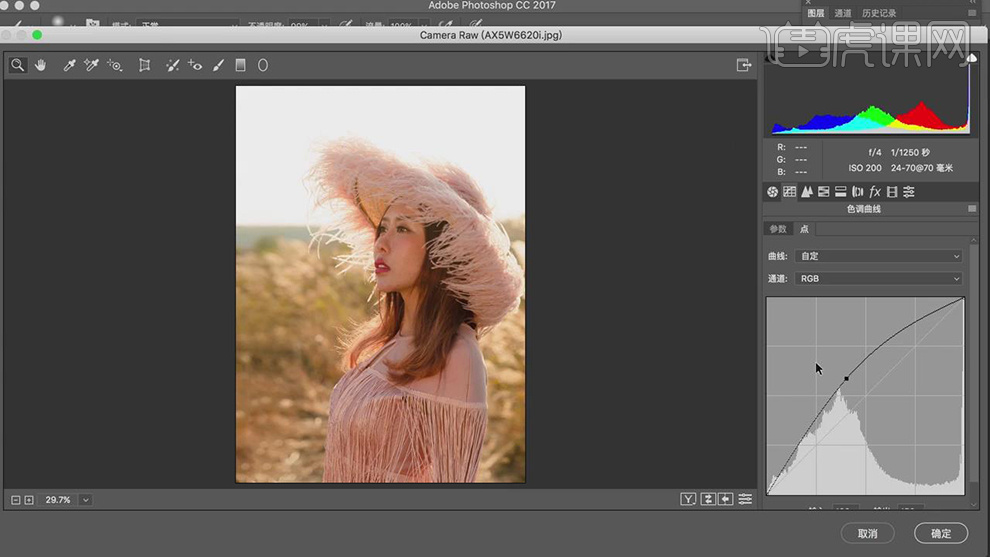
2.【基本】面板,调整【基本】面板参数,具体参数效果如图示。
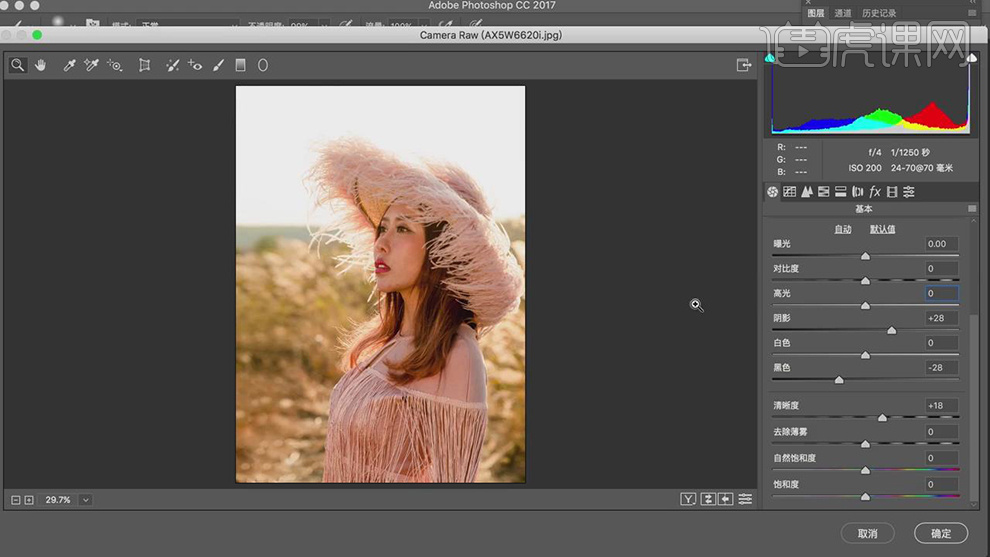
3.【HSL调整】面板,调整【明亮度】参数,具体参数效果如图示。
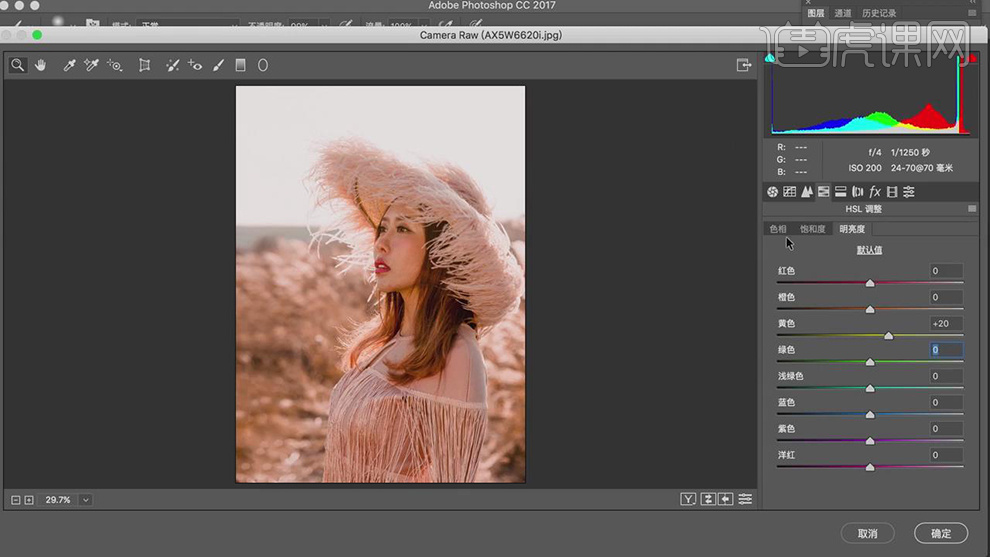
4.【HSL调整】面板,调整【色相】参数,具体参数效果如图示。
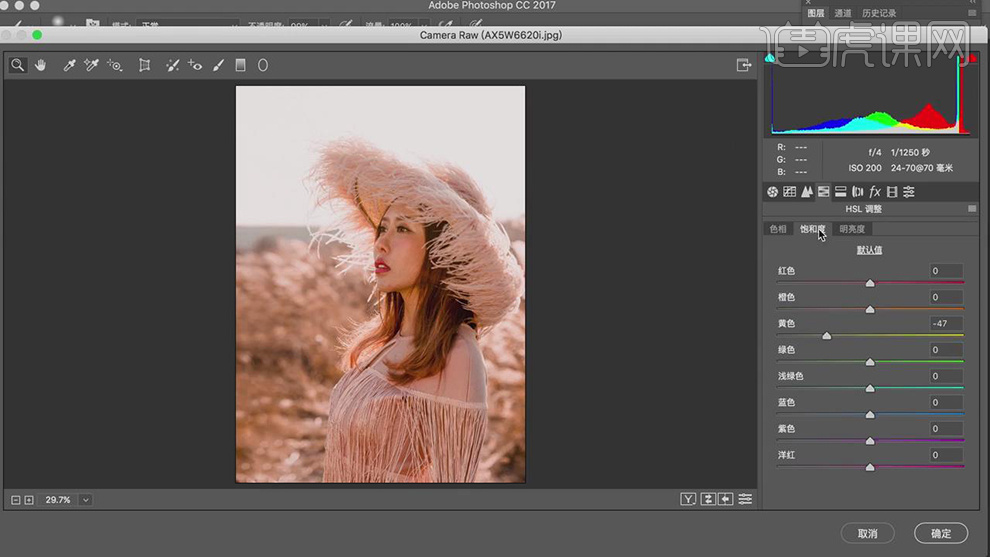
5.【HSL调整】面板,调整【饱和度】参数,具体参数效果如图示。
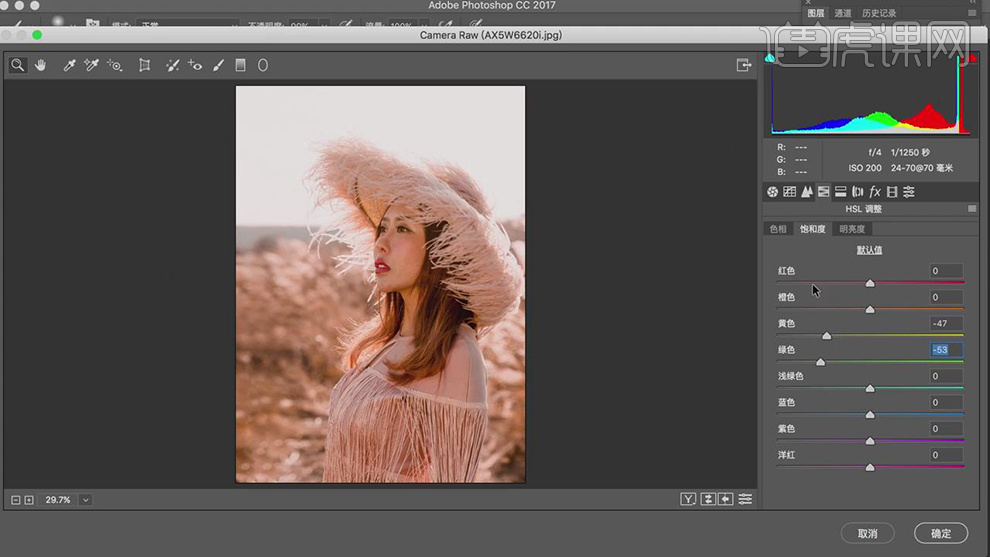
6.点击【确定】,进入【PS】,使用【修补工具】,进行修复脸部瑕疵,具体如图示。
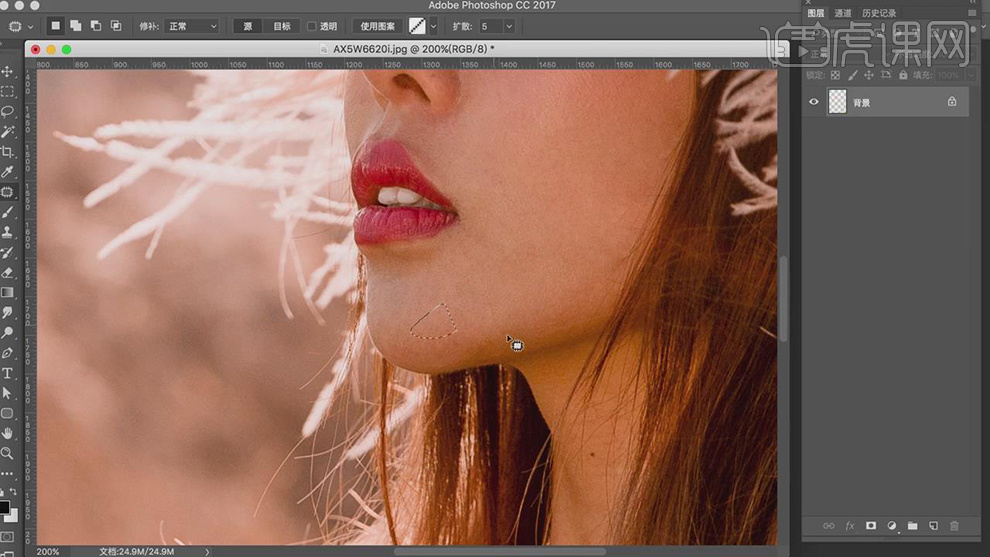
7.【Ctrl+Shift+N】新建图层,调整【模式】柔光,新建【黑白】,调整【红色】-21。新建【曲线】,调整【曲线】参数,具体如图示。
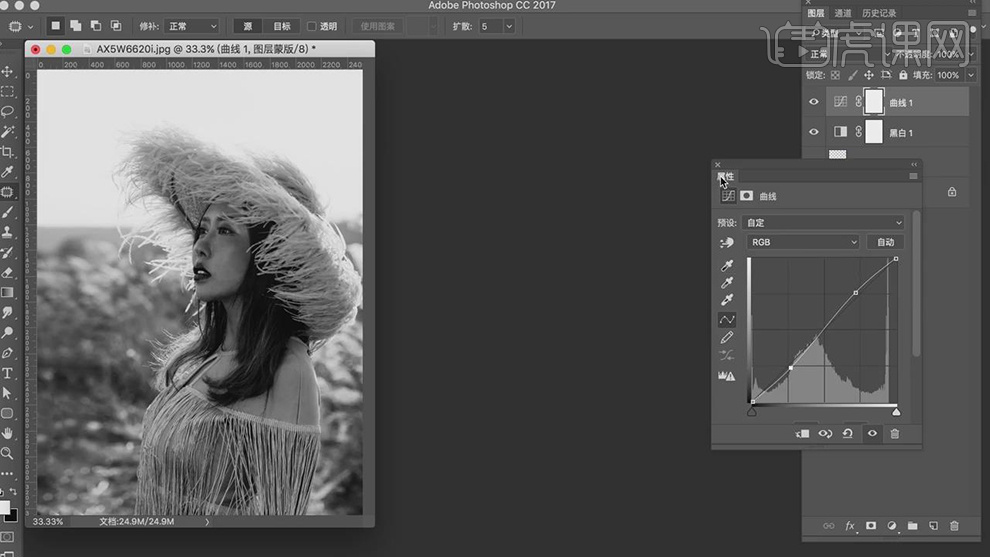
8.使用【画笔工具】,白色画笔,【X】切换前后背景色黑色,不透明度35%,进行涂抹皮肤,具体如图示。
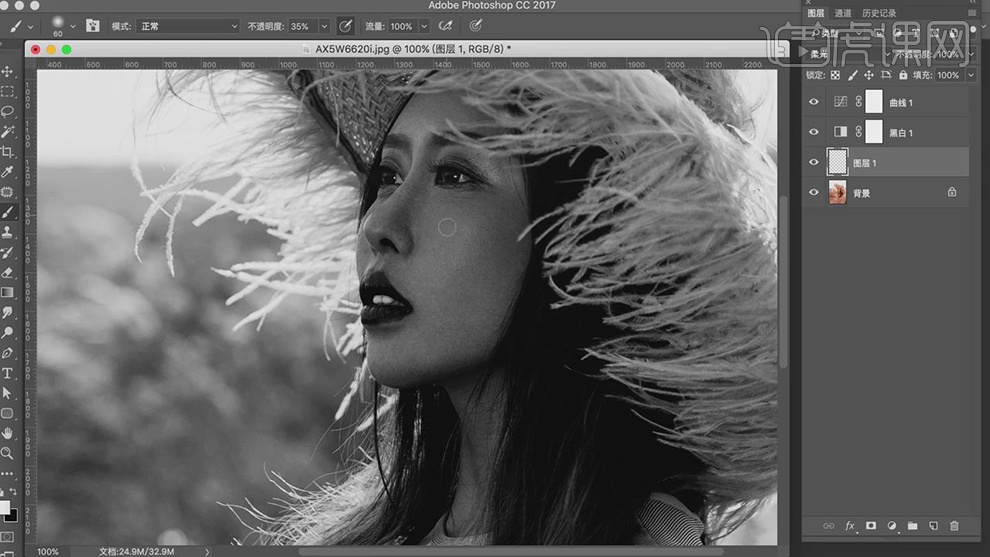
9.【Ctrl+Alt+Shift+E】盖印图层,【Ctrl+Shift+X】液化,对人物进行液化调整,具体如图示。
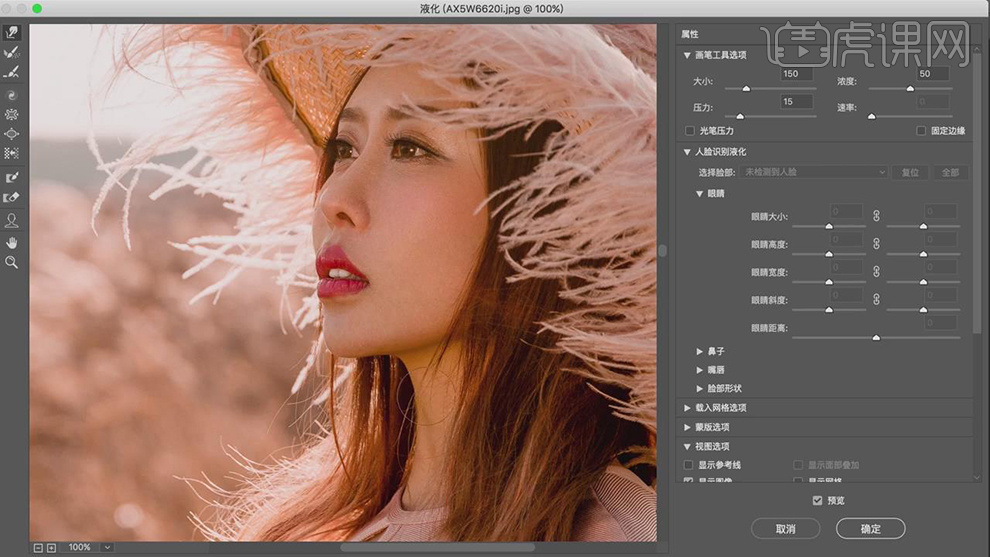
10.按【Q】快速蒙版,使用【画笔工具】,选择【眼睛】,按【Q】退出快速蒙版,得到选区,新建【亮度/对比度】,调整【参数】,具体如图示。
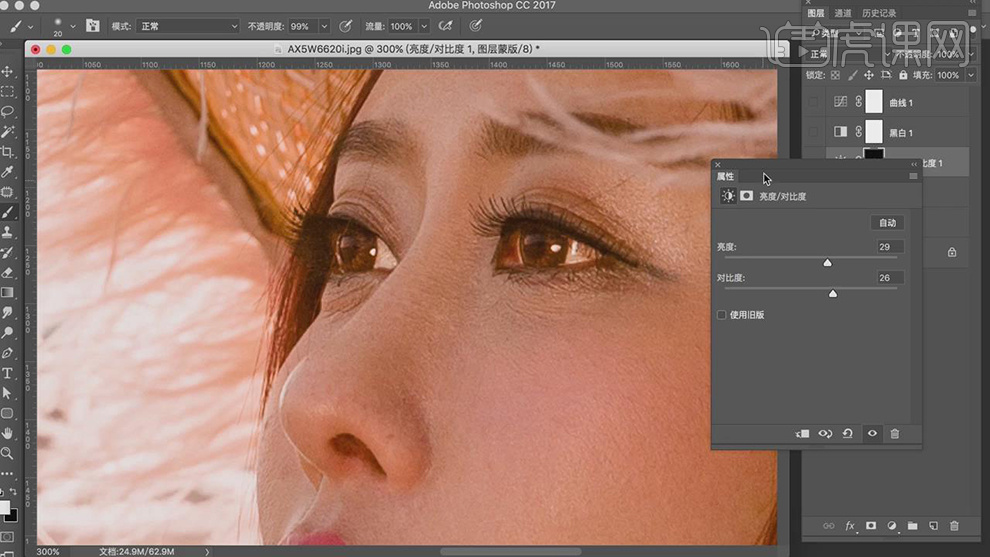
11.按【Ctrl+单击缩览图】调出选区,新建【色相/饱和度】,调整【饱和度】-25。调整【红色】饱和度-25。
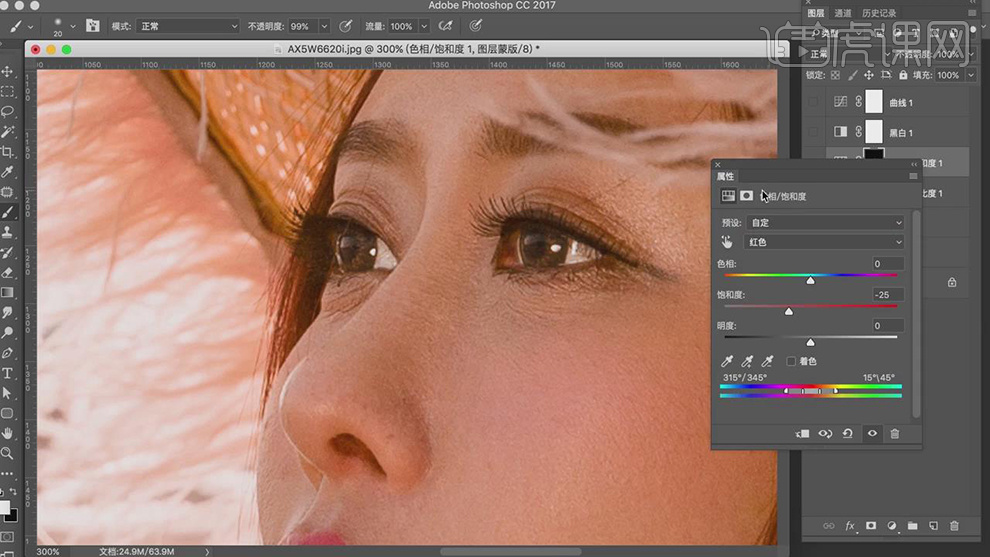
12.点击【窗口】-【扩展功能】-【Delicious Retouch Plus】,点击【完美皮肤】,【Ctrl+T】调整大小,移动到【脸部】位置,具体如图示。
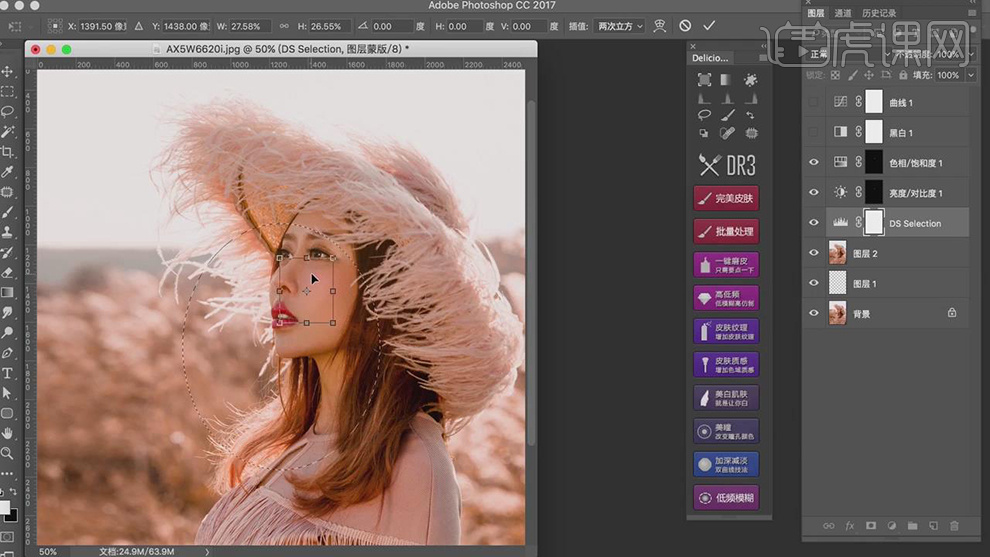
13.使用【画笔工具】,白色画笔,不透明度50%,进行涂抹皮肤,具体如图示。
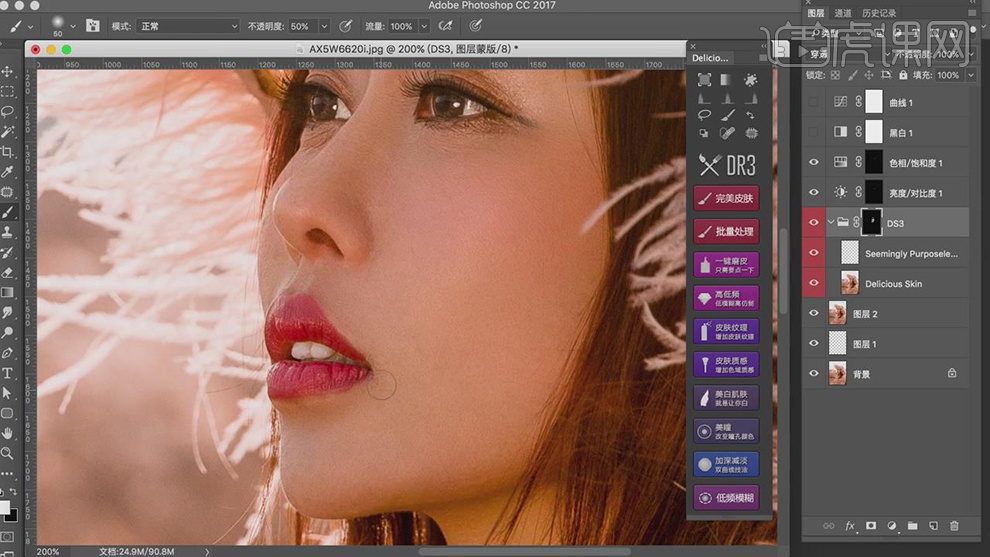
14.新建【色彩平衡】,调整【中间调】参数,具体参数效果如图示。
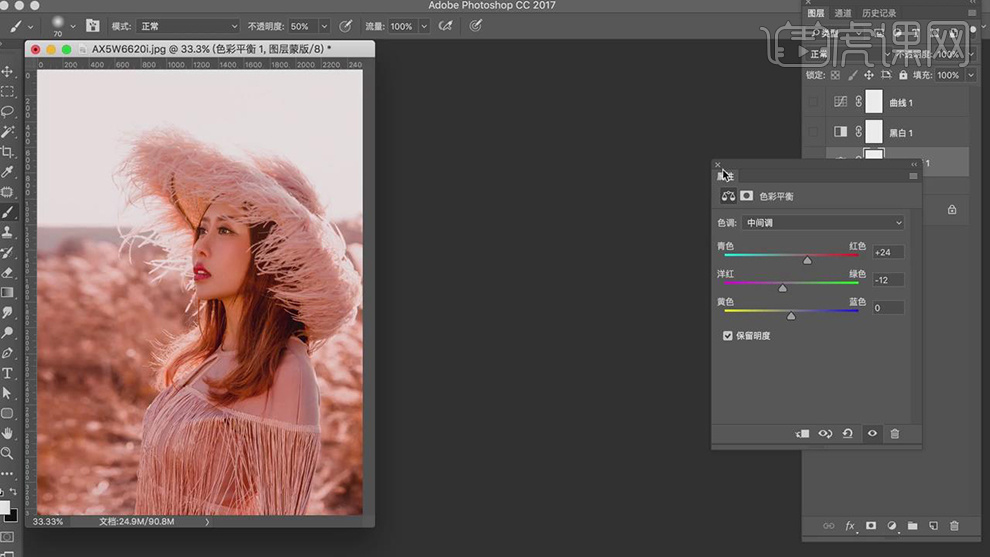
15.新建【曲线】,进行提亮调整。【Ctrl+G】图层编组,添加【蒙版】,【Ctrl+I】蒙版反向,使用【画笔工具】,白色画笔,进行涂抹,具体如图示。
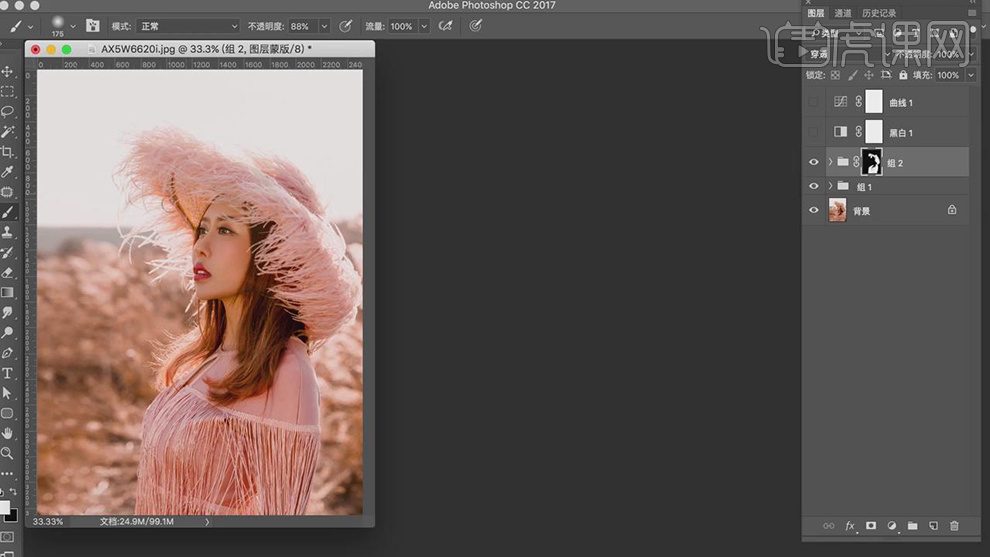
16.新建【可选颜色】,调整【黄色】参数,具体参数效果如图示。
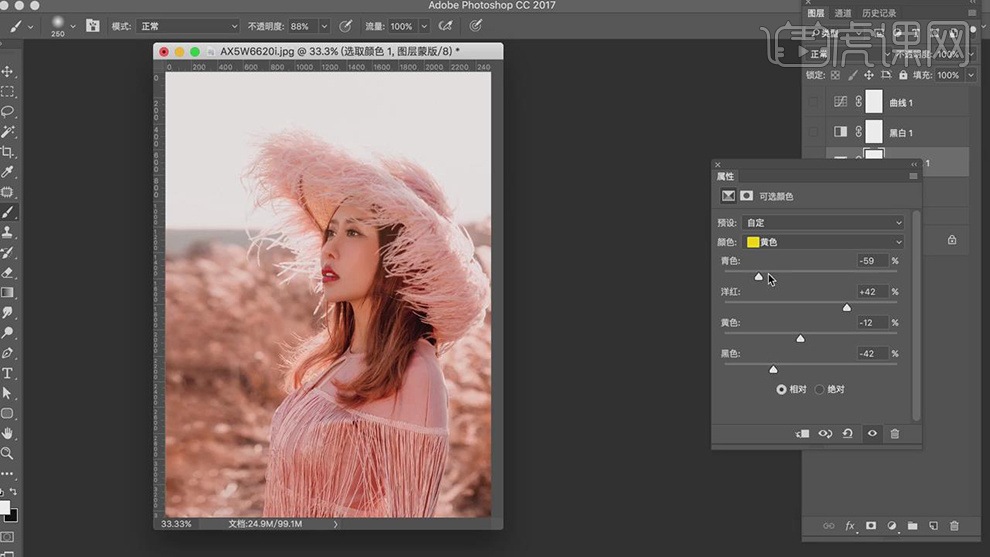
17.【可选颜色】面板,调整【红色】参数,具体参数效果如图示。
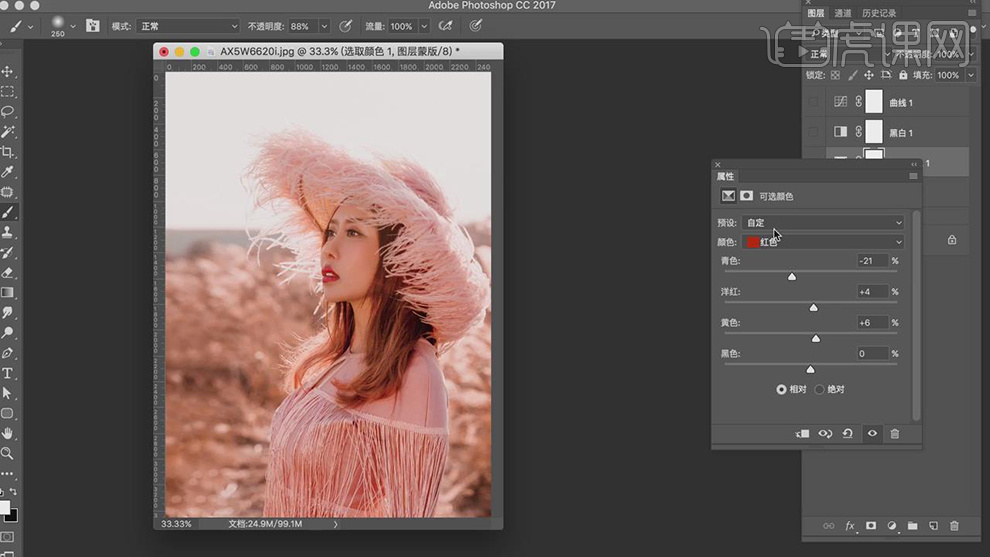
18.按【Ctrl+单击缩览图】调出选区,【Ctrl+Shift+I】选区反向,新建【曲线】,调整【曲线】参数,具体如图示。
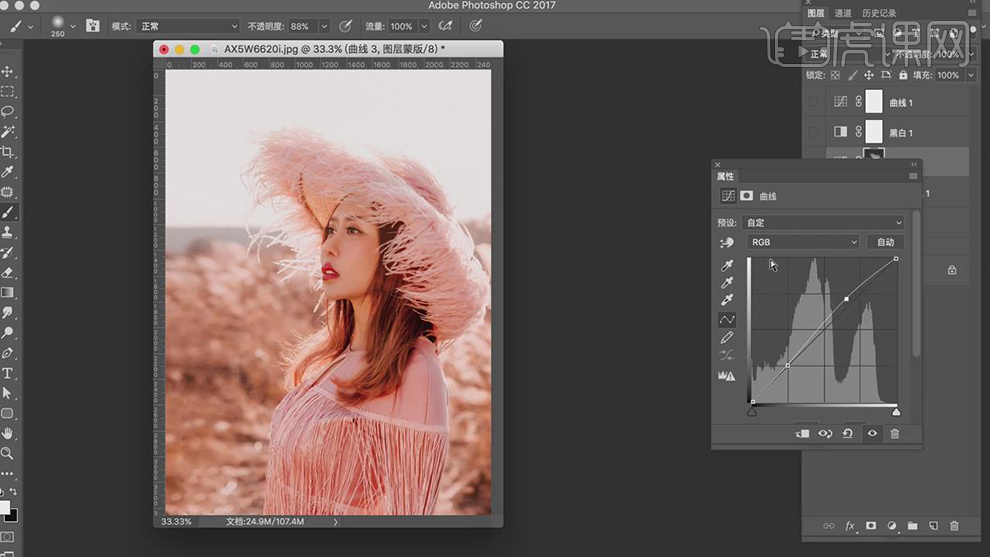
19.【Ctrl+Alt+2】选取高光,新建【曲线】,调整【曲线】参数,具体如图示。
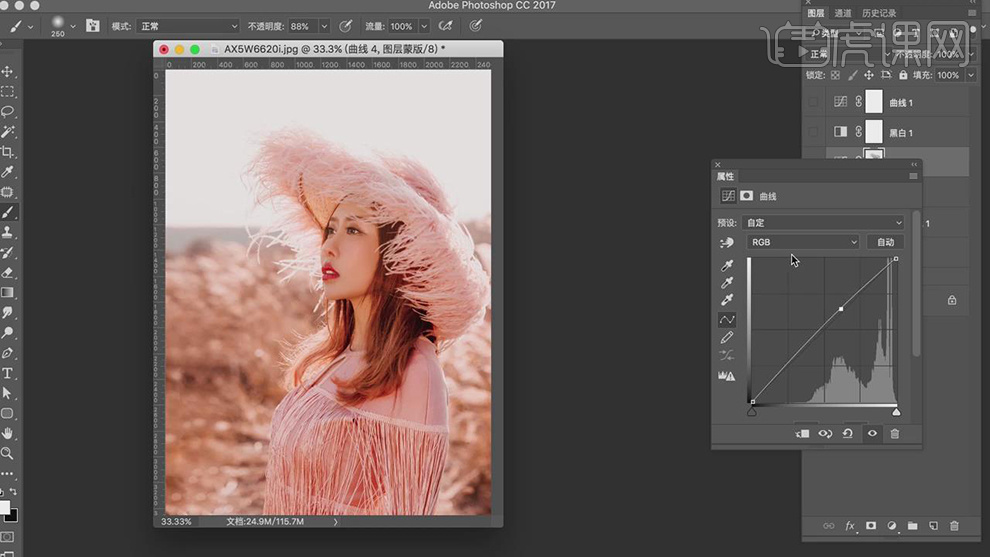
20.新建【可选颜色】,调整【黄色】参数,具体参数效果如图示。
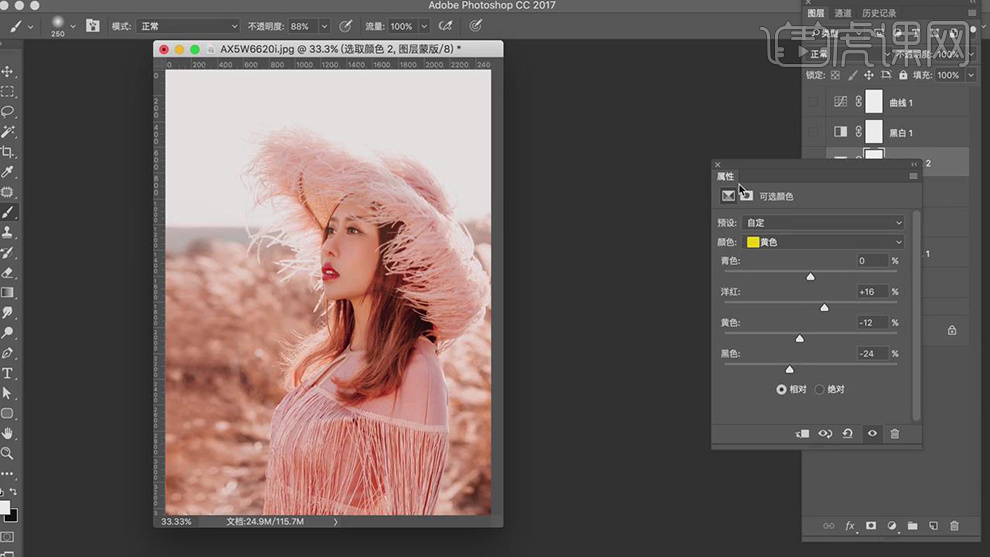
21.【Ctrl+I】蒙版反向,使用【画笔工具】,白色画笔,进行涂抹。【Ctrl+Shift+N】新建图层,使用【画笔工具】,不透明度35%,黑色画笔,进行涂抹,具体如图示。
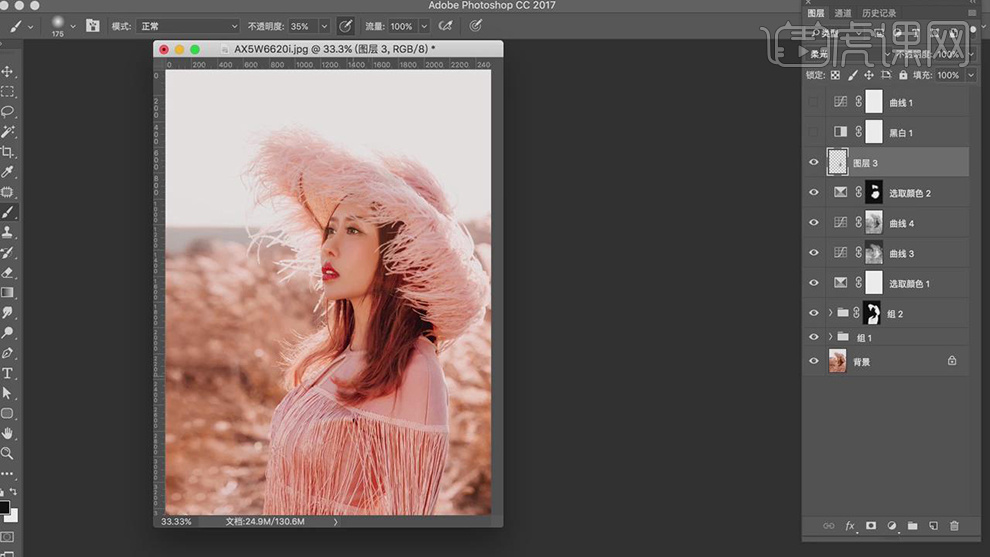
22.新建【色彩平衡】,调整【高光】参数,具体参数效果如图示。
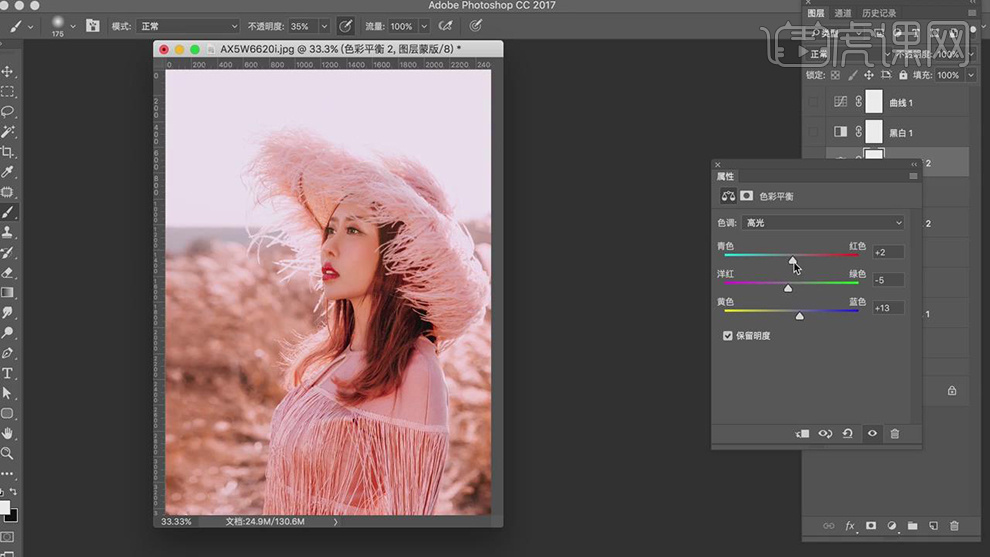
23.新建【色彩平衡】,调整【阴影】参数,具体参数效果如图示。
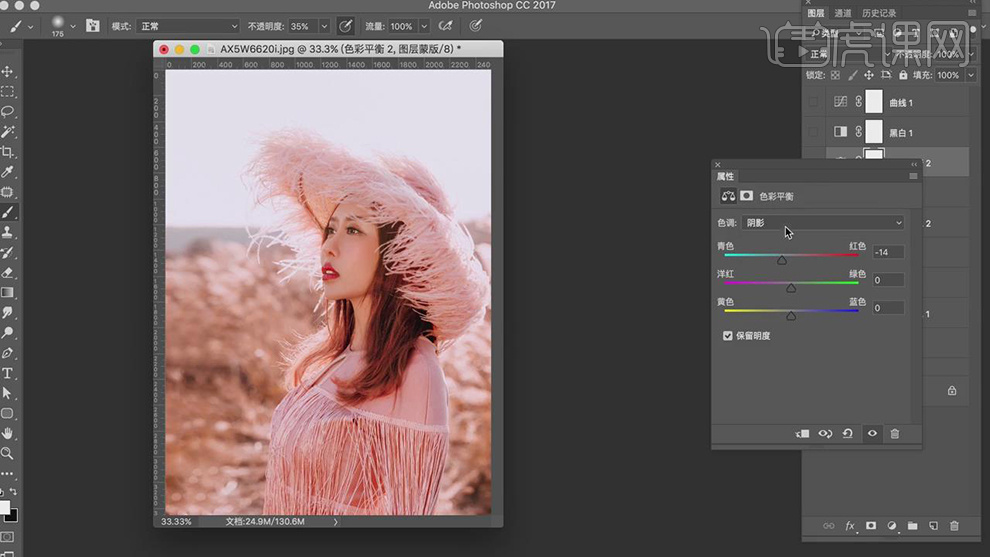
24.新建【色彩平衡】,调整【中间调】参数,具体参数效果如图示。
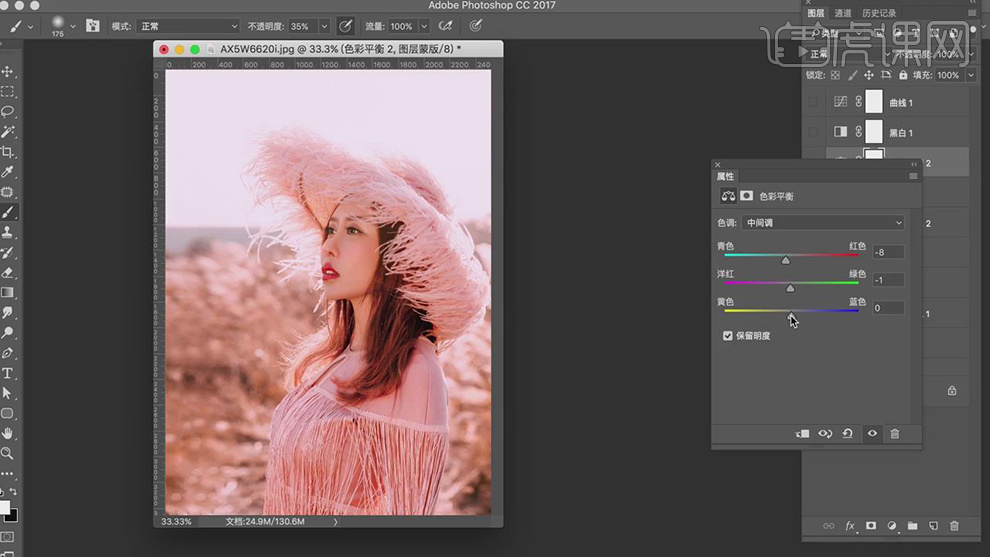
25.新建【可选颜色】,调整【黑色】参数,具体参数效果如图示。
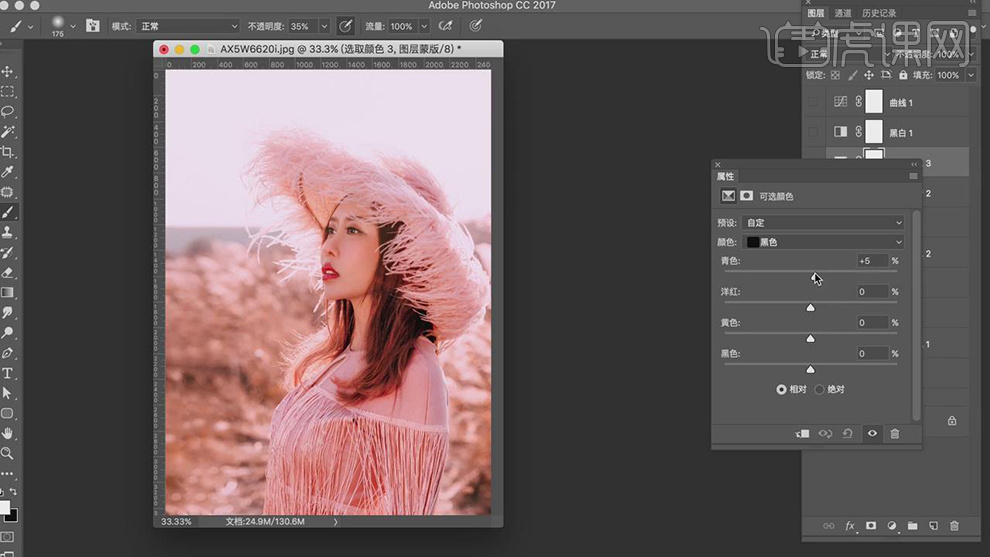
26.新建【曲线】,进行压暗调整,具体如图示。
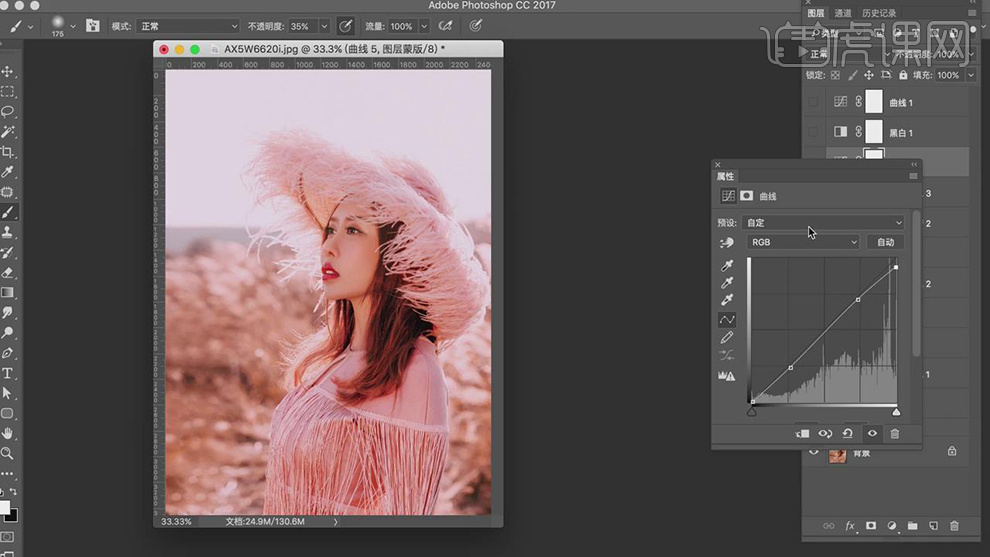
27.新建【色阶】,调整【色阶】参数,具体参数效果如图示。
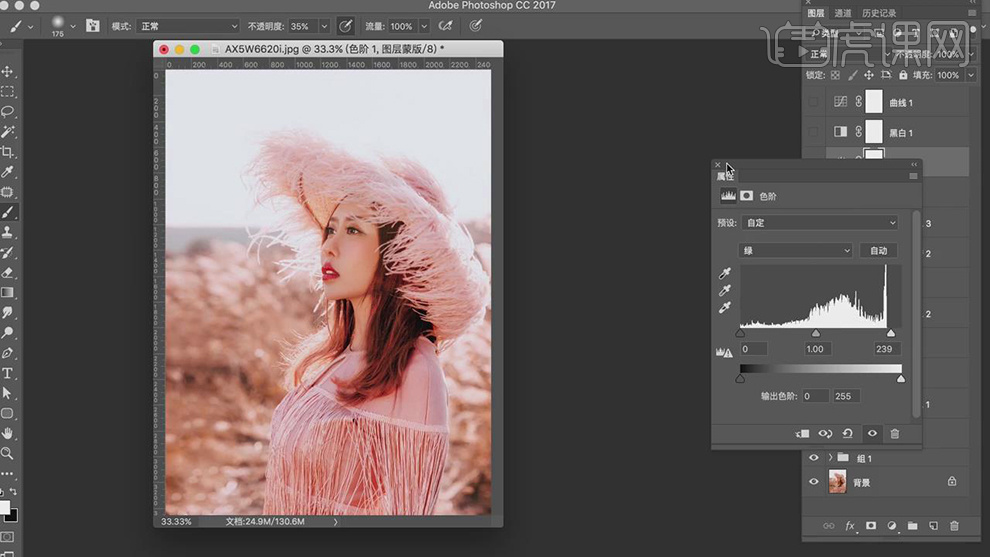
28.新建【可选颜色】,调整【黄色】参数,具体参数效果如图示。
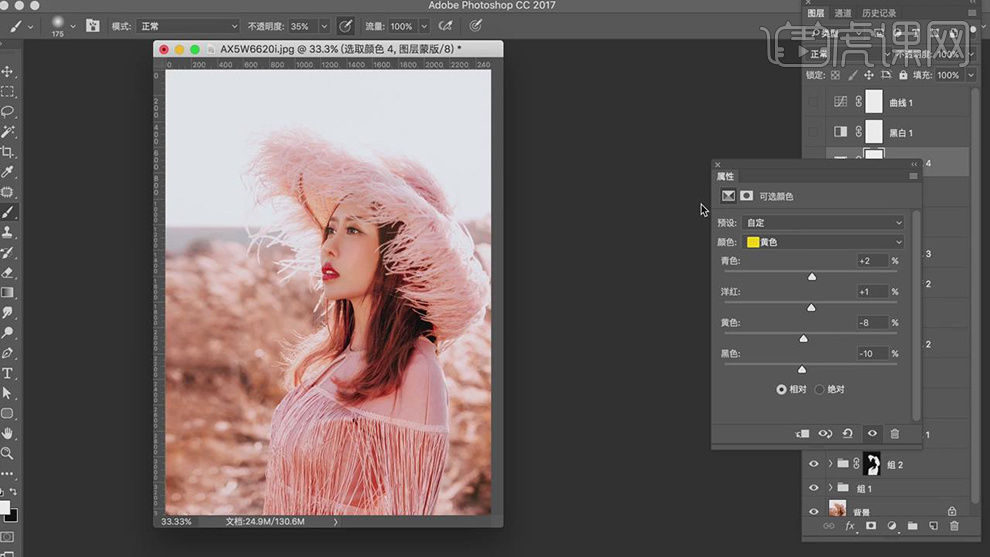
29.【Ctrl+Shift+N】新建图层,使用【画笔工具】,不透明度35%,黑色画笔,进行涂抹,具体如图示。
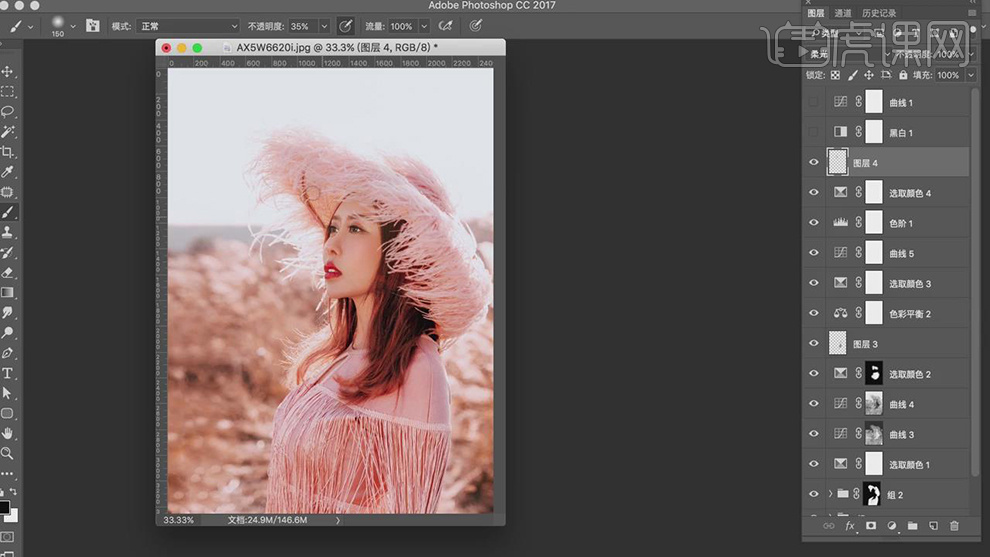
30.【Ctrl+Alt+Shift+E】盖印图层,【滤镜】-【锐化】-【USM锐化】,调整【参数】,具体如图示。
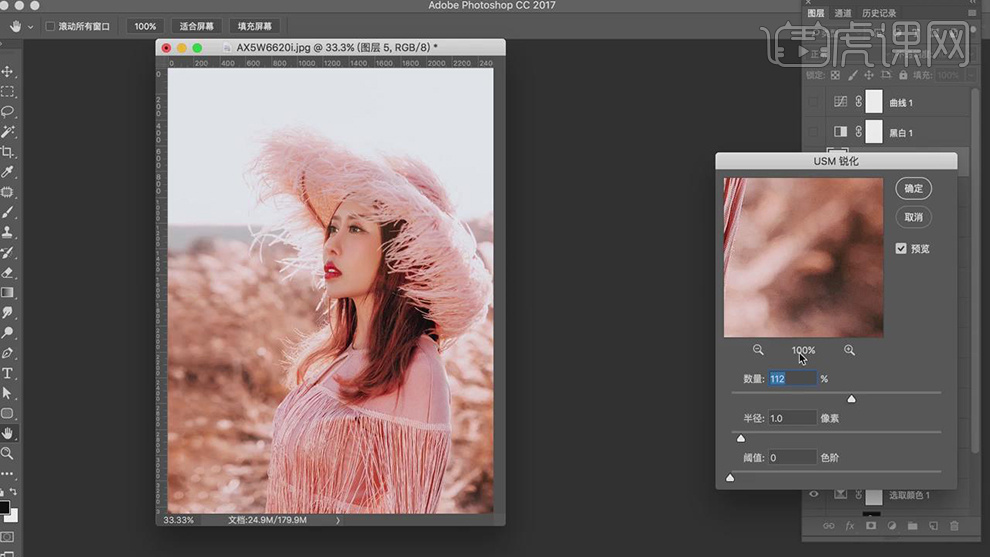
31.最终效果具体如图所示。







