如何用PS加LR对人像进行调色
发布时间:暂无
1.打开【Lr】,【色温】5162,【色调】-14,;【色调】:【曝光度】0.35,【对比度】-5,【高光】-77,【阴影】45,【白色色阶】-48,【黑色色阶】100。

2.【色调曲线】:【RGB】曲线做轻微的“S”型曲线,【红色】曲线、【绿色】曲线和【蓝色】曲线具体调整如图所示。

3.【HSL】:【色相】的【红色】2,【橙色】6,【绿色】-72;【饱和度】的【红色】-2,【橙色】-19,【黄色】-43,【绿色】-68;【明亮度】的【红色】7,【橙色】18,【黄色】-2,【绿色】-3。

4.【分离色调】:【高光】部分的【色相】69,【饱和度】5;【阴影】部分的【色相】69,【饱和度】12。

5.【细节】:【锐化】【数量】43,【半径】10,【细节】25;【镜头校正】点击【删除色差】。

6.【相机校准】:【红原色】的【色相】10,【饱和度】-1;【绿原色】的【色相】38,【饱和度】-1;【蓝原色】的【色相】-11,【饱和度】10。

7.调整好之后打开【PS】,【Ctrl+J】复制图层,重命名【模糊】,点击【滤镜】-【液化】,选择【冻结模板工具】涂抹人物的五官,使用【向前变形工具】调整模特的脸型,再使用【解冻蒙版工具】将脸部擦出来,再使用【向前变形工具】调整模特的五官和身体。
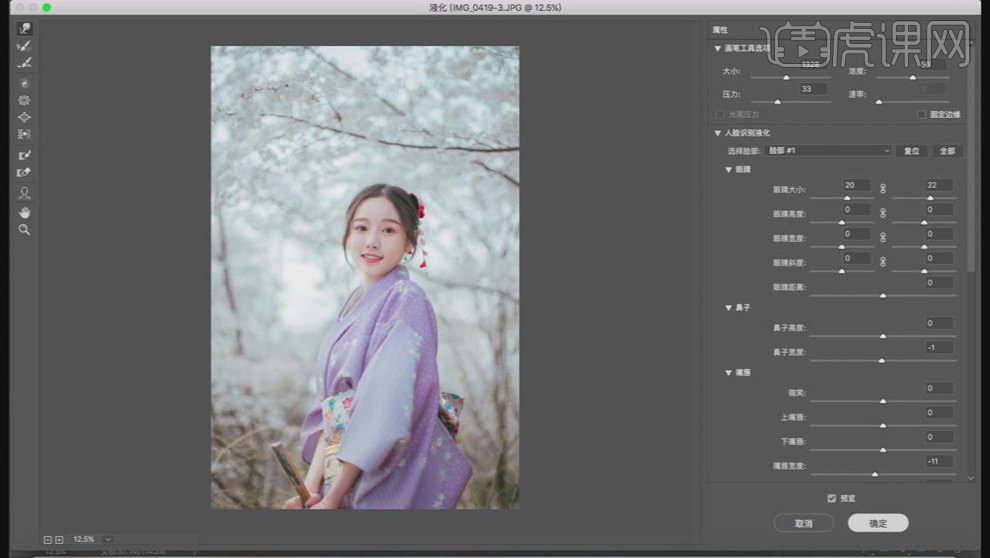
8.【Ctrl+J】复制图层,重命名【高频】,点击【模糊】图层,选择【滤镜】-【模糊】-【高斯模糊】,【半径】6像素。
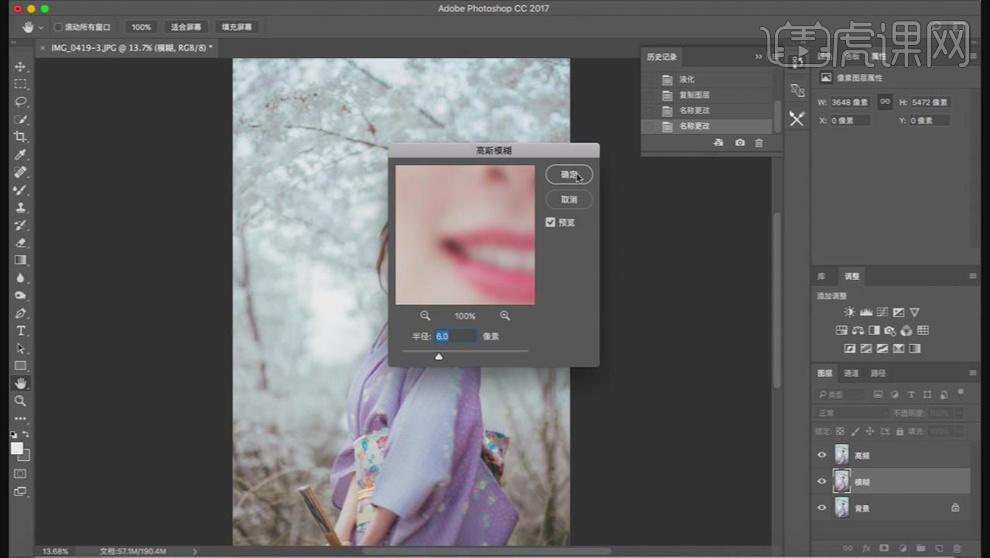
9.点击【高频】图层,选择【图像】-【应用图像】,【图层】选择【模糊】,【混合】选择【减去】,【缩放】2,【补偿值】128;图层混合模式选择【线性光】。
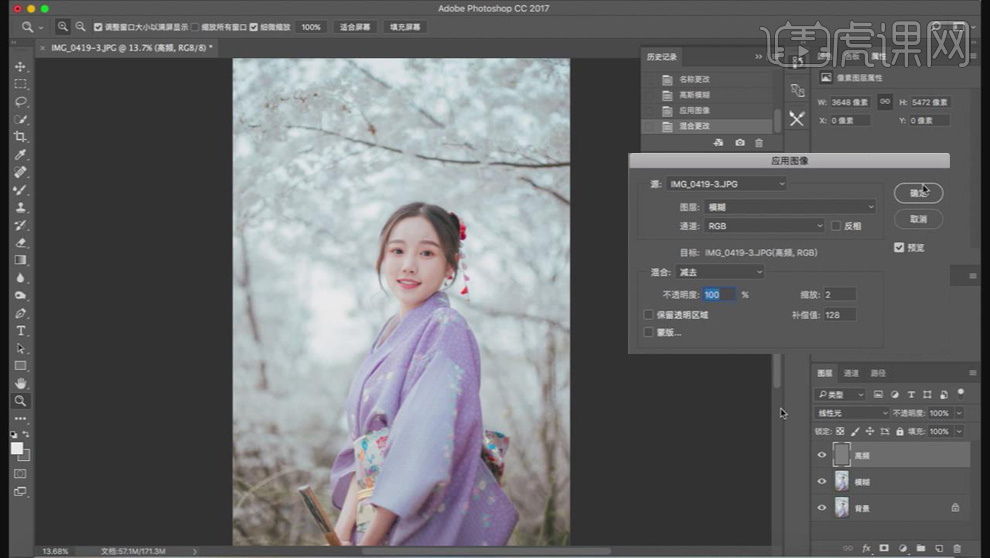
10.选中【模糊】图层,选择【混合器画笔工具】,【潮湿】16%,【流量】14%,按住【Alt】键选取模特旁边的皮肤,对皮肤的阴影部分进行简单地磨皮处理,给模特加一些高光和阴影,做好之后【Ctrl+E】合并图层。

11.【Ctrl+J】复制图层,添加【可选颜色】,【红色】部分【青色】-6,【洋红】-7,【黄色】11,【黑色】3;【黄色】部分的【青色】7,【洋红】-5,【黄色】-3,【黑色】-2;【中性色】部分【青色】-1,【洋红】0,【黄色】-1,【黑色】1。
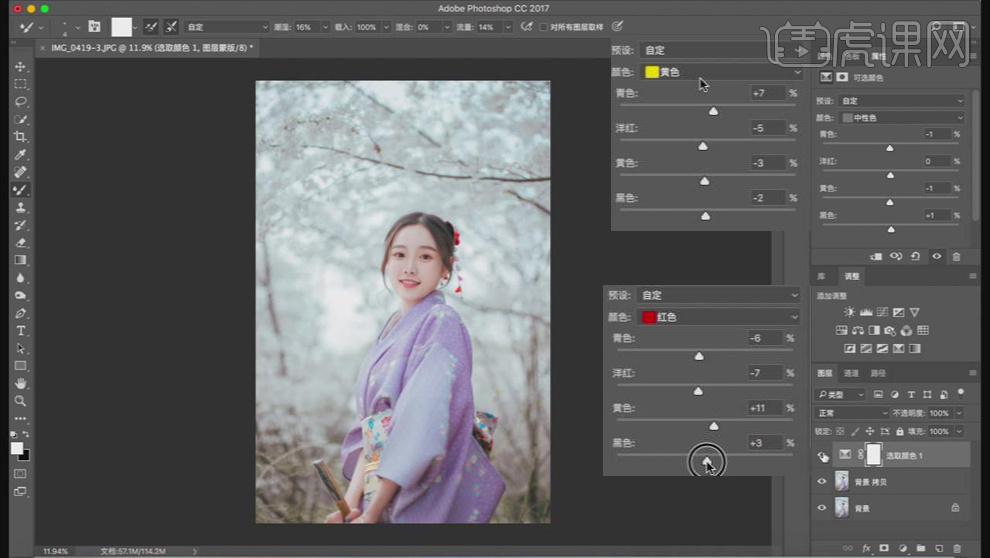
12.添加【亮度/对比度】,【亮度】-1,【对比度】-2。
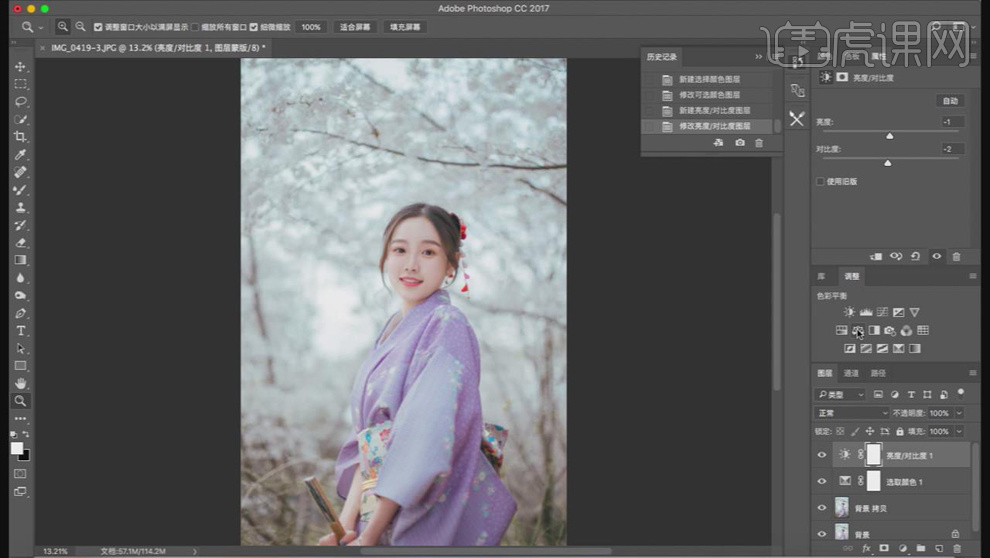
13.添加【色彩平衡】,【高光】色调的【青色】1,【洋红】1,【蓝色】1;【阴影】色调的【青色】5,【洋红】1,【黄色】1。
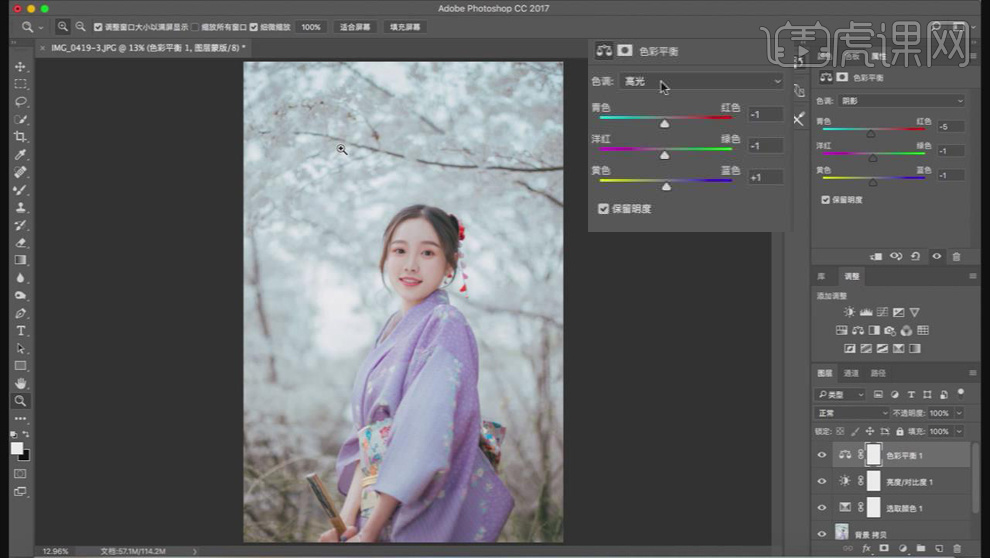
14.添加【色相/饱和度】,点击【预设】下面的小图标,选取人物后面白色的部分,【黄色】部分的【色相】26,【饱和度】1,【明度】3。
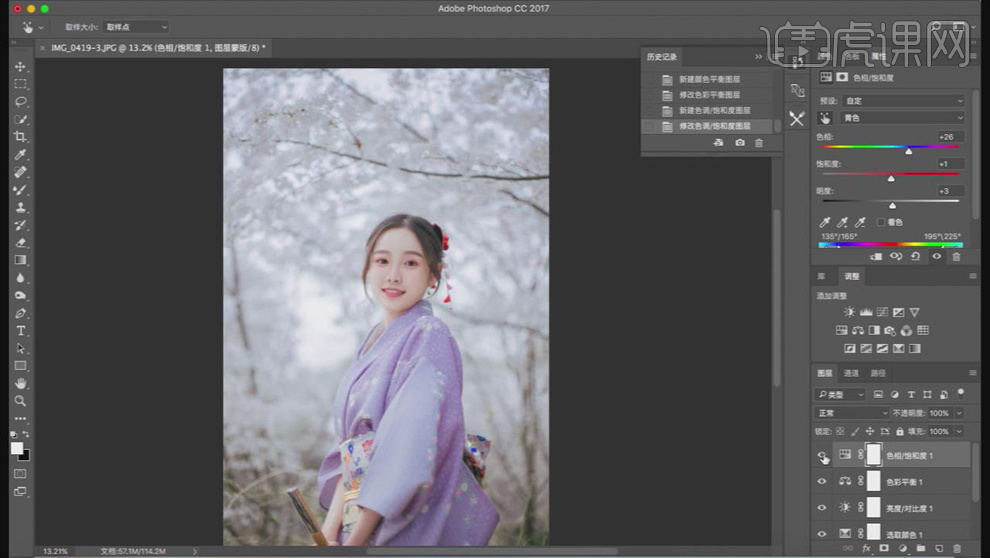
15.单击【添加图层蒙版】,使用【橡皮檫工具】把人物部分擦出来。

16.将所有图层【Ctrl+E】合并,复制一层,选择【滤镜】-【其它】-【高反差保留】,【半径】1.6像素,图层模式【线性光】。
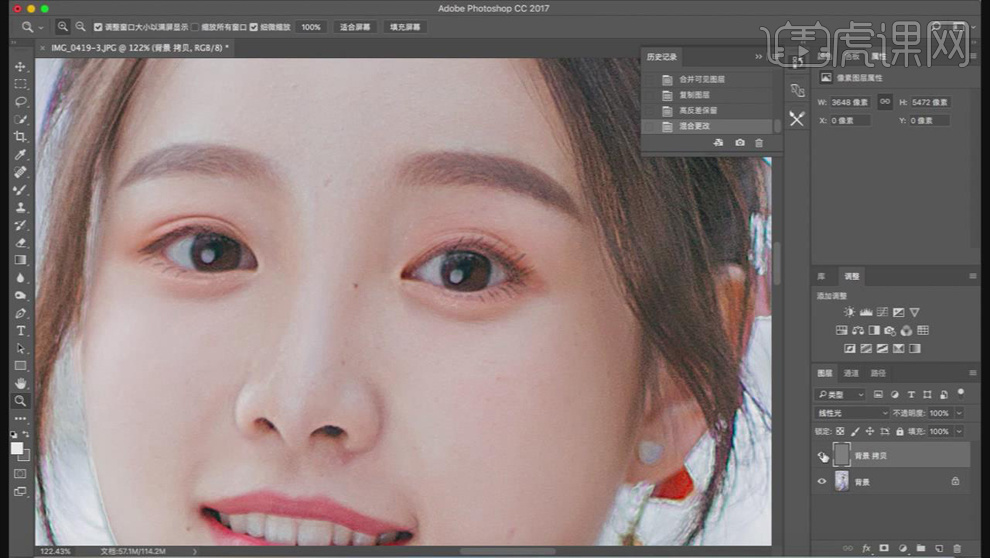
17.最终对比效果图如图所示。







