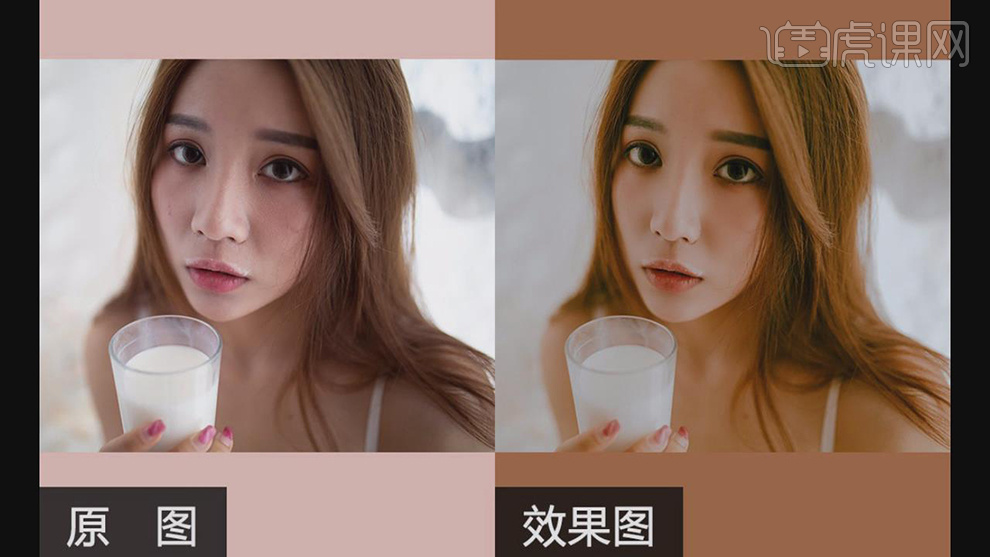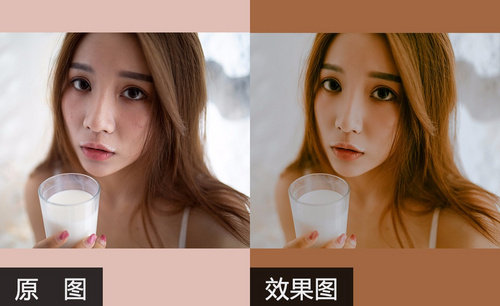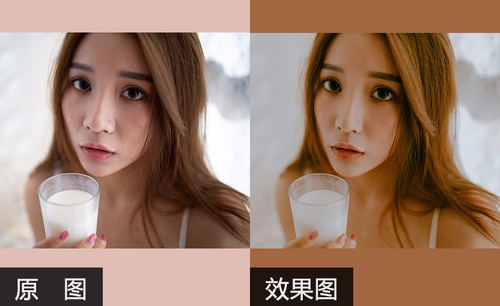PS加LR日系温暖室内调色教程
发布时间:2019年10月30日 10:26
1.【打开】Lightroom,【打开】素材,【镜头校正】面板,勾选【删除色差】与【启用配置文件校正】,具体如图示。
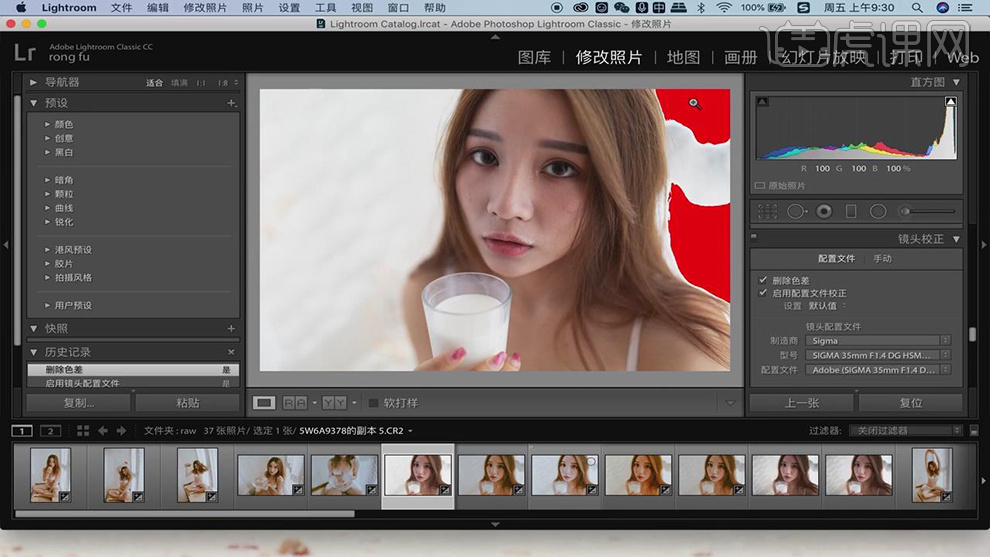
2.【色调曲线】面板,调整【RGB】曲线,具体如图示。
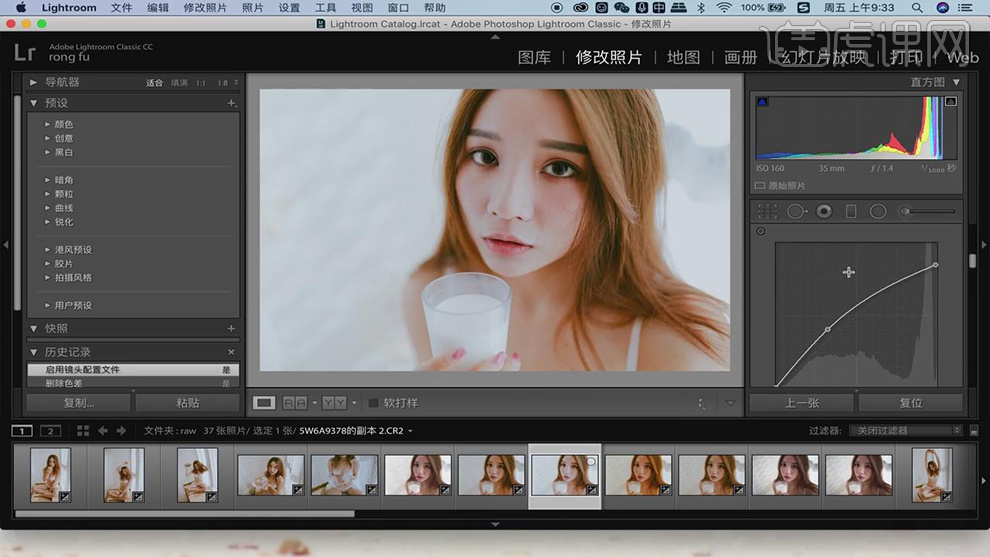
3.【色调曲线】面板,调整【红色】曲线,具体如图示。
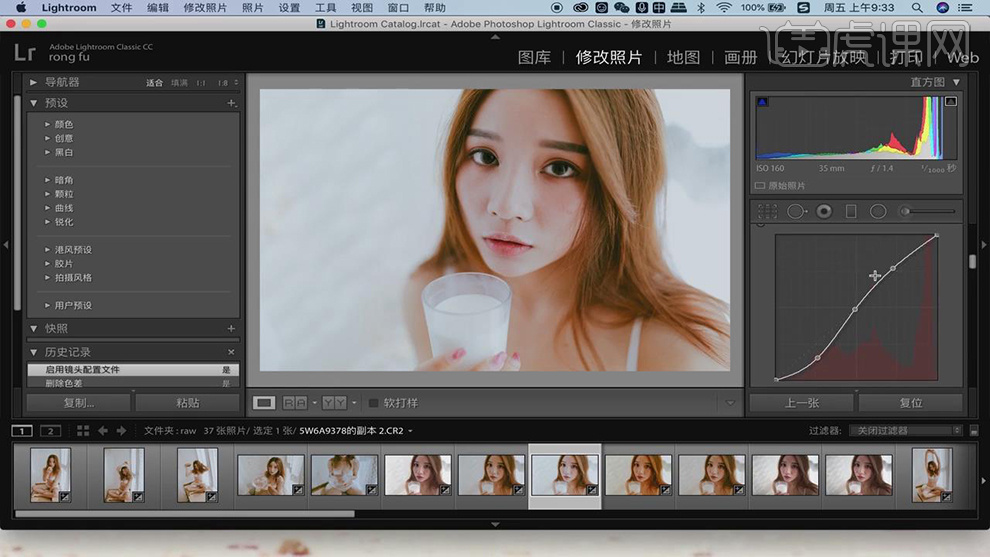
4.【色调曲线】面板,调整【绿色】曲线,具体如图示。
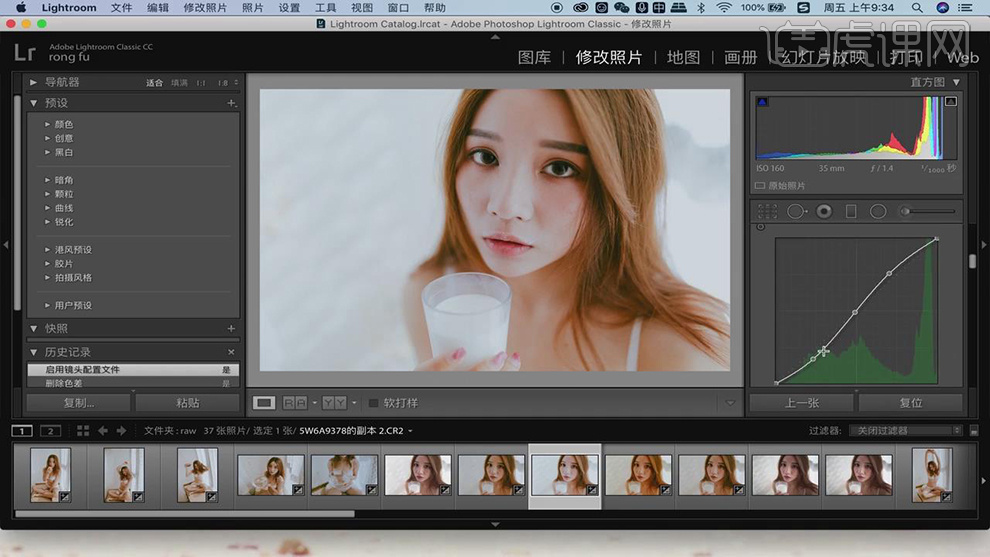
5.【色调曲线】面板,调整【蓝色】曲线,具体如图示。
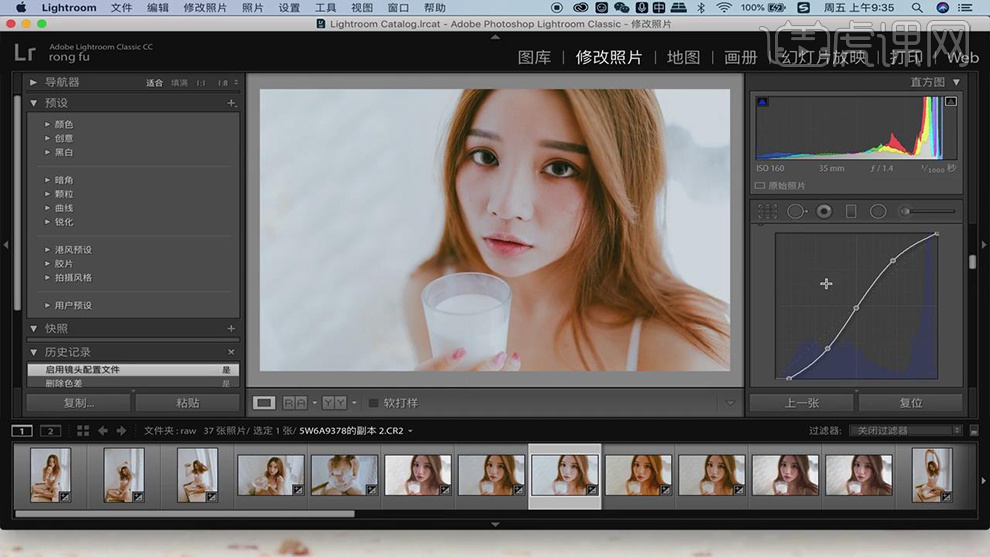
6.【基本】面板,调整【白平衡】参数,具体参数效果如图示。
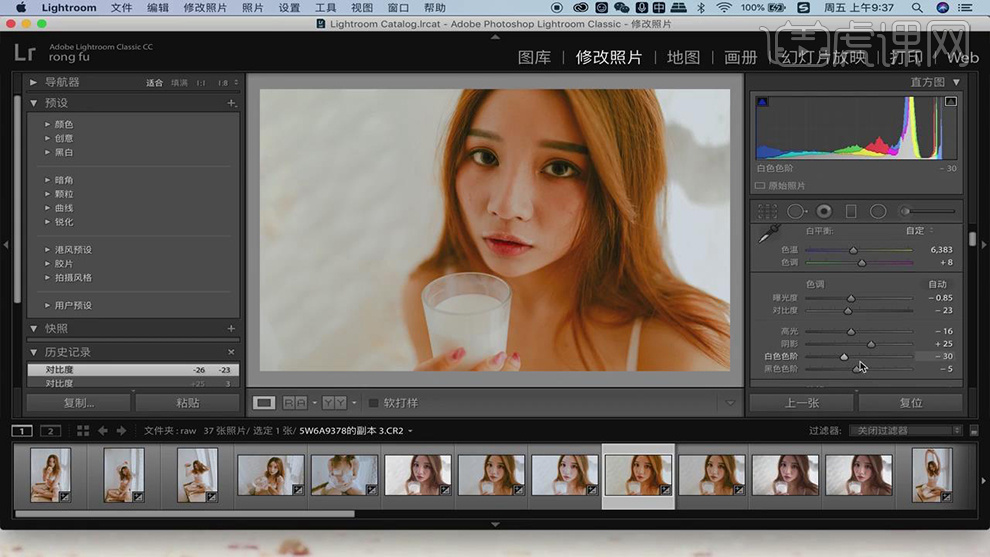
7.【基本】面板,调整【鲜艳度】-6与【饱和度】-6,具体参数如图示。
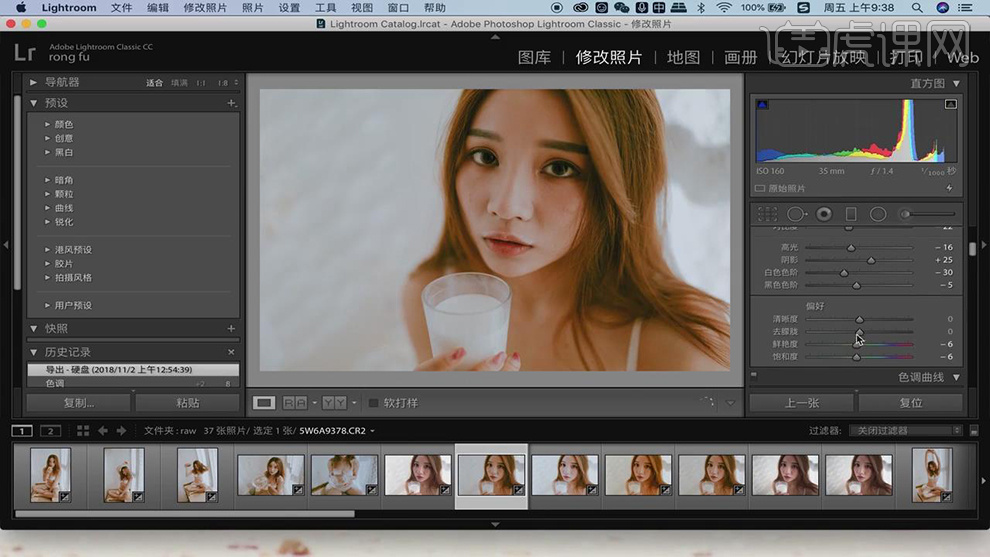
8.【相机校准】面板,调整【三原色】参数,具体参数效果如图示。
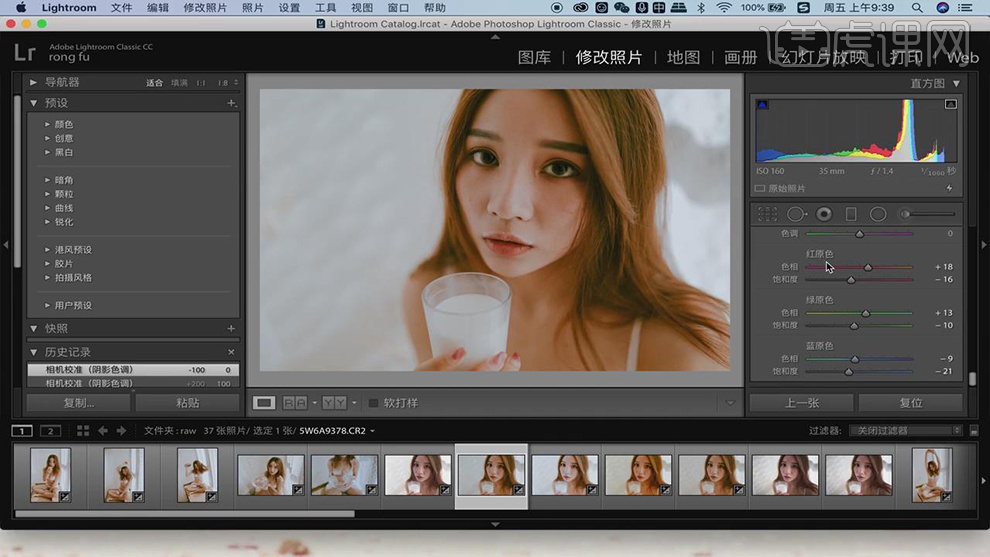
9.点击【预设】面板,点击【创建预设】,点击【全选】,点击【确定】,具体如图示。
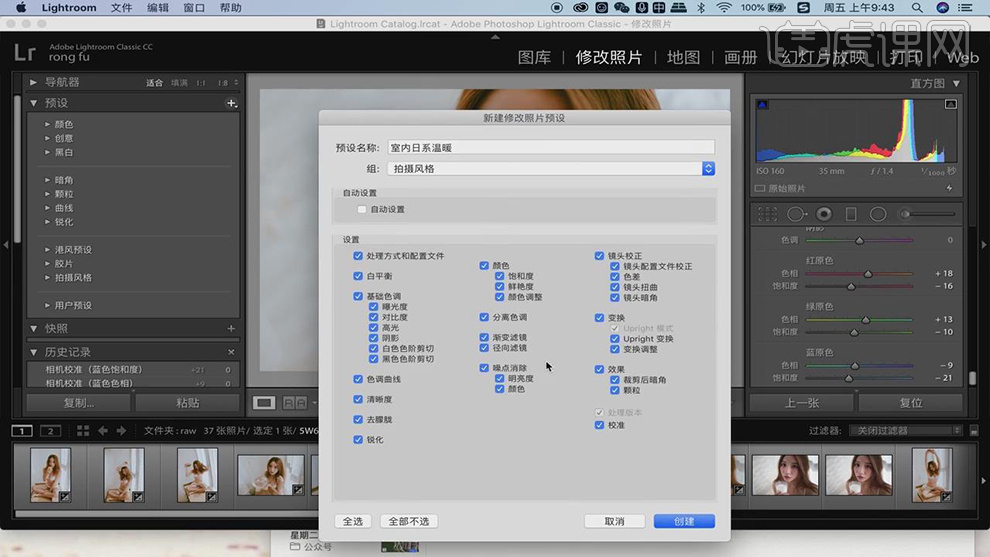
10.【照片】-【在应用程序中编辑】-【在Adobe Photoshop CC 2018中编辑】,进入【PS】,【Ctrl+J】复制图层,【滤镜】-【液化】,对人物进行液化调整,具体如图示。
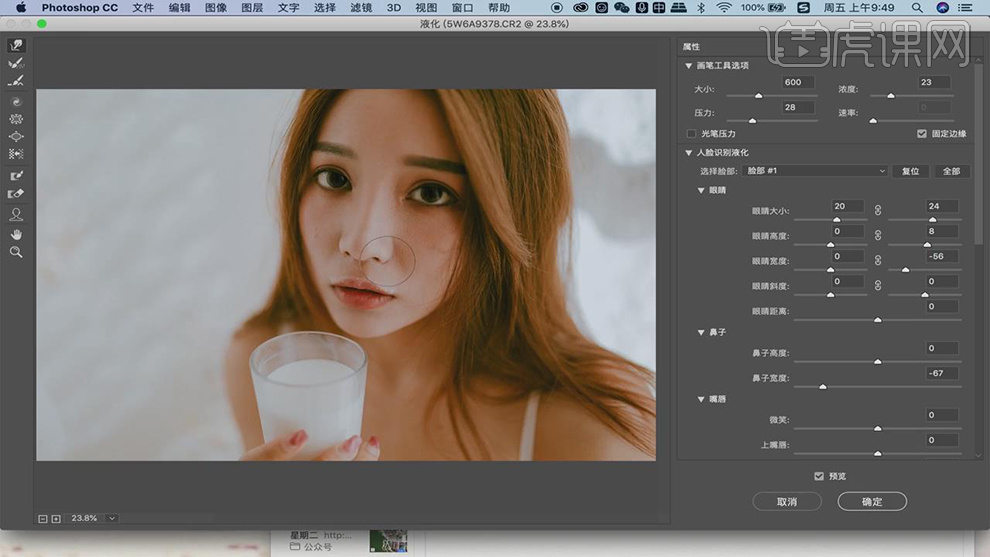
11.【Ctrl+J】复制图层,点击【Delicious Retouch Plus】插件,点击【高清磨皮】,具体如图示。
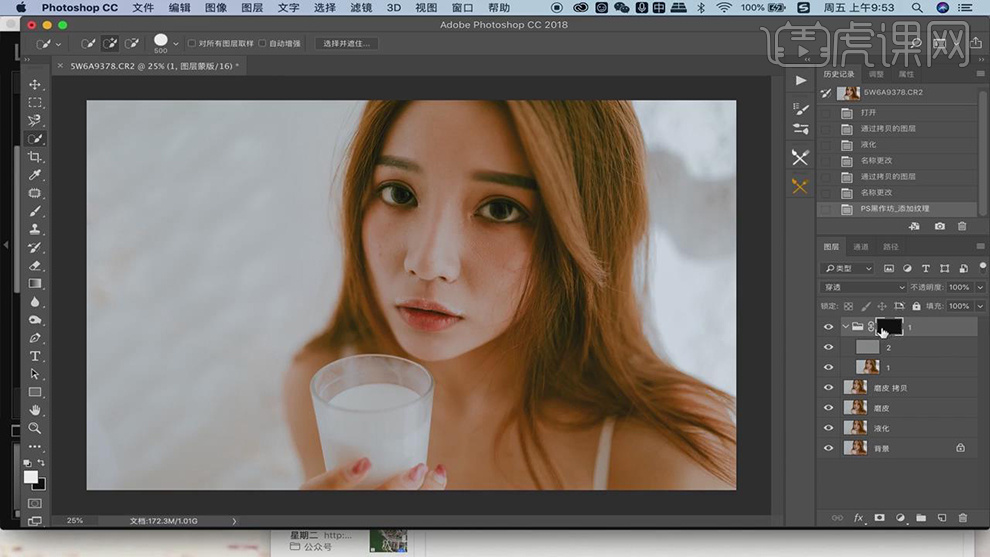
12.使用【画笔工具】,白色画笔,不透明度53%,流量63%,进行涂抹皮肤,具体如图示。
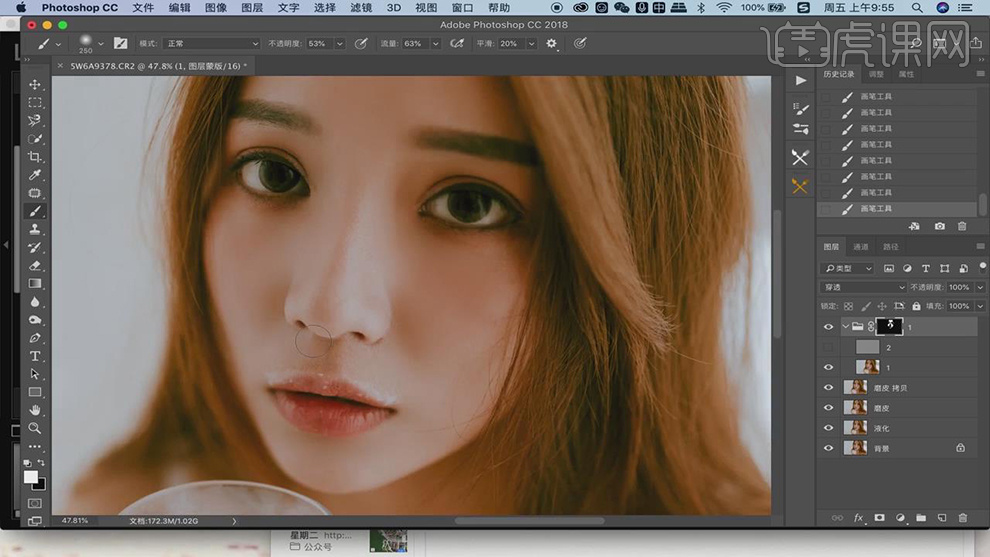
13.选择【中性灰】图层,调整图层【不透明度】53%。使用【画笔工具】,黑色画笔,【X】切换前后背景色,进行涂抹皮肤,具体如图示。
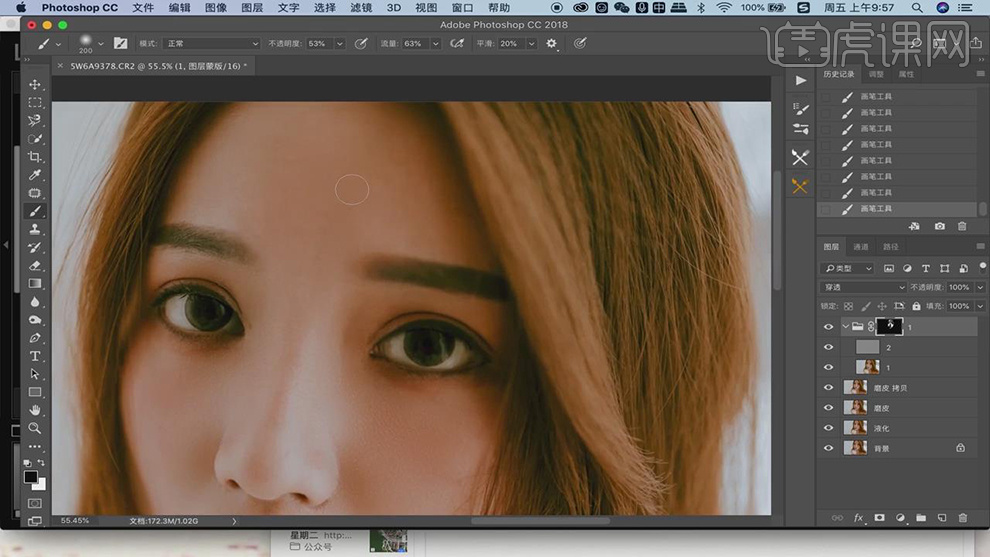
14.【Ctrl+Alt+Shift+E】盖印图层,【滤镜】-【Camera Raw】滤镜,调整【基本】面板参数,具体如图示。
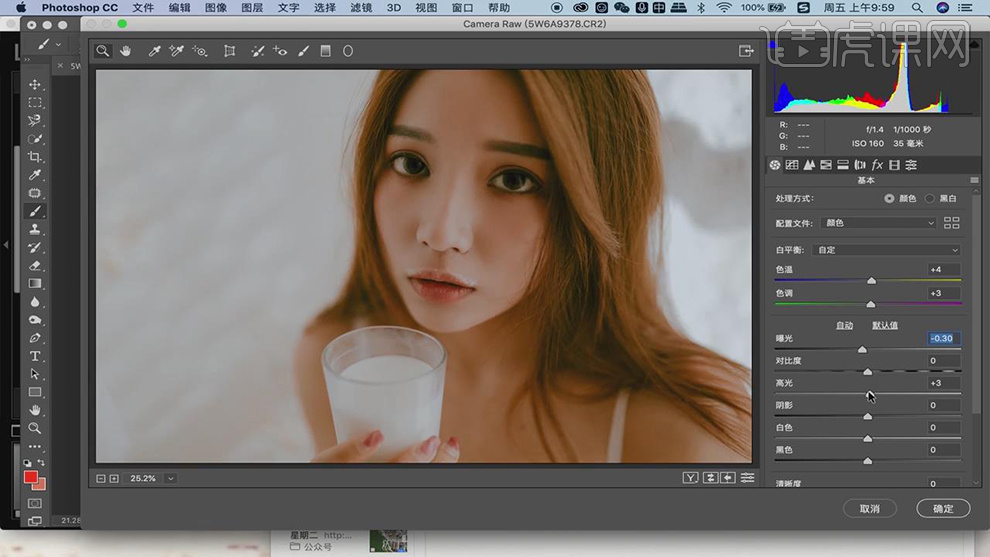
15.最终效果具体如图所示。
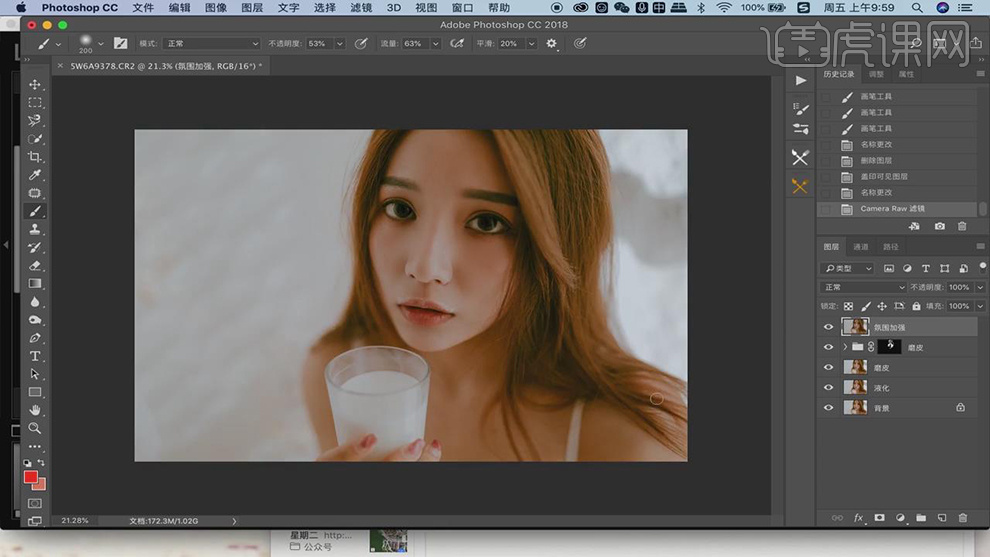
16.最终效果前后对比具体如图所示。