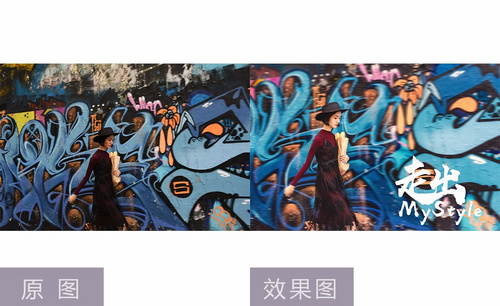PS时尚街拍后期修图
发布时间:2019年09月26日 14:27
1、本课主要内容如图示。
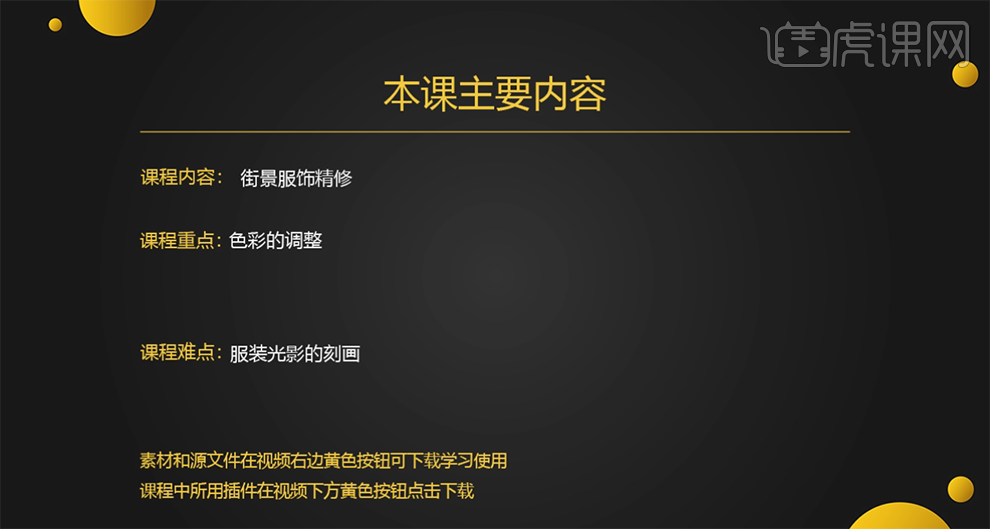
2、【打开】PS软件,【打开】素材文档。具体效果如图示。
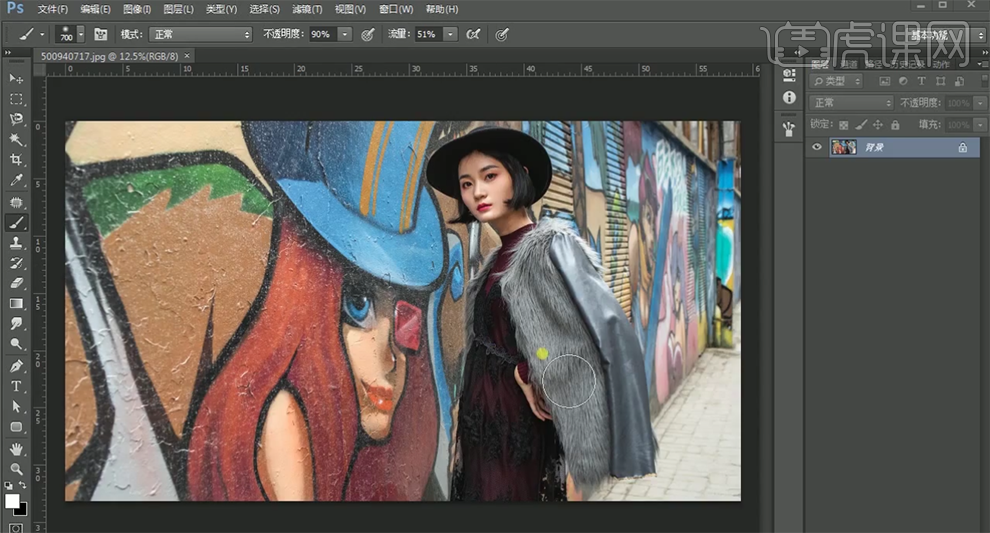
3、【复制】图层,使用【矩形选区】框选背景修复区域,调整背景细节。单击【滤镜】-【液化】,调整人物形体细节。具体效果如图示。
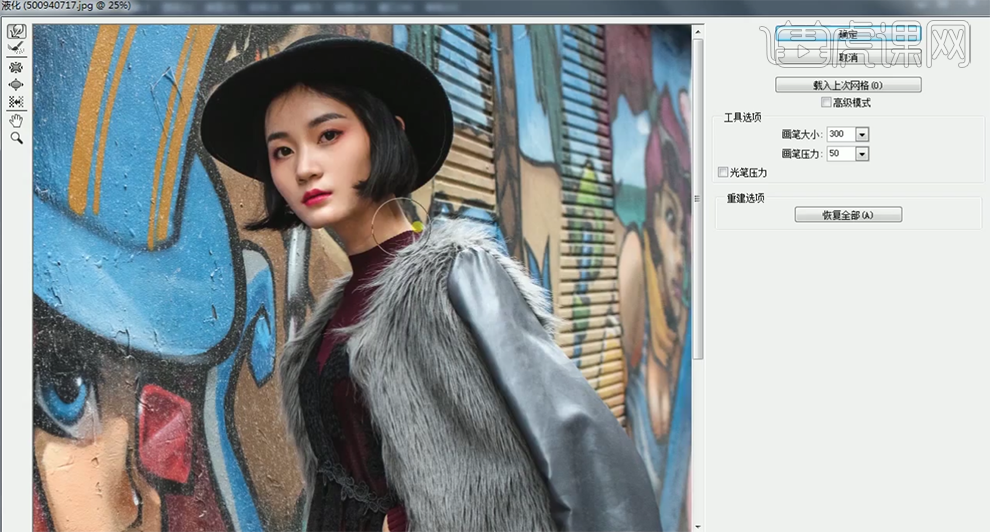
4、【复制】图层,使用【修复画笔工具】修复人物面部瑕疵细节。【复制】图层2次,【选择】拷贝3图层,【图层模式】线性光,单击【滤镜】-【其他】-【高反差保留】值1PX。具体效果如图示。
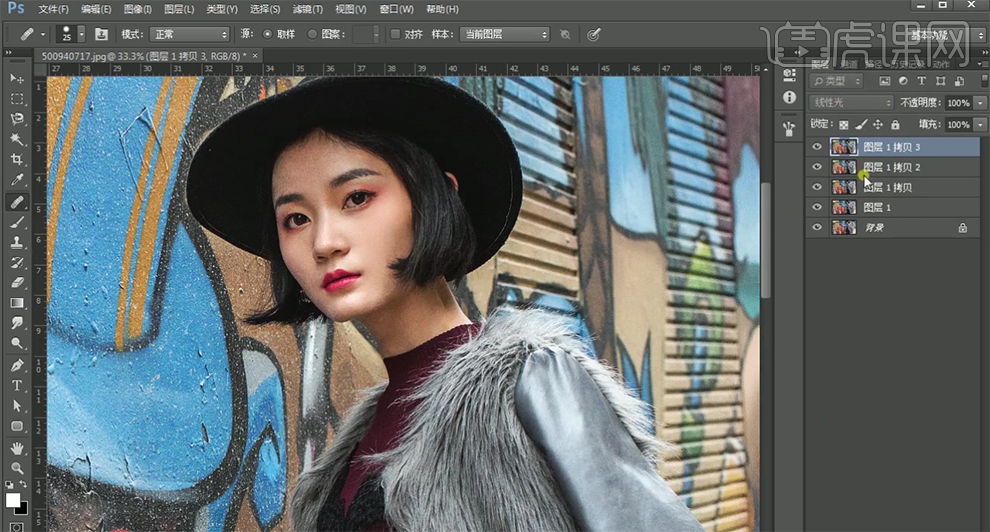
5、【隐藏】图层,【选择】拷贝2图层,单击【滤镜】-【磨皮插件】,具体参数如图示。具体效果如图示。
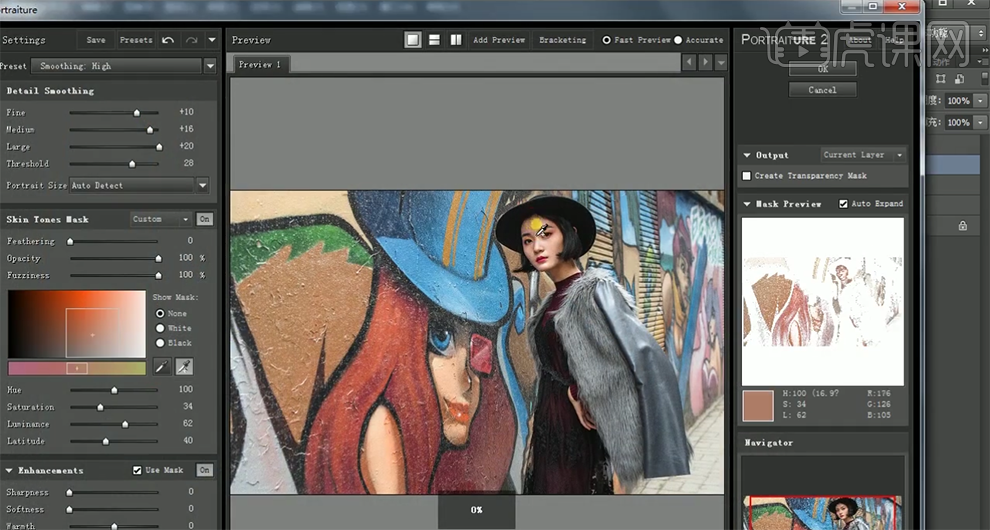
6、使用【画笔工具】调整画笔属性和大小,【吸取】画面颜色,涂抹人物细节。【打开】顶层拷贝图层,按Alt键添加【图层蒙版】,使用【画笔工具】涂抹皮肤细节。具体效果如图示。
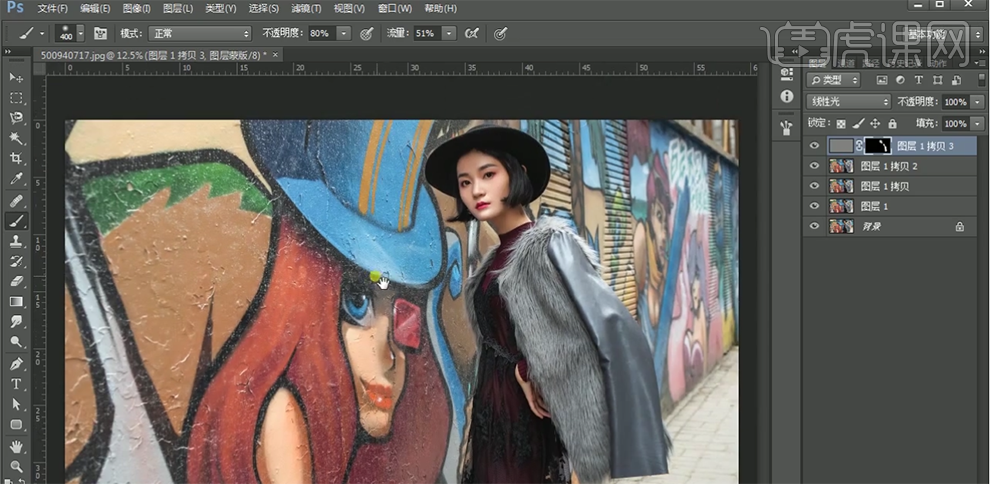
7、按【Ctrl+Alt+Shift+E】盖印图层,单击【滤镜】-【CameraRaw滤镜】,单击【效果】,具体参数如图示。具体效果如图示。
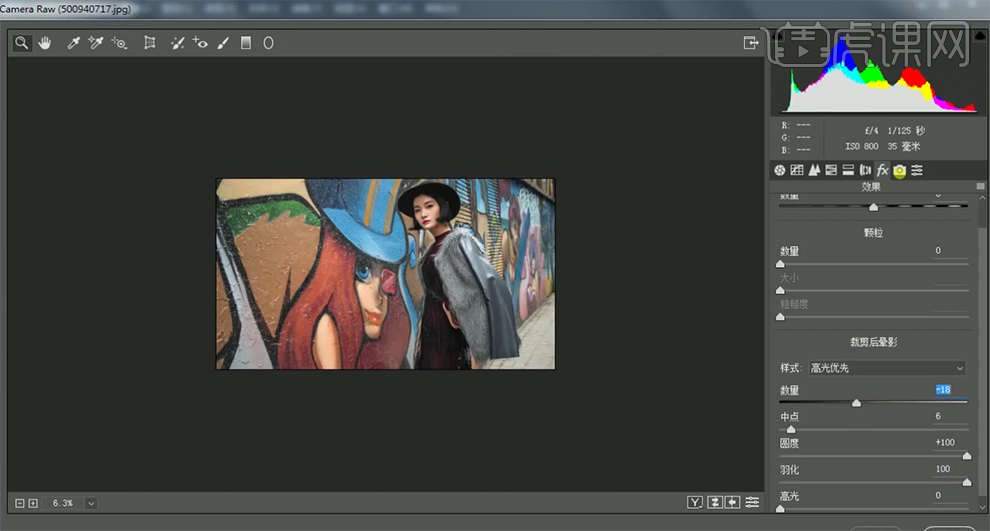
8、单击【相机校准】,具体参数如图示。具体效果如图示。
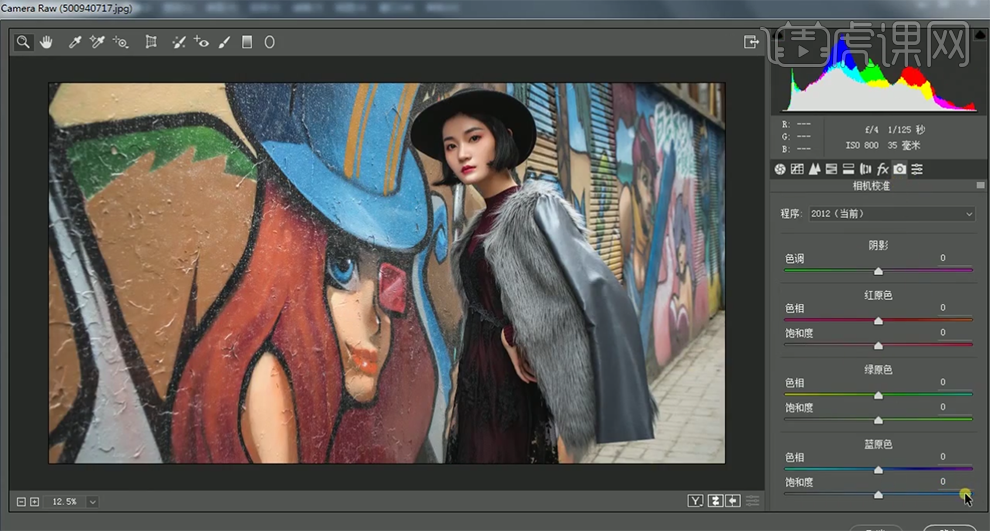
9、单击【HSL】-【饱和度】,具体参数如图示。具体效果如图示。
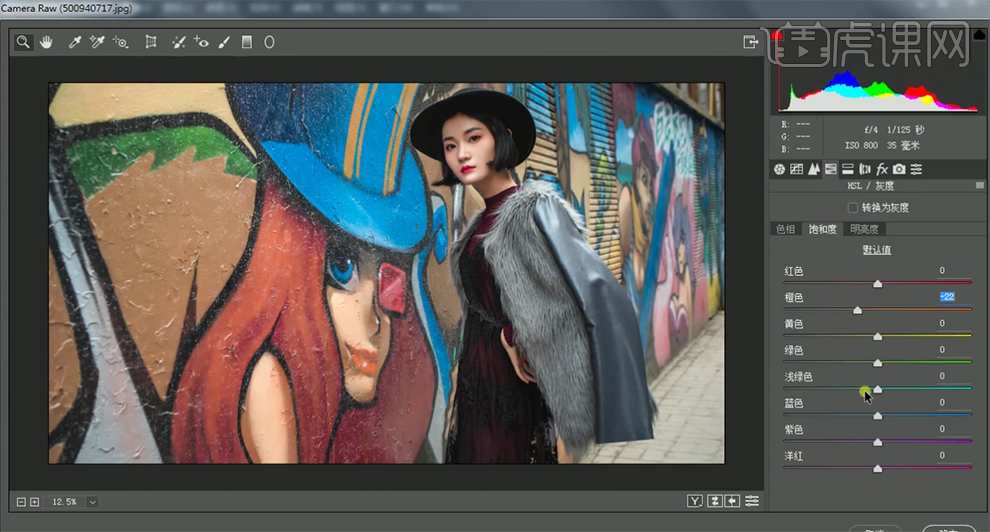
10、单击【基本】,具体参数如图示。具体效果如图示。
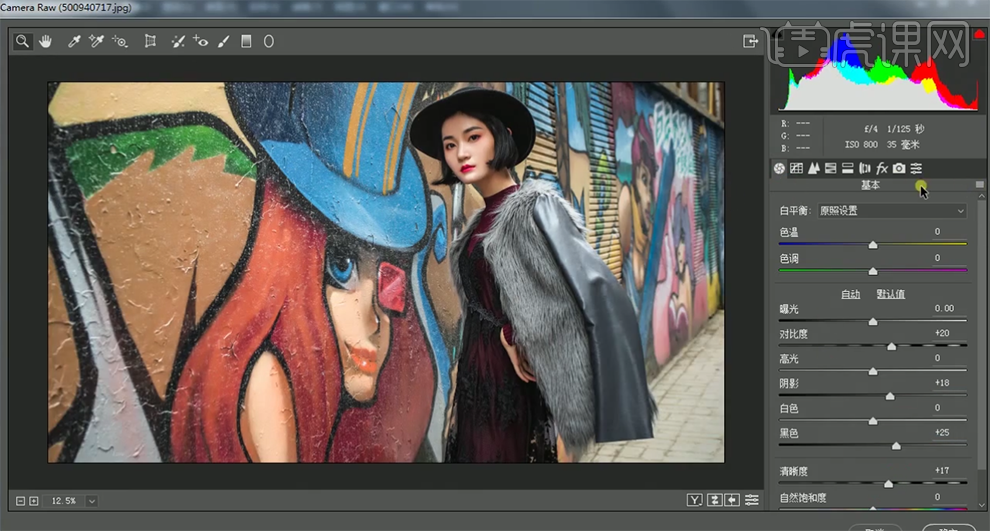
11、【新建】色相饱和度图层,选择【红色】,具体参数如图示。具体效果如图示。
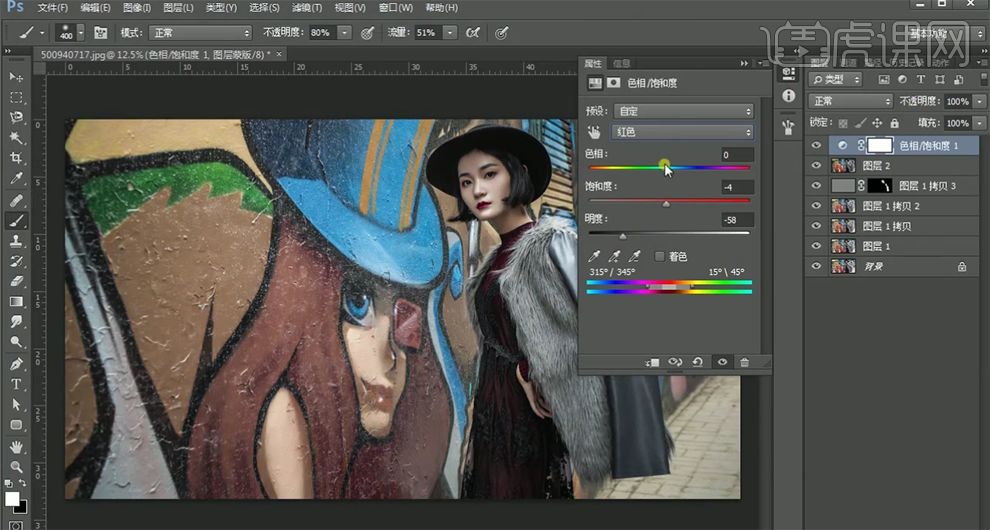
12、选择【蓝色】,具体参数如图示。具体效果如图示。
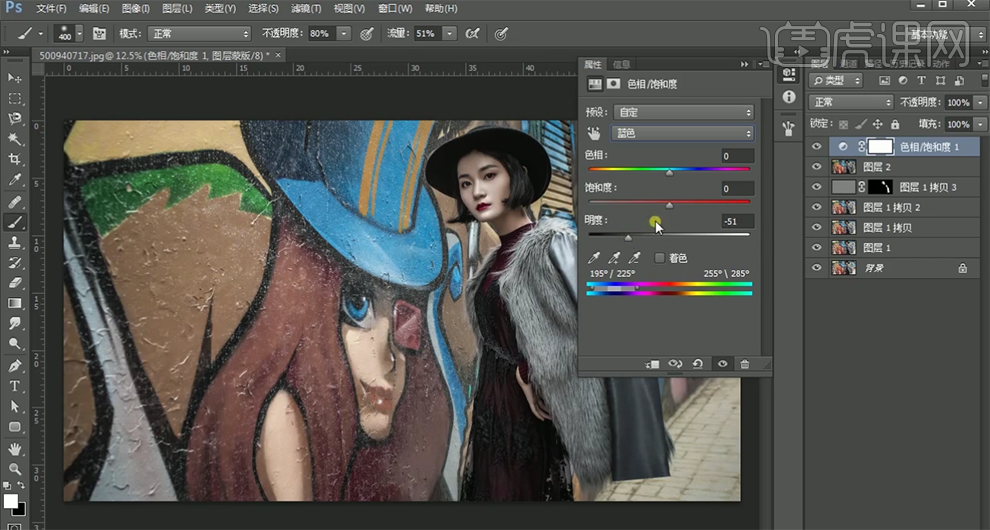
13、选择【青色】,具体参数如图示。具体效果如图示。
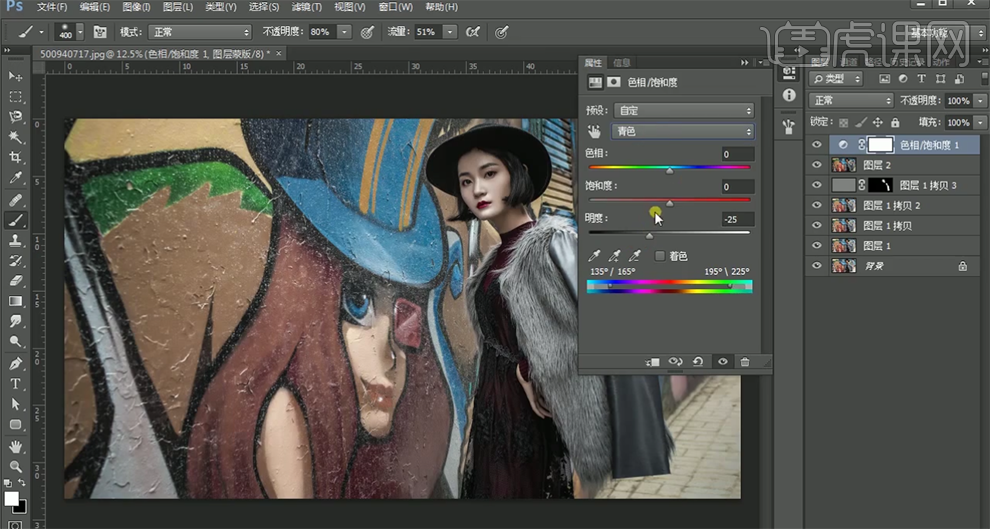
14、单击【图层蒙版】,使用【画笔工具】涂抹人物细节。【新建】曲线图层,具体参数如图示。具体效果如图示。
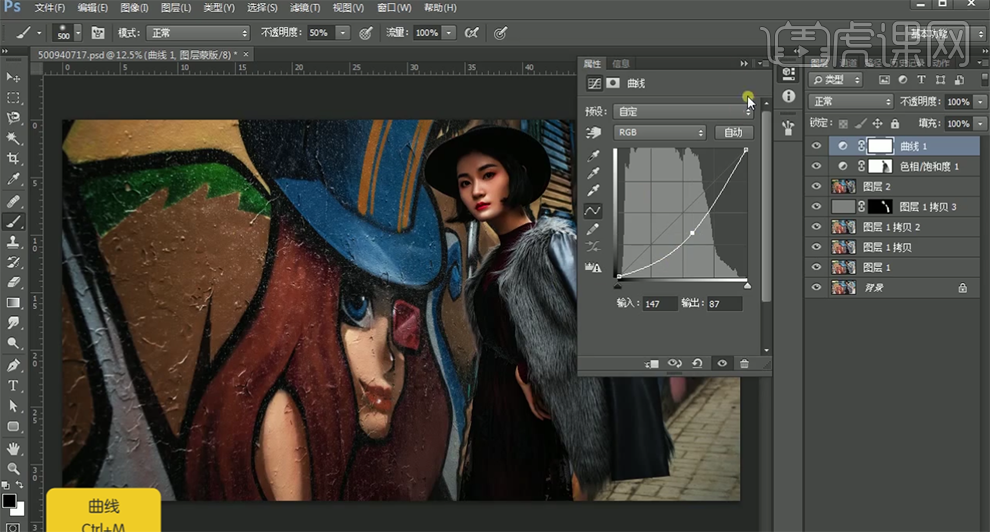
15、【不透明度】70%,使用【渐变工具】调整蒙版细节,使用【画笔工具】涂抹蒙版区域人物细节。具体效果如图示。
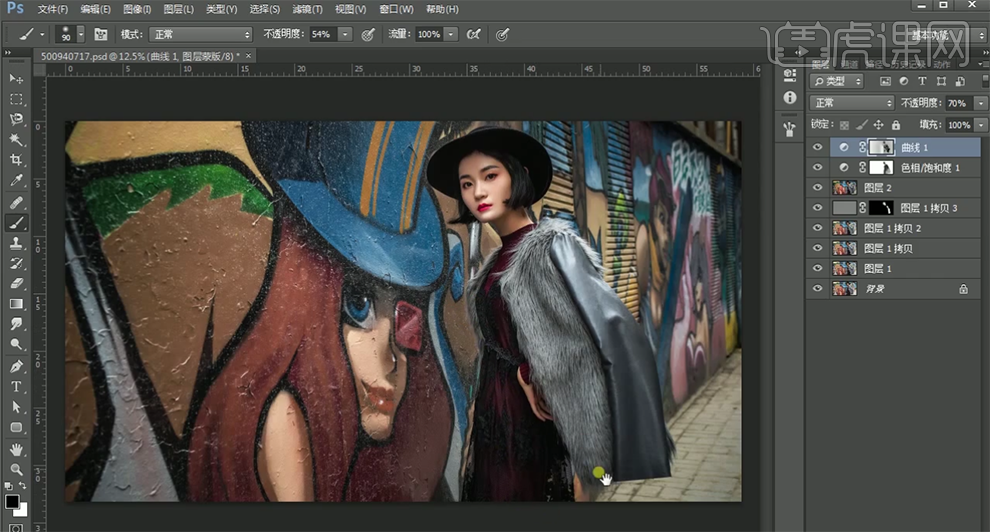
16、【新建】中性灰图层,【图层模式】柔光。使用【画笔工具】调整画笔属性和大小,涂抹画面光影细节。具体效果如图示。
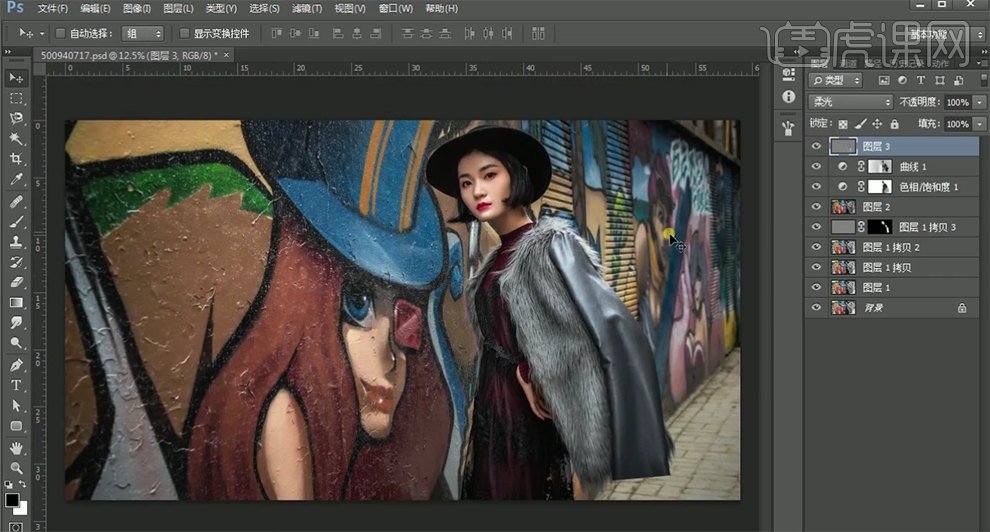
17、【新建】色彩平衡图层,选择【阴影】,具体参数如图示。具体效果如图示。
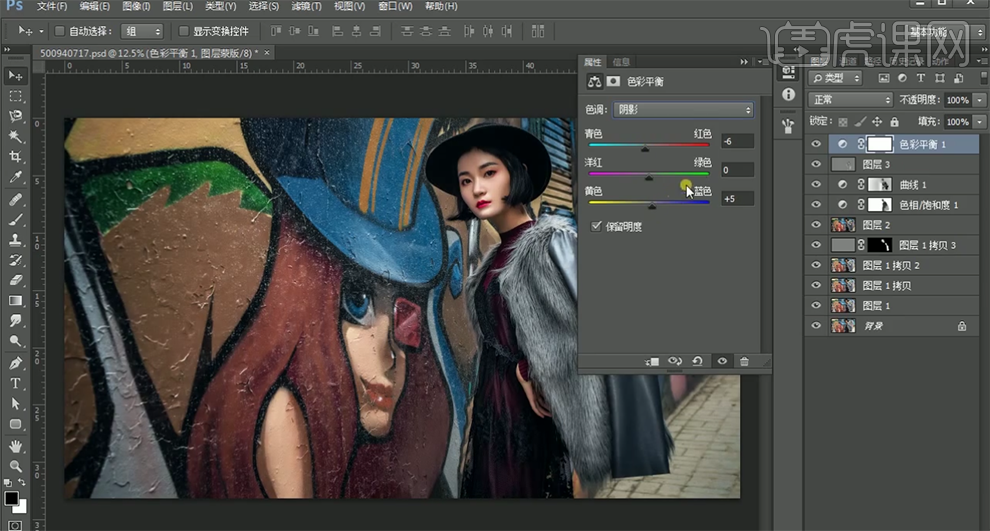
18、选择【中间调】,具体参数如图示。具体效果如图示。
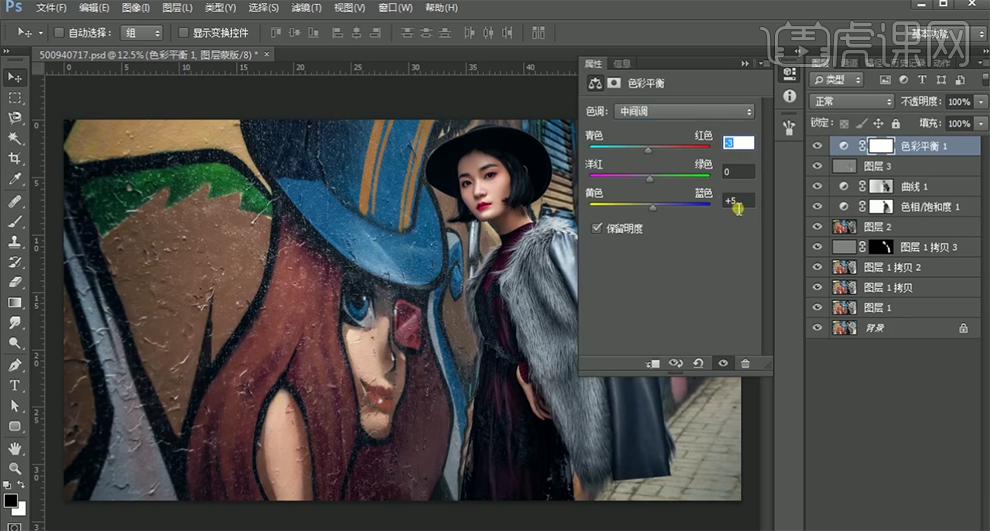
19、选择【高光】,具体参数如图示。具体效果如图示。
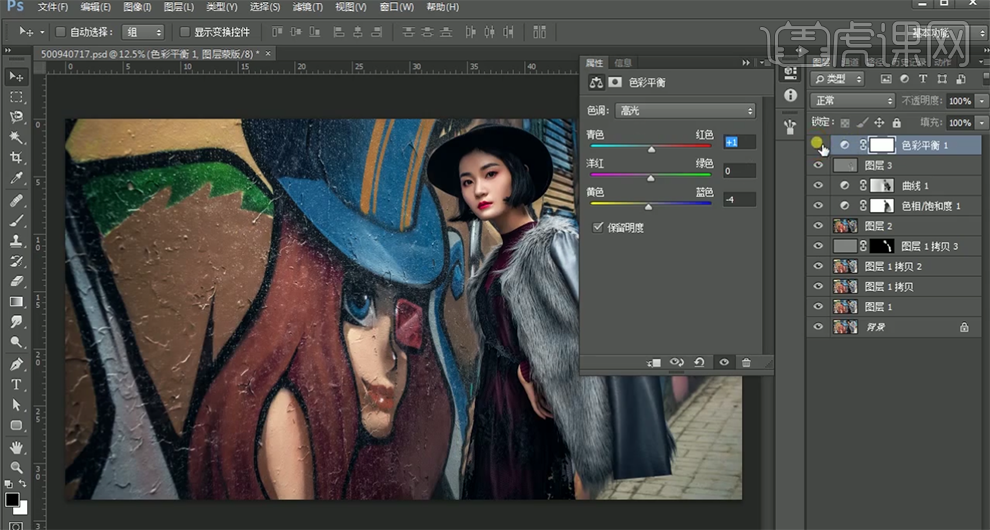
20、按Ctrl单击绿色通道图层【载入选区】,【新建】亮度对比度图层,具体参数如图示。具体效果如图示。
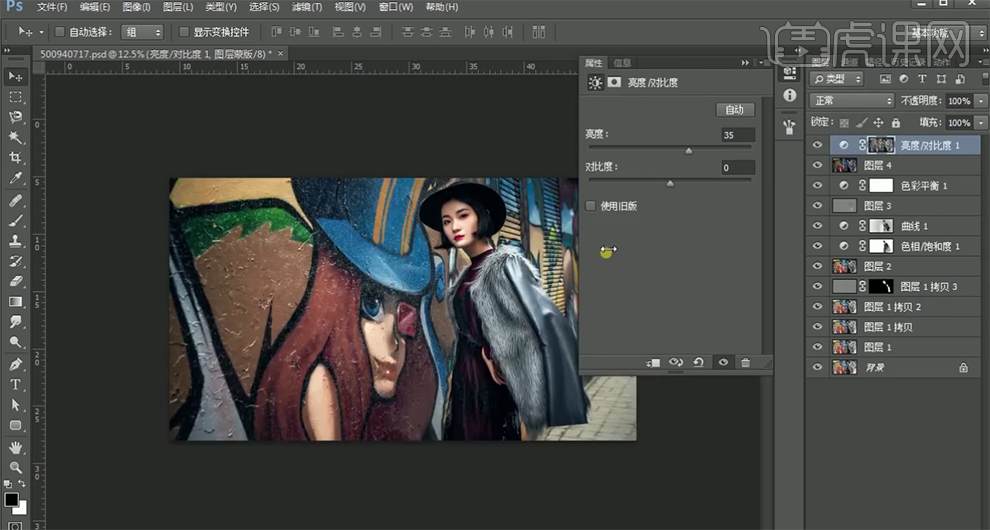
21、【选择】关联图层,按【Ctrl+G】编组。按Alt键添加【图层蒙版】,使用【画笔工具】涂抹人物细节。【新建】曲线图层,具体参数如图示。具体效果如图示。
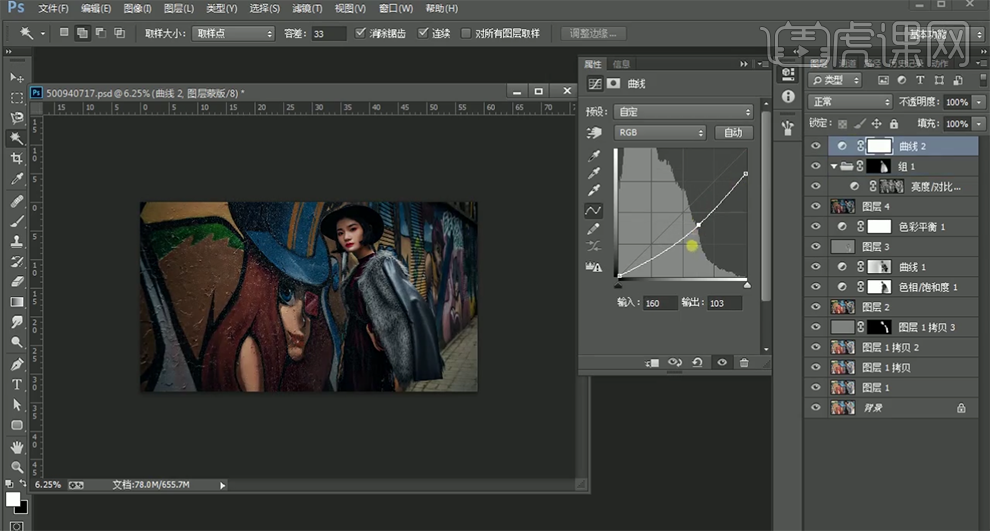
22、按【Ctrl+I】蒙版反向,使用【魔棒工具】选择背景区域,单击【曲线图层蒙版】,使用【画笔工具】涂抹细节,调整曲线参数。具体效果如图示。
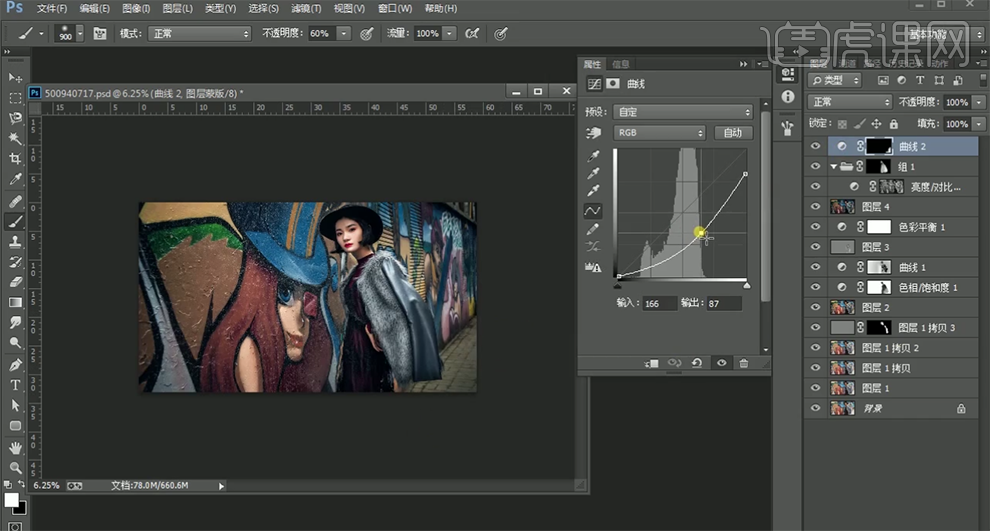
23、【新建】色彩平衡图层,选择【中间调】,具体参数如图示。具体效果如图示。
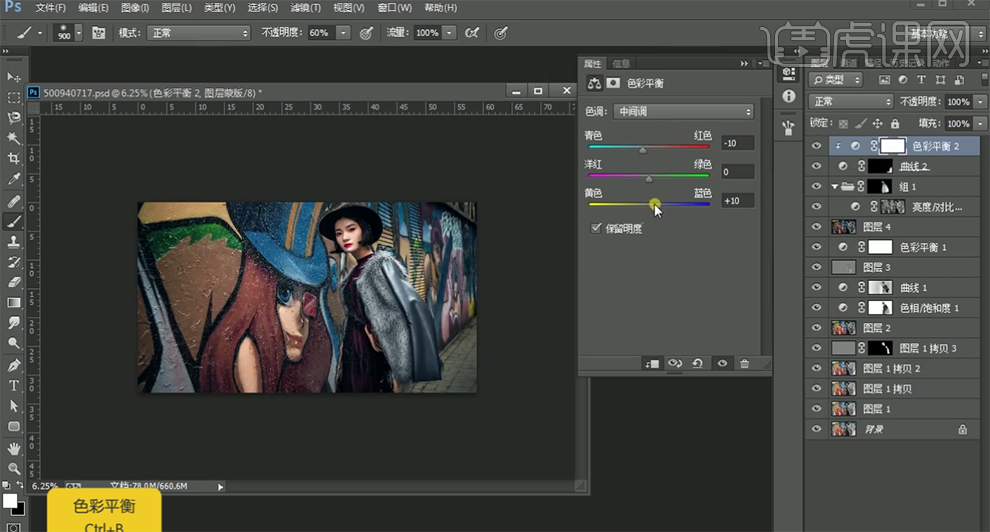
24、【新建】曲线图层,具体参数如图示。按【Ctrl+I】蒙版反向,使用【画笔工具】涂抹细节。具体效果如图示。
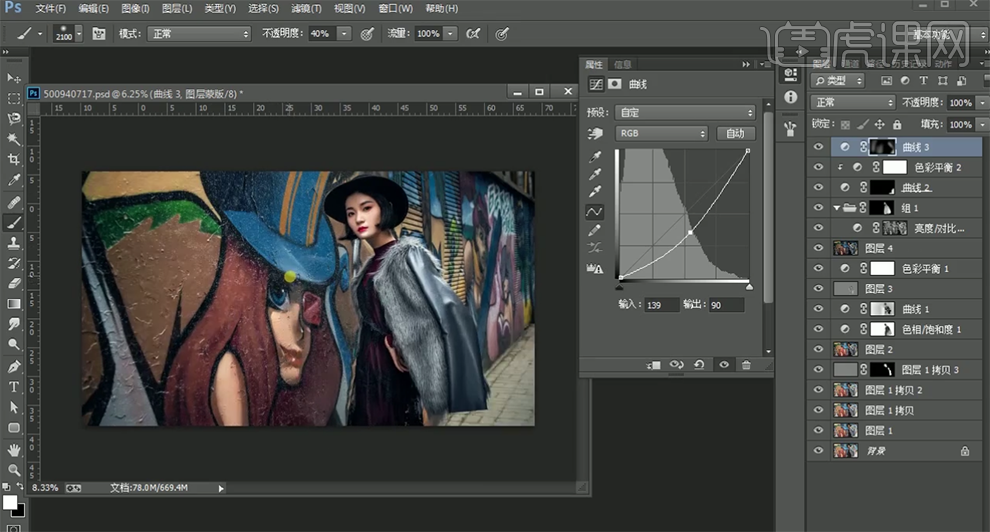
25、【新建】黑白渐变映射图层,【图层模式】明度。按Ctrl单击蓝色通道【载入选区】,单击【图层蒙版】,【填充】白色。具体效果如图示。
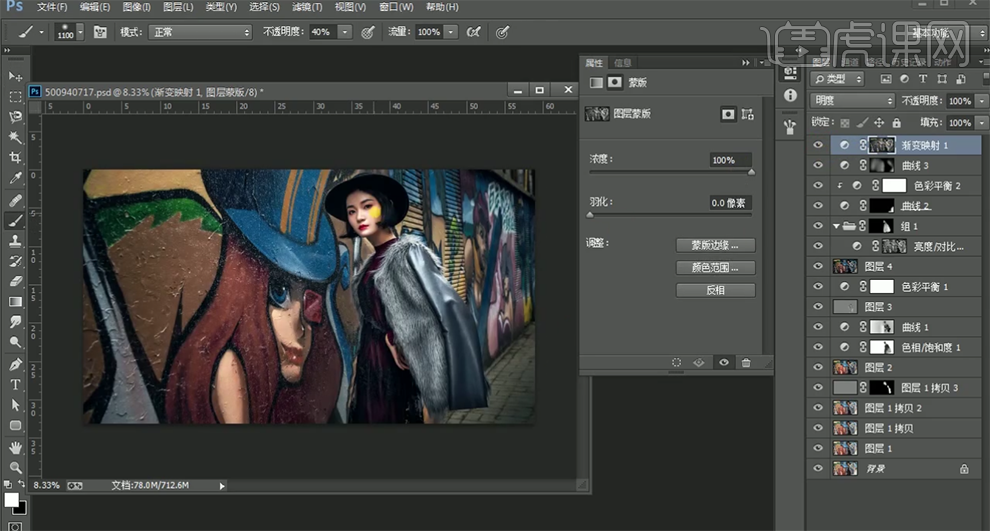
26、【新建】亮度对比度图层,具体参数如图示。按【Ctrl+I】蒙版反向,使用【画笔工具】涂抹细节。具体效果如图示。
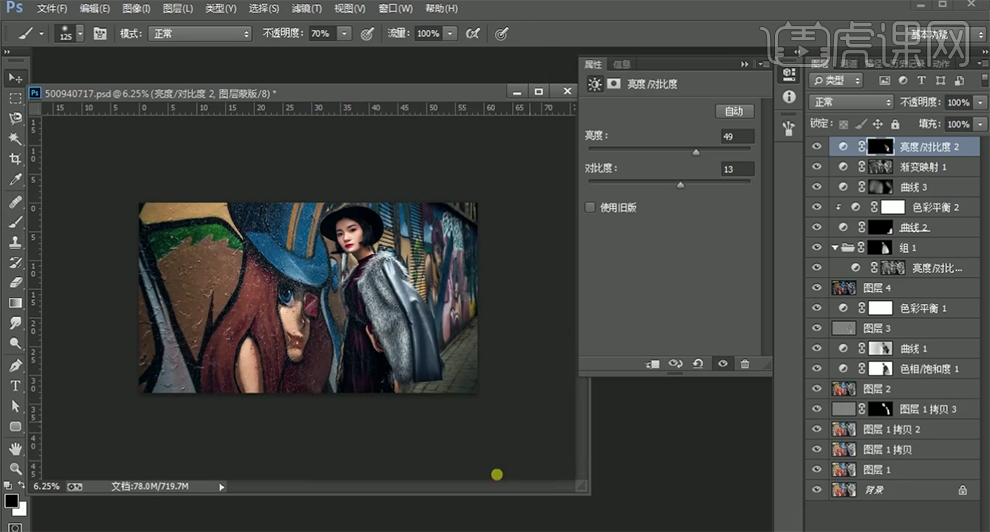
27、【新建】色相饱和度图层,选择【红色】,具体参数如图示。具体效果如图示。
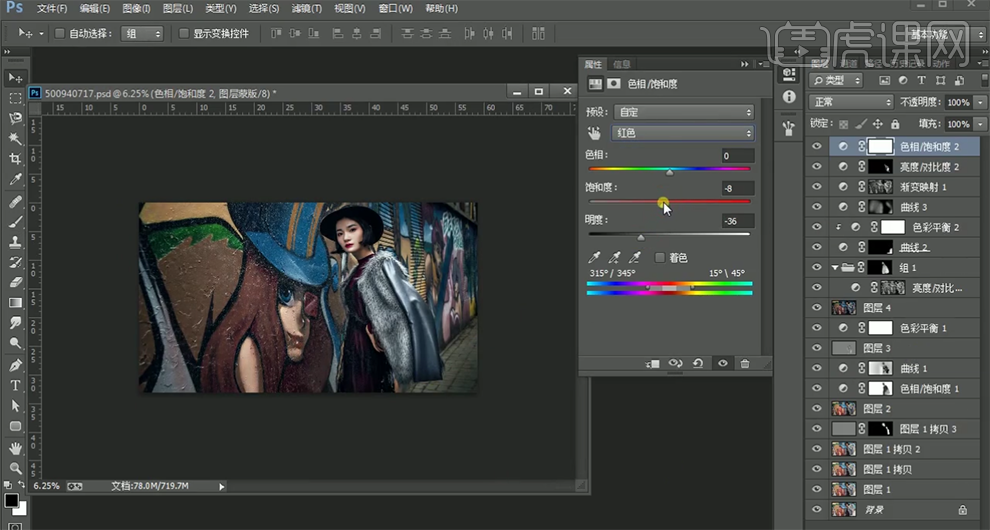
28、选择【青色】,具体参数如图示。具体效果如图示。
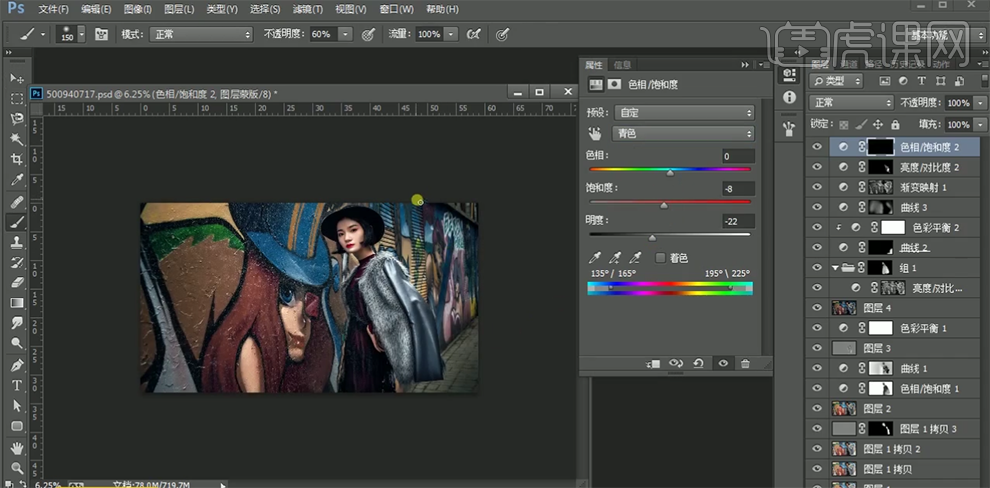
29、按【Ctrl+I】蒙版反向,使用【画笔工具】涂抹细节。【新建】曲线图层,具体参数如图示。按【Ctrl+I】蒙版反向,使用【画笔工具】涂抹画面光影细节。具体效果如图示。
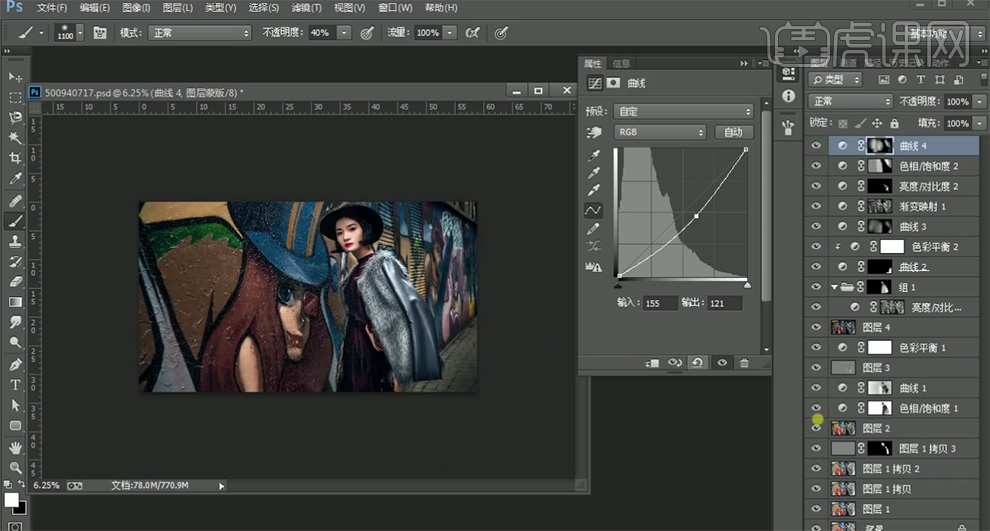
30、最终效果如图示。