PS圣诞人像摄影后期教程
发布时间:2019年10月12日 11:33
1.【打开】PS,【导入】素材,【Ctrl+J】复制图层,【滤镜】-【Camera Raw】滤镜,调整【基本】面板参数,具体参数效果如图示。
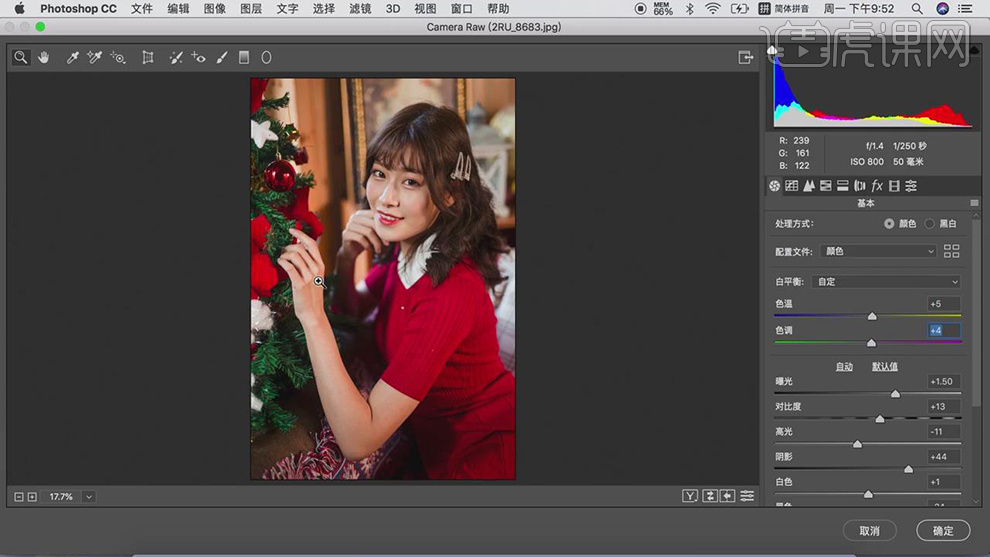
2.【HSL调整】面板,调整【色相】参数,具体参数效果如图示。
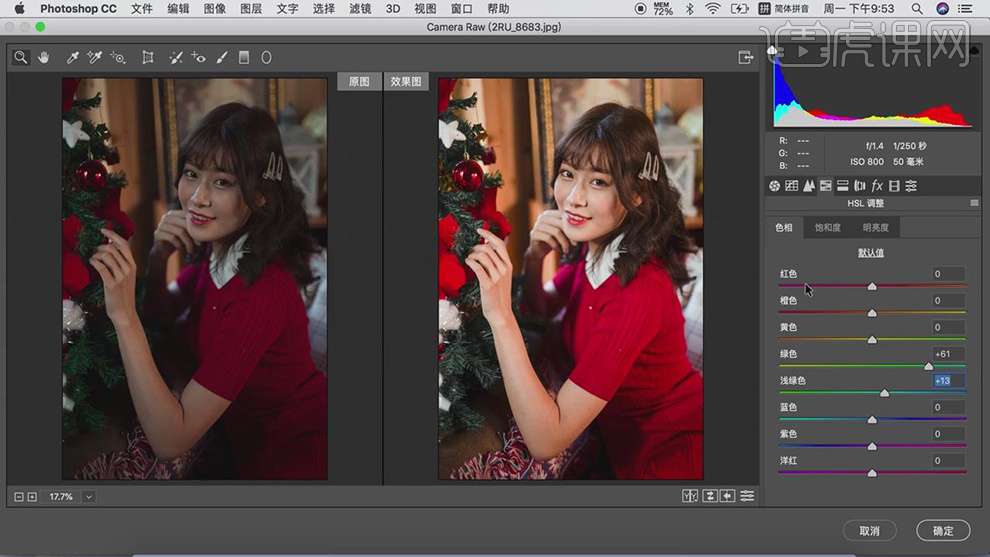
3.【HSL调整】面板,调整【饱和度】参数,具体参数效果如图示。
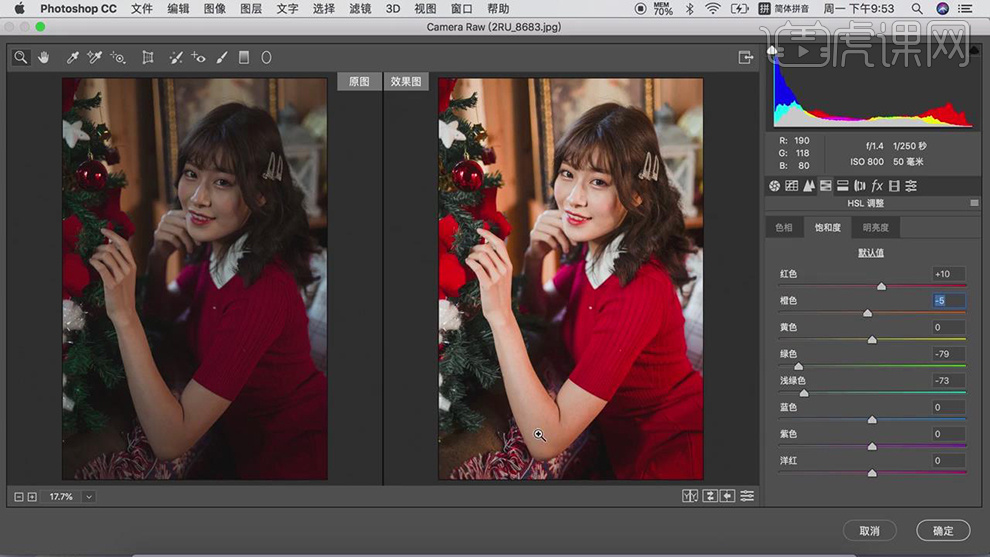
4.【HSL调整】面板,调整【明亮度】参数,具体参数效果如图示。

5.【滤镜】-【液化】, 对人物进行液化调整,具体如图示。
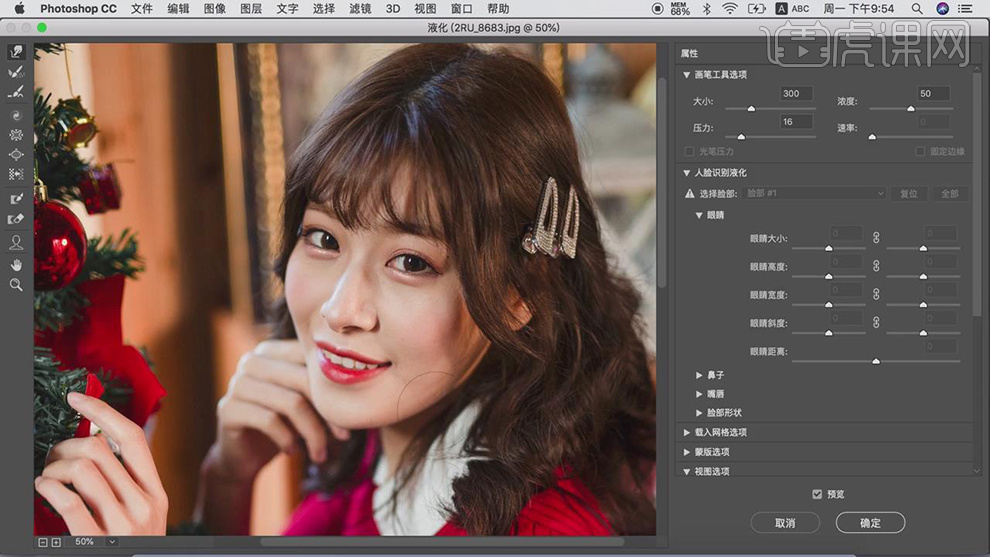
6.使用【套索工具】,进行选区人物皮肤。【Shift+F6】羽化100像素,【右键】选择反向,新建【曲线】,进行压暗调整,具体如图示。
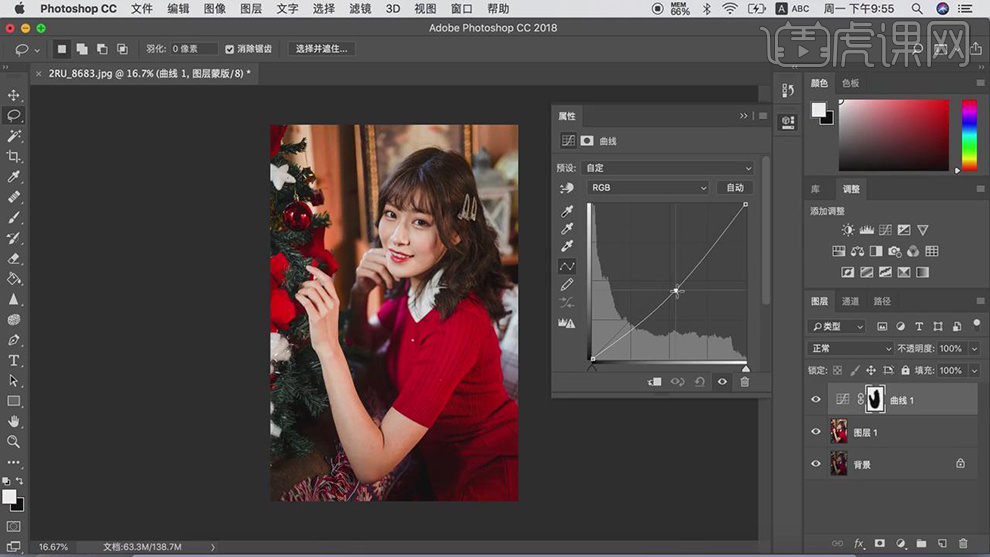
7.新建【曲线】,进行提亮调整。【Ctrl+I】蒙版反向,使用【画笔工具】,白色画笔,进行涂抹,具体如图示。
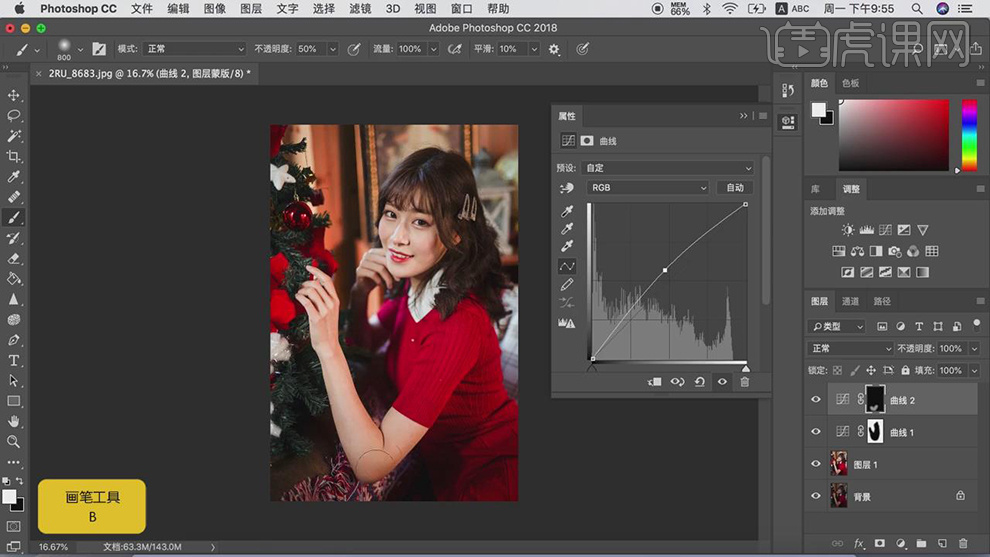
8.使用【污点修复画笔工具】,进行修复衣服瑕疵部分,具体如图示。
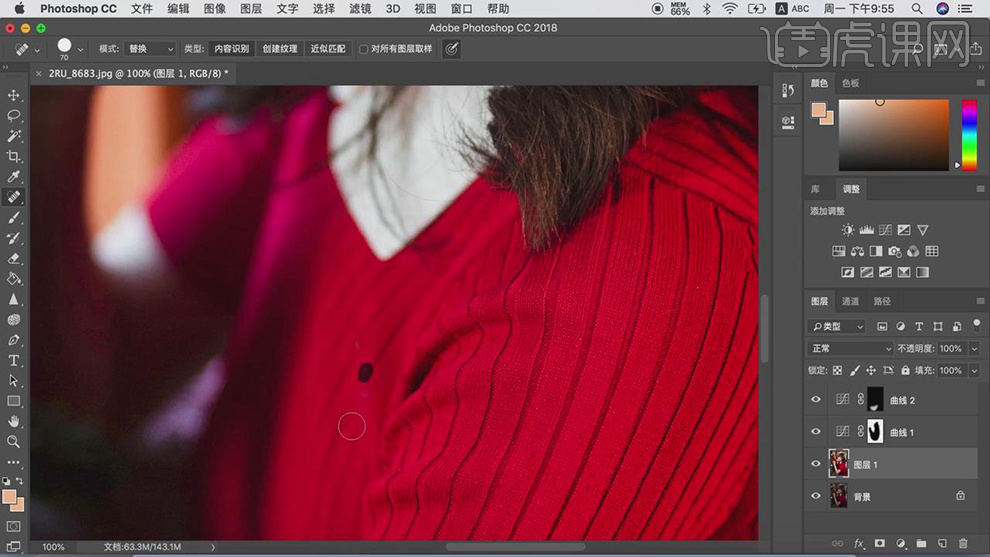
9.新建【曲线】,进行提亮调整。【Ctrl+I】蒙版反向,使用【画笔工具】,白色画笔,进行涂抹,具体如图示。
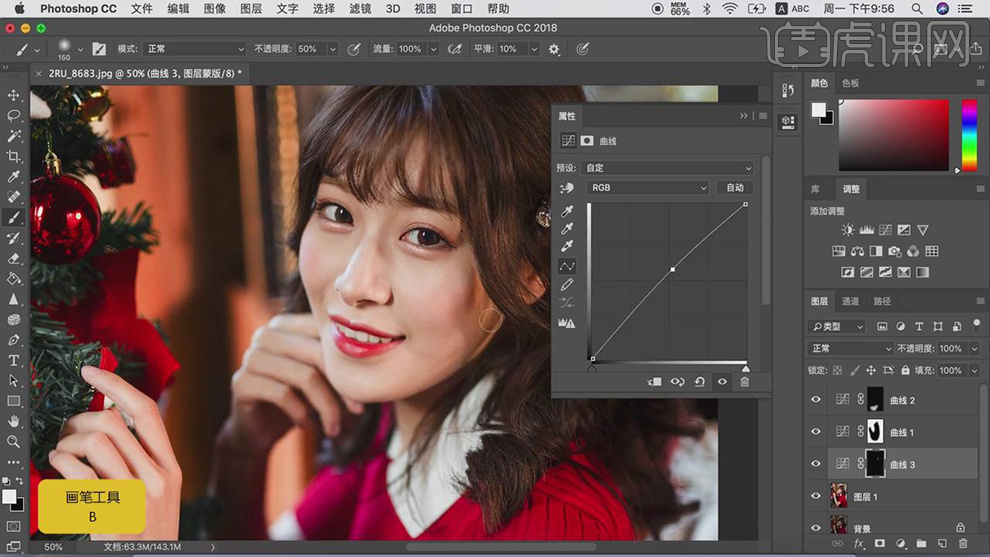
10.新建【可选颜色】,调整【红色】青色-71%。【Ctrl+I】蒙版反向,使用【画笔工具】,白色画笔,不透明度50%,进行涂抹,具体如图示。
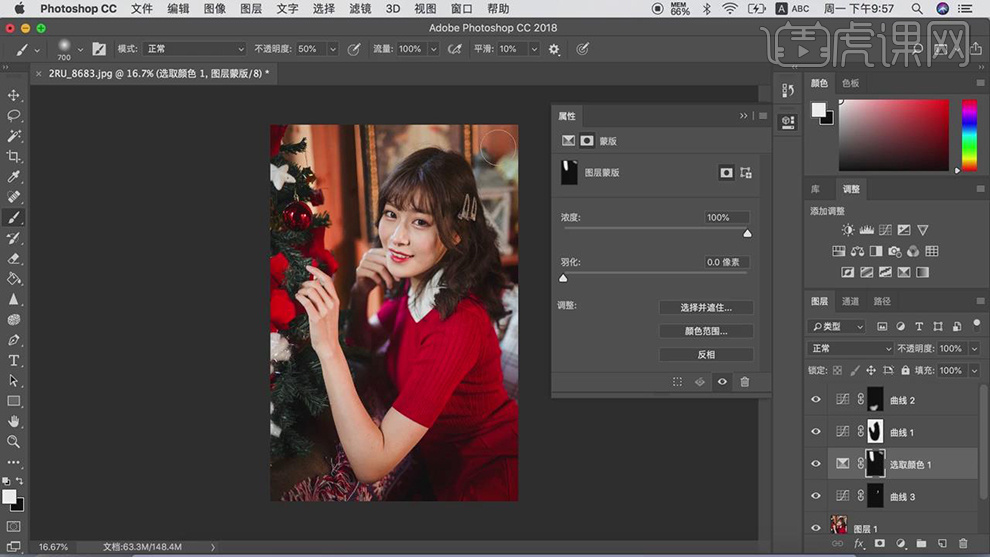
11.【Ctrl+Alt+Shift+E】盖印图层,【滤镜】-【液化】,对人物手臂进行液化调整,具体如图示。
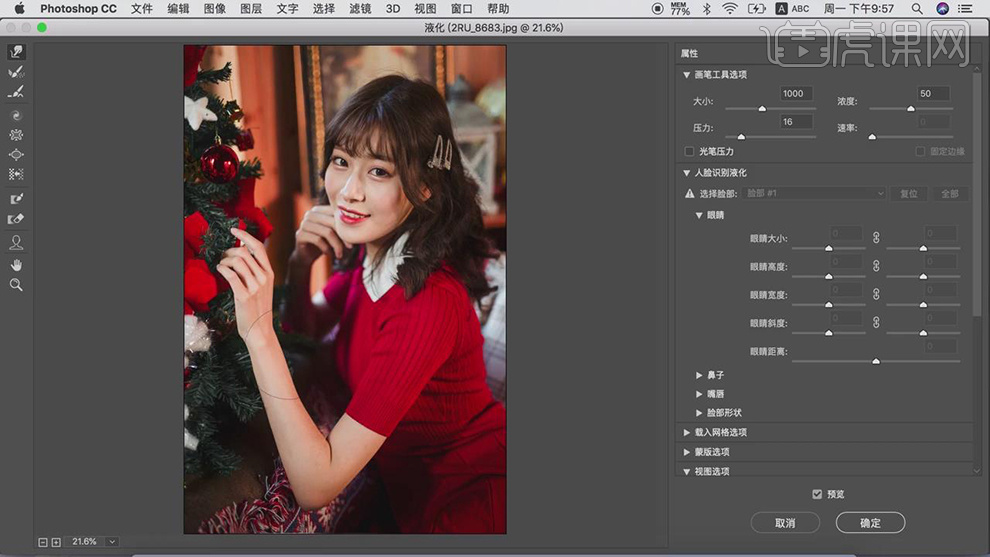
12.【Ctrl+Alt+Shift+E】盖印图层,【滤镜】-【Imagenomic】-【Portraiture】,【吸管】点击皮肤,点击【OK】,具体如图示。

13.添加【蒙版】,【Ctrl+I】蒙版反向,使用【画笔工具】,白色画笔,不透明度50%,进行涂抹皮肤,具体如图示。
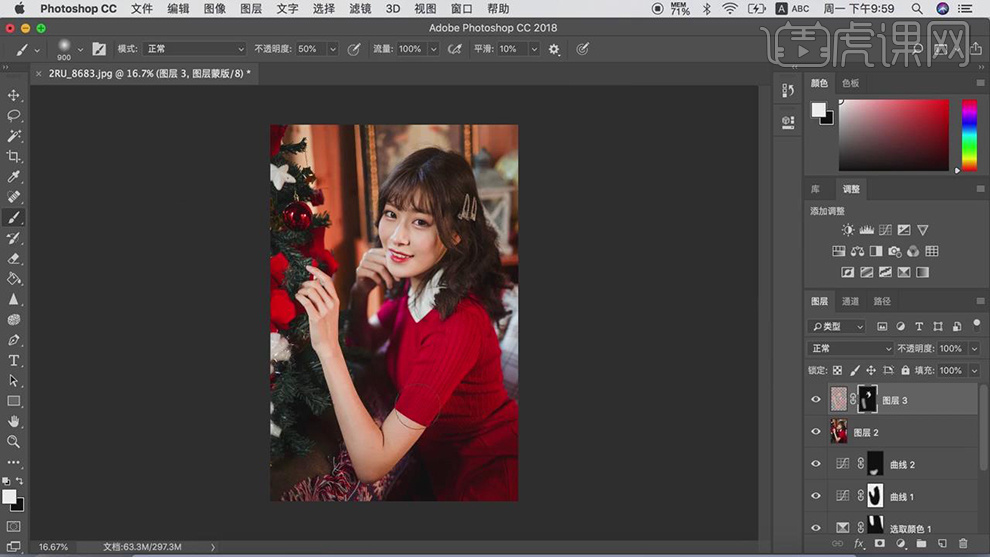
14.最终效果具体如图所示。







