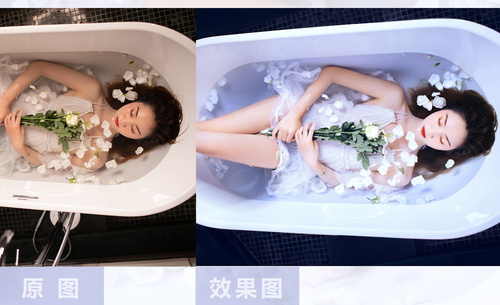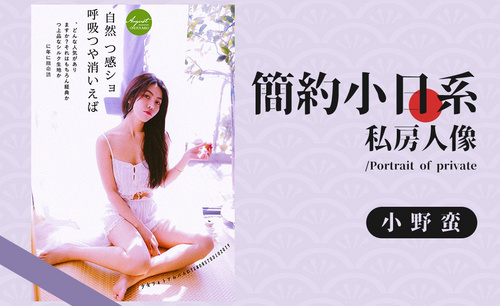LR和PS室内私房小清新人像后期修图技巧
发布时间:2019年10月24日 11:58
1.【打开】Lightroom,调整【基本】面板参数,具体参数效果如图示。
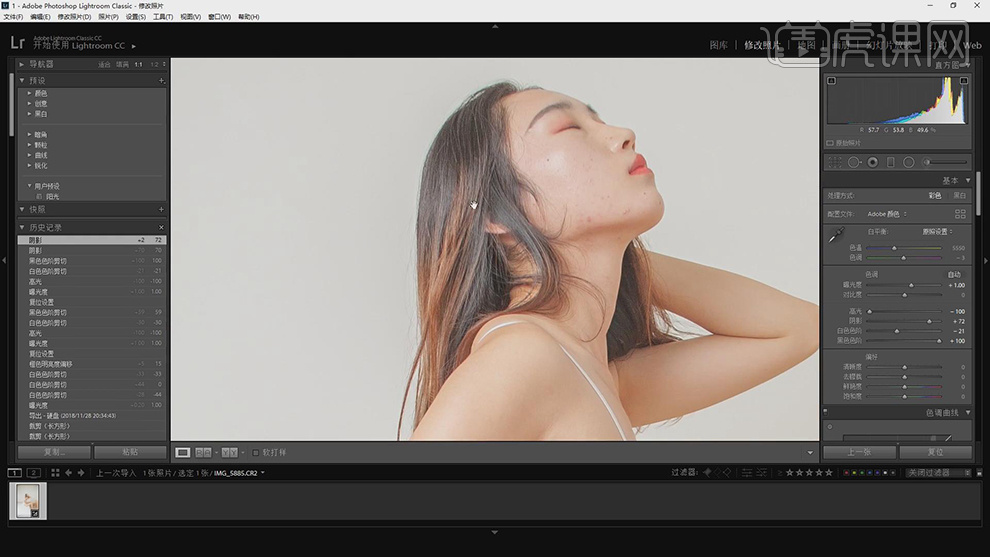
2.点击【调整画笔】,涂抹头发,调整【参数】,具体参数效果如图示。
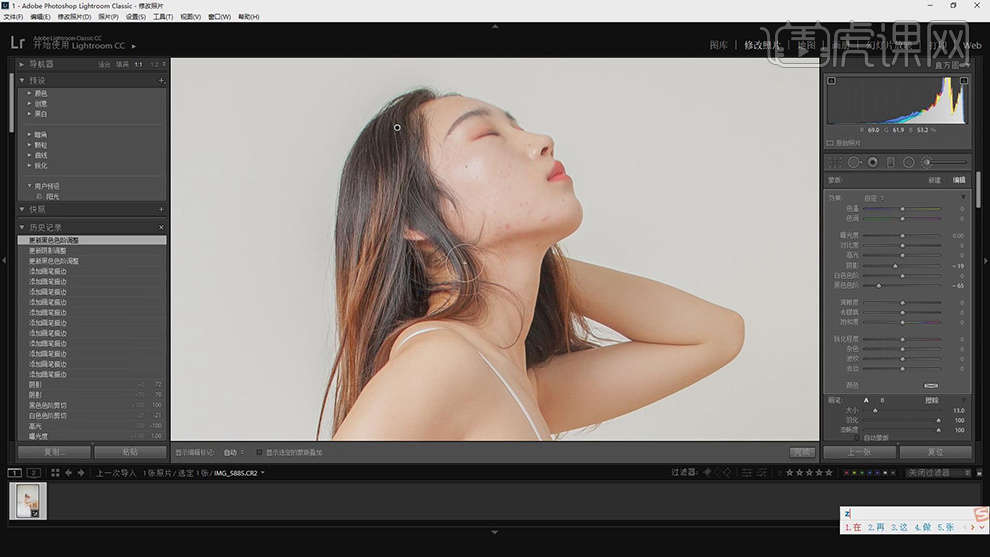
3.【基本】面板,调整【鲜艳度】+5,【饱和度】10,具体如图示。
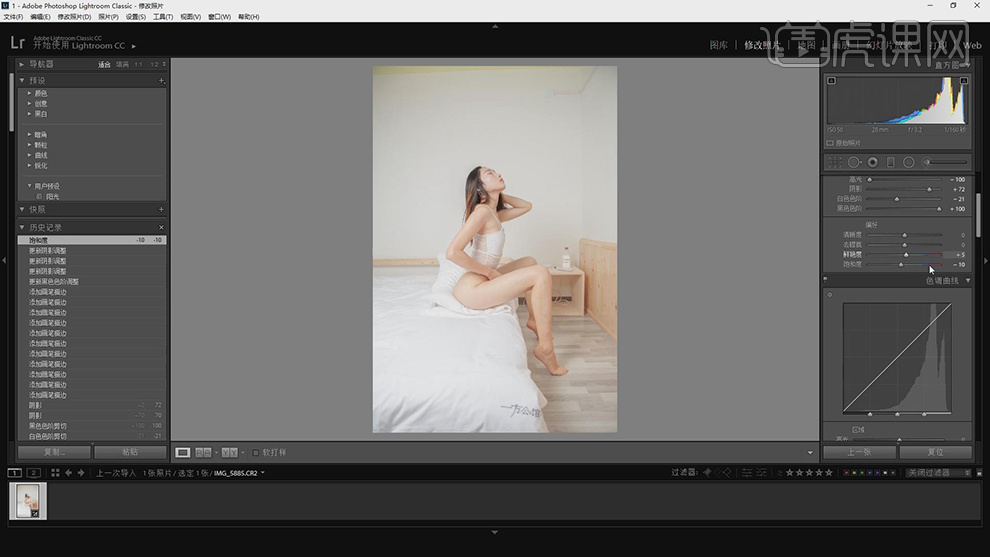
4.【HSL】面板,调整【饱和度】黄色-100,具体如图示。
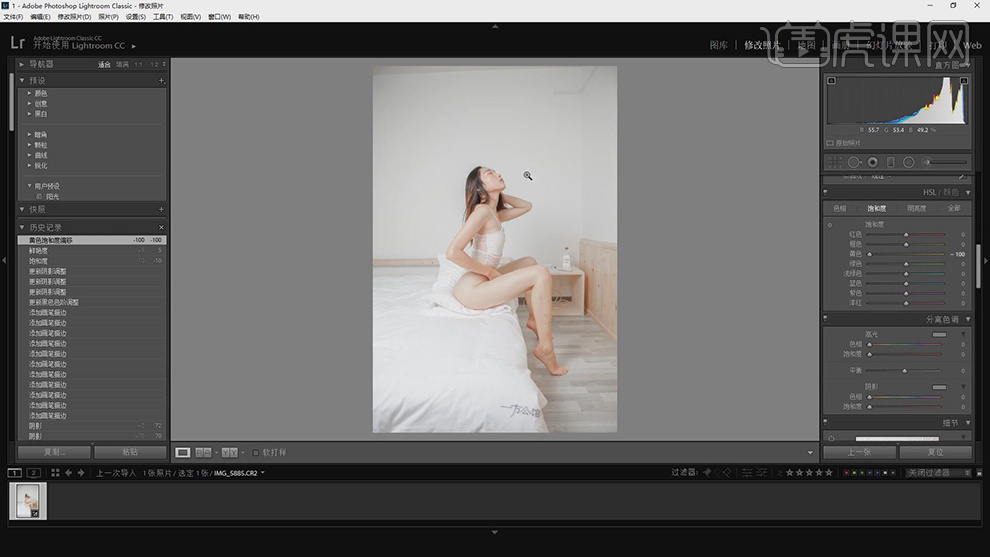
5.【HSL】面板,调整【明亮度】红色+9,橙色+12,具体如图示。
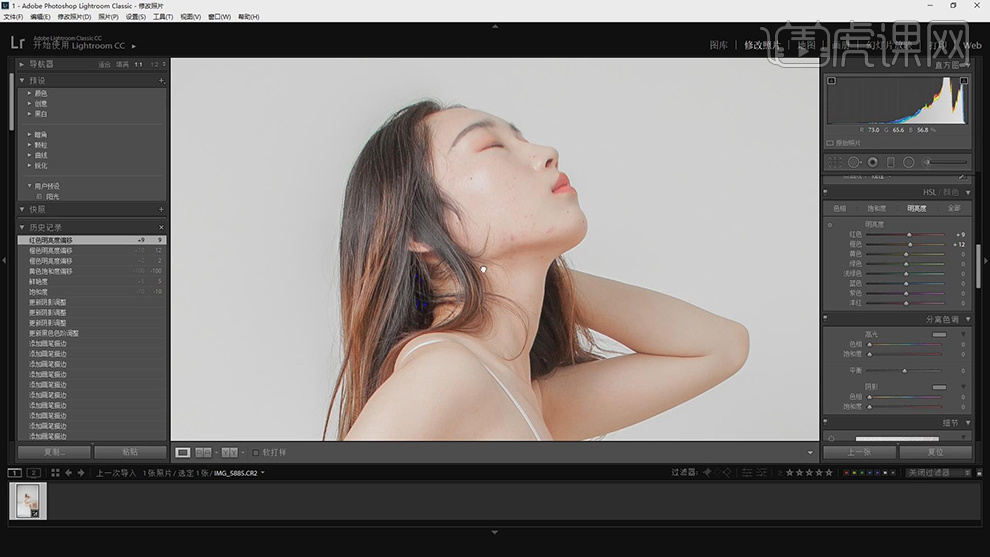
6.【镜头校正】面板,调整【暗角】+47,具体如图示。
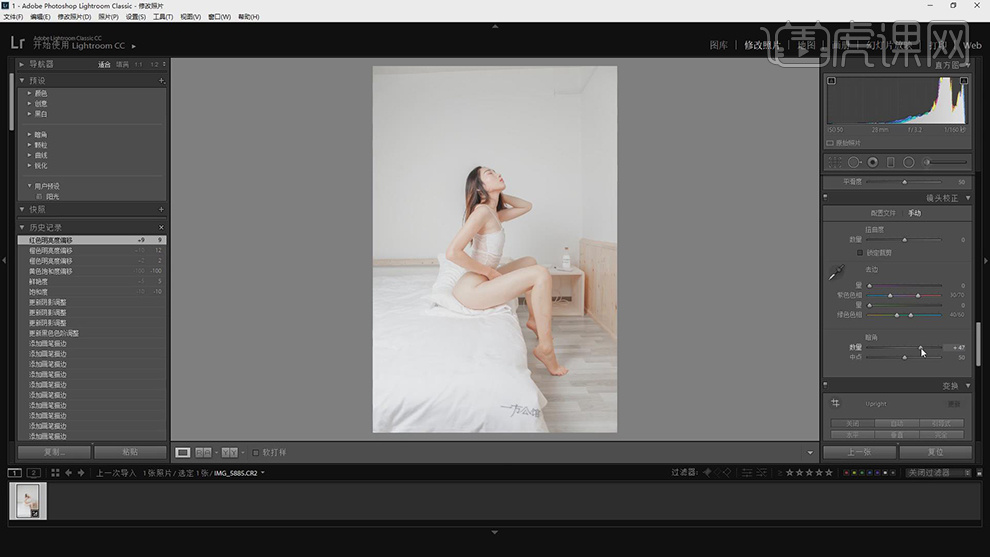
7.【校准】面板,调整【蓝原色】饱和度+24,具体如图示。
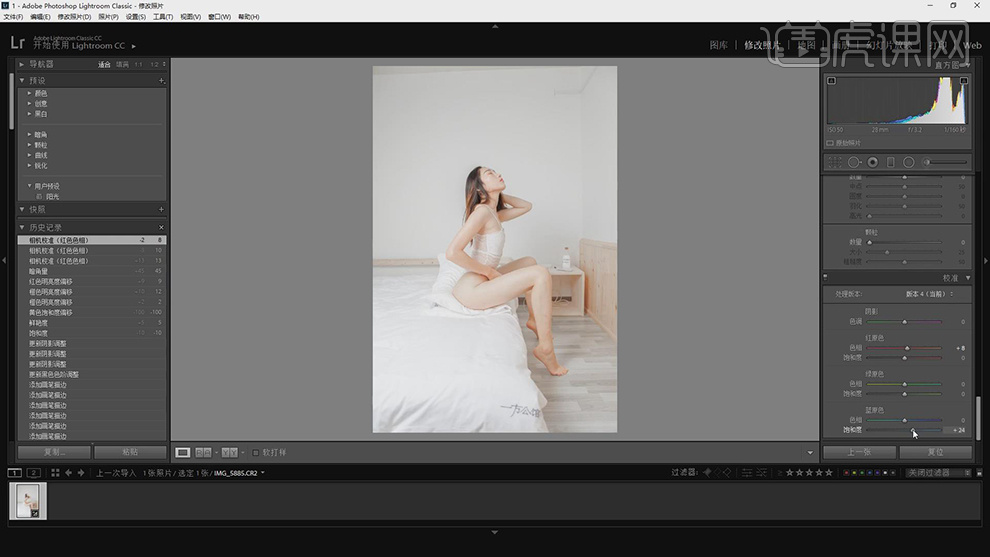
8.【基本】面板,调整【色温】5300,【色调】+2,具体如图示。
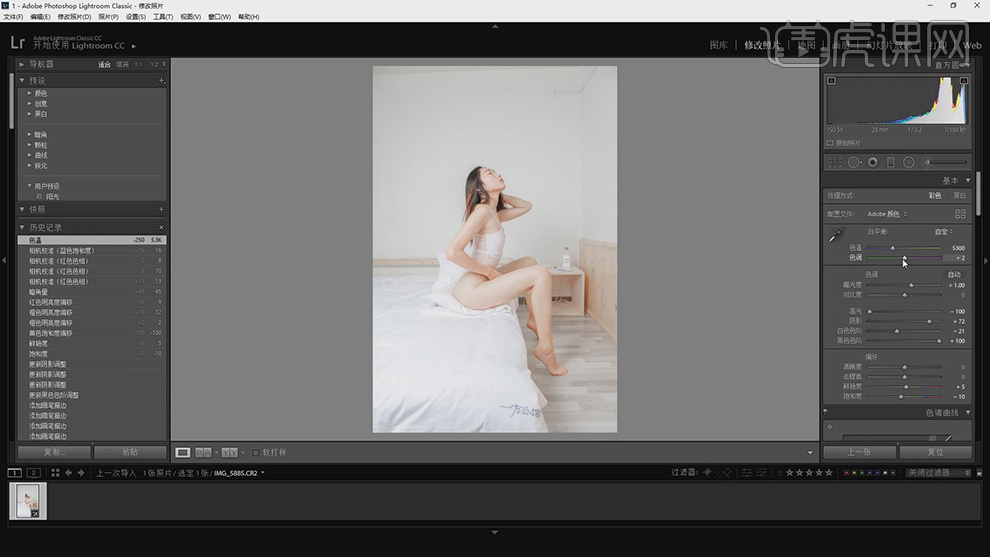
9.使用【裁剪并修齐】,对画面进行裁剪,具体如图示。
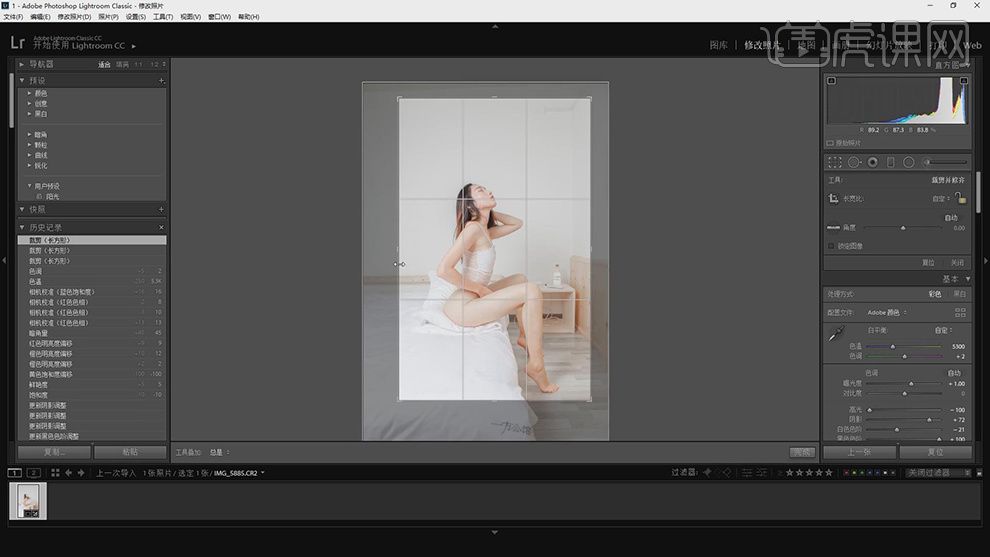
10.【右键】-【导出】-【导出】,【格式】JPEG。【打开】PS,【导入】素材,使用【仿制图章工具】,【Alt】取样,进行涂抹瑕疵,具体如图示。
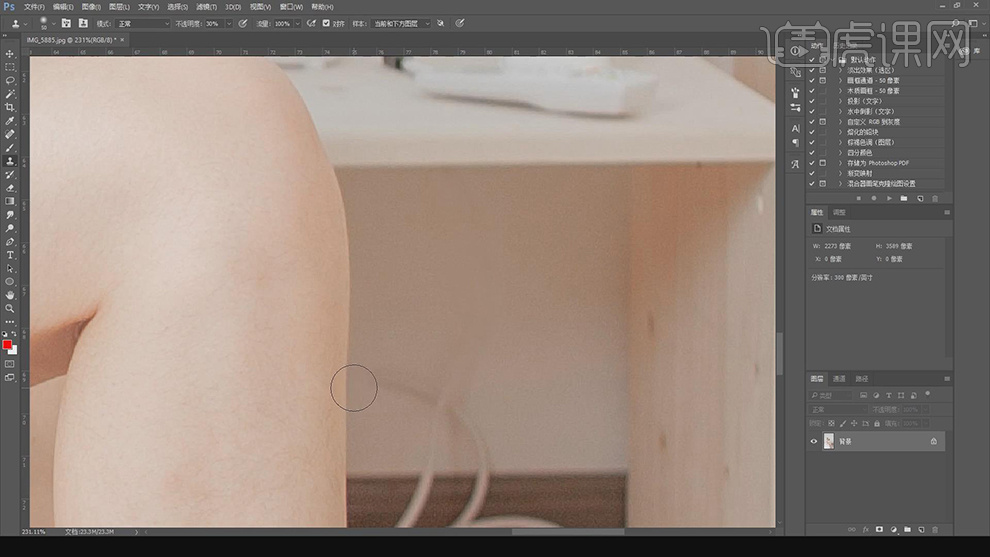
11.使用【钢笔工具】,进行绘制路径,【Ctrl+Enter】路径转换为选区,【Shift+F6】羽化1像素。使用【仿制图章工具】,【Alt】取样,进行涂抹,具体如图示。
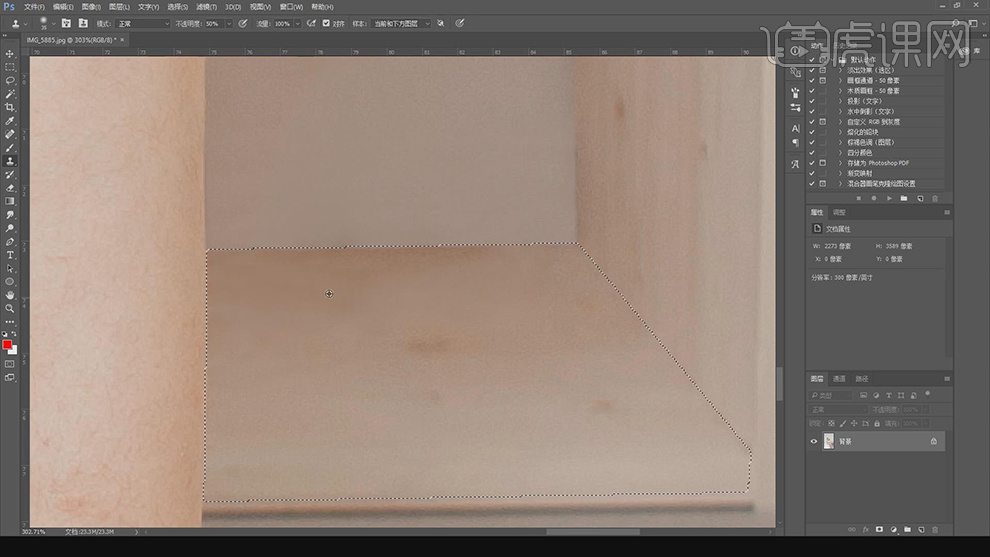
12.使用【钢笔工具】,进行绘制路径,【Ctrl+Enter】路径转换为选区,【Shift+F6】羽化1像素。使用【仿制图章工具】,【Alt】取样,进行涂抹。【滤镜】-【杂色】-【添加杂色】,具体如图示。
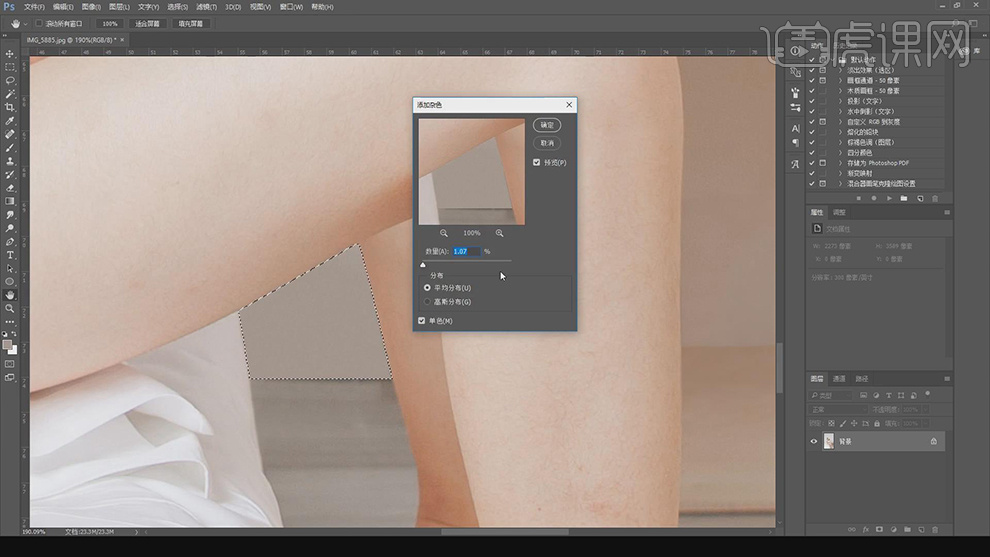
13.使用【钢笔工具】,进行绘制路径,【Ctrl+Enter】路径转换为选区,【Shift+F6】羽化1像素。使用【仿制图章工具】,【Alt】取样,进行涂抹,具体如图示。
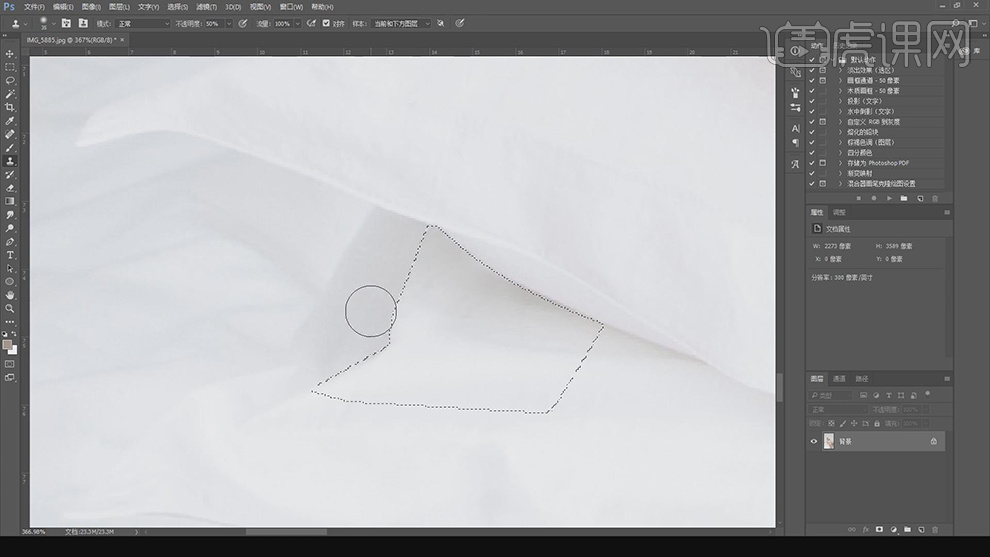
14.使用【矩形选框工具】,拉出矩形选框,【Ctrl+Shift+X】液化,进行液化调整,具体如图示。
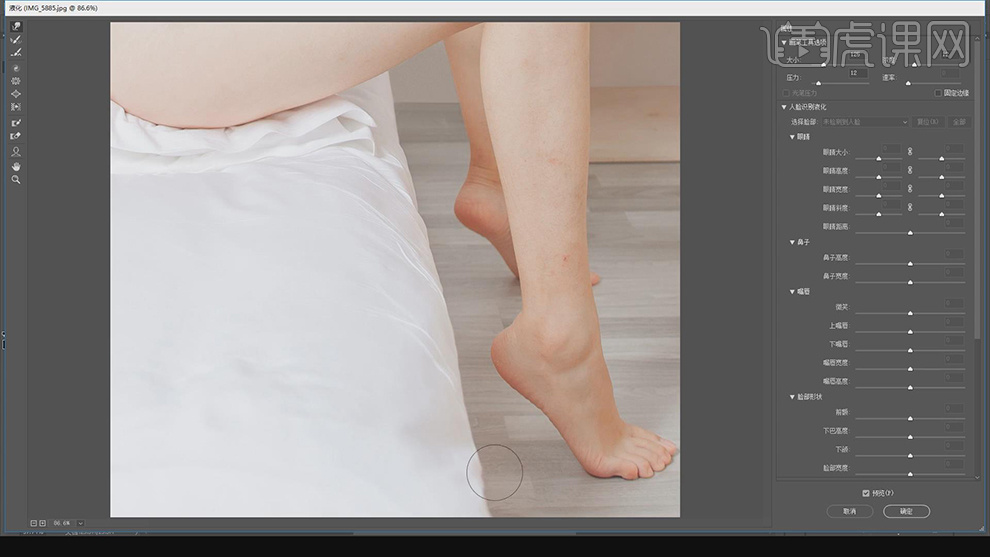
15.使用【污点修复画笔工具】,【Alt】取样,进行修复脸部与皮肤瑕疵部分,具体如图示。
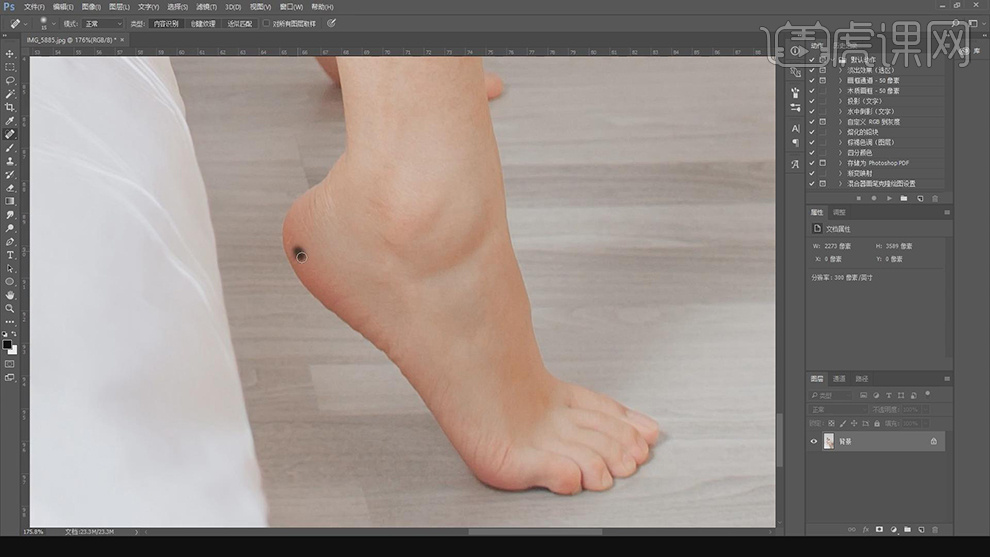
16.【Ctrl+J】复制图层,【滤镜】-【Imagenomic】-【Portraiture】,【吸管】点击皮肤,具体如图示。
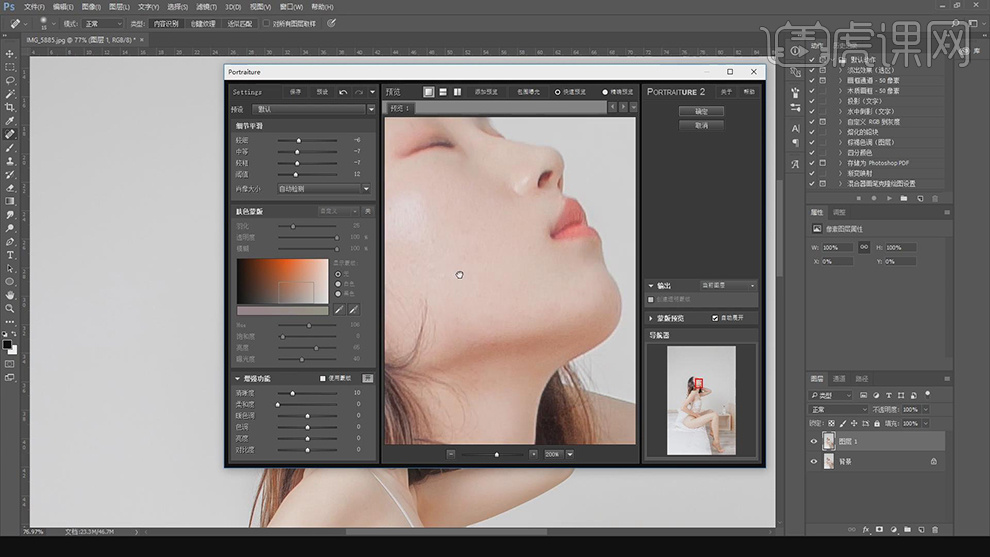
17.按【Alt+点击蒙版】添加黑色蒙版,使用【画笔工具】,白色画笔,进行涂抹皮肤,具体如图示。
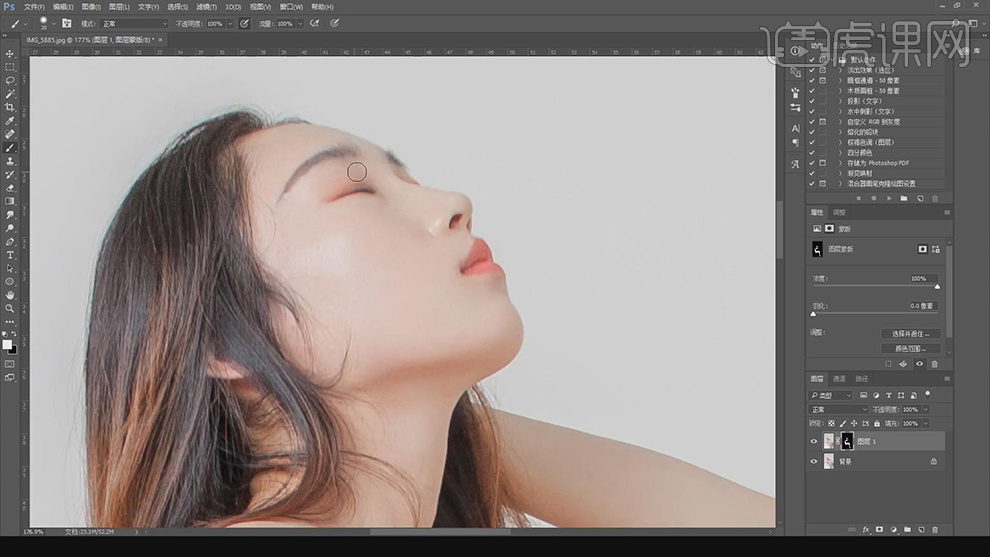
18.【Ctrl+E】合并所选图层,【Ctrl+J】复制图层,【滤镜】-【杂色】-【蒙尘与划痕】,调整【参数】,具体如图示。
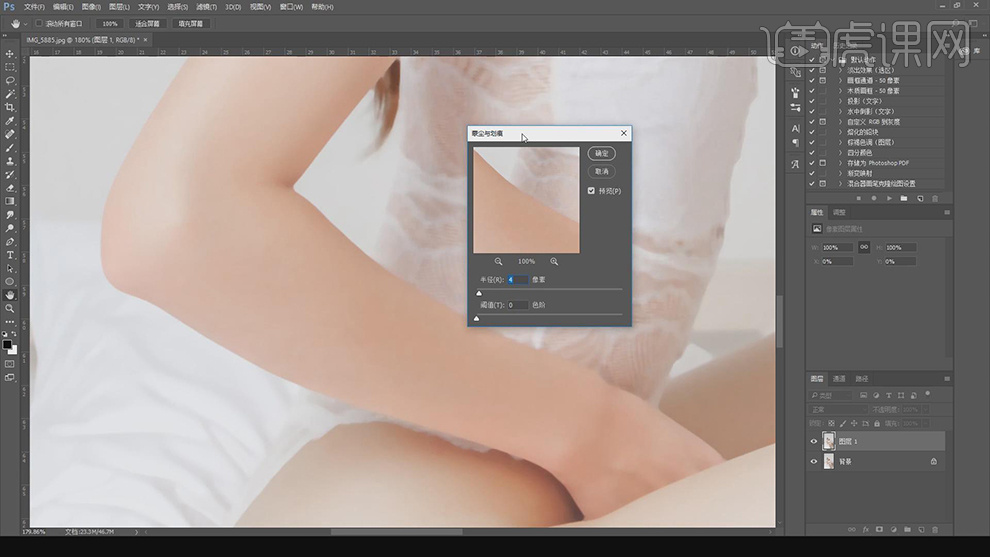
19.按【Alt+单击蒙版】,使用【画笔工具】,白色画笔,进行涂抹皮肤,具体如图示。
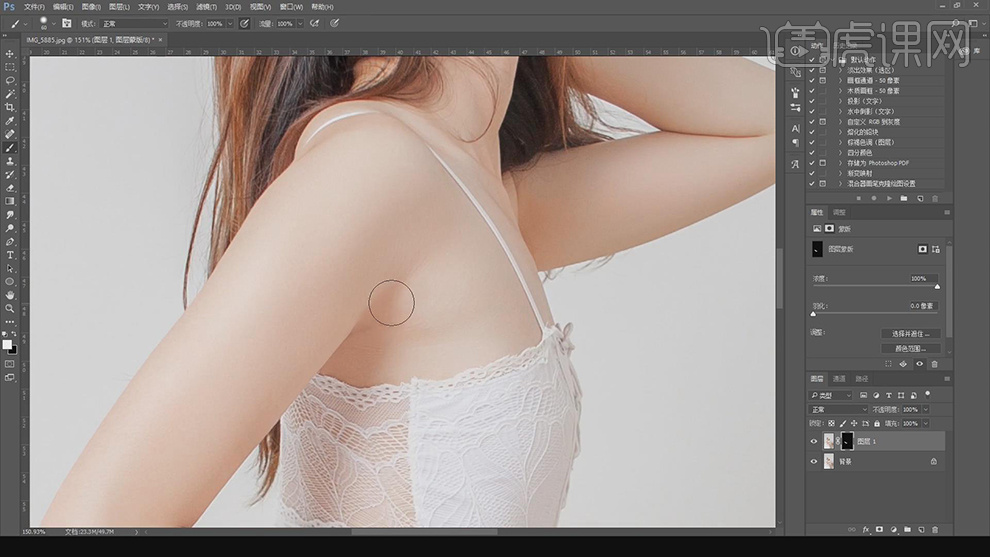
20.使用【仿制图章工具】,【Alt】取样,不透明度20%,进行涂抹皮肤,具体如图示。
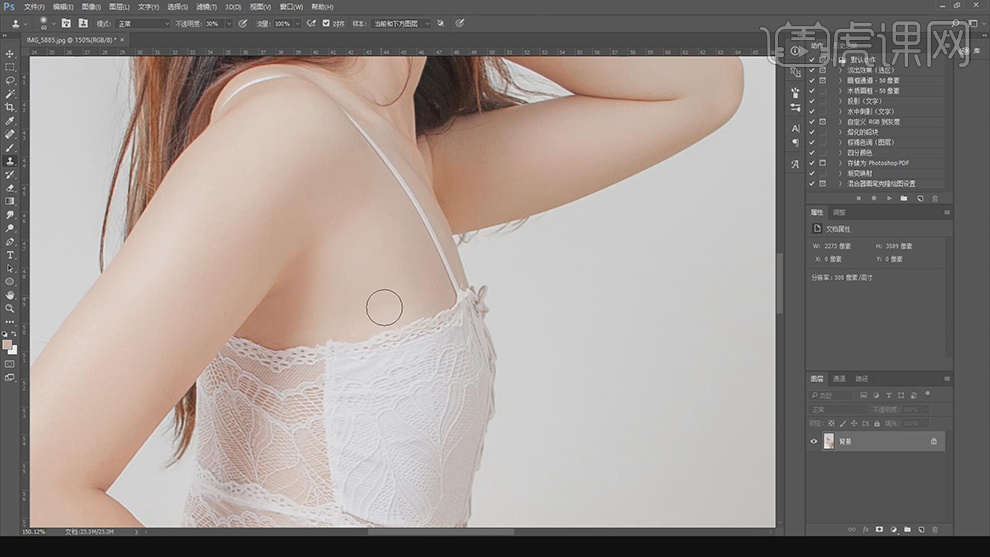
21.新建【可选颜色】,调整【红色】黑色-59%。【Ctrl+Delete】填充黑色蒙版,使用【画笔工具】,白色画笔,进行涂抹,具体如图示。
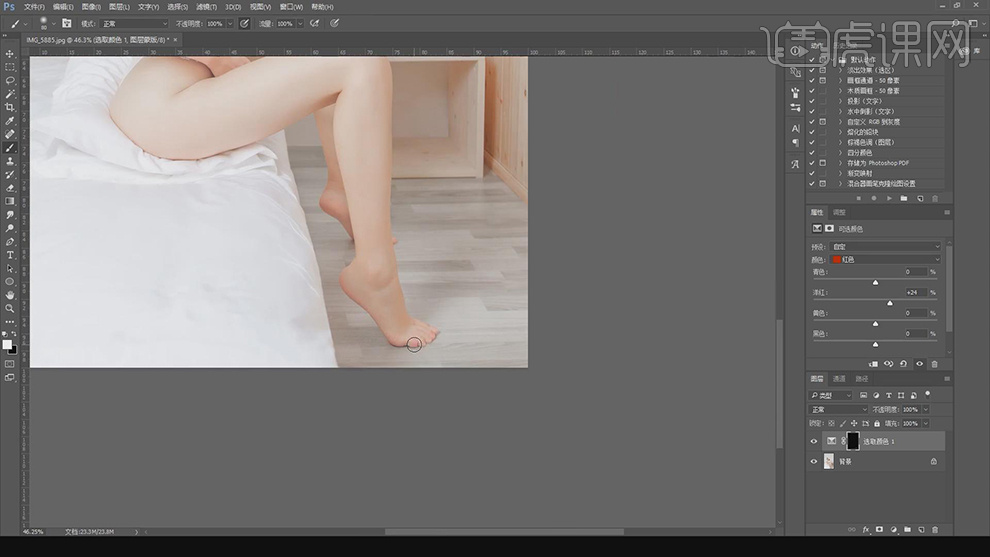
22.使用【矩形选框工具】,拉出矩形选框,【Ctrl+Shift+X】液化,分别进行液化调整,具体如图示。
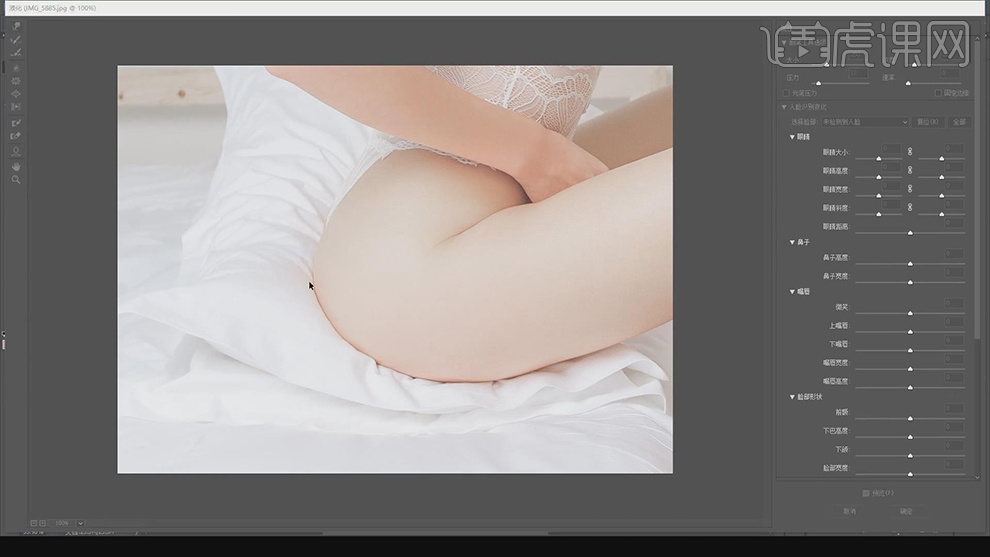
23.新建【图层】,【图层模式】颜色,使用【画笔工具】,【Alt】取样,进行涂抹皮肤,具体如图示。
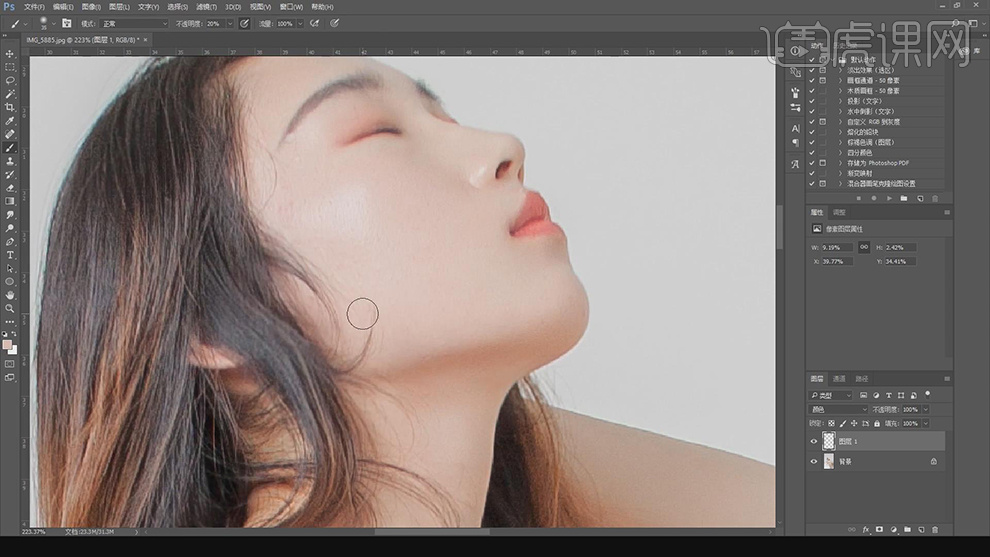
24.新建【可选颜色】,调整【白色】参数,具体参数效果如图示。
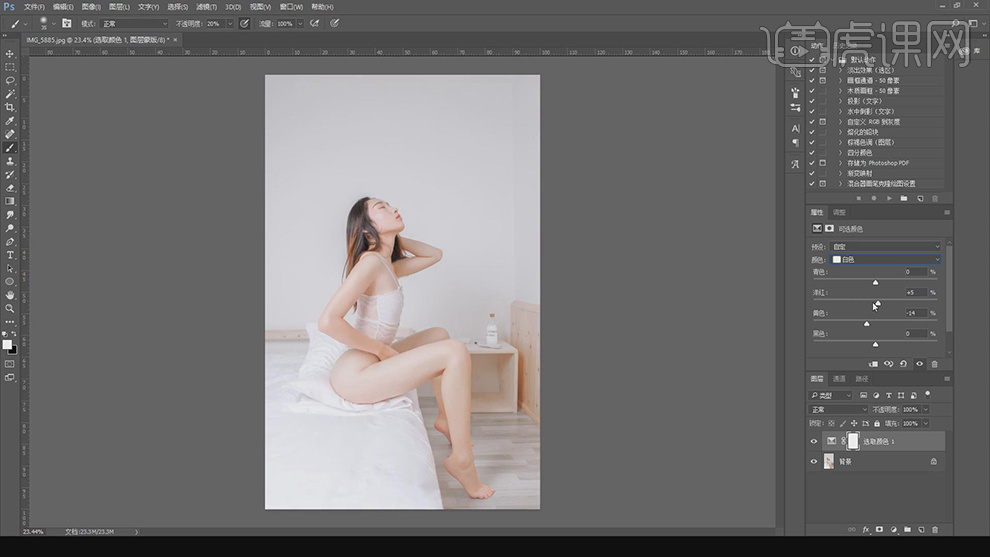
25.【Ctrl+E】合并所选图层,【Ctrl+J】复制图层,【滤镜】-【其他】-【高反差保留】1像素,调整【图层模式】柔光,具体如图示。
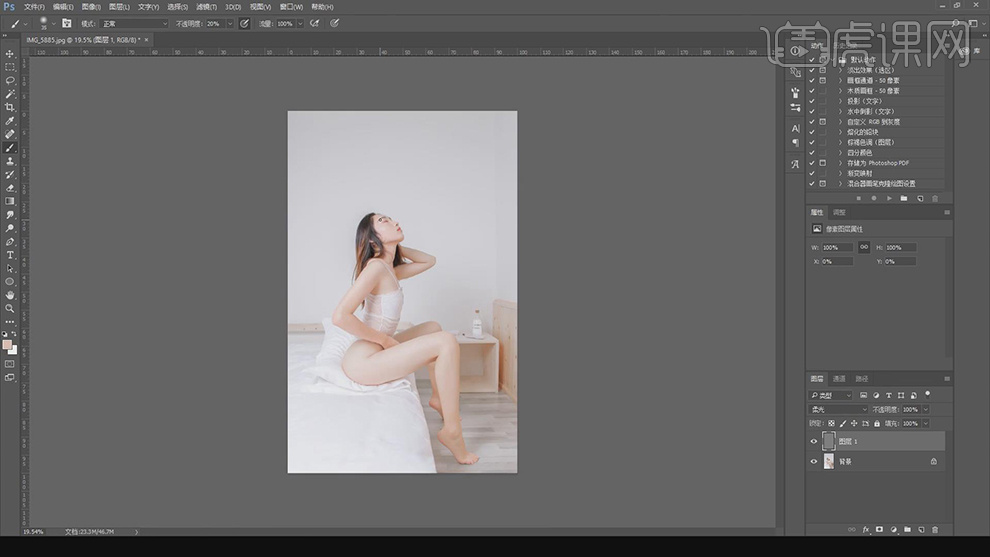
26.最终效果具体如图所示。