PS人像后期修图教程
发布时间:2021年01月12日 16:41
1.【打开】PS,【导入】素材,进入【Camera Raw】滤镜,【镜头校正】面板,勾选【删除色差】,具体如图示。
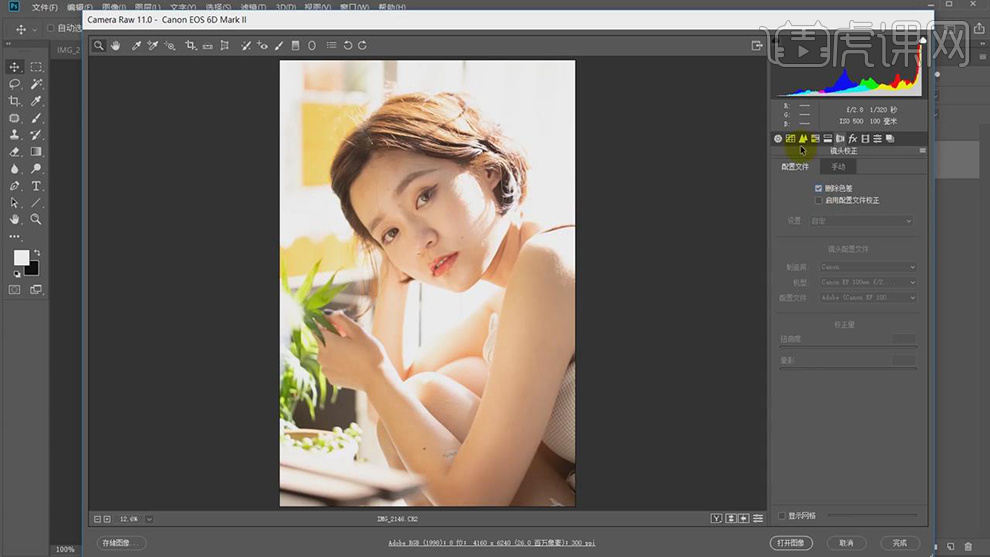
2.【基本】面板,调整【基本】面板参数,具体参数效果如图示。
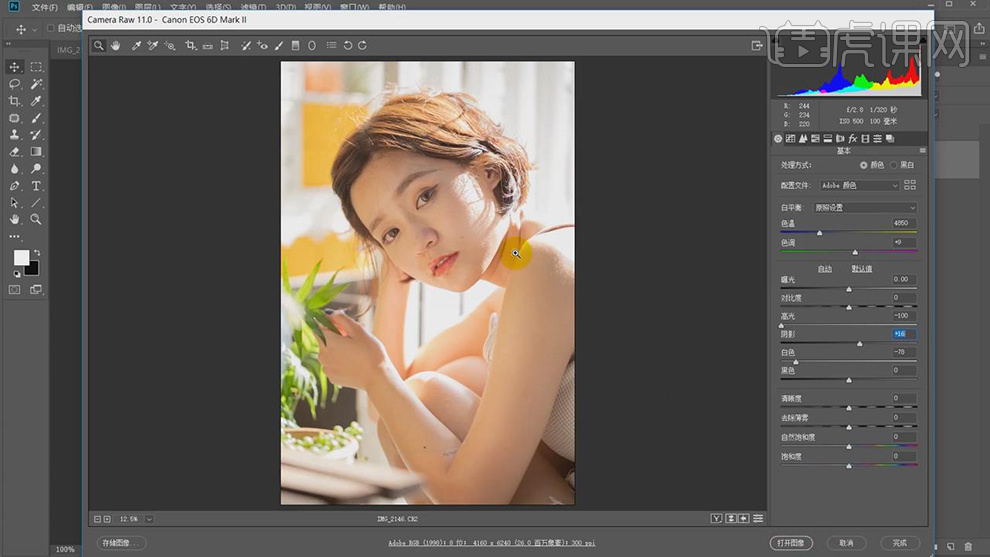
3.【图像】-【模式】-【RGB颜色】。【Ctrl+J】复制图层,【Ctrl+Shift+X】液化,对人物液化调整,具体如图示。
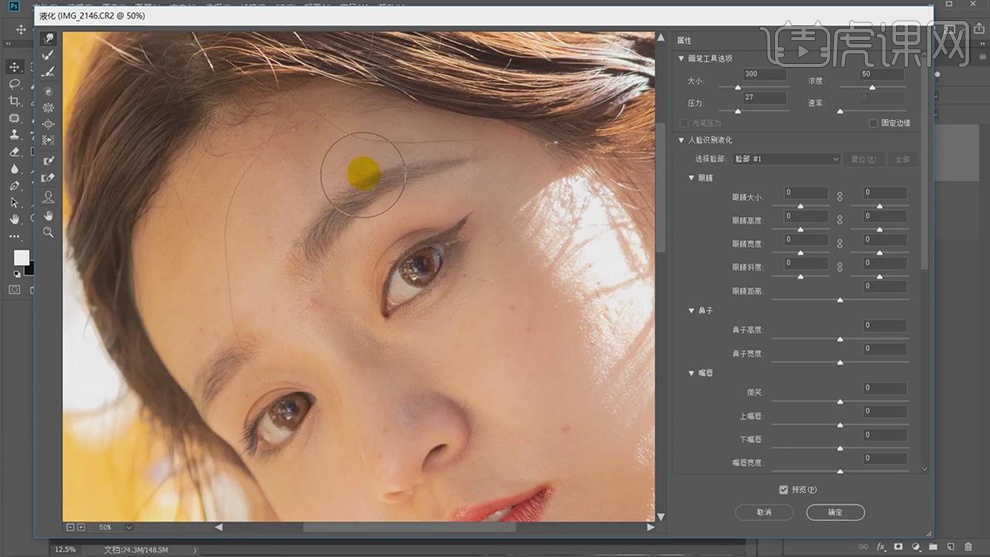
4.使用【修复画笔工具】,【Alt】取样,修复脸部瑕疵部分,具体如图示。
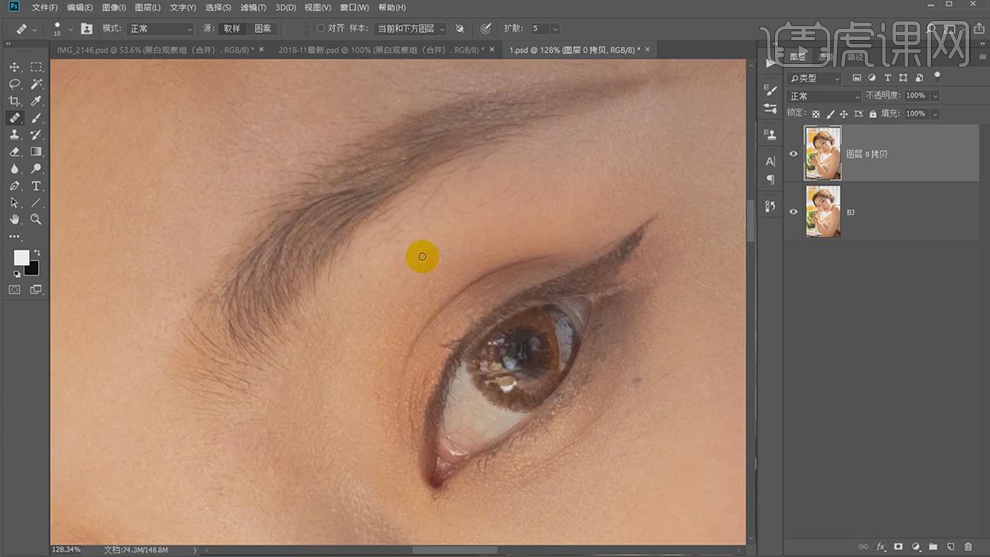
5.新建【渐变映射】,调整【黑色到白色渐变】。新建【曲线】,进行曲线参数,具体如图示。
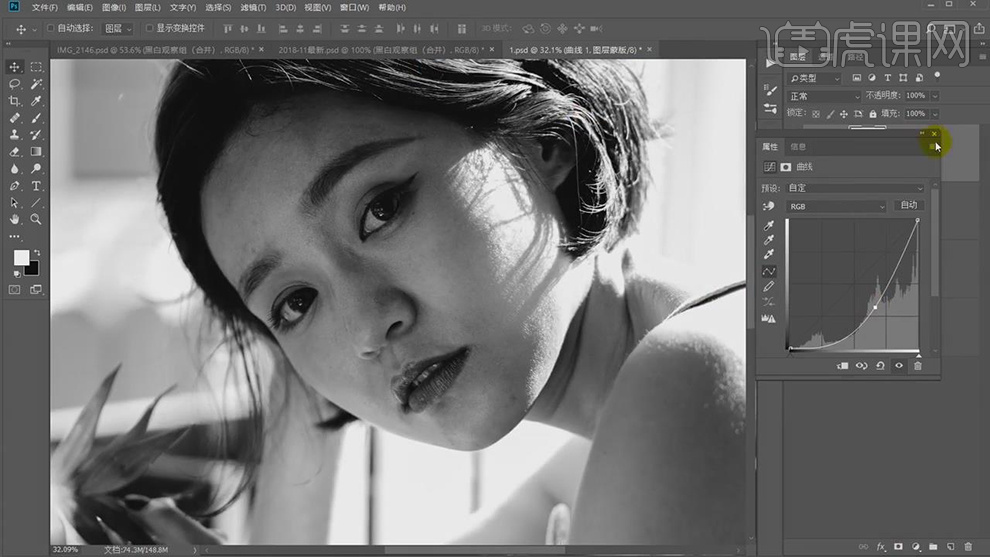
6.按【Alt+新建图层】,【模式】柔光,勾选【填充柔光中性色50%】,【Ctrl+J】复制图层,使用【画笔工具】,白色画笔,不透明度10%,流量10%,进行涂抹皮肤,【X】切换前后背景色黑色,具体如图示。
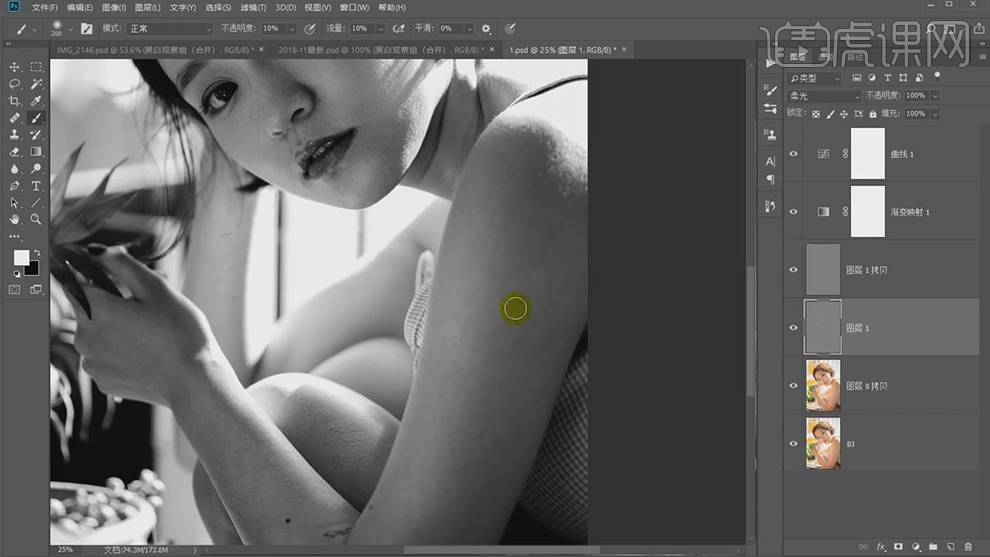
7.【Ctrl+Alt+E】盖印所选图层,使用【混合器画笔工具】,进行涂抹皮肤,具体如图示。
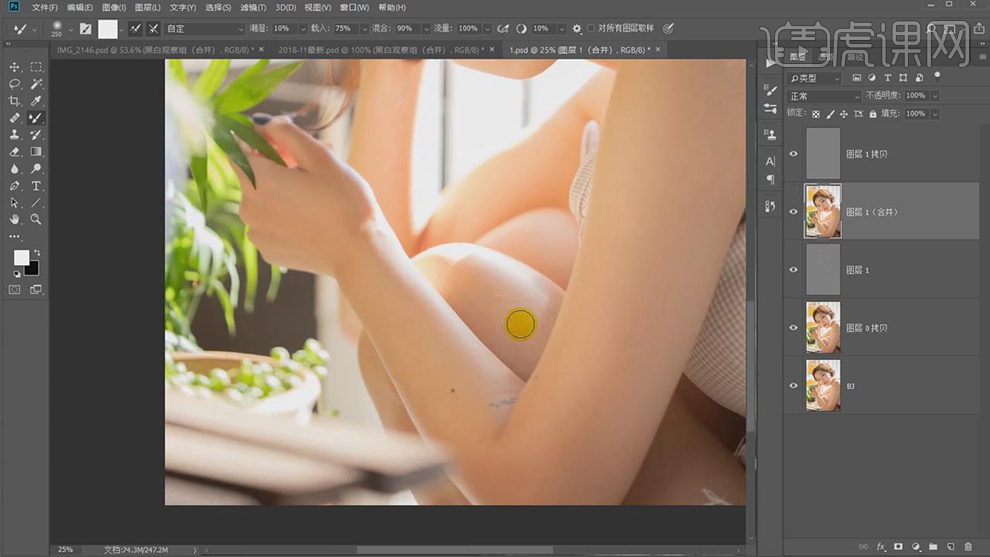
8.使用【画笔工具】,黑色画笔,不透明度10%,流量20%,【X】切换前后背景色白色,进行涂抹皮肤,具体如图示。
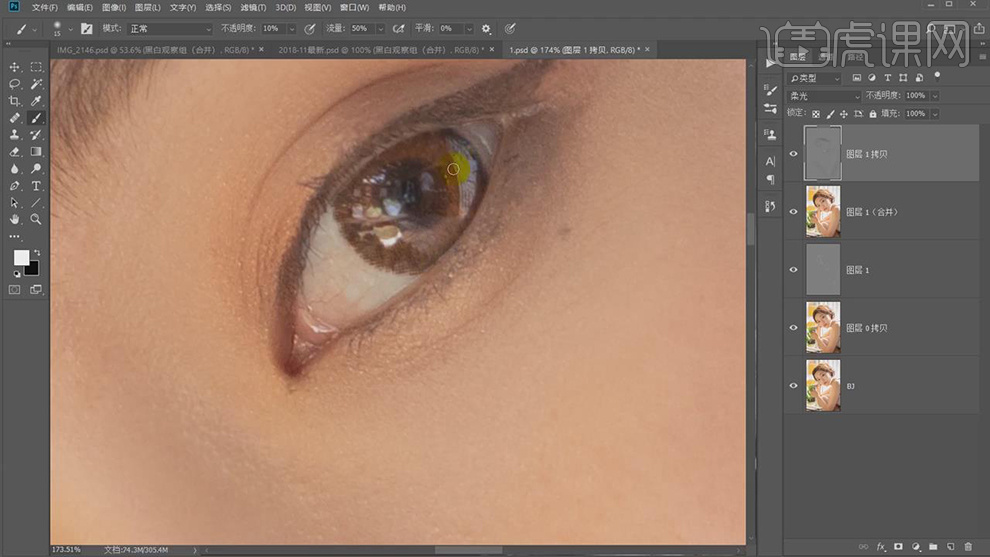
9.【Ctrl+Alt+E】盖印所选图层,新建【图层】,【Alt】取样,进行涂抹皮肤,具体如图示。
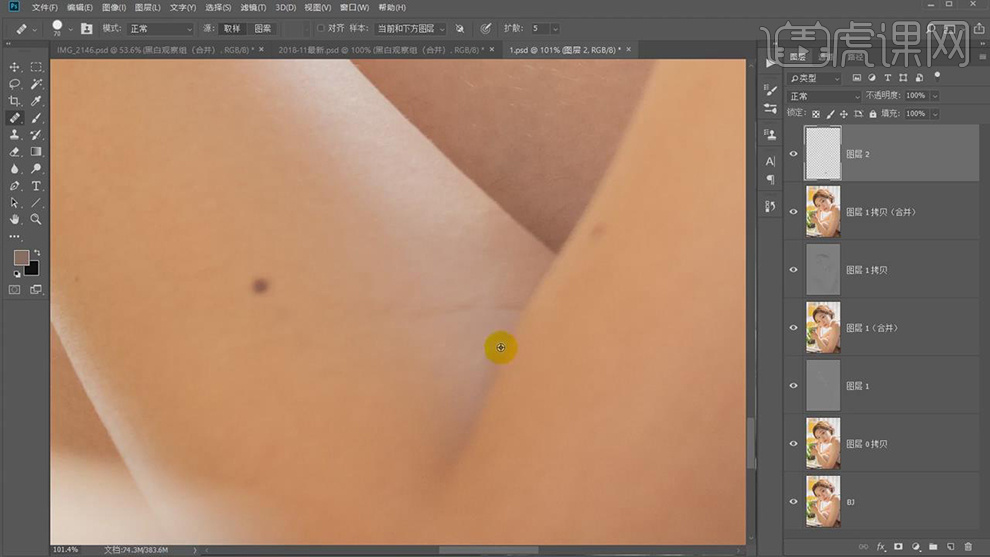
10.【Ctrl+Shift+N】新建图层,【模式】柔光,勾选【填充柔光中性色50%灰】,使用【画笔工具】,白色画笔,不透明度10%,【X】切换前后背景色黑色,进行涂抹,具体如图示。
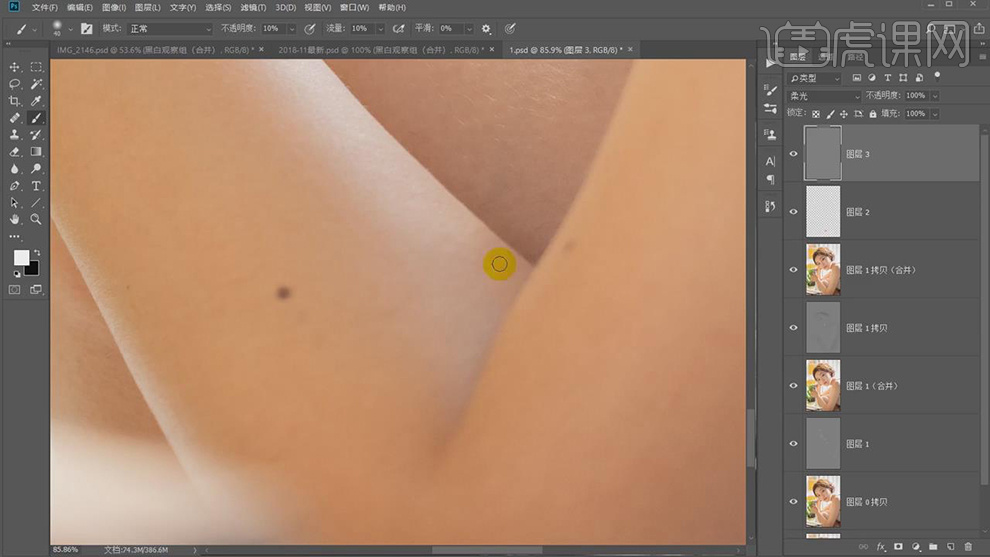
11.新建【图层】,使用【套索工具】与【污点修复画笔工具】,进行修复瑕疵部分,具体如图示。
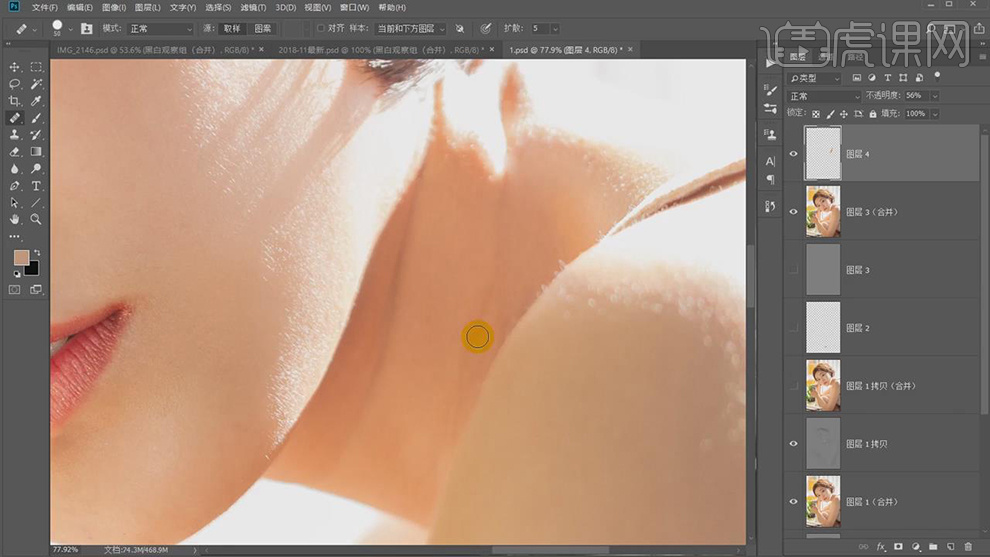
12.新建【色相/饱和度】,调整【红色】参数,具体参数效果如图示。
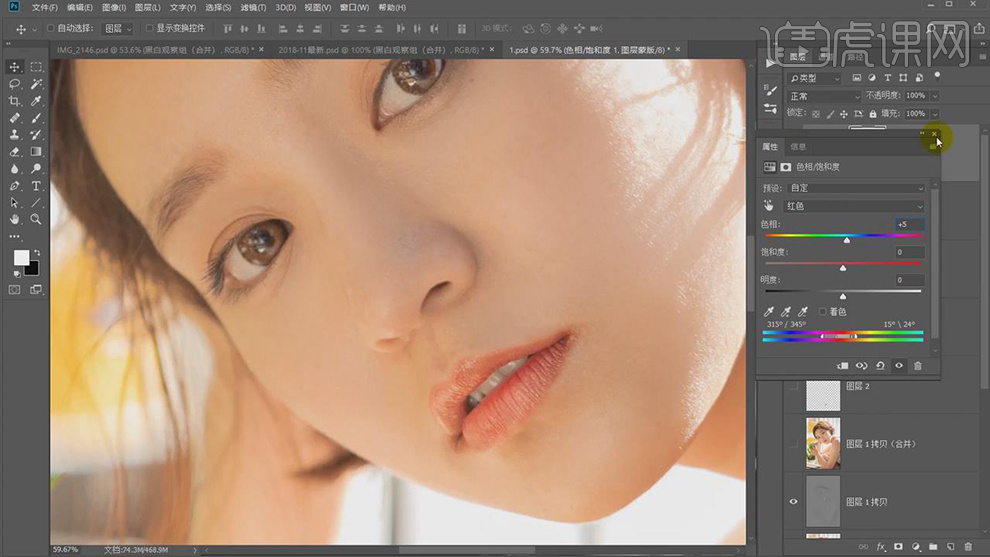
13.使用【画笔工具】,黑色画笔,进行涂抹皮肤,具体如图示。
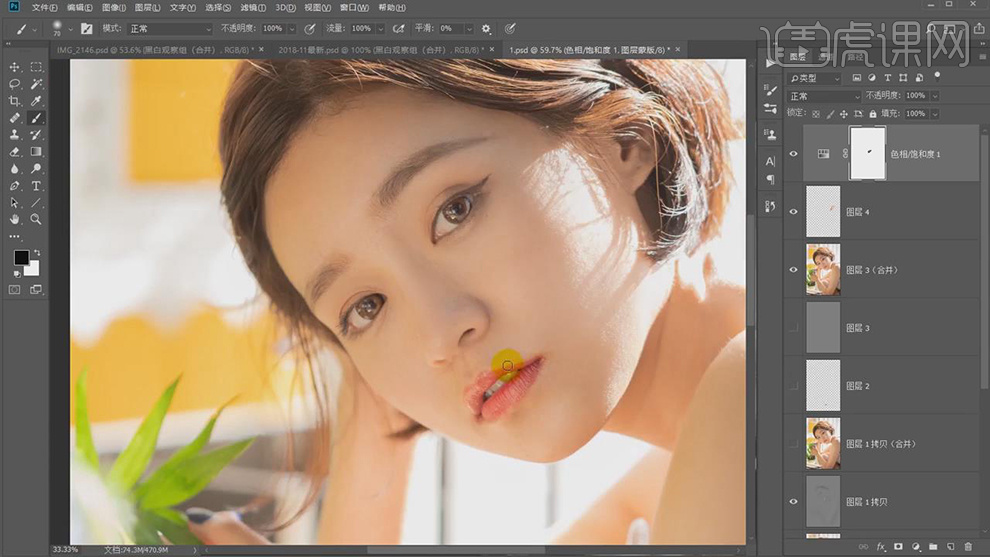
14.使用【套索工具】,进行选区,【Ctrl+J】复制图层,【Ctrl+T】右键【变形】,进行变形调整。添加【蒙版】,使用【渐变工具】,黑色到白色渐变,具体如图示。
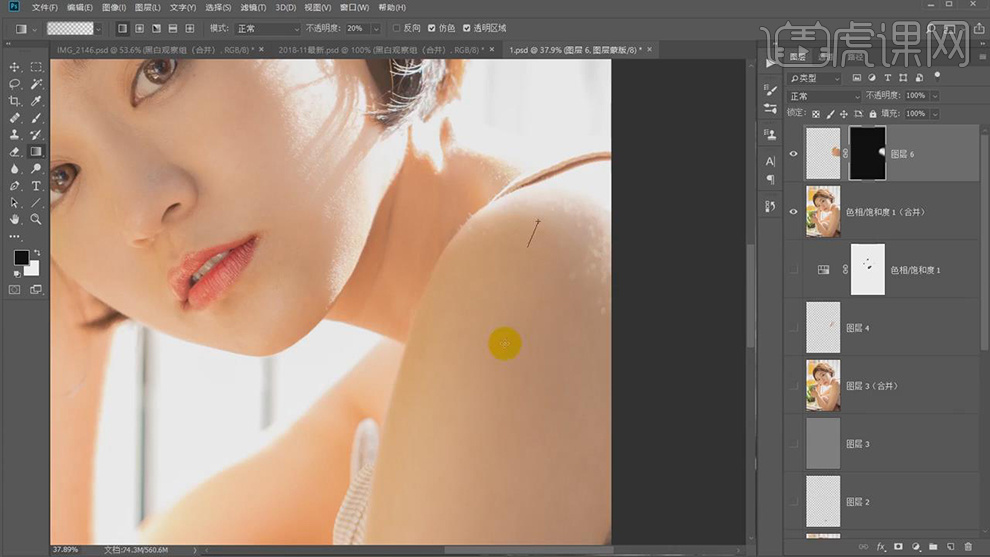
15.使用【套索工具】,进行选区,【Ctrl+J】复制图层,【Ctrl+T】右键【变形】,进行变形调整。添加【蒙版】,使用【画笔工具】,黑色画笔。再次使用【渐变工具】,黑色到透明渐变,拉出渐变,具体如图示。

16.【Ctrl+Alt+E】盖印所选图层,【Ctrl+Shift+A】Camera Raw滤镜,调整【基本】面板参数,具体参数效果如图示。
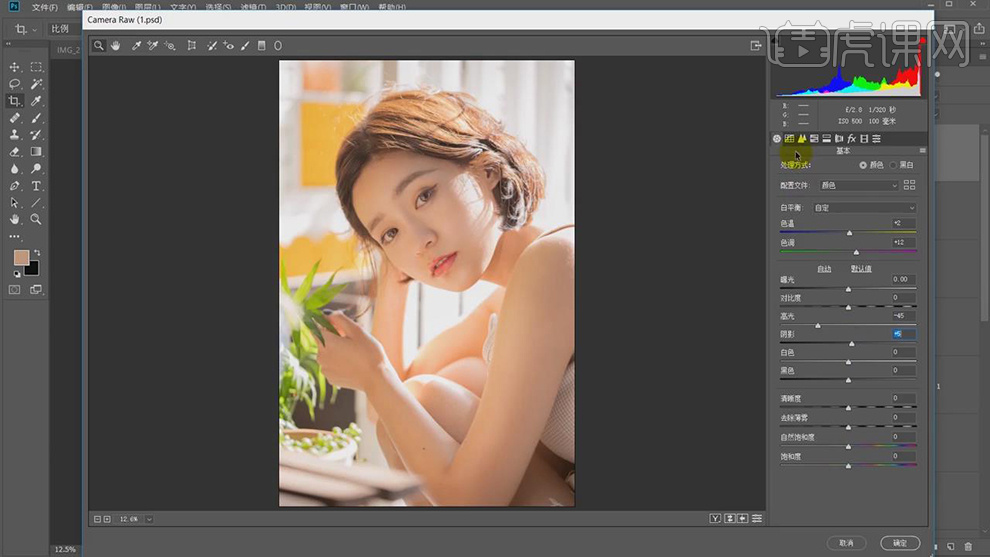
17.【HSL 调整】面板,调整【色相】参数,具体参数效果如图所示。

18.【HSL 调整】面板,调整【饱和度】参数,具体参数效果如图所示。
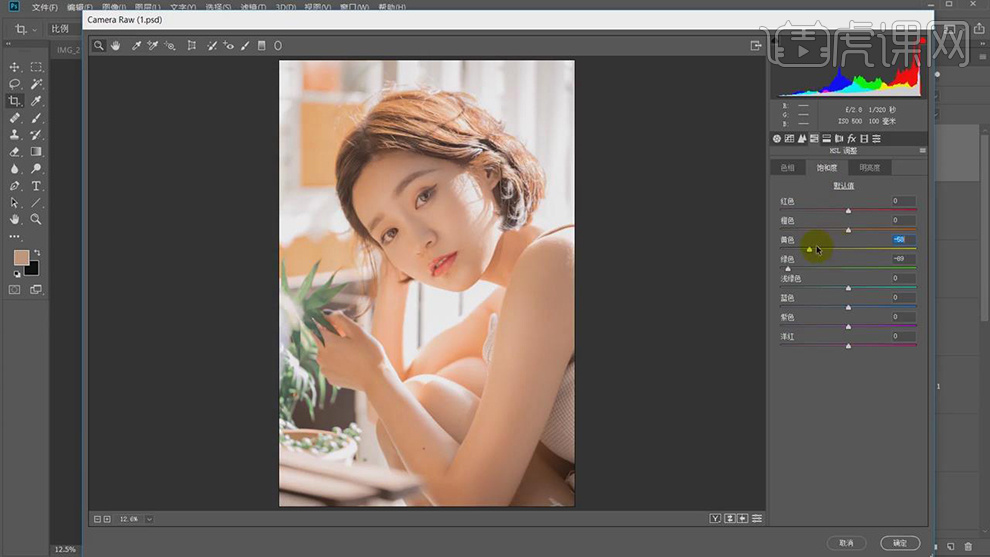
19.【HSL 调整】面板,调整【明亮度】参数,具体参数效果如图所示。
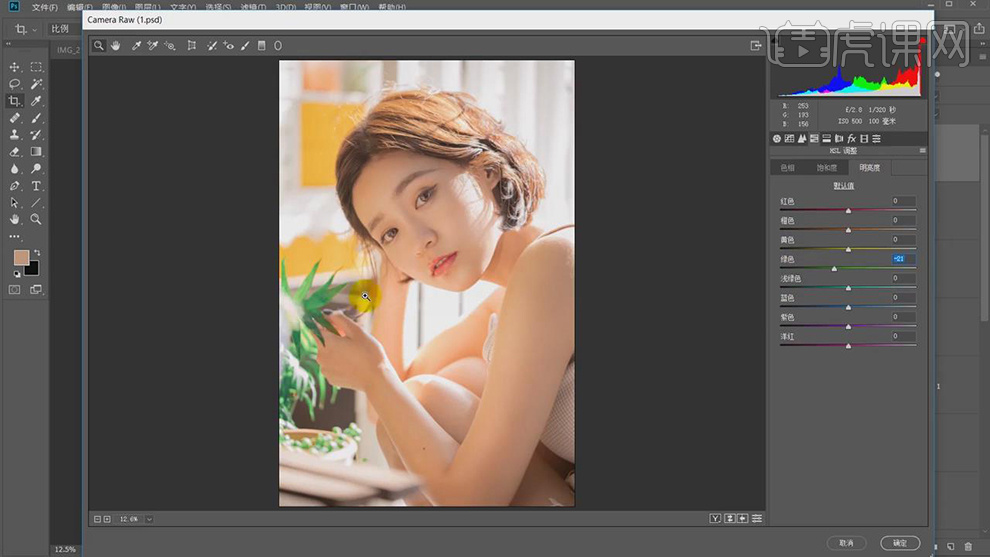
20.【分离色调】面板,调整【高光】与【阴影】参数,具体参数效果如图示。
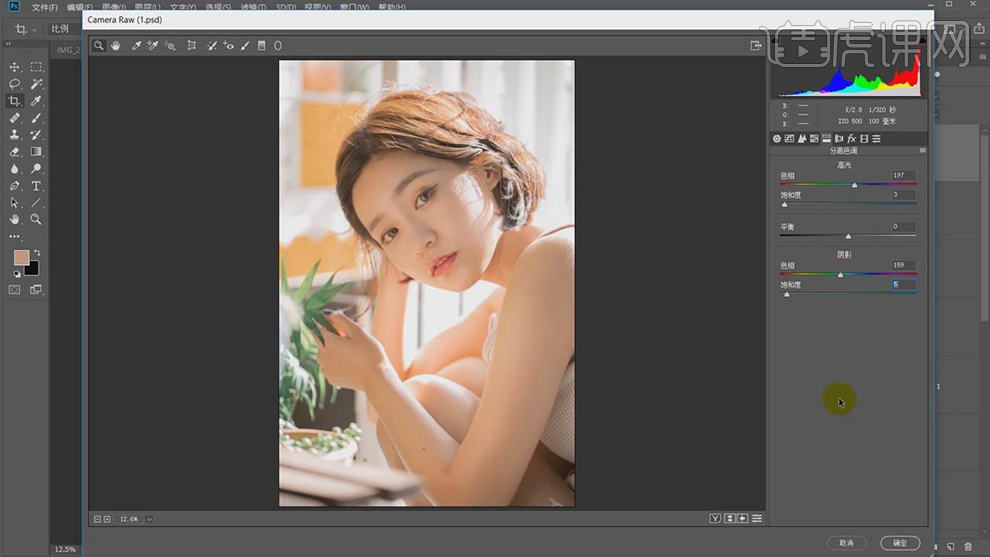
21.【Ctrl+J】复制图层,【滤镜】-【Alien Skin】-【Exposure】,进行选择,调整【整体强度】67,具体如图示。
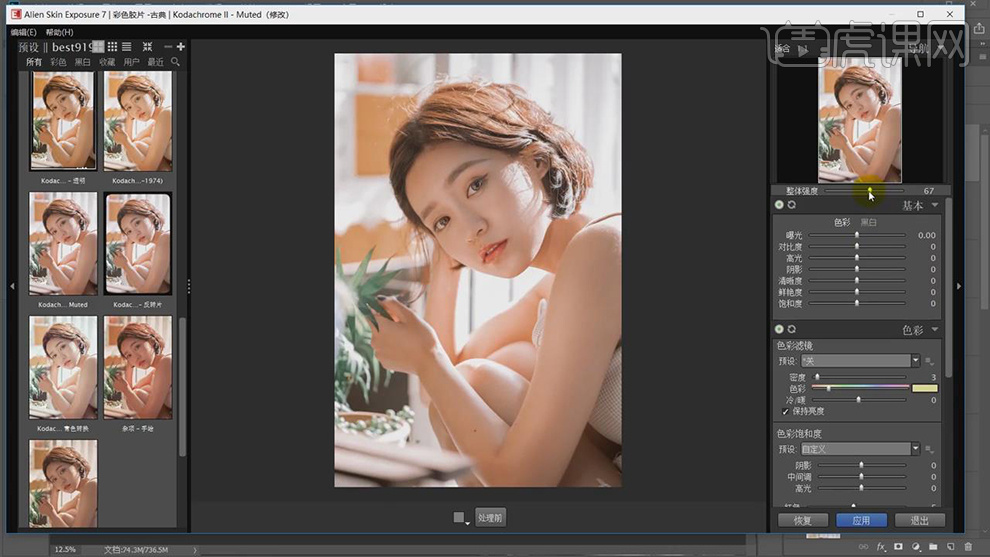
22.【滤镜】-【Camera Raw】滤镜,【效果】面板,调整【颗粒】与【裁剪后晕影】参数,具体参数效果如图示。
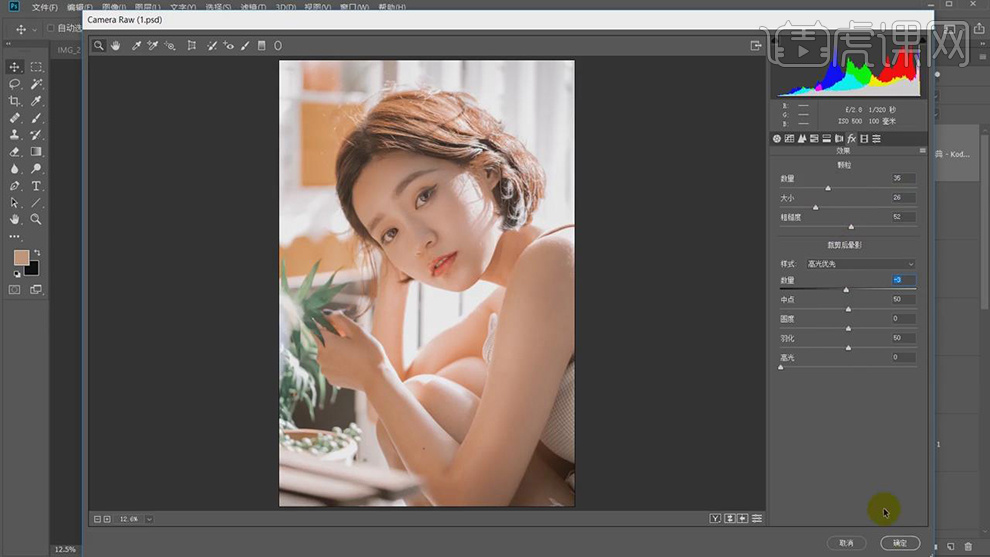
23.新建【曲线】,调整【蓝色】曲线参数,具体如图示。
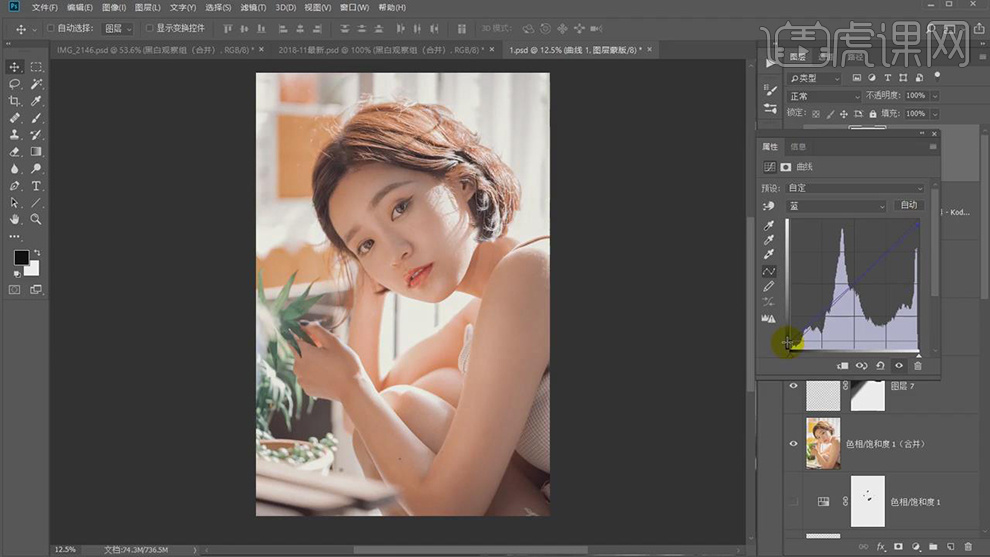
24.新建【可选颜色】,调整【白色】参数,具体参数效果如图示。
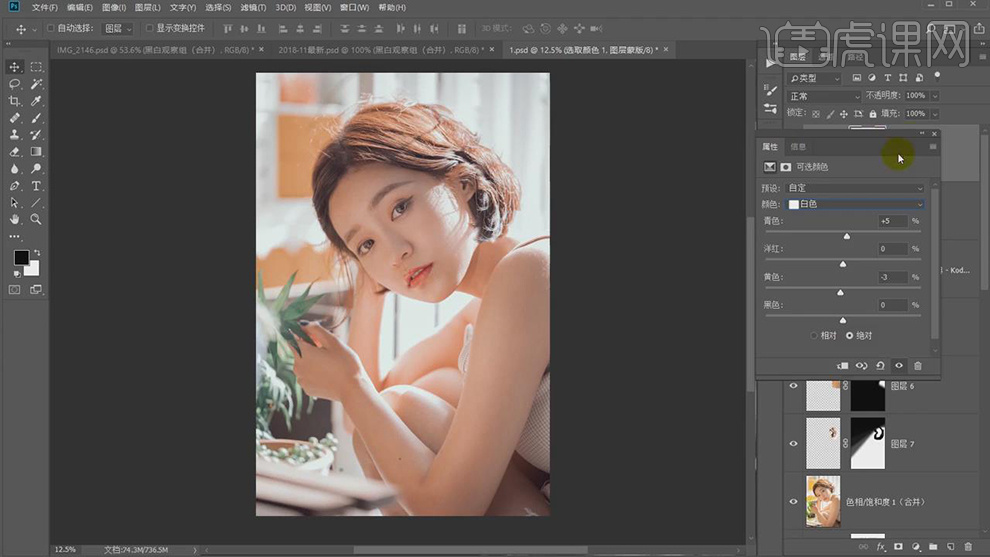
25.【可选颜色】面板,调整【黑色】参数,具体参数效果如图示。
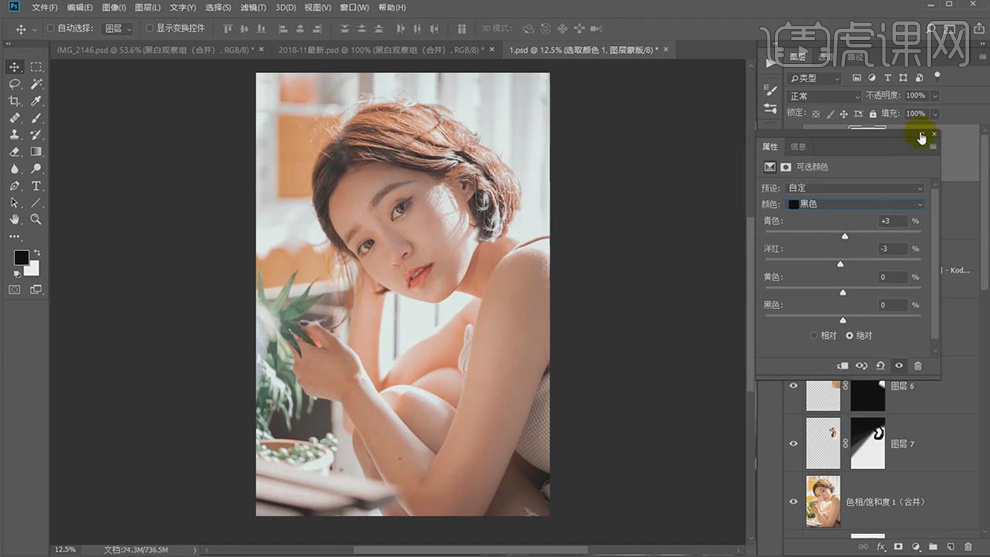
26.【Ctrl+Alt+E】盖印所选图层,【滤镜】-【模糊】-【高斯模糊】1像素,具体如图示。
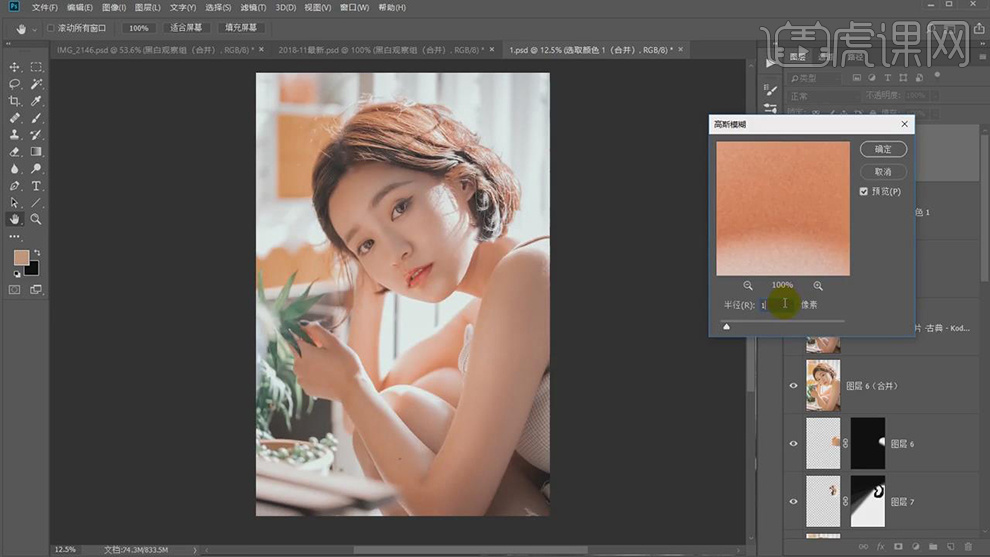
27.【导入】文本素材,拖动到【图层】中,调整【位置】,新建【曲线】,调整【曲线】参数,具体如图示。
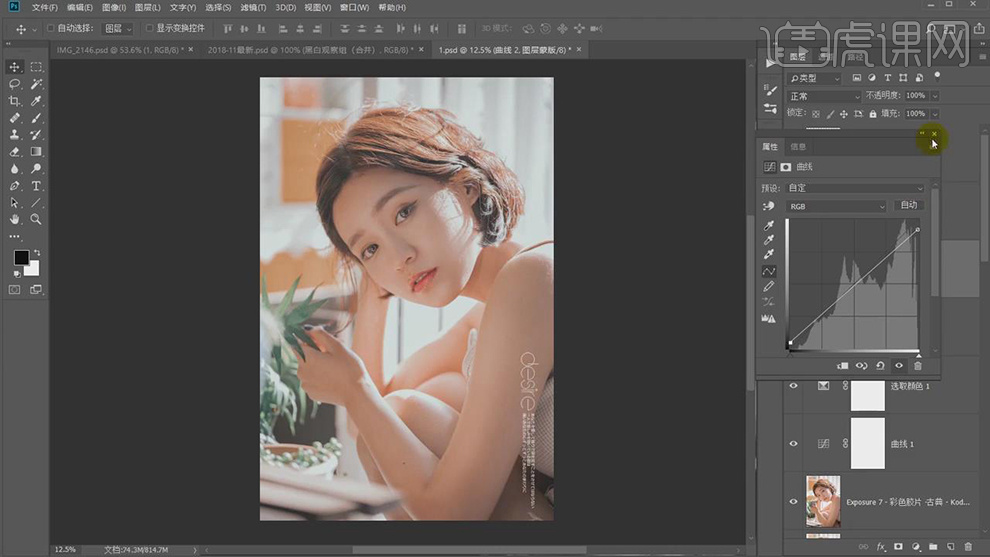
28.最终效果具体如图所示。

电脑型号:联想小新Air15
系统版本:win10
软件版本:PS(CC2017)







